Как перенести контакты с ватсап на вайбер
Известное приложение Viber предлагает широкий набор полезных функций, поэтому установлен практически на каждом смартфоне. Это довольно популярный мессенджер, где удобно переписываться со своими друзьями и знакомыми. Первая версия Вайбера вышла в свет в 2010 году и за время своего существования претерпела множество изменений. Нашим смартфонам также свойственно устаревать, поэтому многие пользователи задаются вопросом можно ли перенести Вайбер на другое устройство, то есть со старого на новый телефон, и при этом сохранить важную информацию с переписки?
Можно ли перенести Вайбер на другой телефон
Как перенести Viber на новый смартфон
Перенести приложение на новый смартфон можно, просто взяв и заново скачав его, а вот как сделать так, чтобы на новом устройстве отразилась вся прежняя переписка и действующие группы? Ознакомьтесь с привычным способом переноса данных Вайбера на другой телефон, в зависимости от вашего устройства.
На устройствах с Андроид
Нет ничего сложного, чтобы скопировать переписку на одном смартфоне Андроид и перенести информацию в подобном порядке на новый телефон, тем более что такая функция уже встроена в мессенджер. Она называется «Резервное копирование». Что от вас нужно сделать? Перед тем как удалить Viber на старом телефоне и установить его на новом, выполните поочередно такие действия:
- Открываете приложение Вайбер.
- Внизу экрана переходите в раздел «Еще».
- Выбираете «Настройки», далее «Учетная запись».
- Вверху сразу увидите пункт «Резервное копирование», нажимаете на него.
- Внизу будет доступна опция периодичность обновления копии – выбираете день.
- Далее нажимаете «Создать копию».
Функция резервного копирования доступна для всех мобильных версий Вайбера старше 7.0. Поэтому если у вас не получается отыскать подобный пункт в настройках, сначала обновите приложение.

Перенести Viber на устройствах с iOS
На устройствах с iOS
Процедура переноса данных Вайбера с Айфона на новое устройство практически ничем не отличается от других операционных систем. Перед тем как перенести переписку, сначала нужно ее сохранить на старом телефоне. Делается это следующим образом:
- Открываете Вайбер.
- Внизу на панели справа есть кнопка «Еще», переходите в нее.
- Далее открываете пункт «Настройки», «Учетная запись».
- Переходите в «Резервное копирование».
- Внизу нажимаете «Создать копию», а перед этим чуть выше выбираете периодичность сохранения данных – день.
- Подтверждаете свое действие, и копия через несколько секунд будет создана.
Архив всех чатов с Вайбера хранится в облачном хранилище iCloud. Смартфоны на операционной системе iOS регистрируются на данном портале. Поэтому если ранее вы не создали учетную запись в iCloud и не подвязали ее к своему телефону, то перед резервным копированием сначала нужно проделать данное действие. Когда зарегистрируетесь на сервере iCloud, перейдете в «Настройки» на телефоне и в пункте «Профили и пароли» добавите учетную запись iCloud.
Резервная переписка с Вайбера не занимает места на смартфоне, а хранится в облаке. Это очень удобно и при этом память устройства не засоряется.
С компьютера на смартфон
Чтобы перенести Viber на смартфон с компьютера, необязательно настраивать резервную копию, так как приложение на телефоне автоматически синхронизируется с десктопной версией (с компьютерной) и вся переписка, история звонков и медиафайлы отображаются одновременно на двух устройствах. Для настройки такой функции необходимо:
Если в телефоне у вас не включается камера для сканирования QR-кода или он отсутствует на компьютере, то обновите приложение до последней версии и повторите попытку. Компьютер автоматически привязывается к смартфону с такой же учетной записью, и далее вы можете произвести сохранение резервной копии для переноса на другое устройство с компьютера.
Использование сторонних программ
- Скачиваете программу и запускаете ее на телефоне.
- В открывшемся окне выбираете пункт «Резервные копии».
- Перед вами откроется список всех ваших приложений, нужно выбрать Viber.
- Далее в доступных функциях нажимаете «Сохранить» и дожидаетесь окончания копирования данных приложения.
- После вам нужно скопировать всю системную папку Titanium BackUp и временно ее сохранить, например, на компьютере или на SD-карте.
- Теперь оставляете утилиту на старом устройстве и качаете точно такую же на новый смартфон.
- Переносите сохраненную папку в новый телефон с полной заменой всех файлов.
- На новом устройстве запускаете утилиту, открываете раздел «Резервные копии», находите «Viber» и восстанавливаете его. Программа предложит вам два варианта «ПО» или «ПО + Данные», выбираете второй вариант, и тогда кроме установки мессенджера в него загрузится вся скопированная информация со старого телефона.
Titanium BackUp – это программа, которая работает только на устройствах с доступом к root-правам. Поэтому такой способ переноса данных их Вайбера для обычного пользователя может показаться сложным и непосильным.
Несмотря на всю трудность резервного копирования через Titanium BackUp, вы получаете некоторые преимущества, которые недоступны при архивации чатов через облачное хранилище. К ним можно отнести то, что вам не нужно скачивать Вайбер на новый телефон и входить в свою учетную запись, он автоматически загрузится с восстановительных файлов, а также перенесутся все настройки и даже история вызовов, которая при обычном резервном копировании через Вайбер не сохраняется.
Восстановление переписок и медиафайлов
Что делать после того, как вы создали резервную копию на старом телефоне? Теперь переходим к процессу восстановления. Скачиваете на новый смартфон приложение Viber и проходите регистрацию по старому номеру телефона вашей учетной записи. Когда мессенджер запустится, то программа сама вам предложит восстановить переписку из архива, вы подтверждаете данное действие, и через несколько секунд появятся все ваши старые чаты.
Если при запуске Вайбера на новом телефоне такая функция автоматически не сработала, тогда восстановите переписку вручную:
- Внизу экрана переходите во вкладку «Еще».
- Далее открываете «Настройки», «Учетная запись».
- Заходите в «Резервное копирование», нажимаете «Восстановить».
- Ожидаете, пока архив выгрузится в приложение.
Для удачного решения данного вопроса вы должны за новым телефоном закрепить свою учетную запись облачного хранилища – Google или iCloud, в настройках телефона.
Как перенести WhatsApp на другой телефон с полной историей
При покупке нового смартфона у пользователей WhatsApp часто возникают проблемы с переносом чатов. Интерфейс программы нельзя назвать интуитивным, но все же несколько способов по сохранению старых диалогов разработчики предусмотрели.
Способы сохранения переписки в WhatsApp
Всем пользователям при первом запуске мессенджера рекомендуется настроить резервное копирование. Эта опция периодически сохраняет все чаты вместе с файлами на пользовательском устройстве или в облаке. Последнее место хранения данных предпочтительнее, т. к. смартфоны и планшеты часто ломаются и из-за этого доступ к данным может быть утрачен навсегда.
Как перенести данные между телефонами
С Android на Android
Большинство пользователей Android предпочитают переносить копии диалогов через Google Диск. Этот способ очень удобный, т. к. не нужно копировать файлы вручную. Новый бэкап автоматически загружается в облако. Для того, чтобы перенести чаты со старого телефона в новый, необходимо:
- Авторизоваться в Google-аккаунте.
- Войти в WhatsApp и открыть раздел с настройками.
- Выбрать вкладку «Чаты».



C iPhone на iPhone
На устройствах iOS копирование истории переписки осуществляется через iCloud. Пользователь загружает резервную копию данных из WhatsApp со старого устройства в облачное хранилище, а затем автоматически после авторизации на новом смартфоне информация копируется в мессенджер. Для того, чтобы воспользоваться этим способом, необходимо:
- Открыть настройки на старом аппарате.
- Перейти в раздел iCloud, тапнув по имени учетной записи.
- Активировать iCloud Drive.
- В настройках iCloud Drive переместить бегунов напротив WhatsApp во включенное положение.
- Вернуться в раздел настроек и открыть вкладку «Основные».
- Перейти в ««Хранилище iPhone» и удостовериться, что свободного места хватит для создания резервной копии диалогов.
- Открыть WhatsApp и перейти в настройки. Там найти вкладку «Чаты» и в ней перейти в подраздел «Резервная копия».
- В открывшемся окне выбрать «Создать копию».
- Дождаться завершения процедуры создания бэкапа и его загрузки в облако.
- На новом смартфоне авторизоваться в облачном хранилище iCloud в аккаунте, используемом для работы на старом устройстве.
- Запустить WhatsApp, ввести данные старой учетной записи.
- Согласиться с восстановлением резервной копии данных из облака.
Резервные копии мессенджера создаются с привязкой к номерам. Если у пользователя есть несколько учетных записей, он может загрузить их бэкапы на одно облачное хранилище и затем восстанавливать по очереди.
С Android на iPhone
Официального способа переноса с Андроид на iOS бэкапа из WhatsApp не существует. Но можно воспользоваться программой AppTrans. Ее нужно установить на компьютер. Дальнейший порядок действий:
- Запустите AppTrans на ПК.
- Подключите Андроид-устройство через USB в режиме отладки.
- Подключите iPhone к компьютеру.
- Убедитесь, что Андроид-устройство отображается в программе слева, а iOS справа. Если это не так, кликните на кнопку Switch.
- Кликните на «Transfer Now» и в открывшемся меню выберите WhatsApp.
- Программа предложит создать резервную копию мессенджера на iPhone. Необходимо согласиться.
- После создания бэкапа начнется перенос мессенджера из Андроида в Айфон. Когда процедура завершится, на iOS-устройстве будет версия WhatsApp со всеми нужными данными.
С iPhone на Android
Официальный способ доступен только для владельцев смартфонов и планшетов Samsung. Необходимо загрузить на компьютер Samsung SmartSwitch. Дальнейший порядок действий:
С Windows Phone на Android
Смартфоны на Windows Phone встречаются довольно редко, но даже на них можно сделать бэкап чатов WhatsApp и перенести на Андроид. Но сделать это намного сложнее, чем в случае с другими ОС. Для того, чтобы скопировать историю переписок, необходимо:
Как перенести все данные на компьютер

Если вы также являетесь пользователем WhatsApp, вы можете столкнуться с аналогичной ситуацией при импорте контактов. Хотя WhatsApp чрезвычайно прост в использовании, бывают случаи, когда мы не можем получить наши контакты в приложении. Не волнуйтесь - импортировать контакты из Google или даже таблицы Excel в WhatsApp довольно просто. Прочтите это руководство и узнайте, как импортировать контакты в WhatsApp разными способами.

Часть 1: Как импортировать контакты в WhatsApp через синхронизацию?
Это, вероятно, самый простой способ добавить важные контакты в WhatsApp на вашем устройстве. В наши дни возможность синхронизации контактов с WhatsApp включена автоматически. Однако, если вы не предоставили WhatsApp разрешение на доступ к контактам устройства, вы можете столкнуться с некоторыми проблемами. Чтобы узнать, как импортировать контакты в WhatsApp с помощью функции автоматической синхронизации, выполните следующие действия.
Шаг 1: Перейдите в настройки учетной записи WhatsApp
Сначала разблокируйте Android-устройство и перейти в его Настройки > Аккаунты, чтобы выбрать опцию "WhatsApp". Если приложение было установлено, вы можете автоматически найти здесь функцию WhatsApp.
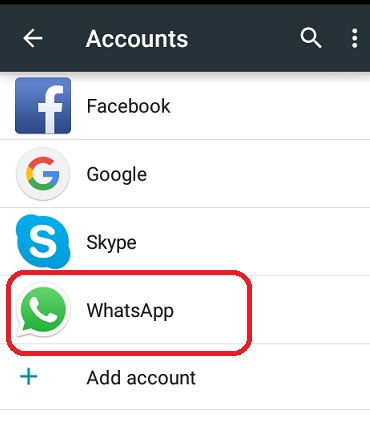
Шаг 2: Синхронизируйте контакты с учетной записью WhatsApp
Теперь, когда вы войдете в настройки учетной записи WhatsApp, нажмите на трехточечный значок вверху и выберите синхронизацию данных WhatsApp.
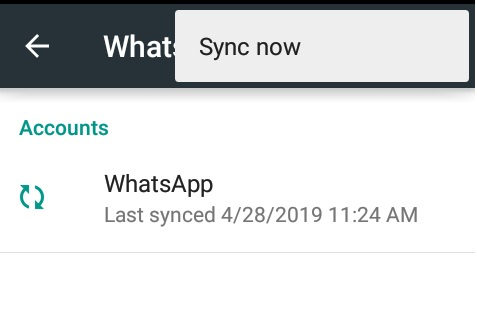
Если ваши контакты по-прежнему не отображаются в WhatsApp, перейдите в Настройки телефона > Разрешения приложения. Отсюда перейдите к разрешениям приложения, предоставленным WhatsApp, и убедитесь, что у него есть доступ к сохраненным контактам устройства.
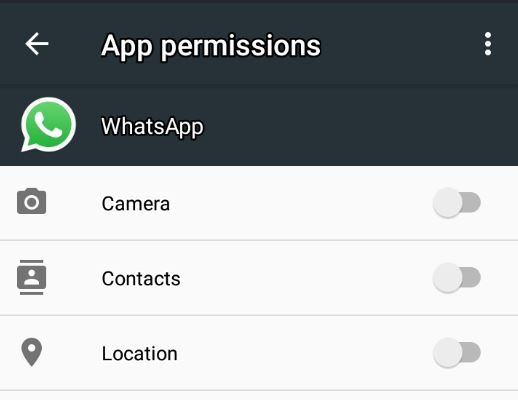
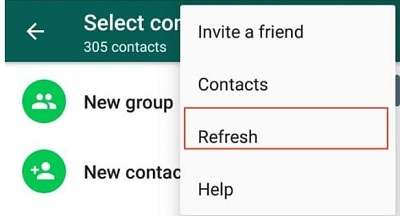
Часть 2: Импорт контактов в WhatsApp вручную
Иногда мы хотим добавить только определенные контакты в нашу учетную запись WhatsApp. Процесс довольно простой, но не рекомендуется использовать этот подход для синхронизации нескольких контактов.
Для этого вы можете запустить WhatsApp на своем устройстве и нажать на значок "Контакты" сверху (в некоторых версиях он может быть расположен внизу). Это отобразит список всех контактов, которые уже сохранены в вашей учетной записи WhatsApp. Отсюда нажмите значок добавления в верхней части экрана, чтобы открыть специальное окно, в котором вы можете добавить определенный контакт в приложение (а впоследствии и на свое устройство).
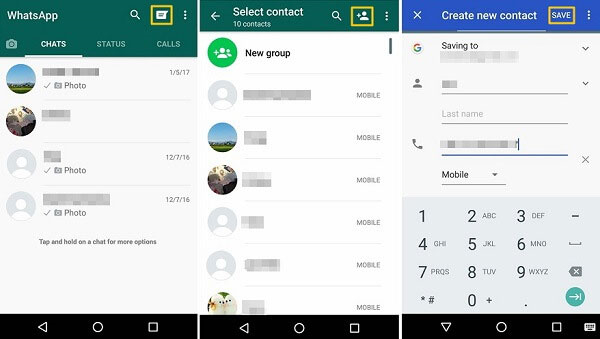
Часть 3: Как импортировать контакты в WhatsApp из файла Excel?
При желании вы также можете узнать, как импортировать контакты в WhatsApp из Excel. Для этого мы сначала импортируем контакты из файла Excel в нашу учетную запись Google. Позже контакты Google нужно синхронизировать на устройстве, что автоматически отобразится в WhatsApp. Для импорта контактов в WhatsApp я бы рекомендовал выполнить эти базовые шаги.
Шаг 1: Подготовьте файл CSV
Для начала убедитесь, что ваши контакты сохранены в файле Excel. После этого перейдите в Файл > Сохранить и сохраните свои контакты в формате CSV.
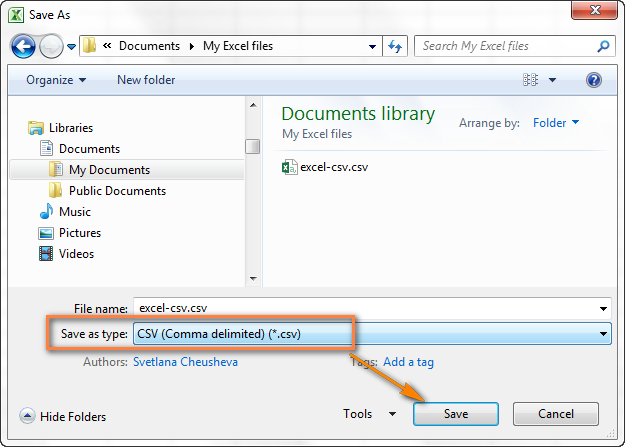
Шаг 2: Импортируйте контакты в свою учетную запись Google
Перейдите на сайт контактов Google и войдите в свою учетную запись. Кроме того, вы также можете войти в Gmail и найти функцию "Контакты" из доступных служб. Теперь перейдите в раздел "Мои контакты", нажмите кнопку "Еще" и выберите импорт контактов.
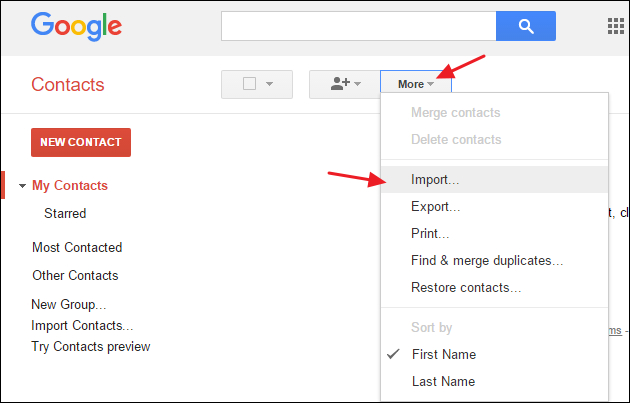
Откроется специальное окно, в котором вы сможете просмотреть сохраненный файл CSV на вашем компьютере и импортировать его в контакты Google. Просто нажмите кнопку "Импорт" и подождите, пока ваши контакты будут сохранены в вашей учетной записи Google.
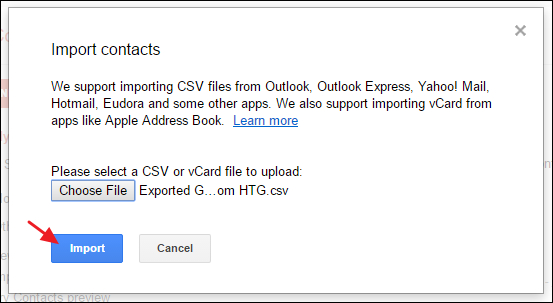
Шаг 3: Синхронизируйте контакты на вашем устройстве
Вот и все! После того, как ваши контакты будут сохранены в вашей учетной записи Google, перейдите в Настройки телефона > Аккаунты > Google. Здесь вам нужно включить возможность синхронизации контактов с вашим устройством. Позже WhatsApp автоматически синхронизирует импортированные контакты, или вы сможете выполнить это вручную, следуя приведенному выше методу.
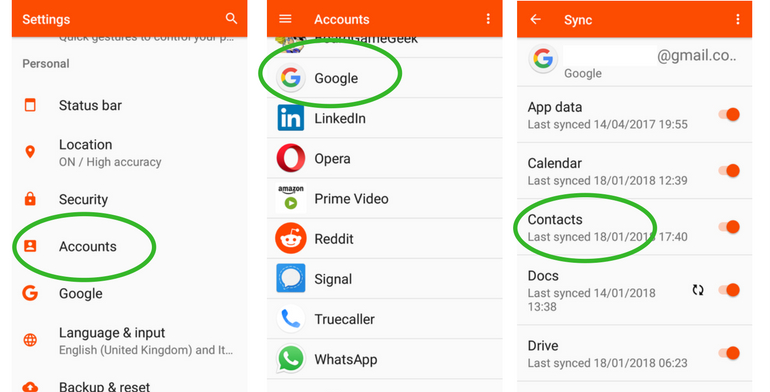
Дополнительный совет: импортируйте чаты и контакты WhatsApp с одного телефона на другой
Если вы меняете свой смартфон и не хотите терять контакты или чаты в WhatsApp, вы можете попробовать MobileTrans – WhatsApp Transfer. Это удобное приложение позволит вам переносить данные WhatsApp с одного телефона на другой независимо от их платформ. Это означает, что вы можете перемещать данные WhatsApp между устройствами iOS и Android. Приложение простое в использовании, очень быстрое и может перемещать все данные WhatsApp, такие как контакты, чаты, вложения и многое другое.
Шаг 1: Запустите MobileTrans – Phone Transfer
Чтобы узнать, как импортировать контакты в WhatsApp, сначала запустите MobileTrans и откройте модуль "WhatsApp Transfer". Перейдите в поле "WhatsApp" и выберите "передачу данных WhatsApp".

Шаг 2: Подключите оба устройства
Теперь, используя USB-кабель или кабель Lightning, вы можете подключить оба устройства к компьютеру и позволить MobileTrans обнаруживать их. Они будут отмечены либо как исходное, либо как целевое устройства, но вы можете использовать кнопку переключения, чтобы поменять их местами.

Далее нажмите кнопку "Пуск" и позвольте приложению передать данные WhatsApp (включая контакты) на целевое устройство. Когда передача данных WhatsApp будет завершена, MobileTrans сообщит вам об этом.

Ну что ж, мы подошли к концу этого подробного руководства по импорту контактов в WhatsApp. Как видите, я перечислил всевозможные методы. Помимо них, вы также можете воспользоваться помощью MobileTrans - WhatsApp Transfer для беспрепятственного переноса данных вашего приложения с одного устройства на другое.

При смене мобильного устройства у пользователя есть два варианта: выбрать смартфон, работающий на привычной ОС, либо перейти на другую платформу. При этом он может оставить свой прежний номер или сменить его на новый. Любой из выбранных сценариев значительно повлияет на то, какими будут дальнейшие действия пользователя для осуществления переноса данных WhatsApp с одного телефона на другой.
Перенос контактов WhatsApp
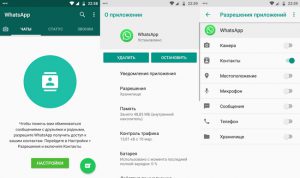
Как перенести контакты с одного телефона на другой
Контакты с Android устройства легко переносятся на другие смартфоны (независимо от ОС), при помощи прямого экспорта vCard. Он представляет собой файл формата .vcf, который можно открыть на другом смартфоне и подтвердить импорт содержимого в телефонную книгу.
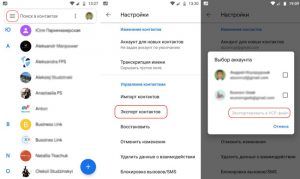
Перенос контактов между устройствами на базе iOS осуществляется через iCloud, посредством создания и последующего восстановления резервных копий. Также возможен экспорт .vcf файла через веб-версию облачного хранилища.
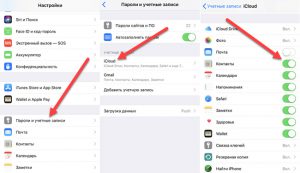
Передать список номеров с iPhone на Android можно при помощи синхронизации с Google аккаунтом. Если добавить учетную запись Google на Айфон и выполнить синхронизацию, контакты автоматически отобразятся в телефонном справочнике Андроид устройства, на котором выполнен вход в тот самый аккаунт.
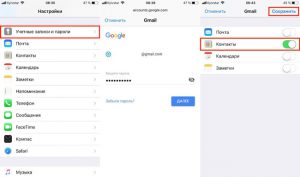
Перенос чатов WhatsApp в пределах платформы
Когда пользователь WhatsApp меняет смартфон, но при этом остается на прежней операционной системе (Android > Android или iOS > iOS), у него будет возможность без лишних хлопот перенести на новое устройство историю переписки и другие данные, сохраненные в мессенджере.
Обратите внимание! WhatsApp не распознает бекапы, которые были созданы через «чужой» аккаунт. Поэтому, если вместе с телефоном планируется менять номер, прежде всего следует пройти процедуру по смене номера. И только после этого приступать к работе с резервными копиями.
Как перенести чаты между двумя Android смартфонами
Вариант 1: без смены номера. Если перенос осуществляется без смены номера, достаточно выполнить экспорт данных мессенджера на Google Диск и восстановить эти данные на новом устройстве.
Действия пользователя на старом телефоне:
- В приложении WhatsApp открыть меню и выбрать пункт «Настройки»;
- Перейти в раздел «Чаты»;
- Выбрать «Резервная копия чатов».
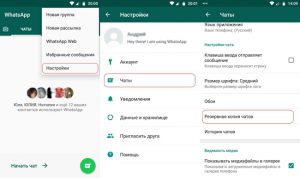
Внизу этого раздела необходимо обратить внимание на пункт «Аккаунт»: там должен отображаться адрес электронной почты. Если не отображается, следует инициализировать аутентификацию с Google Диском и предоставить приложению разрешение на доступ к данным, выбрав вариант «Разрешить».
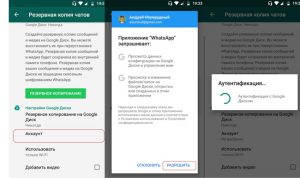
Теперь все готово для экспорта: пользователю остается тапнуть по зеленой кнопке «Резервное копирование» и дождаться завершения процесса.
Теперь можно авторизоваться в приложении WhatsApp, используя прежний номер телефона. При появлении запроса на поиск резервной копии, а также на доступ к контактам и файлам на устройстве нажать «Далее» и «Разрешить».
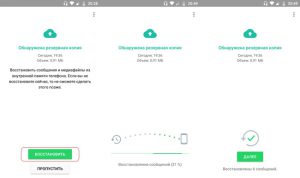
Вариант 2: со сменой номера. В отличие от предыдущего варианта, прежде, чем выполнять резервное копирование в облако, необходимо воспользоваться функцией «Изменить номер». Последовательность действий:
- На старом телефоне запустить WhatsApp и перейти в раздел «Аккаунт» из меню настроек;
- Среди предложенных вариантов следует выбрать пункт «Изменить номер»;
- Появится форма, в которой нужно заполнить старый и новый номер;
- После подтверждения ввода на телефон с новым номером придет SMS с кодом. Этот код нужно ввести в соответствующее поле на старом телефоне.
Номер изменен, и теперь можно приступать к созданию резервной копии для переноса на новое устройство, следуя инструкциям из варианта №1.
Как перенести чаты c iPhone на другой Айфон
В целом, принцип переноса имеет общие черты с аналогичным процессом на Андроид. Разница заключается лишь в технических аспектах.
Действия, которые необходимо выполнить на старом iPhone:
После завершения экспорта можно приступать к настройке нового Айфона. Пользователю необходимо:
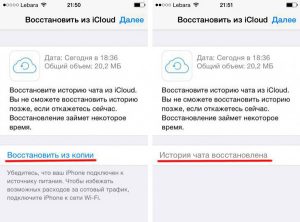
- Войти в аккаунт iCloud, используя тот же Apple ID, что и на старом Айфоне;
- Установить мессенджер (или переустановить заново, если ранее приложение уже использовалось на устройстве);
- Пройти авторизацию в WhatsApp, используя свой номер, и при появлении запроса дать согласие на выполнение поиска и восстановления данных из бэкапа.
Перенос со сменой номера. Чтобы избежать потери данных, перенос чатов следует начинать с прохождения процедуры по смене номера. Для этого необходимо запустить приложение WhatsApp на старом iPhone и выполнить следующие действия:
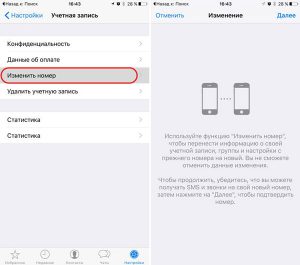
- Зайти в настройки мессенджера, затем выбрать раздел «Учетная запись» и нажать «Изменить номер»;
- Ввести в соответствующие поля старый и новый номер телефона;
- Ввести код подтверждения из SMS, полученной на новый номер.
Перенос WhatsApp между платформами
К сожалению, разработчики приложения не предусмотрели возможность восстановления истории чатов WhatsApp при переходе с одной операционной системы на другую. Бекапы, созданные на Android, не совместимы с iOS, также, как и резервные копии чатов с Айфона не подходят к Андроид смартфону.
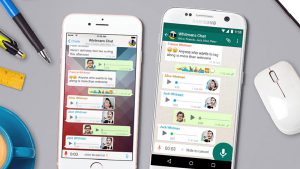
Существуют сторонние инструменты, позволяющие обойти эти ограничения. Правда, обходной путь легким не назовешь: придется использовать платный сторонний софт для конвертации бэкапов в читаемый для другой системы формат.
- Получить НЕзашифрованную копию чатов WhatsApp через iTunes, извлечь из нее файл ChatStorage.sqlite через программу iBackup Viewer или iPhone Backup Extractor;
- Установить WazzapMigrator на Андроид смартфон. Переместить полученный архив с файлом ChatStorage.sqlite в каталог с установленным приложением WazzapMigrator;
- Запустить WazzapMigrator, выбрать ранее сохраненный файл бэкапа и запустить процесс конвертации;
- Установить мессенджер на Android смартфон. Авторизоваться, используя свой номер и согласиться на восстановление данных из предварительно сконвертированной резервной копии.
Для получения более детальной информации по работе с данным инструментом рекомендуется ознакомиться с этой видеоинструкцией.
Читайте также:


