Как перенести контакты с телефона на смарт часы
Сегодня смарт-часами уже никого не удивить. Популярный тренд заставил каждого второго обзавестись умным устройством. Однако сложности с синхронизацией возникают у многих пользователей. Как же делать это правильно?
Андроид-смартфоны и корректная синхронизация
Далеко не все смарт-часы сопровождаются понятной, а главное – русскоязычной инструкцией. Очень часто можно столкнуться даже не с английским, а с самым настоящим китайским. И что делать, если автоматически смартфон никаких умных часов не распознает?
Чтобы произвести синхронизацию, требуется установка специальной программы-приложения, отыскать которую проще всего на Play Market. Таких приложений существует множество, их плюс – бесплатное пользование, а интерфейсы очень похожи.
Важно проверить, нет ли специализированного приложения для конкретной модели. Они помогут вам полноценно использовать все функции нового устройства.
Выбрав приложение и убедившись, что оно корректно установилось на ваш смартфон, откройте его и одновременно включите смарт-часы. Далее останется действовать по простой инструкции:
- сначала смарт-часы предложат пользователю определиться с конкретным языком для операционной системы;
- далее будет череда настроек, которые нужно выполнить, внимательно изучая указания системы. После этого появится наименование смарт-часов. Нужно кликнуть по нему;
- смарт-часы покажут код, который потребуется указать в поле на экране смартфона;
- подтвердив свое желание кликом по кнопке «Подключить», пользователь должен завершить настройку, следуя указаниям устройств, пока синхронизация не будет считаться завершенной.
Процесс обмена данными при первой синхронизации может занять пару минут. Не нужно торопить ваши устройства! Они оповестят, когда выполнят поставленную задачу.
Помните, что одни смарт-часы подходят только для одного смартфона. Поддерживать несколько устройств они не могут. Если у вас изменился девайс, придется удалить синхронизацию с предыдущим и провести с новым.
Кстати, важный момент, о котором многие почему-то забывают. Не торопитесь синхронизировать устройства, убедитесь, что они полностью заряжены, потому что если устройства в процессе отключатся, вам придется начинать сначала. И конечно, не забывайте активировать ваш Bluetooth.
Часы от Эппл и Андроид-смартфон: возможности взаимодействия
Далеко не каждому пользователю известно, что Эппл не настолько закрытая система, как может показаться. Смарт-часы от Эппл могут взаимодействовать и с более простыми смартфонами, использующими ОС Андроид. Конечно, чтобы их синхронизировать, потребуется специальное ПО. Прежде всего, нужно установить на ваши часы BLE Utility – это эмулятор, который позволит девайсу воспринять смартфон иной марки.
Для мобильного телефона предусматривается специальная программа Aerlink: Wear Connect, благодаря которой и открывается доступ к устройствам от «яблочка». Затем проводится следующий цикл действий:
- нужно активировать программу на телефоне и найти в ней iOS Service, не отключая опции оповещений;
- на смарт-часах открыть установленную утилиту, отыскать Peripheral;
- на смартфоне возникнет указание, что обнаружены часы;
- кликнув по оповещению, вы активируете синхронизацию.
Если данные действия желаемого результата не принесли, то стоит перезапустить программы и начать заново.
Смартфон от Эппл и Андроид-часы: как сделать синхронизацию
Интересен и обратный вариант соединения. Множество прекрасных моделей Андроид привлекают и владельцев Apple, так что появились и способы наладить между девайсами взаимодействие. В этом случае потребуются те же самые программы Aerlink: Wear Connect и BLE Utility. Разница в том, что программы устанавливаются наоборот. На смарт-часы Aerlink, а на айфон – BLE Utility.
Далее через часы активируется поиск подходящего для синхронизации устройства. Код сопряжения появится именно на их экране, останется только ввести полученную комбинацию в смартфоне.
Какие настройки имеются у смарт-часов после синхронизации
После синхронизации будет доступен ряд настроек, которые помогут сделать устройство более удобным. В первую очередь это касается языковой поддержки. При этом по умолчанию языки операционных систем смартфона и смарт-часов будут одинаковыми. Вы сможете также выбрать вариант дисплея с той информацией, которая вам наиболее нужна в течение дня.
Функциональность будет напрямую зависеть от модели смарт-часов и соединенного с ними смартфона.
Подготовка смарт-часов и смартфона на базе Андроид к синхронизации
Для совместной работы важно «подружить» устройства между собой. Без синхронизации обмена данными между ними не будет. Чтобы связать Smart Watch с телефоном, нужно провести ряд подготовительных действий.
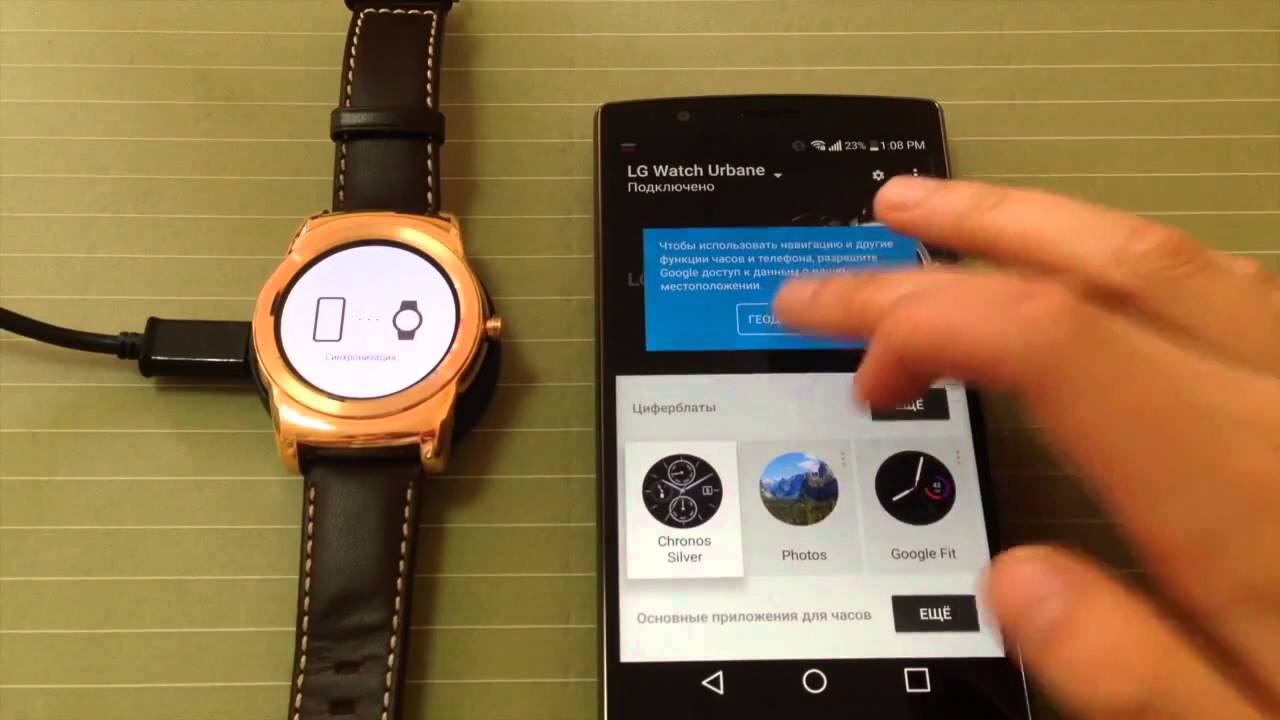
Зарядить часы и телефон
После приобретения гаджета не стоит сразу же его настраивать. Для начала нужно зарядить умные часы до 100%. Зарядка займет на менее 3 ч. в случае, если они разряжены. Это поможет сберечь емкость батареи на длительный период.
Для соединения устройств также требуется наличие достаточного заряда на смартфоне. Установка приложения, обмен данными, обновления будут забирать немало энергии.
Включить Bluetooth
В основном, чтобы привязать устройство используют Bluetooth. Но как подключить смарт-часы к телефону Андроид через Блютуз? Для этого на обоих устройствах надо включить данную функцию.
Важно! Синхронизировать можно и через Wi-Fi, но при таком подключении энергии расходуется в несколько раз больше.
Проверить совместимость
Для проверки необходимо зайти на телефоне на страницу g.co/WearCheck, там можно найти ответ на данный вопрос.
Установить приложение Wear OS
Приложение Android Wear – официальная разработка для взаимосвязи. Найти и скачать его можно на Play Маркете.
Обратите внимание! Чтобы установить приложение, необходимо подключить Smart-Watch к Wi-Fi или LTE.
Как подключить умные часы к телефону Андроид в первый раз: пошаговая инструкция
Чтобы подсоединить гаджеты впервые, помимо предварительных действий необходимо сделать следующее:
- Подключить устройство удержанием кнопки. Появятся инструкции, которые необходимо выполнить (выбрать язык, одобрить соглашение).
- Запустить Wear OS.
- Расположить гаджеты друг к другу близко.
- На телефоне перейти в настройки, должно появиться название модели устройства, которое требуется подключить.
- Нажать на экран, появятся коды активации, после сравнить коды. Если они совпадают, можно запустить подключение. Если же нет, нужно перезагрузить смарт-часы и повторить попытку.
- Для завершения настройки нужно следовать инструкциям на часах.
Чтобы убедиться в подключении гаджета, можно зайти в приложение и уточнить статус.
Важно! Если в списке необходимой модели нет, нужно подключить передачу геоданных. В настройках устройства найти «Местоположение» и подключить «Использовать местоположение», затем обновить Wear OS.
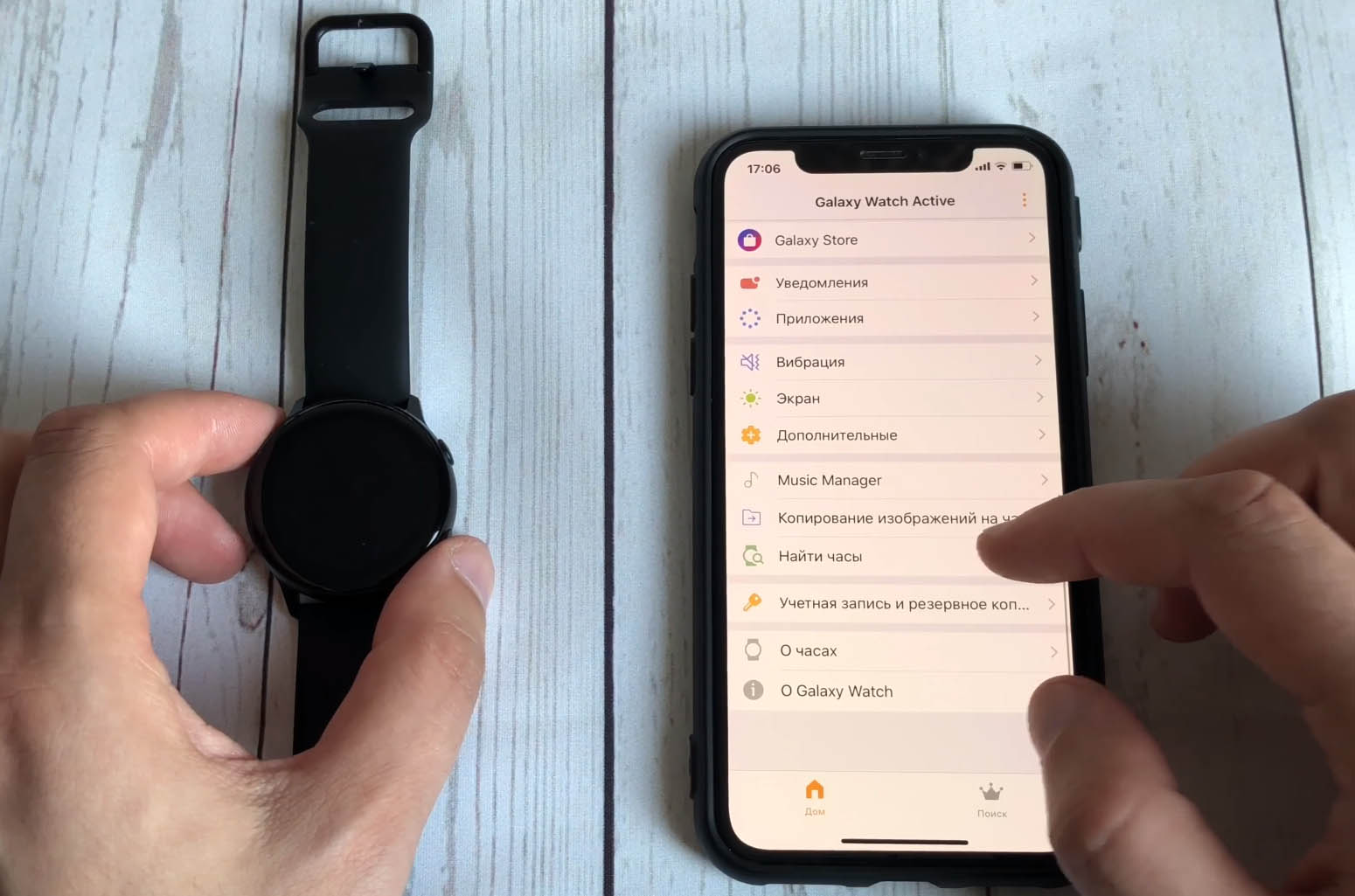
Подключение в первый раз
Подключение смарт-часов к другому телефону
Процесс подсоединения часов к другому устройству аналогичен предыдущему, но есть нюансы. Для синхронизации с другим гаджетом нужно отключить предыдущий. Нельзя соединить Smart-Watch с другим смартфоном одновременно.
Обратите внимание! После процедуры отсоединения данные будут удалены.
На Smart-Watch необходимо зайти в «Настройки» и отключить текущие. На другой смартфон установить Wear OS и повторить инструкции для первого раза, чтобы переключить.
Нюансы подключения к телефону на Андроид второй пары смарт-часов
Одни часы нельзя привязать к нескольким устройствам, зато к одному смартфону на ОС Андроид можно подсоединить несколько. Для этого необходимо сделать следующее:
- Включить новые и поднести к смартфону для начала синхронизации.
- Зайти в Wear OS на смартфоне.
- Найти название нового гаджета.
- Нажать на значок и выбрать «Новые».
- После следовать пошаговой инструкции на дисплее.
Обратите внимание! Ограничений на количество подключенных гаджетов в приложении Wear OS нет.
Как быть, если не получается подключить смарт-часы к телефону на Андроид
Для начала нужно убедиться, что оба устройства:
- включены и имеют достаточную зарядку;
- расположены близко друг к другу;
- соединение Bluetooth активно, режим полета отключен.
Важно! Для работы соединения Bluetooth затрачивается много энергии. Если гаджеты имеют низкий процент зарядки, то связь между ними может быть нарушена.
Затем проделать следующие действия с гаджетами:
- Нужно разорвать соединение Блютуз и подключить его по новой.
- Если соединения не произошло, то перезагрузить устройство. Нужно нажать на кнопку подключения и удерживать 15 секунд пока гаджет не начнет работать.
- Сбросить устройство до заводских настроек. Нужно зайти в «Настройки», пункт «Системные», а затем обнулить все настройки.
- Необходимо проверить обновления операционной системы, если есть, то установить.
- При наличии обновлений приложения Wear OS установить.
- Смартфон не обнаружил новое устройство, тогда нужно удалить и заново установить приложение Wear OS.
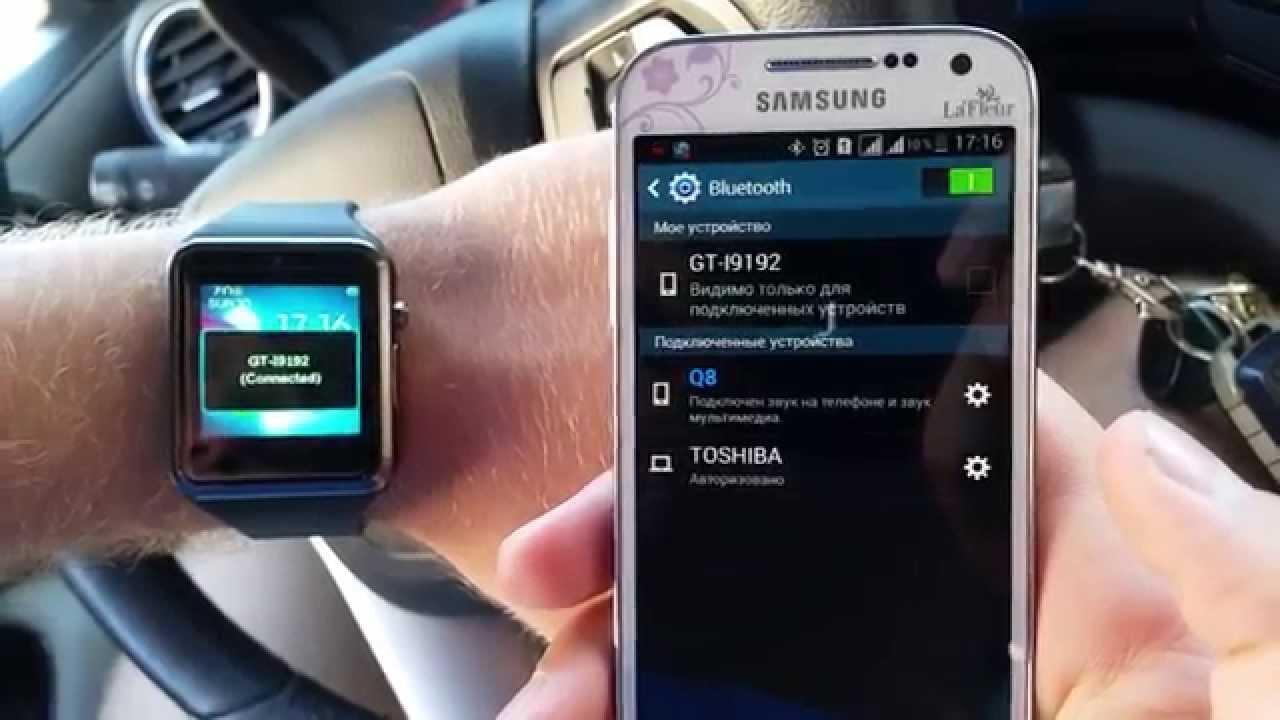
Что делать, если нет соединения
После каждой операции требуется снова и снова подключать часы к телефону до достижения результата по следующему алгоритму:
- Зайти в приложение Wear OS.
- Найти название нового гаджета.
- Нажать на значок и выбрать «Новые».
- Соблюдать инструкции на дисплее.
Особенности подключения детских смарт-часов к телефону Андроид
Обеспечить защиту своему чаду – основная задача родителей. Проконтролировать родных можно с помощью Smart-Baby. Необходимо привязать устройство ребенка к смартфону папы или мамы. Для удачной синхронизации детских смарт-часов и телефона необходимо следовать инструкции:
- Для работы Smart-Baby Watch необходимо наличие отдельной SIM-карты с подключением к мобильному интернет. Взаимосвязь устройств будет осуществляться через сеть интернет.
- На всех устройствах должна быть полная зарядка батареи, при необходимости зарядить.
- В инструкции к Smart-Baby Watch найти «родное» приложение, которое необходимо устанавливать для настройки. После инсталляции можно будет поставить любую другую программу для работы. «Родное» надо удалить.
- Для синхронизации необходимо Блютуз-соединение на гаджетах.
- Зайти в приложение на смартфоне, при необходимости зарегистрироваться.
- На дисплее найти и выбрать детский гаджет. Возможно потребуется ID-часов.
- Ввести время и дату. Далее осуществить настройки смартфона.
- Если СИМ-карта установлена, то через смартфон можно настроить функционал, используя «Настройки».
Если тариф на SIM-карте с определенным лимитом потребления услуги, нужно постоянно контролировать денежный баланс и лимит потребления через личный кабинет или СМС-оповещения.
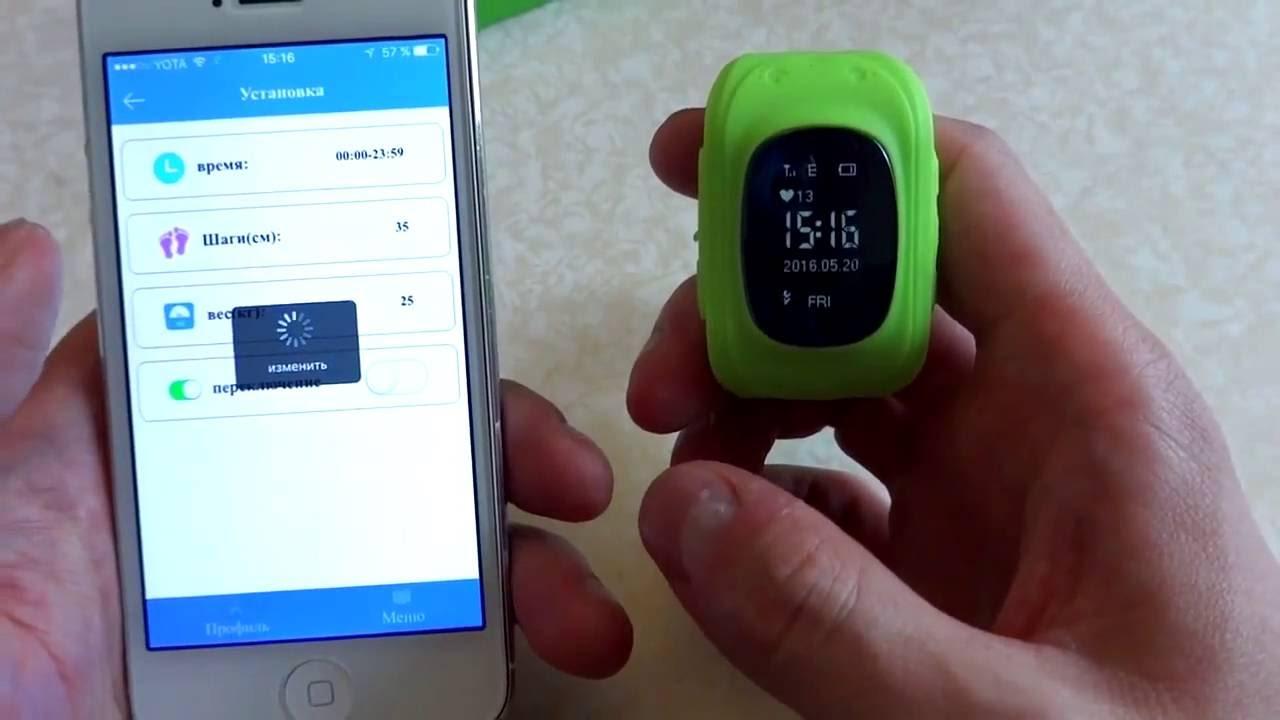
Инструкция как подключить Smart-Baby Watch
Обратите внимание! В случае отсутствия связи с часами необходимо устройство перезагрузить. Некоторые модели перезапускаются только с приложения на привязанном смартфоне.
Для быстрой синхронизации смарт-часов и телефона Андроид необходимо соблюдать рекомендации по подключению. Если точно следовать инструкции, весь процесс займет не более 6-7 минут.
Советы по исправлению контактов iPhone, которые не синхронизируются с проблемой Apple Watch
Причины, по которым контакты iPhone не синхронизируются с Apple Watch
В большинстве случаев синхронизации данных мешает нестабильное интернет-соединение. Следовательно, вы должны убедиться, что ваш iPhone подключен к надежному и стабильному интернет-соединению, чтобы данные, такие как контакты и календари, могли легко синхронизироваться. Кроме того, обновление Apple Watch до последней версии watchOS может иметь большое значение для устранения множества различных проблем.
Сбросить данные синхронизации
- Для начала откройте приложение Watch на своем iPhone и выберите «Общие».
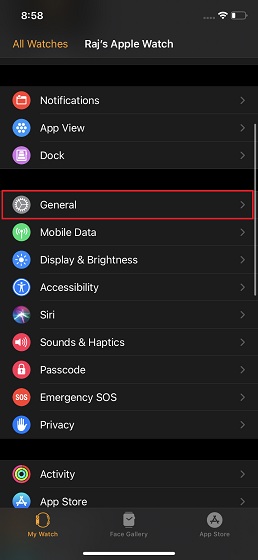
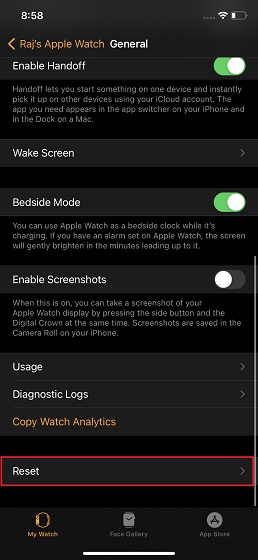
- Затем нажмите «Сбросить данные синхронизации». Теперь Apple Watch повторно синхронизируют все контакты с iPhone. Если это решит проблему, все готово!
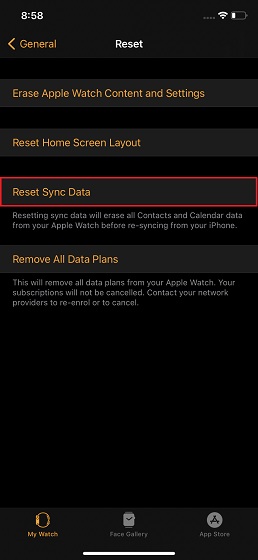
Отключите Apple Watch от iPhone и снова выполните сопряжение
В большинстве случаев повторная синхронизация может помочь вам устранить проблему с контактами, которые не синхронизируются в watchOS. Однако, если проблема не устранена, отключите умные часы от iPhone и снова выполните их сопряжение.
Поскольку Apple Watch автоматически выполняет резервное копирование всех данных при отключении пары, вам не стоит беспокоиться о потере данных. Во время сопряжения часов с iPhone вы получите возможность восстановить резервную копию Apple Watch.
- Запустите приложение Watch на своем iPhone и нажмите «Общие».
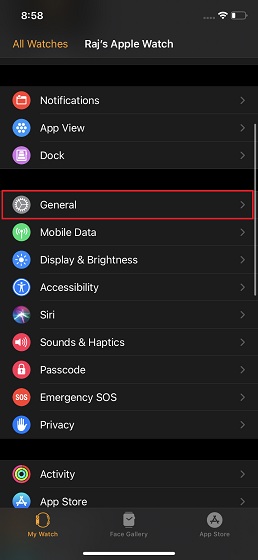
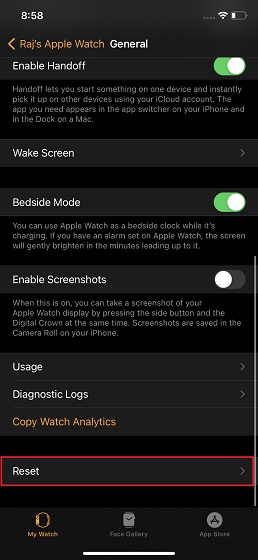
- Затем нажмите на опцию «Стереть содержимое и настройки Apple Watch» и подтвердите.

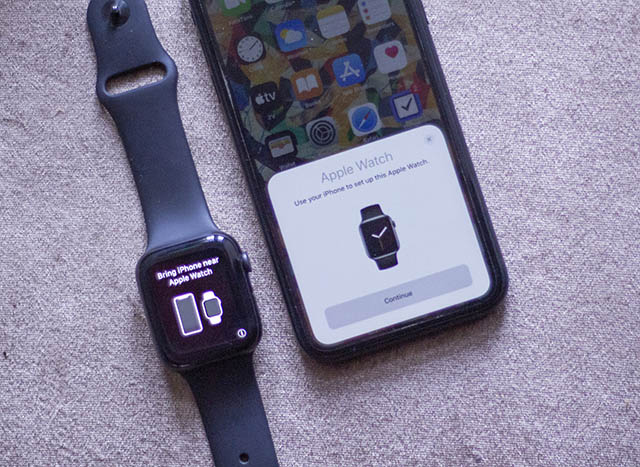
Убедитесь, что ваш iPhone подключен к стабильному интернет-соединению и включен Bluetooth.
Устранение неполадок контактов iPhone, не синхронизирующихся с Apple Watch
Надеюсь, ваши контакты iPhone синхронизированы с Apple Watch. Поскольку описанные выше решения помогли мне решить проблему, я могу поспорить, что они также могут выполнить свою работу за вас.
Для бесперебойной работы часов я также рекомендую обновлять устройство до последней версии watchOS. Поскольку Apple продолжает выпускать новые обновления watchOS с множеством улучшений производительности и исправлений ошибок, важно поддерживать синхронизацию носимого устройства с последними обновлениями.
Недавно мы рассмотрели ряд полезных руководств по Apple Watch, включая лучшие советы по максимально эффективному использованию Apple Watch, уловки по улучшению заряда батареи в watchOS 7 и лучшие приложения для настройки пользовательских циферблатов Apple Watch. Обязательно ознакомьтесь с ними, если хотите прочитать больше руководств по watchOS.

Каждый раз, когда вы меняете смартфон или возникает необходимость в его ремонте, становится вопрос: как перенести контакты телефонной книги и другую важную информацию?
Перенести контакты с телефона на телефон совсем несложно, для этого существует несколько способов, с которыми справится даже неопытный пользователь. О самых простых и надежных из них мы расскажем в этой статье.
Для примера использовался смартфон Samsung A50 на Android 11. Название разделов меню, в зависимости от устройства и производителя, могут немного отличаться, но алгоритм действий будет примерно одинаковый.
Как перенести контакты с помощью Google-аккаунта
Каждый владелец смартфона на Android имеет учетную запись Google – аккаунт. Перенос контактов или другой информации с его помощью – это самый простой способ перейти на другой телефон без потери информации.
- Откройте Настройки телефона, с которого хотите скопировать информацию (для этого смахните сверху вниз, открыв шторку уведомлений, и нажмите на шестеренку в правом верхнем углу).
- Выберите раздел «Учетные записи» или «Аккаунты и синхронизация» (на устройствах от разных производителей название может незначительно отличаться, но в целом будет аналогичным).
- Выберите аккаунт Google или «Резервное копирование», а затем выберите данные, которые нужно сохранить и нажмите «Начать копирование» или «Синхронизировать».
Чтобы перенести информацию на новый смартфон, войдите с него в аккаунт, которым вы пользовались на предыдущем устройстве и запустите синхронизацию. Контакты, а также другая информация будут загружены на новый смартфон.



С помощью SIM-карты или карты памяти
Перенести контакты на другой телефон можно также с помощью SIM-карты. У этого метода есть недостаток, заключающийся в ограниченном количестве номеров, которые можно скопировать на СИМ-карту (около 200).
- Откройте «Контакты»
- Выберите «Управление контактами» (на некоторых устройствах «Настройки»)
- Откройте вкладку «Экспорт и импорт»
- Укажите карту, на которую хотите скопировать контакты и дождитесь окончания процесса.
- Вставьте эту SIM-карту в новый смартфон и выберите в настройках контактов отображение с SIM-карты. Далее можно копировать номера в память устройства.
В зависимости от производителя и модели смартфона названия разделов меню могут называться немного иначе, но сам процесс переноса будет аналогичен описанному выше.


Как перенести контакты на карту памяти
На карту памяти контакты переносятся так же, как и на SIM-карту, только в разделе импорт и экспорт нужно выбрать «Экспорт на накопитель». Затем, вставив карту памяти в новый телефон, в том же разделе выберите «Импорт с накопителя».
С помощью ПК
При переносе контактов с помощью ПК, вам также понадобится аккаунт Google. Этот способ рекомендуем использовать, если нужно перенести контакты с одного в другой аккаунт Google, к примеру, если вы решили использовать в новом смартфоне новый аккаунт.
- Синхронизируйте контакты с аккаунтом Google
- Откройте на ПК браузер и перейдите в свой аккаунт или нажмите сюда (нажмите на иконку аккаунта в правом верхнем углу и выберите «Управление аккаунтом Google).
- В меню слева выберите «Данные и персонализация»
- Найдите раздел «Ваши действия и данные» и нажмите на «Перейти в личный кабинет»
- Перейдите к «Другие сервисы» и выберите «Контакты»
- В меню слева найдите вкладку «Экспортировать», нажмите и убедитесь, что контакты сохранятся в формате CSV
- После подтверждения файл с контактами будет загружен на ваш ПК
Для импорта файла в другой аккаунт, авторизуйтесь на ПК в новом аккаунте, выполните шаги 3-5, а затем выберите «Импортировать». Укажите путь к файлу CSV, который вы сохранили ранее.
С помощью Bluetooth
Выбранные контакты начнут передаваться на устройство. Дождитесь окончания процесса.
Читайте также:


