Как перенести данные с сд карты в память телефона
Примечание. Недоступно для устройств Xperia XA и Xperia XA Ultra.
Перенос данных с карты памяти на внутренний накопитель
- На начальном экране коснитесь значка экрана приложений.
- Найдите и коснитесь Настройки > Хранилище.
- Коснитесь названия SD-карты и найдите папку или файл, которые необходимо перенести.
- Коснитесь и удерживайте папку или файл, которые требуется перенести.
- Коснитесь кнопки меню (три точки по вертикали), а затем выберите Копировать в. .
- Выберите местоположение во внутреннем накопителе и коснитесь КОПИРОВАТЬ.
Xperia XA и Xperia XA Ultra под управлением Android 6.0
Перенос данных с карты памяти на внутренний накопитель
- На начальном экране коснитесь значка экрана приложений.
- Найдите и коснитесь Настройки > Накопитель и память.
- Коснитесь кнопки меню (три точки по вертикали) , а затем коснитесь Дополнительно > Накопитель > SD-карта.
- Коснитесь папки или файла, которые нужно перенести, и удерживайте палец.
- Коснитесь кнопки меню (три точки по вертикали), а затем нажмите Копировать в. .
- Проведите пальцем по экрану слева направо, затем коснитесь Внутренний накопитель.
- Выберите расположение во внутреннем накопителе и коснитесь КОПИРОВАТЬ.
Перенос данных с внутреннего накопителя на SD-карту
Перенос медиафайлов с внутреннего накопителя на карту памяти
- На начальном экране коснитесь значка экрана приложений.
- Найдите и коснитесь Настройки > Хранилище / Накопитель и память > Перенести данные на SD-карту / Перенос данных.
- Отметьте типы медиафайлов, которые необходимо перенести на карту памяти и коснитесь Перенести/ПЕРЕНЕСТИ.
Если необходимо перенести типы файлов, которые не относятся к медиа, можно использовать встроенный диспетчер файлов.
Android 8.0
Перенос данных с внутреннего накопителя на карту памяти
- Найдите и коснитесь Настройки > Хранилище > Внутренний общий накопитель.
- Найдите и коснитесь Файлы.
- Коснитесь папки или файла, которые нужно перенести, и удерживайте палец.
- Коснитесь кнопки меню (три точки по вертикали), а затем выберите Переместить в. / Копировать в. .
- Перетащите левый край экрана вправо.
- Коснитесь SD-карта.
- Выберите раздел карты памяти и коснитесь ПЕРЕМЕСТИТЬ/КОПИРОВАТЬ.
Android 7.0, 7.1 или 7.1.1
Перенос данных с внутреннего накопителя на карту памяти
- На начальном экране коснитесь значка экрана приложений.
- Найдите и коснитесь Загрузки.
- Перетащите левый край экрана вправо.
- Коснитесь , а затем коснитесь папки или файла, которые нужно перенести, и удерживайте палец.
- Коснитесь кнопки меню (три точки по вертикали), а затем выберите Переместить в. / Копировать в. .
- Проведите пальцем по экрану слева направо, затем коснитесь SD-карта.
- Выберите раздел карты памяти и коснитесь ПЕРЕМЕСТИТЬ/КОПИРОВАТЬ.
Android 6.0
Примечание. Недоступно для устройств Xperia XA и Xperia XA Ultra.
Перенос данных с внутреннего накопителя на карту памяти
- На начальном экране коснитесь значка экрана приложений.
- Найдите и коснитесь Настройки > Хранилище > Внутренний накопитель > Открыть.
- Коснитесь и удерживайте папку или файл, которые требуется перенести.
- Коснитесь кнопки меню (три точки по вертикали), а затем выберите Копировать в. .
- Выберите раздел карты памяти и коснитесь КОПИРОВАТЬ.
Xperia XA и Xperia XA Ultra под управлением Android 6.0
Перенос данных с внутреннего накопителя на карту памяти
- На начальном экране коснитесь значка экрана приложений.
- Найдите и коснитесь Настройки > Накопитель и память.
- Коснитесь кнопки меню (три точки по вертикали) и выберите > Дополнительно > Хранилище > Внутренний накопитель > Открыть.
- Коснитесь папки или файла, которые нужно перенести, и удерживайте палец.
- Коснитесь кнопки меню (три точки по вертикали), а затем нажмите Копировать в. .
- Проведите пальцем по экрану слева направо, затем коснитесь SD-карта.
- Выберите раздел карты памяти и коснитесь КОПИРОВАТЬ.
Управление файлами с помощью компьютера
Подключение через USB
Для переноса файлов и управления ими на SD-карте можно подключить устройство к компьютеру с помощью кабеля USB. После установления соединения вы можете перетаскивать данные между компьютером Windows® и телефоном, а также между картой памяти и внутренним накопителем устройства с помощью файлового менеджера на компьютере.
Подключение устройства Xperia к компьютеру Windows®
- Подключите устройство Xperia к компьютеру Windows® с помощью кабеля USB.
- На устройстве Xperia. При появлении запроса в диалоговом окне Использовать USB для коснитесь Передача файлов (MTP).
- На компьютере. Откройте проводник Microsoft® Windows®. Устройство Xperia отображается в разделе Компьютер.
Примечание. Для просмотра SD-карты устройства Xperia и внутреннего накопителя на компьютере Mac® необходимо установить и использовать программное обеспечение Xperia Companion для Mac OS. Его можно загрузить на странице Xperia Companion
Для чего нужен файловый менеджер в Андроид
Файловые менеджеры – это класс приложений, с помощью которых можно производить операции с файлами: перемещать, копировать, удалять, переименовывать, запускать, вырезать, вставлять. Однозначно, такое приложение должно быть установлено на вашем смартфоне или планшете. В магазине приложений Google Play представлено большое количество файловых менеджеров, среди которых можно выбрать на любой вкус. Давайте рассмотрим, как перемещать файлы в Андроид на карту памяти, с использованием одного из самых популярных менеджеров – File Manager.
Перемещение файлов в Андроид с помощью File Manager
Установите File Manager и запустите его. После открытия приложения вы попадаете в окно, где представлено 2 раздела: «Устройство» и «SD-карта».

В разделе «Устройство» показывается содержимое внутренней памяти вашего Андроид смартфона или планшета, а в разделе «SD-карта» – содержимое карты памяти.
Тапом по значку «Устройство» откройте содержимое внутренней памяти и найдите файл(ы), необходимые для перемещения на карту microSD. Отметьте нужный файл(ы) или папки с файлами и тапните по иконке «Переместить» в нижней левой части приложения.

В результате этого действия внизу появятся две кнопки: кнопка «Отменить», тап по которой отменяет действие и кнопка «Вставить», тап по которой перемещает отмеченные файлы в открытую на данный момент папку.

Нам нужно перенести файлы на карту памяти, поэтому переходим в главное окно File Manager тапом по иконке «Домой» в верхнем левом углу экрана.

Тапом по разделу «SD-карта» открываем содержимое карты памяти.

Выбираем на карте памяти директорию, в которую хотим переместить ранее отмеченные файлы и папки. После чего тапом по кнопке «Вставить» перемещаем отмеченные файлы из внутренней памяти вашего смартфона или планшета на SD-карту.

Перемещение файлов в Андроид с помощью компьютера
При подключении смартфона или планшета к USB порту компьютера, устройство определяется как внешний накопитель с двумя разделами (внутренняя память и карта памяти) с файлами которого, с помощью проводника Windows, можно производить стандартные операции перемещения, копирования, удаления файлов, переименования файлов. Точно также можно переместить файлы не только на карту памяти, но и на компьютер. Более подробно данная операция рассмотрена в этой статье.

Многие смартфоны на базе Andro > В этой статье мы расскажем, что для этого необходимо сделать.
Вам понадобится файловый менеджер. На большинстве смартфонов ФМ уже встроен в прошивку, так что с этим проблем быть не должно. Если вы не нашли файловый менеджер, просто скачайте понравившийся вам в Play Market. Мы используем «Файловый менеджер +» (File Manager +) в нашем примере.


Выбираете «Основная память» — именно из основной памяти вы будете переносить файлы на карту памяти (SD-карту).

Здесь вы увидите список папок и файлов, которые находятся в памяти смартфона. Допустим, вы хотите перенести музыку на карту памяти. Выбираете папку — в нашем примере она называется Music.

Перед вами — список файлов. Выбираете нужный из них, тапнув и удерживая палец на объекте. Объект выделен. Если файлов несколько, вы можете выделить и их, уже просто тапнув по нужным из них. Затем нажмите на кнопку «Копировать» или «Переместить» — во втором случае файлы не копируются, а перемещаются (аналог функции «Вырезать»).

Теперь вы видите кнопки «Отмена» и «Вставить». Это значит, что нужные файлы скопированы или подготовлены для перемещения.

Возвращаетесь на главную страницу файлового менеджера и выбираете «SD-карта».

Вы открыли карту памяти. Если нажать на кнопку «Вставить», произойдет копирование или перемещения выбранных вами файлов.


Однако в данном случае данные будут перенесены в корень карты памяти — это удобно далеко не во всех случаях. Поэтому мы рекомендуем вам создать папку для этих файлов. Нажмите на три точки.


Задайте папке имя, например, «Музыка», нажмите ОК.


Открываете и переносите файлы уже в нее.

Таким же образом вы можете перенести не файл, а целую папку, причем как с основной памяти на флешку, так и обратно.

По умолчанию фото и видео на Android снимаются и хранятся во внутренней памяти, что, при наличии карты памяти Micro SD не всегда рационально, так как внутренней памяти почти всегда не хватает. При необходимости вы можете сделать так, чтобы фото снимались сразу на карту памяти и перенести уже имеющиеся файлы на неё.
Как перенести фото с телефона на карту памяти
В этой инструкции подробно о настройке съемки на SD-карту и о переносе фото/видео на карту памяти на Android телефонах. Первая часть руководства — о том, как это осуществить на смартфонах Samsung Galaxy, вторая — общая для любых Android-устройств. Примечание: если вы «очень начинающий» пользователь Android, настоятельно рекомендую сохранить ваши фото и видео в облаке или на компьютере, прежде чем приступать.
Как перенести фото и видео на MicroSD карту на Samsung Galaxy
По своей сути, методы переноса фото для Samsung Galaxy и других Android устройств не отличаются, но я решил отдельно описать этот способ с использованием только тех инструментов, которые уже предустановлены на устройствах этой, одной из самых распространенных марок.
Съемка фото и видео на SD-карту
Первый шаг (не обязательный, если вам это не требуется) — настроить камеру так, чтобы фото и видео снимались на карту памяти MicroSD, сделать это очень просто:
1. Откройте приложение «Камера».
2. Откройте настройки камеры (значок шестеренки).

3. В настройках камеры найдите пункт «Место хранения» и вместо «Память устройства» выберите «SD-карта».

После этих действий все (почти) новые фото и видео будут сохраняться в папку DCIM на карте памяти, папка будет создана в тот момент, когда вы сделаете первый снимок. Почему «почти»: некоторые видео и фото, которые требуют высокой скорости записи (фото в режиме непрерывной съемки и видео 4k 60 кадров в секунду) продолжат сохраняться во внутреннюю память смартфона, но их всегда можно перенести на SD карту уже после съемки.
Примечание: при первом запуске камеры после подключения карты памяти вам автоматически будет предложено сохранять фото и видео на неё.

Перенос снятых фото и видео на карту памяти
Для переноса уже имеющихся фото и видео на карту памяти вы можете использовать встроенное приложение «Мои файлы», имеющееся на вашем Samsung или любой другой файловый менеджер. Покажу метод для встроенного стандартного приложения:
1. Откройте приложение «Мои файлы», в нем откройте «Память устройства».
2. Нажмите и удерживайте палец на папке DCIM, пока папка не станет отмеченной.
3. Нажмите по трем точкам справа вверху и выберите пункт «Переместить».

4. Выберите «Карта памяти».

Папка будет перемещена, а данные будут объединены с уже имеющимися фото на карте памяти (ничего не сотрется, не переживайте).
Съемка и перенос фото/видео на других Android телефонах
Настройка съемки на карту памяти почти на всех Android телефонах и планшетах реализована одинаково, но, одновременно, в зависимости от интерфейса камеры (а производители, даже на «чистом» Android обычно ставят свое приложение «Камера») слегка отличается.
Общая суть — найти способ открыть настройки камеры (меню, значок шестеренки, свайп с одного из краев), а уже там пункт для параметров места сохранения фото и видео. Скриншот для Samsung был представлен выше, а, например, на Moto X Play это выглядит как на скриншоте ниже. Обычно ничего сложного.

После настройки фото и видео начинают сохраняться на SD-карту в такую же папку DCIM, которая ранее использовалась во внутренней памяти.
Для переноса уже имеющихся материалов на карту памяти вы можете использовать любой файловый менеджер (см. файловые менеджеры для Android ). Например, в бесплатном и X-Plore это будет выглядеть так:
1. В одной из панелей открываем внутреннюю память, в другой — корень SD-карты.
2. Во внутренней памяти нажимаем и удерживаем папку DCIM, пока не появится меню.
3. Выбираем пункт меню «Переместить».

4. Перемещаем (по умолчанию она будет перемещаться в корень карты памяти, что нам и требуется).
Возможно, в некоторых других файловых менеджерах процесс перемещения будет более понятным для начинающих пользователей, но, в любом случае, везде это сравнительно простая процедура.
Информация, которая содержится в съёмном модуле, на самом деле может быть очень легко перенесена на мобильное устройство.
Несмотря на это, вопрос о том, как переместить файл с карты памяти на телефон, продолжает оставаться открытым для многих пользователей.
Практически все сотовые аппараты современного образца поддерживают функцию копирования и перемещения данных. Как это можно сделать? Попробуем ответить на поставленный вопрос.
Инструкция для Android

- Если лицо привыкло пользоваться встроенной памятью устройства, оно должно быть готовым к тому, что со временем она быстро закончится.
- Это значит, что абонент больше не сможет устанавливать игры и программы, сохранять музыку и фотографии.
В данном случае выход очевиден: следует поместить файлы на карту памяти микро-SD. - Для этого нам потребуется программа App2SD, которую легко найти и скачать в Android Market. Она совершенно бесплатна, и специально разработана для переноса игр и других приложений на карту памяти мобильного устройства.
- Устанавливаем программу, запускаем её и переходим во вкладку «На SD-карту». Те приложения, которые возможно переместить, как правило, оповещают об этом сами. Возле них имеется стрелка зелёного цвета.
- В появившемся окне выбираем «Переместить на карту памяти SD».
Инструкция для любых телефонов

- Как правило, на мобильном устройстве любого производителя предусмотрена возможность перемещения файлов при условии предварительной установки драйвера.
- Для начала убедимся в том, что на flash-карте не активирована защита от копирования информации. Если такой режим установлен, выполнение данной операции невозможно.
- Следует учитывать и то, что объём памяти мобильного устройства, как правило, намного меньше объёма карты микро-SD. Перед перемещением данных нужно убедиться в том, что на телефоне действительно достаточно места.
- Отмечаем интересующие нас приложения. В зависимости от того, какая из функций будет доступна, информацию можно скопировать или сразу же переместить. Выбираем соответствующий пункт.

Когда приходит время сменить носитель информации в нашем телефоне, мы обнаруживаем довольно распространенную проблему, которая рано или поздно почти все Android лицо пользователей. Когда карты памяти заполнен, возможно, вам придется поменять карту на карту большего размера и пройти процесс перемещения содержимого из старой в новую.
Замена и замена карты памяти в нашем мобильном Android с большим или более быстрым без потери данных может показаться сложным, но это не так уж и много. Существует множество инструментов, платных и бесплатных, более сложных и простых, которые помогают нам упростить весь процесс.

Лучше всего то, что следуя различным советам, вы можете напрямую клонировать данные с SD-карты Android точно так же, как на новую карту, без потери файлов.
Хорошо ли «клонировать» контент между карточками?
На бумаге ничего плохого не должно происходить, когда клонирование содержимого одной карты MicroSD по сравнению с другим, но это то, что мы обычно не рекомендуем по той же причине, по которой мы указываем выполнение чистой установки, когда мы выполняем заводскую настройку мобильного телефона: Избегайте передачи нежелательных ошибок.
Возможно, что одна из причин, по которым вы захотите сменить карты, заключается в том, что ваш мобильный телефон ведет себя странным образом, и если мы клонируем возможные вредоносные файлы между системами хранения, мы собираемся перенести сбой из одного места в другое. Другой .

Однако это не самый распространенный вариант, и если вы купили новый и Более быстрая карта Micro SD, чтобы не потерять содержимое, лучше всего перенести все файлы с одного на другой, либо через компьютер, либо, если вы хотите дать меньше кругов, с самого мобильного телефона.
Как это сделать со своего мобильного
Когда дело доходит до клонирование карт MicroSD, нам нужно будет просмотреть или скопировать данные из старых данных в новые. Мы можем сделать это, подключив две карты одновременно через USB OTG и внешний кардридер или сохранив данные в памяти смартфона, пока мы обмениваемся картами.
Все варианты позволят нам реплицировать содержимое носителя информации на новый.
Используйте настройки телефона
Этот метод действителен только в том случае, если у нас есть свободное место в памяти телефона, которое больше, чем содержимое, размещенное на карте MicroSD.
Чтобы перенести данные с карты памяти во внутреннюю память, вы должны открыть меню настроек, войти в Storage и нажать на SD Card .

- Нажмите и удерживайте файлы, которые хотите переместить во внутреннюю память мобильного телефона.
- Коснитесь значка меню (три вертикальные точки) и выберите Переместить / Вырезать / Копировать.
- Затем выберите место во внутренней памяти и нажмите на перемещение или копирование в соответствии с ранее выбранной опцией.
Теперь вы должны выключить мобильный телефон, удалить старую MicroSD, вставить новую, вернуться в меню настроек «Хранилище и память» и выбрать «Перенести данные на SD-карту». Выберите типы файлов, которые вы хотите передать, и все готово.
Если ты хочешь передавать типы файлов, отличные от медиафайлов , вы можете использовать встроенный файловый менеджер.
Используйте файловый менеджер
В зависимости от уровня настройки, который у вас есть, этот метод, который мы только что рассмотрели, может работать, а может и не работать. Он даже может работать, но только с определенными типами файлов, такими как мультимедиа. Если вы хотите убедиться, что все содержимое старая карта переносится на новую, она лучше всего использовать проводник, который вы установили на свой телефон.
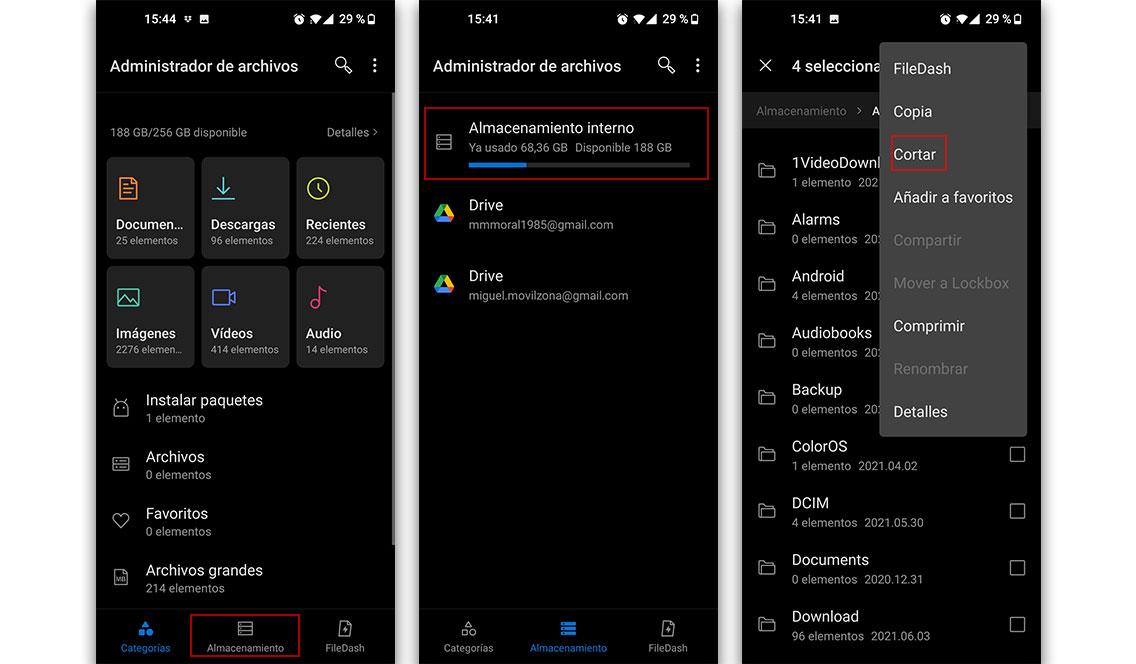
- Откройте на телефоне Диспетчер файлов или Мои файлы.
- Вы увидите список различных категорий файлов и вариантов хранения, доступных на вашем телефоне. Выберите карту памяти.
- В правом верхнем углу экрана щелкните Меню (три вертикальные точки), чтобы отобразить раскрывающийся список действий. Нажмите «Изменить» и выберите «Все файлы» (или выберите файлы по отдельности, если вы не хотите клонировать все содержимое).
- Выберите «Переместить» или «Вырезать» и разместите их во внутренней памяти телефона.
- Выключите мобильный, замените карты MicroSD и повторите все шаги.
- На этот раз выберите внутреннее хранилище в качестве основы и найдите файлы, которые вы скопировали на предыдущих шагах.
- Выберите «Переместить» и разместите их во внутренней памяти телефона.
Используйте два MicroSD одновременно
- Купить кабель USB OTG
- Купить USB-кардридер
Теперь вам просто нужно подключить новый MicroSd к USB-адаптеру, подождать, пока смартфон распознает его, и следовать одному из двух методов, которые мы указали несколькими строками выше. Вам нужно будет использовать файловый менеджер или настройки телефона, чтобы перенести данные с карты на USB-накопитель, и именно так они должны быть идентифицированы на вашем телефоне.

Самый простой - использовать ПК
- Сначала перенесите данные с SD-карты на компьютер или другой внешний накопитель.
- Выключите устройство и извлеките SD-карту. Вставьте вторую новую карту и включите устройство.
- Затем перенесите данные на карту MicroSD с компьютера или носителя, который даже использовался для размещения содержимого старого.
Вы можете использовать USB-кабель для подключения устройства к компьютеру для передачи файлов и управления ими. Для этого при подключении к ПК необходимо выбрать опцию «USB Storage». После этого вы увидите, что содержимое вашей карты отображается как флешка. Если нет, вы всегда можете попробовать использовать Программа Android File Transfer .

Разместите все содержимое в папке, которую вы создаете на своем ПК, или, если у него есть устройство для чтения карт, перенесите его прямо на новый MicroSD. Вы можете выбрать параметры «вырезать и вставить» или напрямую перетащить контент с одного носителя на другой.
Читайте также:


