Как переместить фото в компьютере в папку
Есть несколько способов перемещения файлов и папок в компьютере. Но мы рассмотрим универсальный - тот, которым можно перенести информацию с CD или DVD диска, записать данные на флешку и с флешки. Также при помощи него можно переписать фото или видео с фотоаппарата (видеокамеры), с мобильного телефона и с других подключаемых к компьютеру устройств.
Перемещение объектов из одного компьютерного места в другое называется копирование . Это такой процесс, при котором мы создаем точную копию данных и отправляем ее в другое место.
Пошаговая инструкция
Вот и всё! Теперь этот объект есть в двух местах: и в том , откуда мы его взяли, и в новом (там, куда перенесли).
- Вы открыли место, из которого хотите взять файл (например, флешку).
- Кликнули по нему ПКМ (правой кнопкой мышки), выбрали из списка «Копировать».
- Затем перешли в раздел, куда хотите перенести этот объект (например, Документы).
- Нажали по пустой области ПКМ и выбрали «Вставить»
Копирование нескольких файлов/папок
Для того чтобы сделать копию нескольких файлов (папок), нужно сначала их выделить. Для этого поместите стрелку (курсор) на пустое поле рядом с данными, которые хотите скопировать.
Нажмите левую кнопку мыши и, не отпуская ее, обведите прямоугольником необходимые объекты. Когда они закрасятся цветом, это будет означать, что все они выделены. Отпустите мышку.
А теперь скопируем их. Щелкните ПКМ по любому выделенному значку. Откроется список, из которого нужно выбрать пункт «Копировать».
Затем откройте на компьютере то место, в которое хотите поместить эти данные. Это может быть Локальный диск D, Документы, флешка или какая-то папка.
И, наконец, нажмите ПКМ по пустому полю, и из появившегося списка выберите пункт «Вставить».
Всё! Файлы и папки перенеслись в новое место. То есть они теперь в двух местах: и там, где были изначально, и в новом – там, куда Вы их скопировали.
Не пугайтесь, все не так сложно, как кажется на первый взгляд. Нужно только чуть-чуть потренироваться. Удачи!
Я нашёл минутку и с помощью гугла решил этот вопрос:)))
держите софорумчане и наслаждайтесь послушностью винды7:
ДЛЯ ТЕХ КОМУ ВНЕШКИ ЖАЛКО или попросту её нет:
Отключение автоматического упорядочивания файлов и папок в проводнике Windows 723.12.2010 00:20, Вадим Стеркин, outsidethebox.ms
Вы настолько привыкли упорядочивать папки и файлы в проводнике перетаскиванием их на нужное место, что Windows 7 изменила вашу жизнь к худшему? Да, теперь везде, кроме рабочего стола, работает автоматическое упорядочивание файлов, для отключения которого в системе не предусмотрено настройки.
Честно говоря, я никогда не пользовался ручным упорядочиванием, и оно мне кажется тем более не нужным при наличии таких богатых возможностей сортировки и группировки в папках проводника Windows 7. Однако тем, кто привык работать с файлами и папками по-старинке и не желает переучиваться, это изменение портит немало крови.
Можно отключить автоматическое упорядочивание в проводнике, и ваш порядок файлов и папок будет запоминаться. На рисунках ниже видно, что ручное упорядочивание перетаскиванием файлов работает.
Вы даже можете включать и отключать упорядочивание в отдельных папках.
Но отключение автоматического упорядочивания сопряжено со следующими ограничениями:
Автоматическое упорядочивание невозможно отключить в папках, входящих в библиотеки.
В папках, не входящих в библиотеки, вид Плитка замещается видом Расширенная плитка, хотя внешние они аналогичны.
Ручное упорядочивание не работает, если папка имеет вид Список.
Если после отключения автоматического упорядочивания, вы переименуете или переместите папку, заданный вами вручную порядок сбросится. Нужно будет снова вручную упорядочить файлы, после чего проводник запомнит их порядок.
В папке «Компьютер» не будет работать вид с индикаторами заполнения дисков.
Если включена область предпросмотра, двойной щелчок по текстовому файлу переводит в режим переименования файла, вместо того, чтобы открыть его.
Не исключены и другие побочные эффекты. Если вы согласны на такие ограничения (а лучшего решения все равно пока не придумано), следуйте инструкциям ниже.
Загрузите архив с двумя REG-файлами и распакуйте его.
1. Запустите файл Disable_Auto_Arrange.reg и согласитесь на внесение изменений в реестр.
2. Чтобы изменения вступили в силу, выйдите из системы и снова выполните вход.
3. Теперь вы можете упорядочивать файлы перетаскиванием.
Чтобы вернуть назад автоматическое упорядочивание, запустите файл Default _Folder _Views.reg и согласитесь на внесение изменений в реестр. Изменения вступят в силу после выхода из системы.
Возможность упорядочивания привносит параметр FFLags, который устанавливается для каждого из шаблонов вида папки.
Windows Registry Editor Version 5.00
;Отключение автоматического упорядочивания файлов в папках проводника.
;Сброс вида папок
[-HKEY_CURRENT_USER\Software\Classes\Local Settings\Software\Microsoft\Windows\Shell\Bags]
; Отключение упорядочивания для шаблона "Общие элементы"
[HKEY_CURRENT_USER\Software\Classes\Local Settings\Software\Microsoft\Windows\Shell\Bags\AllFolders\Shell\]
"FFLAGS"=dword:43000000
"Mode"=dword:00000004
; Отключение упорядочивания для шаблона "Документы"
[HKEY_CURRENT_USER\Software\Classes\Local Settings\Software\Microsoft\Windows\Shell\Bags\AllFolders\Shell\]
"FFLAGS"=dword:43000000
"Mode"=dword:00000004
; Отключение упорядочивания для шаблона "Музыка"
[HKEY_CURRENT_USER\Software\Classes\Local Settings\Software\Microsoft\Windows\Shell\Bags\AllFolders\Shell\]
"FFLAGS"=dword:43000000
"Mode"=dword:00000004
; Отключение упорядочивания для шаблона "Изображения"
[HKEY_CURRENT_USER\Software\Classes\Local Settings\Software\Microsoft\Windows\Shell\Bags\AllFolders\Shell\]
"FFLAGS"=dword:43000000
"Mode"=dword:00000004
; Отключение упорядочивания для шаблона "Видео"
[HKEY_CURRENT_USER\Software\Classes\Local Settings\Software\Microsoft\Windows\Shell\Bags\AllFolders\Shell\]
"FFLAGS"=dword:43000000
"Mode"=dword:00000004
Трудно сказать, кто раскопал это первым, но похоже, что это был мой коллега MVP Ramesh Srinivasan. Он разбирался с твиком выделения только имени файла или папки в проводнике (вместо выделения целой строки), а отключение автоматического упорядочивания явилось побочным эффектом этого твика. К сожалению, он не обозначил и половины проблем и ограничений, которые я перечислил выше (их пришлось собирать из разных источников, в том числе и по результатам вопросов на OSZone).
Дорогие советчики и специалисты!Сбросили в скайп несколько фотографий,которые по моей вине оказались на рабочем столе.
Прошу убедительно помогите переместить их в папку с фотографиями.Заранее благодарю за совет и рекомендации
- Активность: 348
- Репутация: 18
- Пол: Мужчина
- Активность: 12k
- Репутация: 581
- Пол: Мужчина
При зажатой клавише Ctrl выделяете фотографии ЛЕВЫМ мышом. Когда всё будет выделено, то ПРАВЫМ выбираете Копировать/Вырезать и помещаете выделенное в папку назначения..
- Активность: 829
- Репутация: 277
- Пол: Мужчина
откройте папку куда нужно перемкстить и перетащите фотки, потом удалите со стола
- Активность: 7278
- Репутация: 151
- Пол: Женщина
ковалева, только нужно не сами папки добавлять, а ярлыки на них, так как Рабочий стол это диск С и в случае падения системы эти файлы не все сумеют восстановить. А сами папки лучше оставить на диске Д.
22 комментария
- Активность: 12k
- Репутация: 581
- Пол: Мужчина
При зажатой клавише Ctrl выделяете фотографии ЛЕВЫМ мышом. Когда всё будет выделено, то ПРАВЫМ выбираете Копировать/Вырезать и помещаете выделенное в папку назначения..
- Активность: 348
- Репутация: 18
- Пол: Мужчина
Yuriy, Большое спасибо,сейчас попробую.
- Активность: 12k
- Репутация: 581
- Пол: Мужчина
Забыл добавить: если всё нужное будет выделено, то клавишу Ctrl можно отпустить..
- Активность: 829
- Репутация: 277
- Пол: Мужчина
откройте папку куда нужно перемкстить и перетащите фотки, потом удалите со стола
- Активность: 873
- Репутация: 25
- Пол: Женщина
А я перенесла папки, в которые чаще всего добавляю фотки, на рабочий стол. И перетаскиваю, не открывая папку в нее фотки. Зажимаю правую клавишу мышки и перетаскиваю в папку. Когда папка изменит цвет , при наложении на нее фотки, отпускаю клавишу. И вот она уже в папке. Если промахиваюсь и фотка остается на рвбочем столе, то повторяю этот процесс уже с рабочего стола.

Как быстро разложить фото по папкам (дате) на компьютере

Как часто вы просматриваете, сортируете и копируете снимки на телефоне/фотоаппарате? В моем случае руки доходят только тогда, когда карточка или память в телефоне забивается полностью. Реже — отпуск или какая-то экскурсионная поездка.
Да, рано или поздно настает тот день, когда надо освободить память смартфона/камеры — скинуть все на компьютер и желательно отсортировать по папкам. Это гигабайты (тысячи) фотографий. Рабочие съемки, семейные фото, случайные кадры. Кто-то сортирует по датам, кто-то по темам (семья, работа, каникулы. ). А у многих наверняка лежат на компьютере завалы неразобранных фото.
Как быстро разложить фото по датам/папкам
Есть неплохой способ систематизировать все аккуратно по папкам (по годам, месяцам и, если хотите, дням).
У каждого из нас на компьютере установлена программа для просмотра изображений. Когда-то я начинал с ACDSee, но уже более 10 лет использую бесплатную и довольно шуструю FastStone Image Viewer. Оказывается, многие вещи разработчики предусмотрели.
Сейчас попробуем перекинуть фотографии (почти 32Гб! на карточке) на компьютер, одновременно разложив все снимки по папкам/месяцам.
Запускаем программу и видим в левом верхнем углу значок камеры. Нажимаем. Появляется окно для загрузки фотографий из камеры или карты памяти. Выбираем исходную папку или карту памяти и место (папку) куда будем копировать.
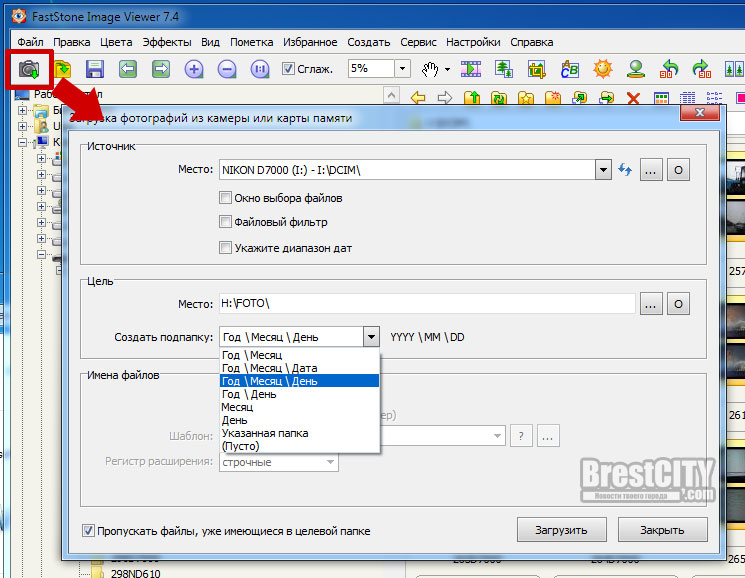
Очень удобным дополнением является возможность создать подпапку в виде «год-месяц», «год-месяц-день». Если фото не очень много, достаточно «год-месяц», если снимаете почти каждый день, то лучше выбрать «год-месяц-день».
При желании можно переименовать и сами файлы, например, по году, месяцу и дню. Лично я в этом не вижу необходимости. Но такая опция присутствует, чтобы вы знали.

Исходную папку выбрали — папку назначения тоже. Поехали!
Но прежде, чем начнется копирование появится еще одно «проверочное» окно. Здесь вы увидите общее количество файлов, какие создаются папки, старые и новые имена файлов (если вы ставили галочку их переименовать). По окончании копирования можно нажать на кнопку «Удалить исходные файлы» (но лучше не спешить, а все перепроверить).
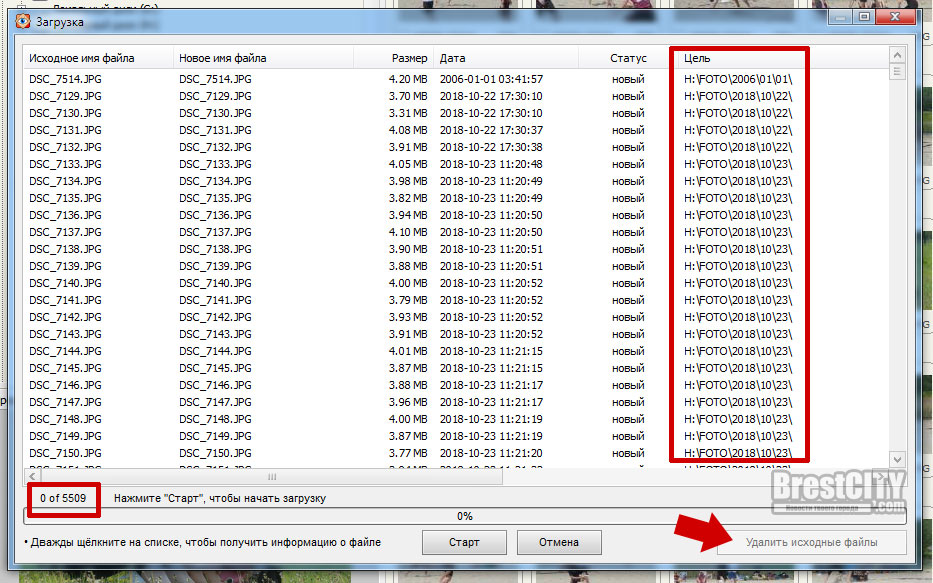
Если вы заметили, одно фото у меня почему-то оказалось 2006-го года. Объясняется это просто — изначально на камере не была выставлена дата/время.
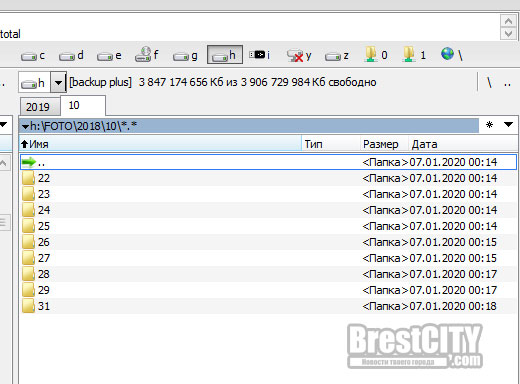
А еще через минуту (посмотрел, что в каждой папке и подписал) так:
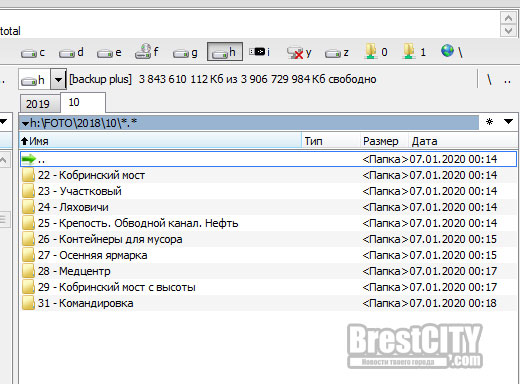
Если лайфхак оказался полезным, делитесь с друзьями ;)
Источник информации: БрестСИТИ.
По этой же теме (региону):

Комментарии
Читайте также:


