Камера digma smart home подключение
Digma DiVision 200 занимает площадь 9,5х8,9 сантиметров, а ее высота равна 11,4 см. В комплекте прилагается крепление на стену, хотя Digma DiVision 200 можно и просто ставить на какую-то ровную поверхность. Доступны черный и белый цвета, у нас на тестировании была черная камера.
Питание 5 В/1 А к камере подается через разъем micro-USB, что позволяет ей работать даже от пауэрбанка (проверено), но мы бы такой вариант не рекомендовали — все же, такой камере положено работать постоянно. Ну или, по крайней мере, пока вас нет дома. В комплекте поставляется USB-кабель и зарядное устройство с USB-разъемом.
На макушке камеры находится слот для карт памяти micro-SD (TF). Поддерживаются карты до 64 Гбайт. Однако использование карты не является обязательным.
Объектив камеры имеет фокусное расстояние 2,8 мм, что при CMOS-сенсоре диагональю 1/4’’ дает эквивалентное фокусное расстояние (ЭФР) равное 19 мм. Угол обзора камеры — 80 градусов, изображение имеет характерную бочкообразную дисторсию (“рыбий глаз”). При этом, объектив может вращаться по двум осям: по горизонтальной — в диапазоне 180 градусов, по вертикальной — около 120-150 градусов.
Digma DiVision 200 выдает видео разрешением до 1280x720 пикселей с частотой либо 15, либо 25 кадров в секунду. Так как данная IP-камера предназначена только для работы с беспроводным подключением по Wi-Fi 802.11 b/g/n, сетевой разъем на корпусе отсутствует.
Настройка
Многие старые модели IP-камеры управлялись исключительно с компьютера. Затем появились различные веб-сервисы для IP-камер. Но, как нам кажется, в случае с Digma DiVision 200 был найден оптимальный вариант — мобильное приложение (для iOS и Android). Чуть ниже подробнее расскажем, почему это лучше, чем ПК или веб-сервис.
Чтобы настроить камеру, нужно включить ее в сеть и дождаться, пока она скажет (в буквальном смысле — голосом, на русском либо английском языке), что готова к настройке. Теперь нужно запустить приложение DIGMA SmartCam на смартфоне, нажать кнопку «Добавить устройство» и выбрать «Быстрая настройка Wi-Fi». Приложение отобразит текущие настройки подключения смартфона (просто чтобы вы их проверили) и после нажатия кнопки «Настроить параметры» передаст их камере с помощью тонового кода — ваш смартфон «пропищит» код (нужно, чтобы громкость стояла на полную), а камера его «услышит». Если все пройдет нормально, камера «скажет», что соединение с сетью установлено, в противном случае вы ничего не услышите.
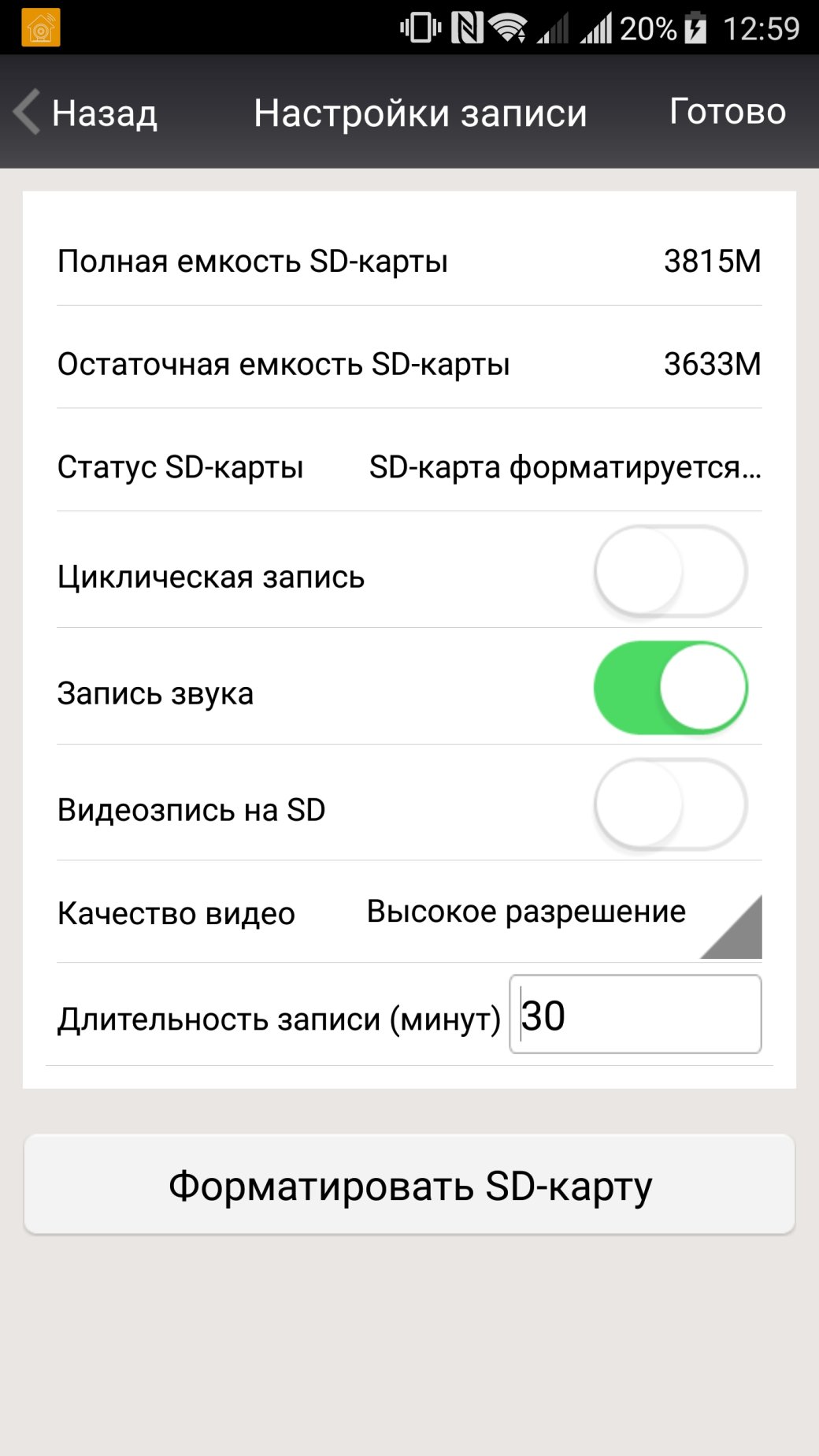
При этом нужно, чтобы смартфон был подключен именно к точке доступа на частоте 2,4 ГГц, а не 5 ГГц — сама камера не умеет работать с 5 ГГц точками доступа. В дальнейшем, после того, как камера подключиться к вашей Wi-Fi сети, способ подключения смартфона уже не будет иметь значения — вы сможете управлять камерой через интернет (то есть, даже через мобильную сеть).
Также не стоит подносить смартфон слишком близко к камере — это может вызвать перегрузку микрофона и тоновый сигнал не распознается.
После первичной настройки лучше всего сменить имя пользователя и пароль на что-нибудь, что сложно подобрать. По умолчанию в настройках камеры указано имя пользователя «admin», а пароль отсутствует (пустой).
В одном приложении DIGMA SmartCam можно настроить несколько камер, как и, собственно, подключаться к камере можно с нескольких мобильных устройств. Если подключение камеры к Wi-Fi уже настроено, то достаточно в меню «Добавить устройство» выполнить поиск в сети (если смартфон находится в этой же сети).
Функции
С помощью приложения DIGMA SmartCam можно получать доступ ко всем функциям камеры — от простого просмотра состояния и управления положением объектива, до двусторонней голосовой связи и записи видео непосредственно в память смартфона. Плюс, в приложении можно настроить и датчики тревоги. Камера может отслеживать движение в кадре, а в помощь к этому здесь присутствует и аудио-датчик, который регистрирует звук. Для каждого датчика можно настроить уровень чувствительности, плюс, выбрать периоды активности датчиков (сразу двух) в течение всей недели с точностью до четверти часа. В эти периоды в случае срабатывания датчиков будет автоматически включаться режим тревоги.
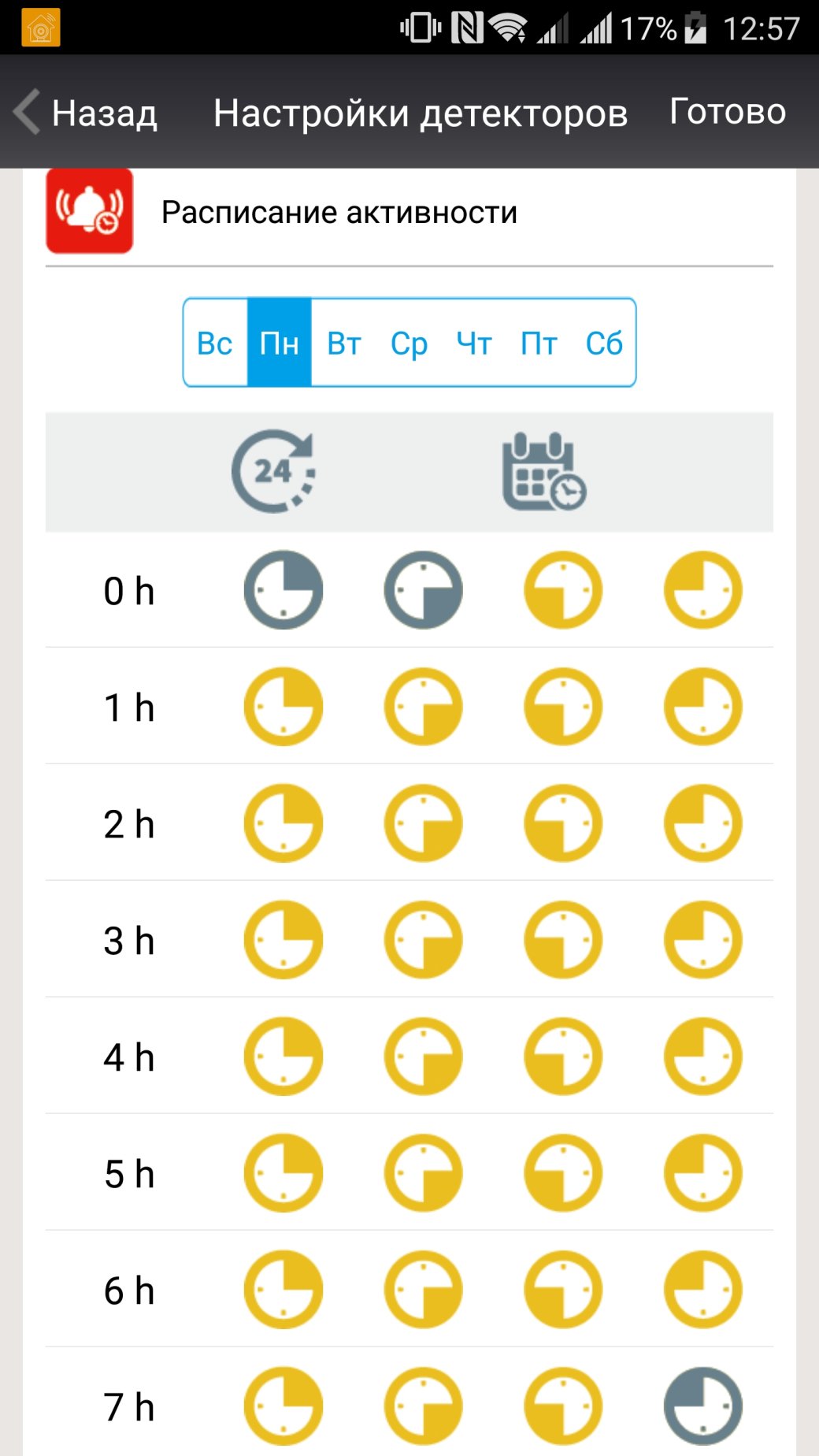
И вот тут самое интересное. Помните, мы говорили, что управление IP-камерой из смартфонного приложения – самый оптимальный вариант? Так вот, помимо всяких типичных для таких устройств уведомлений по почте и мгновенной записи видео на флешку или FTP, камера умеет «звонить» на ваш смартфон. В кавычках — потому, что это не звонок, на самом деле, а push-уведомление из самого приложения (даже если оно работает в фоне, что, правда, может быть проблемой на iPhone). Соответственно, вы можете выбрать — ответить на «звонок» или отклонить (возможно, датчик движения среагировал на вас).
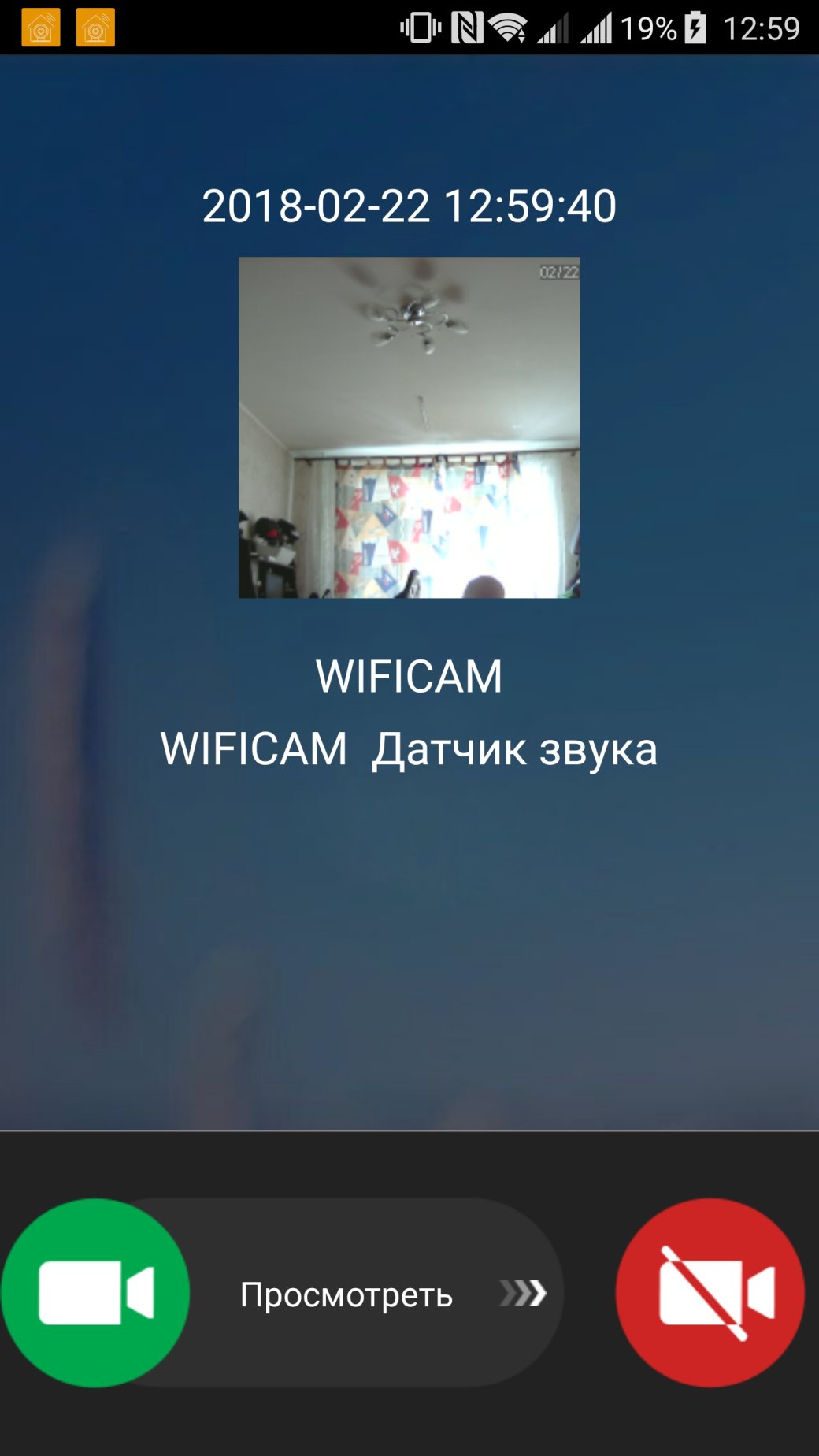
Также важно, что видео может записываться напрямую на смартфон — как в случае реакции на «звонок», так и в любой выбранный вами момент, при запуске управления камерой. Если же вам нужна фоновая циклическая запись — то это возможно с помощью карты памяти MicroSD (если она установлена в камеру).
Из мобильного приложения DIGMA SmartCam с помощью свайпов по экрану можно управлять также и перемещением объектива по двум осям — работает это, правда, не очень плавно. Отдельно есть кнопки панорамирования по вертикали и горизонтали. Кроме того, каждую позицию объектива можно сохранить в ячейке памяти. Кстати, в настройках реакции на срабатывание датчиков можно выбрать автоматическую установку объектива на конкретную точку (с последующей записью видео или без нее).

Все события протоколируются — срабатывание датчиков, съемка видео. Протокол событий можно также посмотреть из приложения.

Ну и, в конце-концов, функция двусторонней голосовой связи позволит как услышать то, что «слышит» камера, так и сказать что-то через динамик камеры. То есть, смартфон в последнем случае используется как микроофон, а камера — как динамик. Качество передачи звука от смартфона к камере сравнимо с качеством рации — то есть, голос распознать можно.
Дополнительно стоит отметить, что камера оборудована ИК-подсветкой и способна снимать в полной темноте (изображение будет чёрно-белым). Также помимо смартфона можно использовать и ПК — на сайте производителя доступен P2P-клиент под Windows.
Итого
За 2400-3000 рублей IP-камера DIGMA SmartCam умеет все, что должно уметь устройство такого типа, разве что, ее сложно скрыть (поэтому мы рекомендуем черный вариант — в типичной обстановке чёрную камеру сложнее заметить). Но это и не обязательно — благодаря push-уведомлениям и мгновенной передаче и записи видео напрямую на смартфон вы не упустите тревожные моменты и сможете даже вмешаться с помощью двусторонней голосовой связи.
Подготовка IP камер к работе:
1. Прежде всего установите последнюю версию прошивки на камеры, если у Вас она не установлена. Узнать версию прошивки можно в этой статье .
Актуальная версия A70.69.1.17.20.
Ссылка для загрузки прошивки:
Как правильно прошить камеру?
Чтобы наверняка заработало, рекомендуем сделать следующее:
1. Вставить ТФ-карту в камеру
2. Убедитесь, что камера карту увидела, и активируйте на камере режим постоянной видеозаписи. Если в процессе настроек камера попросит отформатировать карту — выберите в приложении опцию форматирования и позвольте камере выполнить его.
3. Через некоторое время выключите камеру, вставьте ТФ карту в ПК, убедитесь, что на карте памяти камерой автоматически была создана папка DCIM, и в ней появились файлы последних видеозаписей. Это будет означать, что камера корректно работает с картой памяти, и производит операции чтения-записи без помех.
4. Перенесите 4 файла для обновления прошивки в папку DCIM на карте.
5. Вставьте карту в камеру, включите ее. Обновление должно пройти без проблем.
Как происходит соединение?
Описание процесса соединения:
Если в камере правильно прописано имя сети и пароль доступа, то при подключении устройства к источнику питания сначала будет голосовая подсказка «требуется соединение с сетью», при подключении к сети WiFi будет голосовая подсказка «Соединение с сетью установлено». Это означает, что устройство успешно подключилось к беспроводной сети.
После подключения камеры к беспроводной сети она регистрируется на специальном сервере регистрации.
Мобильное устройство, с которого Вы производите соедининеие с камерой, также регистрируется на этом сервере.
Что означает статус камеры «Оффлайн» в приложении?
Статус камеры «Оффлайн» означает, что ваше устройство или камера не могут подключиться к серверу регистрации.
Проверьте настройки вашего роутера/точки доступа, настройки фаервола, другие возможные блокировки.Так же возможно, что ваш провайдер, настроил соединение так, что закрыты порты для работы камеры или используются Proxy. Убедитесь, что в роутере включена поддержка UPNP.
Если вы проверили работу камеры в сети WiFi и затем при переходе в мобильную сеть, потеряли камеру то скорее всего у вас провайдер ограничивает соединение, включая блокировку портов или определенных адресов. Что бы лучше понять , рассмотрим схемы
В домашней сети камера выходит в интернет и связывается с сервером регистрации, на котором она оставляет о себе данные. Мобильное устройство так же выходит в интернет и получает с сервера регистрации данные камеры, затем подключается к камере внутри сети.
Если вы находитесь в одной сети (WiFi), камера успешно подключается (соединение с сетью установлено), но на телефоне статус «оффлайн», то возможно несколько причин:
- на телефоне установлены антивирусы и сетевые экраны, которые блокируют трафик приложения
- на телефоне при установке приложения, вы нажали «запретить» при разрешении доступа к интернету и данным. Изменить можно в настройках — приложения — разрешения
- на вашем роутере установлен сетевой экран или какие либо настройки, которые не пропускают приложение к камере через роутер.
- на вашем роутере установлен сетевой экран или какие либо настройки, которые не пропускают определенные порты к камере через роутер.
- на вашем роутере отключен протокол uPNP
В случае , если мобильное устройство находится в сотовой сети, все гораздо сложнее. Камера соединяется с сервером как обычно. А вот мобильное устройство проходит два этапа. На первом, оно подключается к оператору сотовой связи, выходит в интернет и подключается к серверу регистрации. На сервере оно получает IP адрес роутера , к которому подключена камера, данные камеры. Затем, приложение вновь выходит в интернет через провайдера и подключается сначала к роутеру, а затем к камере. Поэтому на данном этапе возможны 4 возможные проблемы:
- Оператор сотовой связи блокирует часть портов и адресов.
- На роутере установлен защитный экран, который не пропускает мобильное устройство к камере
- На роутере выключен uPNP.
- На маршруте оператор — интернет — сервер регистрации — роутер камера, где то есть проблемы с прохождением трафика.
Что вы должны точно знать. Подключиться к камере из мобильной сети можно, важно найти проблему. Лучше это делать методом исключения. При этом обязательно убедитесь в домашней сети, что камера работает исправно. После этого смените оператора сотовой связи, взяв симку на тест и обязательно проверьте настройки роутера. Если роутер устанавливали не вы — вызовите установщиков.
При быстрой настройке — данные переданы камере, но соединения нет. В чем проблема?
- Точка доступа имеет имя SSID. Оно может быть видимо всем или скрыто. Камера подключается только к видимым точкам.
- Из-за особенностей динамика передающего устройства, из-за внешних шумов, возможно код пришел с ошибками, попробуйте снова.
Как только условия будут соблюдены, вы услышите «Соединение с сетью установлено».
Как подключиться к камере через браузер?
Что бы просматривать изображение с камеры через веб браузер, нужно выполнить несколько условий.
1. Вам нужно знать IP адрес камеры (его можно посмотреть в свойствах приложения Digma Smart Home) для старой прошивки, или Настройки — Расширенные настройки — настройки www для новой прошивки (адрес постоянно меняется).
2. Если вы используете WiFi роутер, обязательно нужно включить в настройках роутера перенаправление
порта на IP адрес камеры (Port Forwarding).
Что бы подключиться из браузера — нужно ввести IP адрес камеры:Номер порта
Т.е. например, 172.42.12.55:81 где 172.42.12.55 — IP адрес камеры.
Как подключиться к сервису облачному сервису IVIDEON?
Ответ:
Инструкция по подключению к сервису IVIDEON.
Как настроить почтовый сервис?
Где можно прочитать полное руководство пользователя?
Полное руководство пользователя доступно по ссылке .
Как сбросить настройки камеры на заводские?
Аккуратно удерживайте кнопку сброс 10-12 секунд. На камере DV100 она сзади, на DV200 — сверху. Кнопку можно удерживать аккуратно зубочисткой или булавкой.

Силён ли ваш страх за дом так же сильно, как силён мой?
На всех моих батареях стоят автоматические запорные краны, на стояках установлена защита от протечек. В доме есть штатная пожарсная сигнализация. От двух стихий природы я себя условно обезопасил. Страховка и охранная сигнализация стоят абонентской платы и в долгосрочной перспективе обойдутся недешево. Спокойствие вдали от дома стоит дорого, но при умном подходе можно сэкономить.
Итак, умный дом от DIGMA.
Упаковка



Все три устройства поставляются в простых компактных коробках полиграфического типа.
Датчик открытия двери DIGMA DiSense D1
Технические характеристики
| Требования | Беспроводное подключение 2.4 ГГц по стандарту IEEE 802.11 b/g/n |
| Размер главного блока | 21x71x22 мм |
| Размер магнита | 11x40x11 мм |
| Вес | 60 г |
Комплектация

- документация
- сам датчик DiSense D1
- крепеж
- 3М скотч
- элемент питания CR2
Внешний вид

Состоит из двух комплектующих. Основное устройство (белое, с серым логотипом DIGMA) и магнит в сером корпусе.
Способов крепления два:
- на 3М скотч, что удобно и практично. Перенести датчик в другое место либо на новую дверь не составит труда. Датчик DiSense D1 лёгкий и вполне может висеть на 3М скотче.
- на комплектный крепёж (дюбели и саморезы). При таком способе крепления потребуется сверлить дверь, доборы или стену. Гарантия на дверь, если она есть, будет утеряна.
Внутреннее строение

Способ работы элементарный.

На плате главного блока расположен геркон. При поднесении к нему магнита в сером корпусе ферромагнитные пластины замыкаются. В цепи появляется ток.
Т.е. устройство фиксирует 2 положения: есть контакт и нет контакта (дверь закрыта; дверь открыта).
Место положения геркона отмечено специальным выступом на корпусе. При поднесении магнита к обратной стороне, датчик не срабатывает.
Выступ у магнита формирует технологический зазор. Петли двери со временем могут просесть и комплектующие DiSense D1 будут соприкасаться слишком плотно. Это приведет к поломке корпуса.
Для питания устройства используется компактный элемент питания CR2 (ёмкость 1900—2000 мАч; стоимость
200 руб). На элементе питания установлена пластиковая пломба, чтобы не питать устройство до начала эксплуатации. Перед использованием необходимо её удалить.

На плате предусмотрена кнопка сброса настроек. При её задержке на 10 секунд устройство вернётся к заводским настройкам. WiFi сеть будет забыта.

Красный диод находится внутри корпуса, специального окна для него не предусмотрено.
Из-за этого диод светит не ярко, но этого и не требуется. Индикация предусмотрена при срабатывании датчика и при низком заряде элемента питания. Эти же события мониторятся при помощи специального мобильного приложения DIGMA SmartLife.
Мобильное приложение

Для DIGMA SmartLife заявлена поддержка Android 4.1 и выше, iOS 8.0 и выше. При помощи приложения подключаются устройства к WiFi сети. Здесь можно задавать определённые сценарии, связанные со временем запуска. Всё интуитивно понятно.

Для DiSense D1 сценариев нет, можно просматривать журнал событий и выбирать тип уведомлений.
На мой взгляд, самый главный сценарий, который необходим для такого устройства – если телефон и датчик открытия двери находятся в одной WiFi сети, то не нужно отправлять уведомления об открытии/закрытии.
Плюсы
Внешний вид, быстрая установка и невысокая цена. Устройство готово к работе из коробки. Не требуется основной модуль управления, как у многих умных домов. Работает от WiFi сети и от аккумуляторного элемента питания.
Минусы
Уведомлений на телефоне прибавится. Разработчикам стоит подумать о добавлении готовых сценариев работы.
Умная розетка DIGMA DiPlug 200S
Технические характеристики
| Максимальная сила тока | 16 A |
| Функции | Автоматические сценарии, регистрация потребления электроэнергии, таймер, управление голосом, расписание |
Комплектация

- документация и гарантийный талон
- само устройство DiPlug 200S
Внешний вид


EU стандарт. При подключении к электросети устройству требуется
5 секунд на запуск.


Если удерживать кнопку включения/отключения
10 секунд, то устройство сбрасывается до заводских настроек. Журнал событий не очищается.
Основной задачей для DiPlug 200S я вижу автоматическое управление климатической техникой. Пока вы вне дома, вы удалённо можете включить воздухоочиститель, водонагреватель или увлажнитель воздуха. Укомплектовать весь дом умными розетками и отслеживать чайник с утюгом выйдет затратно. Использовать устройство для воспитания и контроля детей сомнительно.
Управление осуществляется через всё то же мобильное приложение DIGMA SmartLife.
Есть возможность установить расписание работы, таймер включения/отключения.

Приложение записывает потребляемую мощность.

Называем устройство попроще (например: розетка) и для удобства задаём расположение/комнату (гостиная).
Плюсы
Внешний вид и качество сборки. Никаких посторонних звуков при надавливании DiPlug 200S не издаёт. В гнезде розетки сидит плотно.
Минусы
1 гнездо. При включении издаёт щелчок.
IP камера DiVision 201
Технические характеристики
| Тип матрицы | CMOS |
| Фокусное расстояние | 2.8 мм |
| Разрешение камеры | 1 Мп (1280 х 720) |
Доступно 2 цвета: черный и белый. На запуск устройства, после потери питания, уходит
Комплектация

- руководство пользователя
- монтажный комплект
- шестигранник
- блок питания (5 В; 1А)
- кабель питания (USB A – micro USB)
- сама камера DiVision 201
Внешний вид

Не подходит для скрытой установки.
При включении камера сообщает голосом о готовности к работе. В 10 метрах и за 3 бетонными стенами камера долго искала WiFi сеть, хотя производителем заявлен радиус действия 150 метров. Если подключить DiVision 201 к WiFi заранее и отнести в то же место в 10 метрах, то приложение будет показывать уверенный сигнал в 82%. Стоит помнить, что IP камера не беспроводная и для её работы требуется постоянное подключение к электросети.

DiVision 201 является самодостаточным устройством. Для его работы не требуется отдельный IP видеорегистратор. В качестве хранилища видео файлов используется micro SD карта. Записывать файлы не удалённый сервер либо NAS нет штатной возможности. Веб интерфейс отсутсвует, SMB подключение не поддерживается.

Для нажатия кнопки RESET в комплекте идёт специальный шестигранник. Сброс настроек у IP камеры не сбрасывает записанный архив с видео.
Доступно 2 сценария для записи видео:
- Непрерывно
- По срабатыванию датчика движения
Чувствительность датчика движения устанавливается в 3 режимах. При включенном режиме "Тревога" мобильное приложение отправляет уведомления о срабатывании датчика движения.
Есть микрофон для передачи голоса и колонка для воспроизведения звука.
Дневная съёмка
Качество видео нельзя назвать отличным. Лица, мелкие детали, в том числе и номера автомобилей, разобрать невозможно.

Видеоконференции при помощи такой камеры устраивать тоже не получится. Микрофон и динамик сомнительного качества. IP камеру DiVision 201 можно использовать, как дополнительный элемент видеонаблюдения для определённых контрольных проверок. На роль видео няни устройство подходит отлично.

Видео пишется в *.avs расширении, что не добавлет удобства пользования. Для его просмотра и сохранения требуется использовать смартфон. Нужно выставить конкретную дату в мобильном приложении, нажать "Запись" и просмотреть нужный фрагмент до конца. Задать временной интервал не получится.
Ночная съёмка

При съёмке ночью включается ИК подсветка.
Так же ничего примечательного. Не стоит строить иллюзий на счёт камеры за 2 тыс руб и с разрешением 1 Мп.
Плюсы
Внешний вид, техническая оснащённость и поворотный механизм (360 градусов по горизонтали и 120 по вертикали).
Минусы
Качество съёмки, слабый микрофон, голосовое оповещение при включении и работа с отснятыми видеофайлами.
В заключение
Общее впечатление от комплекта DIGMA положительное. Если использовать его по назначению, именно для дома, то проблем в использовании не возникнет. Радиус действия домашней WiFi сети покрывает радиус действия устройств. Радует, что для работы комплекта не требуется единый центр управления, который стоит дополнительных денежных затрат. Вашим центром будет служить смартфон с установленным мобильным приложением DIGMA SmartLife. Одновременно устройства от DIGMA работают только внутри одной WiFi сети. Без подключения к интернету IP камера ведёт запись, розетка отдаёт питание, датчик открытия двери только мигает индикатором.

Умная IP камера DiVision от Digma - крутой гаджет. Нужно оставить ребенка одного дома? Или дом надолго покинуть? Или гостиничный номер? Теперь можно делать это со спокойным сердцем.
- Получено с условием написания отзыва (бесплатно или со скидкой)
IP камера давно лежала в моем виш-листе. Вроде и не предмет первой необходимости, но в современном мире вещь нужная и невероятно полезная.
Тем более старший сын подрос, все же школьник уже, иногда дома один остается. Хотелось бы не то, чтобы следить за ним в наше отсутствие, но периодически контролировать обстановку в доме. Да и если уехать нужно на длительное время, то тоже не помешала бы в такой ситуации умная камера, которая будет реагировать на движение в доме в наше отсутствие.
А еще ее можно брать с собой в путешествия, и оставлять включенной, например, в гостиничном номере, чтобы видеть, что происходит в номере без вас.


IP Видеокамера DiVision 401 Smart Home
Это бытовая камера, которая предназначена для удаленного видеонаблюдения внутри помещения.
Цена - 2600 р.
Купить можно в МВидео, на оф.сайте Digma, В DNC или Ситилинке - эта техника представлена почти во всех крупных магазинах техники.
Сделана в Китае, как и абсолютное большинство техники в наших магазинах.


Качество видеосъемки - 1920x1080 Пикс
Макс. частота кадров - 30 кадр/сек


Ночью камера также прекрасно снимает - активизируется ночной режим с инфракрасной подсветкой и все-все прекрасно видно. Я даже не ожидала такого качества ночной видеосъемки - наверное, это больше всего меня удивило в IP камере Digma DiVision .
Угол обзора камеры - 360 градусов. При помощи специальной программы Digma Smartlife можно самостоятельно удаленно поворачивать ее в том направлении, какое вам нужно.




И специальное поворотное приспособление, которое и вкручивается в стену:




IP камера не является беспроводной - есть и свои плюсы, и минусы:
+ Для ее работы требуется доступ к электросети - но зато она не сядет внезапно, когда закончится заряд аккумулятора. Это прекрасно - ведь теперь можно с легкостью оставлять дом на долгий срок "под присмотром".
Вилка у камеры стандартная, переходник не нужен:

+ У камеры очень длинный шнур - его хватает, чтобы спокойно разместить камеру почти под самым потолком.



Подключение и управление IP камера DiVision 401 Smart Home

Все голосовые команды камеры осуществляются приятным женским голосом на русском языке, как и оформление приложения - все понятно и просто.
Советую тщательно ознакомиться с приложенной инструкций - там все коротко, но понятно описано.



Еще эта камера снабжена микрофоном. И она из простой камеры видеонаблюдения благодаря этому превращается в полноценное средство связи.
Когда сын остается дома один,. я иногда связываюсь с ним именно через эту камеру - звук прекрасно слышен, можно оценить как визуальную обстановку. так и услышать,. что происходит за кадром.

Что мне особо понравилось в умной камере Дигма:
- Возможность следить за обстановкой из любой точки мира - достаточно просто подключиться через приложение к камере.
- Камера оповещает о возникновении движения в ее поле зрения.
- Большой обзор и возможность поворачивать камеру (опять-таки удаленно) на 360 градусов.
- Инфракрасная подсветка, благодаря которой камера отлично видит" ночью.
- Четкая цветная картинка и возможность записать видео вручную.
- Встроенный микрофон, который позволяет осуществлять двухстороннюю голосовую связь. Можно эту камеру использовать и как видеоняню - включив звук с камеры в приложении вы можете прекрасно слышать все звуки из комнаты, в которой находится камера, при этом сама камера не будет транслировать звук. А чтобы что-то сказать, нужно нажать кнопку "Говорить".
Читайте также:


