Как переключить 3g на 4g на ноутбуке
Конечно, ноутбук, у которого нет возможности получить доступ в сеть через USB — модем все еще полезен, потому что может быть подключен к беспроводной домашней вайфай сети или напрямую к кабелю провайдера. Но что делать, когда приходится выбираться загород, а интернет нужен позарез. Ответ очевиден — использовать модем. Сегодняшний материал расскажет, как подключить модем к ноутбуку на разных операционных системах и что делать, если подключение не удается.
Как подключить модем к ноутбуку
С активным развитием интернет технологий появились сначала 3G, а потом и 4G модемы. Это компактные устройства, которые позволяют пользоваться мобильным интернетом с помощью специальной сим-карты для модемов. Это означает, что можно выходить в сеть на улице, загородом дома без каких-либо проводов. Любое подобное устройство подключается к ноутбуку без дополнительных шнуров прямо в порт USB для флешек. Часто при покупке модема от оператора пользоваться им можно только при помощи определенной сим-карты, поэтому люди прибегают к перепрошивке устройств для возможности функционирования любых карточек.

При подключении модема к ноутбуку пользователю нужно знать некоторые вещи. Первым делом нужно включить сам ноутбук. Перед подключением модема необходимо снять защитную крышечку от пыли и грязи и воткнуть агрегат в любой свободный и рабочий порт ЮСБ. Обычно порты расположены грамотно и при подключении к ним пользователь не испытает трудностей. Если модем не входит, то нужно развернуть его на 180 градусов по оси и попробовать воткнуть еще раз. Также важно проверять контакты порта на наличие пыли, гряди и прочих инородных предметов.

Важно! Стоит запомнить, что излишнее упорство в подключении может повредить контакты, как портативного устройства, так и самого компьютера.
На некоторых устройствах есть кнопка включения и если модем не включается и не определяется, то следует перевести его в положение «Включено». Как только он будет обнаружен системой начнется установка драйверов, которые будут завершены надписью операционной системы «Устройство установлено и готово к работе» из треи, где и появится значок подключенного девайса.
Также многие модемы содержат в корпусе специальный световой индикатор, которые показывает состояние включения и использование сети, когда мигает.
Подключиться к интернету в городе очень просто. Обычно люди просто приходят в офис к провайдеру и оформляют договор или заказывают подключение онлайн. Буквально за один день, если не меньше на месте проведения интернета появляются специалисты, которые монтируют кабель, подключают его к роутеру или персональному компьютеру и настраивают все параметры. Возможно также предоставление многих акций и скидок новым абонентам. В отдаленной местности же делать это невыгодно и многие операторы попросту не предоставляют услуги в селах и значительном отдалении от города. Именно тогда на помощь и приходят модемы, позволяющие получать доступ к мобильному интернету (как на телефоне) на приемлемой скорости.
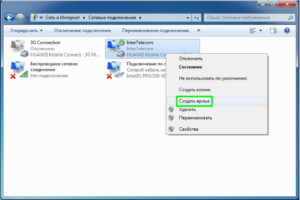
Чтобы 3G модем работал правильно, пользователь должен установить диск с инструкциями по настройке в дисковод и следовать им. Большинство таких дисков содержат функцию «Быстрой настройки», позволяющую в автоматическом режиме установить все необходимые дополнительные драйвера и программы. Как и в первом случае, после правильной установки драйвера в панели управления USB в трее появится соответствующая запись об успешной установке ПО.
Важно! Бывают и случаи, когда при установке случаются ошибки и программа вылетает. Для решения такой проблемы чаще всего делают так: вынимают диск, удаляют драйвера модема, перезагружают ПК и вставляют диск установки снова. Если и это не помогло, то либо неисправность на диске, либо в устройстве.
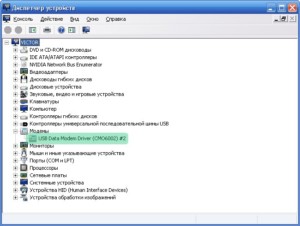
Windows 7, 8, 10
Для корректной работы модемов на системах Windows 7, 8, 8.1 или 10 необходимо следовать простой инструкции:
- Подключить устройство и дождаться автоматической синхронизации и установки драйверов. Если есть диск с ПО, то вставить его и установить драйвера с него;
- Определить, появился ли модем в операционной системе, посмотрев на значок в трее. Драйвер проверить в Диспетчере устройств во вкладке «Модемы»;
- Если устройство определилось, то можно приступить к настройке соединения с оператором;
- Перейти в «Панель управления» через меню Пуск или любым удобным способом;
- Найти пункт «Сеть и Интернет» или «Центр управления сетями иобщим доступом»;
- Выбрать ссылку «Настройка нового подключения или сети»;
- Определиться с типом подключения и нажать «Далее»;
- Выбрать тот модем, для которого создается подключение (в случае, если их установлено несколько или когда был установлен другой, и система запомнила его);
- Ввести все требуемые сетевые параметры, номер дозвона, название подключения (любое) и логин с паролем;
- Дождаться принятия параметров и установки сетевого соединения;
- После успешного выполнения подключения выйти из окна настройки и вернуться в «Центр управления сетями и общим доступом»;
- Выбрать ссылку «Изменение параметров адаптера»;
- Кликнуть по созданному подключению правой кнопкой мыши и выбрать «Создать ярлык», который впоследствии будет перенесен на рабочий стол для удобного подключения к интернету.

Для подключения к интернету необходимо будет нажимать на ярлык и вводить слой логин и пароль от услуг провайдера. При желании их можно сохранить и сделать видимыми. Отключение происходит аналогичным образом: двойной клик на ярлык — «Отключить».
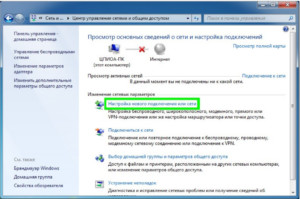
Windows XP
Инструкция по подключению модема в Виндовс ХП мало чем отличается от действий с более новыми версиями операционных систем:
Запуск и отключение интернета осуществляется точно так же, как и на более новых системах.
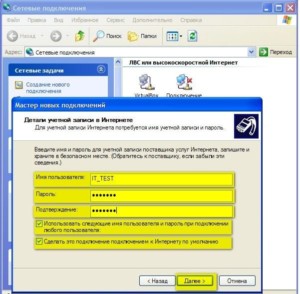
Алгоритм подключения модема к ноутбуку
Как уже стало понятно, в первую очередь необходимо подсоединить модем к любому исправному порту USB. Далее в автоматическом режиме система начнет установку драйверов и прочего программного обеспечения для корректной работы устройства. Если все будет успешно, то откроется окно автозапуска с предложением установить и другие драйвера. От того не нужно отказываться. Выбрав язык и указав путь установки файлов, если это возможно, останется только дожидаться окончания процесса.
Важно! Если все предыдущие действия было выполнены правильно, то подключение уже доступно к использованию и интернет появится автоматически.
Исправление потенциальных проблем при подключении модема к ноутбуку
Но иногда этого не происходит и тогда есть два варианта: вызвать мастера на дом или попытаться создать подключение самостоятельно. Для второго варианта пошаговая последовательность действий такова:
- Найти «Сетевые подключения»;
- Создать новое и указать пункт «Подключение к интернету»
- Обязательно выбрать ручную установку;
- Выбрать необходимый для настройки модем;
- Указать название нового подключения, а также данные для авторизации на сервере провайдера. Их выдают вместе с модемом или при подписании договора о предоставлении услуг;
- Оставить птички на пунктах о «Подключении по умолчанию» или «Сборе регистрационных данных», чтобы в будущем минимизировать риск появления проблем с подключением;
- Создать ярлычок на рабочем столе для удобства доступа, а также включения и выключения сети.
При правильном заполнении всех полей в трее или в области уведомлений появится значок, символизирующий успешную работу устройства и нового подключения.
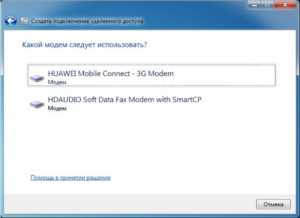
Обновление драйверов модема
Если вдруг успешное подключение, которое стабильно работало, вдруг перестало функционировать или скорость интернета начала резко снижаться или «скакать», то, скорее всего, необходимо обновить драйвера на устройство. Сделать это можно таким образом:
- Найти в меню Пуск «Панель управления»;
- В ней выбрать «Диспетчер устройств» и найти вкладу с модемами;
- Выбрать необходимое устройство и удалить элементы его программного обеспечения;
- Перезагрузить ноутбук и переподключить модем;
- Дождаться установки драйверов. Если оно не началось, то следует опять вернуться в «Диспетчер устройств», найти свой модем и по нажатию правой кнопки мыши выбрать «Обновить драйвера вручную».
Важно! Обновить пакет программного обеспечения можно и другим способом: найти официальный сайт производителя модема, в котором в соответствующем разделе скачать актуальную версию драйверов.
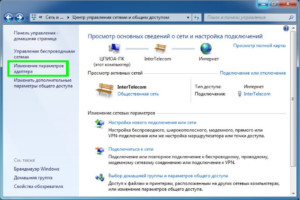
Как правильно выбрать 3G или 4G LTE модем для ноутбука
Чтобы не столкнуться с трудностями при подключении модема и его настройке, необходимо тщательно выбирать устройство перед покупкой. Условно все модемы можно разделить на две категории, определяющие максимальную поддерживаемую скорость:
Именно по этому признаку и разделяются модемы, речь о которых пойдет ниже. Зная, какая именно категория оборудования нужна человеку, можно существенно сузить круг выбора и не отвлекаться на ненужные модели.
До 3.6 Мбит/с могут пропускать такие универсальные аппараты: Huawei E160G, Асус T-500, Самсунг Z810, Huawei E220, а скоростью до 7.2 Мбит/с обладают Novatel X950, Novatel MC990D, Huawei E169G, BandLuxe 120. Кроме этих фирм хорошо себя зарекомендовали таких компаний как ZTE, Мегафон, МТС, Билайн, хотя последние часто используют устройства чужих фирм со своей прошивкой по договоренности.
Помимо скоростной характеристики при выборе необходимо руководствоваться следующими факторами:
- Ценовой категорией для людей, которые не хотят переплачивать;
- Наличием комплектации модема для продвинутых пользователей;
- Внешним видом и дизайнерским решением для эстетов;
- Программным обеспечением для тех, кто желает производить тонкую настройку.

Как подключить модем к ноутбуку: советы специалистов
Модем — достаточно популярное устройство в наши дни. Оно позволяет получить доступ к интернету на портативном устройстве в любой точке мира. При всей своей простоте он требует к ряда конфигураций и программного обеспечения для корректной и оптимальной работы. Торопиться с установкой и подключением не стоит, ведь лучше потратить пару минут на прочтение инструкции, чем сделать все еще хуже и сложнее. Следует рассмотреть все особенности процедуры и советы от специалистов, которые заключаются в следующем:
- Перед непосредственным подключением модема необходимо включить нетбук и дождаться полной загрузки операционной системы. Только в этом случае она начнет распознавать вставленное устройство;
- Далее необходимо удалить колпак, который закрывает интерфейс ввода USB модема от попадания в него грязи инородных тел, способных вывести его и строя;
- Происходит вставка модема в любой свободный и рабочий USB-порт персонального компьютера или ноута;
- Дождаться определения устройства и прогрузки его основных компонентов для дальнейшей работы. После окончания процесса будет выведено соответствующее уведомление;
- Помимо уведомления высветится диалоговое окно автозапуска, в котором необходимо выбрать exe-файл AutoRun и запустить его;
- Выбрать удобный язык установки, указать путь установки и подождать, пока программы и драйвера установятся;
Важно! Дальнейшие действия предполагают настройку подключения к провайдеру, которая в полной мере была описана в пунктах выше для самых популярных операционных систем.

Таким образом, было разобрано, как подключить интернет через модем к ноутбуку и как избавить себя от простых, но распространенных ошибок. Если следовать инструкциям, то можно запросто установить любой модем на любой ноутбук, будь то HP, Samsung, Asus, DELL.

При использовании мобильного интернета, абонент может самостоятельно выбирать, к сети какого стандарта связи будет подключаться устройство. В большинстве случаев, пользователи предпочитают использовать сеть 4G, поскольку этот стандарт позволяет использовать подключение на максимальной скорости передачи данных — может достигать 150 мегабит и выше.
По умолчания, в настройках смартфонов устанавливается автоматический выбор режима сети. Это позволяет использовать сеть с максимальным уровнем сигнала. Однако в определенных ситуациях может потребоваться установить только определенный режим использования сети, и не всегда выбор будет в пользу 4G.
Рассказываем, как в настройках своего телефона поменять режим выбора сети: как переключить смартфон на Андроид либо iOS на 3G, сменить на 4G, и как вернуться к автоматическому выбору.
Какой лучше выбрать режим сети?
При использовании беспроводного интернета от любого российского оператора, абонент оплачивает доступ независимо от того, подключение к сети какого стандарта используется. Как помегабайтная оплата, так и использование пакетного трафика, не отличаются по правилам использования и оплаты.
Исключением являются отдельные тарифные предложения, позволяющие использовать интернет на особых условиях.
Для примера, на многих тарифных планах от Билайна для бизнеса, предусмотрено использование 4G интернета без ограничений сверх включенного объема, либо без расходования пакетного трафика по тарифу. В этом случае абоненту предпочтительнее установить режим использования только интернета в 4G, и исключить возможность того, что телефон переключается в 3G.
Однако не только в такой ситуации может потребоваться поменять стандарт используемой сети между 3/4 G.
Так, несмотря на то, что в сети четвертого поколения доступен теоретически интернет на максимальной скорости, нередко может наблюдаться перегруженность сети. На тематических форумах можно встретить множество отзывов пользователей, что скорость в сети третьего поколения может быть выше, а подключение стабильнее, чем в 4G.
Поэтому, если вас интересует, какой лучше режим сети установить, стоит учитывать параметры сети своего оператора.
Если наблюдаете проблемы при использовании интернета, то обратите внимание на используемый режим сети. Протестируйте использование телефона в разных режимах, и выберите оптимальный для себя.
Как изменить настройки сети?
Большинство смартфонов используют по умолчанию автоматический выбор режима сети, что позволяет устройству переключаться на сеть с более высоким уровнем сигнала. Однако если вы решите использовать только 4G либо только 3G, то сможете изменить настройки своего устройства.
Рассказываем, как на смартфоне изменить настройки предпочтительной сети.

Если у вас устройство с операционной системой Андроид, то откройте меню настроек, перейдите в раздел “Подключения”. Далее вам необходимо выбрать пункт меню “Мобильные сети”. В зависимости от версии ОС, может потребоваться предварительно открыть вкладку “Еще”.
Здесь необходимо выбрать пункт меню “Тип сети” либо “Режим сети”. Обратите внимание, что если у вас устройство на две симки, то данные настройки будут доступны отдельно для каждой из сим-карт.
Через данное меню станет доступно выбирать, какой режим сети будет использоваться при использовании смартфона. Вы можете выбрать как определенный режим, так и из доступных вариантов с автоподключением. Так же просто, в любой момент можно использовать переключение на другой режим работы.
На iPhone для выбора режима используемой сети, необходимо в настройках перейти в “Сотовая связь”, и далее перейти на вкладку “Параметры данных”.

Следующим шагом будет выбор пункта меню “Голос и данные”. При его открытии нужно установить предпочтительный режим сети. Обратите внимание на особенности iOS.
На Айфоне невозможно использовать гибкую настройку параметров режима сети, как на Андроид. Так, если у вас будет установлен режим LTE, то при недоступности сети данного стандарта, будет автоматически выполнен переход в 3G при его доступности.

Можно ли везде иметь доступ к интернету? Можно, если ваш ноутбук оснащен встроенным WWAN-модемом не младше 4 поколения. В чем преимущество этой технологии и почему каждый современный ноутбук должен иметь такой приемник, расскажем в нашей статье.

Интернет стал важной частью нашей повседневной жизни: большинство задач решается «на ходу», а не за столом в офисе. Современные устройства должны быть мобильны и не зависеть от проводов. Так появились ноутбуки со встроенным WWAN-модулем. Они позволяют с легкостью организовать рабочее место в любой обстановке и везде иметь доступ к сети.
Интернет объединил в себе все необходимые для работы функции: отчетность, доступ к базам данных, общение и т.д. Все больше людей отказываются от телефонных разговоров в пользу мессенджеров и приложений, обеспечивающих голосовую связь по сети.
По данным компании HP, офисные сотрудники тратят до 40% рабочего времени на обсуждение текущих задач в интернете. А сколько часов уходит на веб-серфинг и поиск информации в сети? Точно не меньше. Подключение к интернету нужно всегда: в командировке или во время отпуска, в другом городе или стране. Везде хочется иметь возможность связаться с коллегами, открыть веб-приложение или проверить почту.
3G и 4G внутри ноутбука

Изначально ноутбуки подключали к интернету через сетевой кабель. Однако проводное соединение не обеспечивает ту мобильность, которая необходима современному пользователю. Следующим этапам на пути к мобильности стали «карманные» USB-модемы, которые можно носить с собой. Но маленький гаджет занимает USB-порт и не всегда гарантирует высокую скорость интернета. Современные ноутбуки должны иметь встроенный 3G/4G-модем. В чем его преимущество?
Надежность
По сравнению с внешними модемами внутренний приемник имеет более высокий уровень приема-передачи сигнала, что гарантирует высокую скорость обмена данными в современных сетях. Такое преимущество встроенного приемника обеспечивает антенна большей площади. Достаточно сравнить размеры модемов — USB-гаджет может быть оснащен максимум 5 сантиметровой антенной, а у встроенного модуля WWAN-антенна сравнима с длиной крышки ноутбука.
Справедливо говоря, в зоне с хорошим покрытием вы не заметите сильной разницы между использованием внутреннего или внешнего модема. Но что насчет тех случаев, когда на телефоне далеко не 5 из 5 делений? В области неуверенного приема интернет начнет тормозить, а малейшие помехи и вовсе грозят оборвать сигнал. Встроенная в ноутбук антенна позволит получить максимально качественную и надежную связь даже в зоне пограничного приема.
Безопасность
Подключение к интернету с помощью внутреннего модема намного безопасней, чем Wi-Fi. WWAN использует мобильные сети, которые применяют лицензированный спектр частот, обеспечивают шифрование данных и безопасный веб-серфинг. Сотовые провайдеры могут гарантировать надежность WWAN-соединения, в отличие от общедоступных Wi-Fi-спотов, за безопасность которых никто не отвечает.
При работе с Wi-Fi, ноутбук становится уязвимым. Всевозможные вирусы, потеря данных и хакерские атаки при использовании Wi-Fi гораздо более вероятны, чем при подключении с помощью WWAN. Кроме того, радиус действия мобильных сетей значительно больше, чем Wi-Fi, а зоны покрытия сотовых операторов увеличиваются с каждым годом.
Скорость
LTE-соединение – самый быстрый способ подключить ноутбук к интернету без проводов, если рядом нет надежного Wi-Fi-спота. Стандарт 4G LTE оптимизирован для просмотра веб-контента и отличается минимальной задержкой сигнала на уровне 30-50 мс. Сегодня встроенный LTE-модем может обеспечить практически мгновенный доступ к интернету: с таким соединением можно проводить видеоконференции, открывать онлайн-приложения и быстро загружать тяжелые файлы.
Мобильность
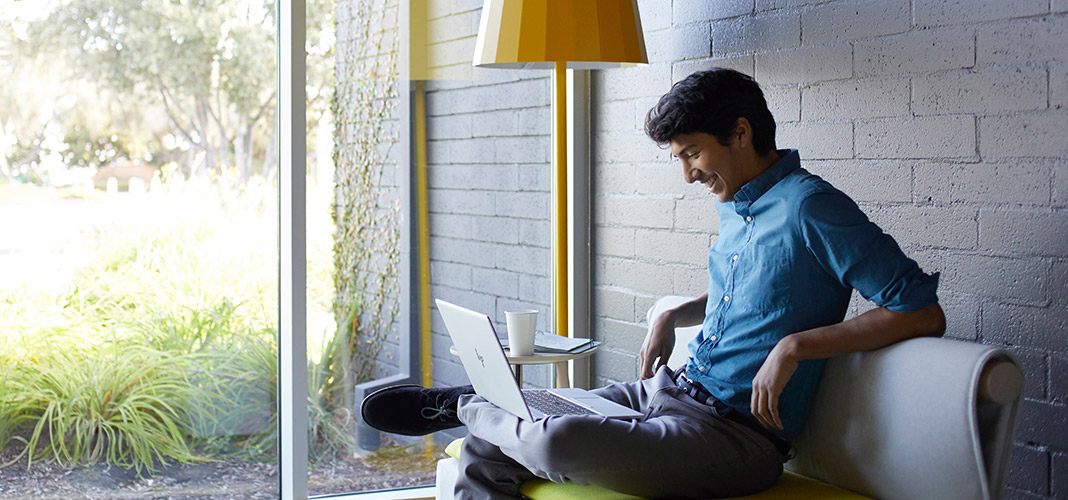
Удобство использования — пожалуй, самое очевидное преимущество встроенного приемника. Такая особенность ноутбука сокращает время подключения к сети и позволяет носить с собой меньше гаджетов — современному пользователю не нужны USB-модем или смартфон для выхода в интернет. Кроме того, внутренний модем точно не потеряется, как это может случиться с маленьким USB-свистком.
Подключая интернет с помощью смартфона, необходимо либо всегда находиться в зоне действия беспроводной сети, либо использовать кабель для соединения ноутбука и телефона. Большую роль в концепции PC 2.0 играет мобильность — встроенный LTE-модем позволяет свободно перемещать устройства и избавиться от лишних проводов.
Доступность
Сотовая связь доступна и экономична. Мобильный интернет обладает низкой стоимостью, а провайдеры предлагают множество тарифов на любой вкус и кошелек. Докупить пару Гбайт или сразу оплатить безлимитный доступ к сети — все решает пользователь. При этом вы платите только за тот трафик, который используете, получаете поддержку оператора и гарантию качества соединения.
3G и 4G: в чем разница?
Сети 3G и 4G уже зарекомендовали себя как самый удобный способ беспроводной передачи данных на мобильных устройствах. Но что скрывается за этими маркировками? 3G и 4G — третье и четвёртое поколение сотовой связи. Основная разница между этими технологиями, которую заметит пользователь — скорость передачи данных. 4G обеспечивает беспроводное соединение со скоростью до 100 Мбит/с, а 3G — 21 Мбит/с.
- 3G — до 21 Мбит/с
- 4G — до 100 Мбит/с
- 4G LTE — до 150 Мбит/с
Стандарт 4G LTE делает возможным высокоскоростной доступ к интернету — его пропускная способность увеличена за счёт использования специального радиоинтерфейса вместе с улучшенным ядром сети. Таким образом, LTE-модем обладает максимальной скоростью соединения 150 Мбит/с.
Последний стандарт сотовой связи — LTE Advanced — представляет собой улучшенную версию LTE и разгоняет мобильный интернет до 300 Мбит/с. Такие сети активно применяются по всему миру и уже появились в некоторых городах России.
Доступ к сети в любом регионе
В разных регионах используются свои стандарты мобильной связи: протоколы и полосы пропускания частот часто зависят от местного оператора. Например, если ноутбук разработан для американского или японского рынка, велика вероятность, что он не обеспечит качественную связь в России или Европе. Надежней всего покупать портативный компьютер с внутренним модемом в том регионе, в котором вы собираетесь работать большую часть времени.

Полоска на крышке EliteBook — GSM-антенна
Компания НР использует в своих продуктах приемники, которые поддерживает до 12 LTE-диапазонов мобильных частот: большой охват в сочетании с постоянной поддержкой оператора гарантирует высокий уровень сигнала везде, где бы вы ни находились. Все ноутбуки HP серии ProBook 600 и выше уже оснащены встроенными антеннами для приема и передачи сигнала. Чтобы подключить такое устройство к интернету, достаточно установить в ноутбук WWAN-модем.
Например, в моделях серии EliteBook 800 G4 может быть WWAN-модуль HP lt4120 Qualcomm Snapdragon X5 LTE с чипсетом Qualcomm MDM 9625, который обеспечит передачу данных со скоростью до 150 Мбит/с (CAT 4). Ноутбуки младшей серии ProBook 400 тоже не останутся оффлайн — установить антенну и WWAN можно сразу при заказе такого устройства.
Кроме того, WWAN-модуль можно дополнить GPS-приемником, который обеспечит работу сервисов на основе местоположения и поможет отследить устройство с помощью системы «Анти-Вор».
Если вы уверены в безопасности хотспота, современный портативный компьютер, оснащенный новейшим Wi-Fi-приемником, обеспечит максимально быструю и комфортную работу в интернете. Так, например, в бизнес-ноутбуках HP используются Wi-Fi-карты последнего поколения 802.11ac Wave 2. Радиус действия и пропускная способность беспроводных сетей постоянно растет. Новый стандарт Wi-Fi делает возможным подключение к интернету со скоростью до 867 Мбит/с — еще пять лет назад о такой быстрой беспроводной связи можно было только мечтать.
Приобретение ноутбука, оснащенного современными интернет-приемниками — шаг навстречу мобильности и комфорту. Надежность и скорость подключения позволяют всегда оставаться на связи, повысить продуктивность работы и идти в ногу со временем.

Модемы от компании МегаФон имеют широкую популярность среди пользователей, сочетая в себе качество и умеренную стоимость. Иногда такое устройство требует ручной настройки, выполнить которую можно в специальных разделах через официальное программное обеспечение.
Настройка модема МегаФон
В рамках этой статьи мы рассмотрим два варианта программы «МегаФон Модем», идущей в комплекте с устройствами данной компании. Софт имеет значительные отличия как в плане внешнего вида, так и имеющихся функций. Любую версию доступна для загрузки с официального сайта на странице с конкретной моделью модема.
Вариант 1: Версия для 4G-модема
В отличие от ранних версий программы МегаФон Модем, новое ПО предоставляет минимальное количество параметров для редактирования сети. При этом на этапе установки можно внести некоторые изменения в настройки, установив галочку «Дополнительные настройки». К примеру, благодаря этому в процессе инсталляции софта вам будет предложено изменить папку.
-
После завершения установки программы на рабочем столе появится основной интерфейс. Для продолжения в обязательном порядке подсоедините ваш USB-модем МегаФон к компьютеру.

После успешного подключения поддерживаемого устройства в правом верхнем углу отобразится основная информация:
- Баланс SIM-карты;
- Название доступной сети;
- Состояние сети и скорости.



При создании нового профиля требуется использовать следующие данные, оставив «Имя» и «Пароль» пустыми:




Для сохранения значений после редактирования необходимо разорвать активное интернет-соединение. На этом мы заканчиваем процедуру настройки USB-модема МегаФон через новую версию программного обеспечения.
Вариант 2: Версия для 3G-модема
Второй вариант актуален для 3G-модемов, приобрести которые в настоящее время невозможно, из-за чего они считаются устаревшими. Данное программное обеспечение позволяет более детально настроить работу устройства на компьютере.
Стиль
-
После установки и запуска софта нажмите кнопку «Настройки» и в строке «Переключить скин» выберите наиболее привлекательный для вас вариант. Каждый стиль обладает уникальной цветовой палитрой и отличающимися по расположению элементами.

Основные
-
На вкладке «Основные» можно внести изменения в поведение программы при запуске, например, настроив автоматическое соединение.




SMS-клиент



Профиль


Сеть
- С помощью раздела «Сеть» в блоке «Тип» изменяется разновидность используемой сети. В зависимости от вашего устройства доступен выбор одного из значений:
- LTE (4G+);
- WCDMA (3G);
- GSM (2G).



Для одновременного сохранения всех внесенных изменений нажмите кнопку «ОК». На этом процедуру настройки можно считать завершенной.
Заключение
Благодаря представленному руководству вам легко удастся настроить любой модем МегаФон. Если же у вас возникают вопросы, пишите их нам в комментариях или ознакомьтесь с официальной инструкцией по работе с программным обеспечением на сайте оператора.

Отблагодарите автора, поделитесь статьей в социальных сетях.

Читайте также:


