Как настроить роутер snr cpe w4n самостоятельно через телефон
Роутер Snr cpe w4n — это удобная и мощная модель, которая хорошо проявила себя и в квартире, и в офисе. Она работает с разными провайдерами: «Ростелеком», «Дом.ру», «Инфолада», «Билайн», «МТС». Несмотря на довольно большую инструкцию, настройка и подключение маршрутизатора Snr cpe w4n не вызывают сложностей.
Проверка готовности сетевой карты
Для проверки необходимо:
- Зайти в «Панель управления» — «Сеть и интернет» — «Центр управления сетями»;
- Затем выбрать «Изменение параметров» — «Подключение по локальной сети», кликнуть правой кнопкой и выбрать «Свойства»;
- Выбрать «Протокол интернета» и также нажать «Свойства»;
- Отметить галочкой автоматическое получение IP-адреса и DNS-сервиса.

В первую очередь необходимо правильно подключить все провода:
- Провод питания в круглый разъем;
- Интернет-кабель — в WAN порт (на некоторых моделях выделен желтым);
- Ethernet кабель — в любой LAN разъем. Второй конец подключается к компьютеру или ноутбуку.
Важно! После включения необходимо подождать несколько минут, пока маршрутизатор загрузится.
Сам вход в интерфейс осуществляется только после загрузки устройства:
- Необходимо открыть браузер и в адресной строке вбить «192.168.1.1» или «192.168.243.1». точный адрес указан на самом роутере внизу;
- В окне ввести логин и пароль — по умолчанию стоит «admin» в обоих окошках. После можно будет поменять логин и пароль на собственный. Если на маршрутизаторе уже установлены другие логин и пароль, ввести нужно их. Если они неизвестны (например, роутер покупался с рук), стоит провести «откат» до заводских настроек. Для этого нужно нажать кнопку «Reset» на устройстве и подержать ее несколько секунд. Все данные будут сброшены;
- При желании дальше можно сменить язык на русский — изначально стоит английский.
- После необходимо войти «Режим работы», поставить галочку возле пункта «Шлюз» и применить. В меню слева нужно выбрать «Настройка сети» — «Настройка LAN». Вписать в поле IP-адреса «192.168.243.1», применить и согласиться с внесением изменений.
Начнется перезагрузка, которая займет несколько минут. После нее будет готов к работе роутер «СНР», настройка и подключение будут завершены.

Настройка интернет соединения
Как настроить роутер «СНР» и подключить его к интернету? Это несложная процедура, которая проходит в несколько шагов после перезагрузки:
- Нужно войти обратно в веб-интерфейс уже по новому адресу (192.163.243.1) и ввести тот же пароль, если программа его не запомнила;
- После нужно войти в «Настройки сети» — «Настройки WAN» (WAN — это сам интернет, то есть Wide Area Network — Глобальная компьютерная сеть). Будут доступны несколько вариантов, среди них потребуется изменить две: убрать галочку с «Назначить автоматические сервера» и поставить на «Включить NAT»;
Важно! Остальные пункты («Тип подключения» и «WAN MTU») менять не нужно, на них автоматически стоит нужная настройка. Некоторые пункты должны остаться пустыми.
- После внесения изменений нужно нажать «Применить». Роутер вновь перезагрузится;
- После окончания перезагрузки станет доступна страница авторизации. На ней можно будет сменить логин и пароль при желании.
Настройка беспроводного соединения
Чтобы настроить wifi, потребуется зайти в раздел «Настройки радио», выбрать «Основные» и изменить их. Главная проблема заключается в том, что для маршрутизаторов, работающих на 2,4 ГГц (почти все роутеры) и на 5 ГГц (модель SNR CPE—MD1), данные различаются.
Для 2,4 ГГц требуется выбрать «Беспроводная сеть 2,4 ГГц»:
- Радиомодуль: включить;
- Режим работы: смешанный 11 b/g/n;
- Мощность: 100%;
- Канал: автоматически — по уровню шума — обновлять каждые 8 часов;
- Имя сети: ввести имя вай-фай сети;
- Изоляция SSID: отключить;
- Изоляция LAN и WAN: отключить.
Для 5 ГГц нужно выбрать соответствующую сеть и настраивать ее:
- Радиомодуль: включить;
- Режим работы: смешанный 11 a/an/ac;
- Мощность: 100%;
- Канал: автоматически — по уровню шума — обновлять каждые 12 часов;
- Имя сети: ввести имя вай-фай сети;
- Изоляция SSID: отключить;
- Изоляция LAN и WAN: отключить;
- Поддержка IEEE 802/11h: включить;
- Автоматическая подстройка усиления: включить;
- Отключить АРУ: отключить.
После внесения изменений нажать «Применить» для сохранения настроек.
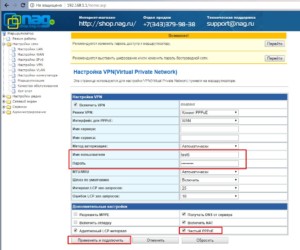
После стоит установить пароль на вай-фай, чтобы им не могли пользоваться посторонние. Это делается в «Настройках радио» — «Безопасность». Необходимо выставить следующие настройки:
После сохранения подключиться к вай-фай может любой, знающий логин и пароль от нее.
Настройка приема IPTV вещания
IPTV (IP-TV) также называют IP-телевидение. Название расшифровывается как Internet Protocol Television или «Интерактивное телевидение», «Телевидение по протоколу интернета». Это цифровая пакетная передача видеоданных через интернет-протокол на телевизор, смартфон или приставку. Иными словами, IPTV — это цифровое ТВ и широкополосный доступ с обратной связью в реальном времени и возможностью выйти в интернет.
Для настройки IPTV нужно зайти в «Настройки радио» — «Основные» и выставить там следующие значения:
- IGMP прокси: включить;
- Поддержка IGMP snooping: автоматическая;
- Поддержка IGMP fast leave: включить.
Затем сохранить настройки.
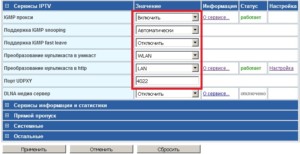
После сохранить изменения и обновить функцию в телевизоре или приставке. Для этого нужно зайти в настройки, включить UDP Proxy и указать адрес сервера (192.168.1.1 или 192.168.243.1) и порт (81).
Установка параметров роутера Snr cpe w4n может показаться сложной и долгой по сравнению с маршрутизаторами других фирм, но на деле она довольно проста и удобна. Основная настройка заключается в выборе параметра из предложенных устройством.
Перед началом настройки роутера необходимо произвести соответствующие подключения кабелей к портам маршрутизатора. ПК (ноутбук), с которого будут проводиться настройки устройства подключить с помощью патчкорда LAN порту роутера.

Подключиться к маршрутизатору.
Зайдите в папку сетевых подключений своего ПК (ноутбука) (Пуск→Панель управления→Центр управления сетями и общим доступом→Изменение параметров адаптера

В новом окне выберите «Подключение по локальной сети» щелкните по нему правой кнопкой мыши и выберите параметр Cвойства. В открывшемся окне выберите строку «Протокол Интернета версии 4 (TCP/IPv4)» щелкните на нее 2 раза, либо выделить и нажать Свойства. Поставьте галочку «Получить IP-адрес автоматически», «Получить адрес DNS-сервера автоматически» и нажмите OK.


ПК (ноутбук) подключнный к роутеру теперь должен автоматически получить от него IP-адрес.
Теперь получите доступ к WEB интерфейсу маршрутизатора. Для этого запустите браузер и наберите в адресной строке IP адрес маршрутизатора: 192.168.1.1
Появится окно для ввода логина/пароля для доступа к WEB интерфейсу устройства. В поле «Имя пользователя» наберите Аdmin, в поле «Пароль» также наберите Аdmin.
Нажмите OK (или клавишу Enter).

Меняем язык на главной странице

Настройка PPPoE. Переходим в раздел «Настройки сети» – далее «Настройки VPN» и заполняем графы «Режим VPN», а также «Имя пользователя» и «Пароль» в соответствии с учетными данными договора. Устанавливаем галочку «Чистый PPPoE». Нажимаем «Применить». После успешной авторизации в углу изменить статус подключения.

Настройка IPoE. Переходим в раздел «Настройки сети» – далее «Настройки WAN» и заполняем графы «Тип подключения WAN», а также линейные данные в соответствии с учетными данными договора. Нажимаем «Применить».

Настраиваем Wi-Fi, (При настройке IPTV настоятельно не рекомендуется использовать WiFi)
- заходим во вкладку «Настройка радио», затем в «Основные»
- вводим SSID: XXXXX - именно его Вы будете видеть в списке беспроводных сетей при подключении ноутбука или других устройств с WiFi.
Затем нажмите на кнопку «Применить»
Заходим в раздел «Безопасность», прописываем настройки:
- Выбираем SSID для которой мы хотим задать пароль. Режим безопасности: «WPA2-PSK»
- Ключевая фраза: длиной от 8 до 63 (в данном примере пароль:12345678) Он должен быть не менее 8 символов. Создавайте надежный пароль, состоящий из букв, цифр и символов.
Затем нажмите на кнопку «Применить»

После того как вы настроили роутер, ОБЯЗАТЕЛЬНО сохраните настройки! Заходим во вкладку «Администрирование», затем в «Сохранить и перезагрузить»

Если Вы сделали все правильно, появится страница авторизации, и попросит ввести имя пользователя и пароль ( login/pass ).
4) По умолчанию на WEB-интерфейсе роутера стоит английский язык. Измените его на Русский и нажмите "Apply".

5) Слева, в вертикальном Меню, необходимо выбрать папку "Настройки Интернета" и далее пункт "Настройки WAN".
- В типе соединения WAN выбираем - "DHCP (Автонастройка)" и нажимаем "Применить".

- Имя сети SSID - Имя для Вашей WIFI сети.

7) Слева, в вертикальном Меню выбираем пункт "Расширенные".
- Выбор SSID - Имя Вашей Wi-Fi сети.
- Режим доступа - WPA2-PSK.
- WPA алгоритмы - AES.
- Ключевая фраза - это пароль Вашей сети, не менее 8 символов, содержащий в себе буквенную, цифровую или смешанную последовательность знаков.
Нажмите - "Применить" и дождитесь, пока роутер сохранит настройки и страница снова загрузится.

После загрузки роутера подключитесь к созданной Вами беспроводной сети с использованием установленного вами пароля.
8) Заключение
Откройте браузер, введите в адресную строку адрес 192.168.243.1 или 192.168.1.1 и нажмите клавишу «Enter» на клавиатуре. Заводской IP адрес указан на обратной стороне роутера.
.jpg)
Если же роутер был приобретён у нас IP адрес мог быть изменён и указан на отдельном листочке, закрепленном на справочнике “Краткое руководство пользователя” данного роутера.
Появится окно ввода “Имя пользователя” и “Пароль”. Введите “Admin” (с большой буквы, без кавычек) в “Имя пользователя” и “Admin”(с большой буквы, без кавычек) в “Пароль”, эти данные используются для входа в настройки роутера по умолчанию.
.jpg)
.jpg)
Выберете русский язык и нажмите Apply.
Обзор и настройка модема D-Link Dir-320
В первую очередь необходимо правильно подключить все провода:
- Провод питания в круглый разъем;
- Интернет-кабель — в WAN порт (на некоторых моделях выделен желтым);
- Ethernet кабель — в любой LAN разъем. Второй конец подключается к компьютеру или ноутбуку.
Важно! После включения необходимо подождать несколько минут, пока маршрутизатор загрузится.
Сам вход в интерфейс осуществляется только после загрузки устройства:
- Необходимо открыть браузер и в адресной строке вбить «192.168.1.1» или «192.168.243.1». точный адрес указан на самом роутере внизу;
- В окне ввести логин и пароль — по умолчанию стоит «admin» в обоих окошках. После можно будет поменять логин и пароль на собственный. Если на маршрутизаторе уже установлены другие логин и пароль, ввести нужно их. Если они неизвестны (например, роутер покупался с рук), стоит провести «откат» до заводских настроек. Для этого нужно нажать кнопку «Reset» на устройстве и подержать ее несколько секунд. Все данные будут сброшены;
- При желании дальше можно сменить язык на русский — изначально стоит английский.
- После необходимо войти «Режим работы», поставить галочку возле пункта «Шлюз» и применить. В меню слева нужно выбрать «Настройка сети» — «Настройка LAN». Вписать в поле IP-адреса «192.168.243.1», применить и согласиться с внесением изменений.
Начнется перезагрузка, которая займет несколько минут. После нее будет готов к работе роутер «СНР», настройка и подключение будут завершены.

Настройка интернета
В левом меню выберете раздел Режим работы. Откроется окно:
.jpg)
.jpg)
Выставите следующие значения:
- Тип подключения WAN – установите “DHCP (автоматическая настройка)”
- Запрос IP от DHCP (опционально) – оставьте пустым
- Идентификатор типа устройства (опционально) – оставьте пустым
- WAN MTU – выставите “Автоматически”
- Назначит статические сервера DNS – оставьте без галочки
- Включить NAT – установите галочку
- MAC адрес – менять не нужно
Как правильно подобрать пароль
Шифрование должно быть надежным, иначе зачем тогда вообще его предусматривать. В идеале пароль должен состоять не только из цифровых, но и из буквенных, а также из специальных символов, среди которых чаще всего употребляются кавычки, тире, подчеркивание, двоеточие, собака и пр.
Если же фантазия ничего не подсказывает, то можно воспользоваться онлайн-генератором кодов или составить его из строчных букв случайно выбранных слов. Запомнить такую комбинацию нелегко, но пользователю и не придется этого делать, если выбрать вместо этого опцию автоматического подключения.

Подготовительные действия
Рассмотрим ситуацию, когда юзер только приобрел роутер и даже не подключил его к основному кабелю от провайдера. Сначала необходимо выполнить именно это действие, выбрав подходящее расположение с учетом не только особенностей прокладки кабелей, но и толстых стен и наличия электрических приборов, работающих в активном режиме. Все это оказывает прямое влияние на качество беспроводной сети, однако если вы ее не используете, данные рекомендации можно опустить.
После обратите внимание на заднюю панель маршрутизатора. Желтым выделен разъем под названием WAN, в который и нужно вставить основной кабель от провайдера, чтобы сигнал поступал в устройство. Проводное соединение с компьютерами и ноутбуками реализовывается при помощи локальной сети. Используйте для этого идущие в комплекте или приобретенные отдельно LAN-провода, вставив их в свободные порты. Подключите оборудование к сети и запустите его, нажав по соответствующей кнопке.

На время перейдите к основному компьютеру, откуда будет осуществляться настройка роутера. Там вам следует выполнить редактирование параметров адаптера, установив получение IP и DNS в автоматический режим, чтобы при ручном конфигурировании в веб-интерфейсе не возникло конфликтов с предоставлением адресов. Разобраться в этом поможет другая статья на нашем сайте по следующей ссылке.

Подробнее: Сетевые настройки Windows
Настройка беспроводного соединения
Онлайн генератор паролей
Чтобы настроить wifi, потребуется зайти в раздел «Настройки радио», выбрать «Основные» и изменить их. Главная проблема заключается в том, что для маршрутизаторов, работающих на 2,4 ГГц (почти все роутеры) и на 5 ГГц (модель SNR CPE—MD1), данные различаются.
Для 2,4 ГГц требуется выбрать «Беспроводная сеть 2,4 ГГц»:
- Радиомодуль: включить;
- Режим работы: смешанный 11 b/g/n;
- Мощность: 100%;
- Канал: автоматически — по уровню шума — обновлять каждые 8 часов;
- Имя сети: ввести имя вай-фай сети;
- Изоляция SSID: отключить;
- Изоляция LAN и WAN: отключить.
Для 5 ГГц нужно выбрать соответствующую сеть и настраивать ее:
- Радиомодуль: включить;
- Режим работы: смешанный 11 a/an/ac;
- Мощность: 100%;
- Канал: автоматически — по уровню шума — обновлять каждые 12 часов;
- Имя сети: ввести имя вай-фай сети;
- Изоляция SSID: отключить;
- Изоляция LAN и WAN: отключить;
- Поддержка IEEE 802/11h: включить;
- Автоматическая подстройка усиления: включить;
- Отключить АРУ: отключить.
После внесения изменений нажать «Применить» для сохранения настроек.

После стоит установить пароль на вай-фай, чтобы им не могли пользоваться посторонние. Это делается в «Настройках радио» — «Безопасность». Необходимо выставить следующие настройки:
После сохранения подключиться к вай-фай может любой, знающий логин и пароль от нее.
Зависит ли процедура смены пароля от модели роутера
TP-Link
Одним из самых качественных и востребованных продуктов рассматриваемого сегмента по праву считаются Wi-Fi-маршрутизаторы TP-Link, которые славятся не только своей надежностью, но и простотой настройки.
И обычно для смены пароля на таком роутере необходимо ввести в адресную строку браузера путь доступа 192.168.0.1, пройти авторизацию, перейти в подменю Wireless/Wireless security и вбить новый пароль PSK с обязательной последующей перезагрузкой в меню System Tools, для чего нужно будет кликнуть по виртуальной клавише Reboot.

Huawei
После введения адреса 192.168.100.1 и конфигурации telecomadmin/admintelecom или root/admin, необходимо перейти в раздел WLAN, прописать в поле SSID Name название собственного соединения и новый пароль PSK с обязательным кликом по кнопке Apply. Сохранение конфигурации в этом случае также будет производиться в общем настроечном меню кликом по клавише «Save Configuration».

Открытие меню маршрутизаторов этого производителя производится через доступ 192.168.1.1 и введение данных Admin/Admin, после чего следует перейти в раздел «Беспроводная сеть» и подраздел «Метод проверки подлинности» с прописыванием ключа WPA2-Personal. А закрепляет результат проведенных изменений клавиша «Изменить».

D-Link
Доступ к настройкам этой продукции обычно осуществляется по пути 192.168.0.1 или 192.168.1.1, после чего выполняется переход в меню Wireless Setup – Wireless Security – Pre-shared key, где прописывается другой PSK-ключ с дальнейшим кликом по OK и Apply.

ZyXEL
Переход к настройкам для этого роутера происходит по стандартному пути 192.168.1.1 с дальнейшим введением кода admin в поля для логина и пароля и изменением ключа в подменю «Сеть Wi-Fi» — «Безопасность». Выбирать нужно защиту стандарта WPA2-PSK, после чего производится подтверждение внесенных данных и перезагрузка устройства.

Tenda
Практически аналогичные предыдущим действия следует совершить и в этом случае, с незначительной разницей по Web-интерфейсу (192.168.0.1) и настроечным меню (переход к WPA2-PSK производится по пути «Wireless Settings – Security»), после чего производится клик по OK и перезапуск системы.
MikroTik и Ubiquiti
Шифрование в маршрутизаторе MicroTik выполняется по цепочке Wireless-Security Profiles – General с обязательным указанием любого профильного имени с соблюдением стандарта WPA2-PSK.
Если же использовать Ubequiti, то в этом случае прописывается стандартный доступ 192.168.1.1 с дальнейшим переходом в Main и изменением его заводских стандартов шифрования.
Универсальная схема для всей линейки сетевого оборудования этого бренда предполагает введение Web-интерфейса 192.168.1.1, логина/пароля admin/password и дальнейшее следование по цепочке WLAN-Multi-SSID Settings – SSID Name-Submit-Security с пропиской шифра WPA2-Personal возле соответствующего Authentication Typr окна.
Sagemcom
Altel 4G
Затем вводится пароль password и выполняется переход в систему и ее настройки Wi-Fi-доступа, где можно будет поменять ключ напротив SSID-окна с дальнейшим тапом по команде «Применить».
Специалисты рекомендуют менять шифрование тогда, когда начинает постоянно мигать индикация оборудования, падает трафик без изменения условий тарификаций или происходит его частое провисание и сбои.
Кроме того, не следует забывать и о профилактических мерах, которые подразумевают регулярную перенастройку оборудования, установленного в местах общественного пользования.
Пошаговая инструкция по смене пароля на роутере
Следует помнить, что введенные мастером параметры могут быть автоматически сброшены при воздействии любых внешних факторов, начиная со скачков напряжения и заканчивая случайным нажатием клавиши RESET, откатывающей выбранную конфигурацию до заводской версии.
И мало того, что повторная настройка чревата дополнительными расходами, владельцу роутера придется потратить немало времени на то, чтобы дождаться настройщика. Избежать всех этих последствий можно только одним способом, предусматривающим самостоятельное настраивание параметров, тем более что в поставленной задаче нет ничего сложного.
Не стоит забывать и о безопасности, ведь для того, чтобы получать «чистую» раздачу, не делясь ей со своими соседями и другими пользователями, мобильная или стационарная электроника которых попадает в зону действия маршрутизатора, рекомендуется закрывать сеть, устанавливая на нее сложный пароль.
Так, существует универсальная методика настройки параметров, которая предполагает пошаговое выполнение следующих действий с обязательно предусмотренным подключением сетевого оборудования к ПК по воздуху или через провод:
- Прежде всего необходимо перейти к странице настроек роутера, воспользовавшись установленным на ПК интернет-браузером и инструкцией по эксплуатации с прописанным в ней доступом, адрес которого вбивается в поисковую строку. Обычно производителями используются следующие конфигурации 192.168.1.1/192.168.0.1/192.168.100.1, хотя не исключаются и другие варианты (именно поэтому так важно иметь при себе инструкцию).
- После проделанных действий должно высветиться окно с полями для введения имени пользователя и пароля, и чаще всего в них вбивается одно значение – admin.
Стоит отметить, что большинство компаний дублируют информацию о доступе, предусматривая прямо на тыльной стороне оборудования наклейку с указанием соответствующей информации. И обычно именно на этом стикере можно найти серийное обозначение модели роутера, а также данные доступа в его настроечное меню.

Иногда изменение данных производится не в основном настроечном меню, а в каком-нибудь его подразделе. WLAN, Wireless, Wireless Security – возможных вариантов действительно немало, а чтобы их найти, достаточно просто внимательно изучить интерфейс сетевого аксессуара.
И вне зависимости от этих нюансов, обязательно следует сохранять новые данные, иначе сеть так и останется в общем доступе или используемый для ее закрытия пароль не подвергнется изменениям.
Настройка интернет соединения
В чем отличия между сетями 3G и 4G: особенности, преимущества и недостатки
Как настроить роутер «СНР» и подключить его к интернету? Это несложная процедура, которая проходит в несколько шагов после перезагрузки:
- Нужно войти обратно в веб-интерфейс уже по новому адресу (192.163.243.1) и ввести тот же пароль, если программа его не запомнила;
- После нужно войти в «Настройки сети» — «Настройки WAN» (WAN — это сам интернет, то есть Wide Area Network — Глобальная компьютерная сеть). Будут доступны несколько вариантов, среди них потребуется изменить две: убрать галочку с «Назначить автоматические сервера» и поставить на «Включить NAT»;
Важно! Остальные пункты («Тип подключения» и «WAN MTU») менять не нужно, на них автоматически стоит нужная настройка. Некоторые пункты должны остаться пустыми.
Читайте также:


