Как перекинуть видео с компа на телефон без потери качества
Возникает необходимость в том, чтобы перекинуть видео на телефон с компьютера или же наоборот. Существует большое количество способов, благодаря которым это можно сделать успешно. Самый лучший и проверенный – использование USB кабеля. Это самый простой и в то же время распространенный вариант для передачи видео на телефон с компьютера. К тому же для него нет необходимость в скачивании дополнительных утилит.
Стоит рассмотреть другие распространенные способы. Некоторые из них требуют дополнительного оснащения, а некоторые – нет.
Как передать с телефона на компьютер видео через USB кабель
Как говорилось ранее, передача с телефона на ПК Windows и другие через USB кабель – это самый простой и распространенный вариант. Связано это с тем, что у большинства гаджетов есть две части – сам кабель и адаптер от него. Провод можно использовать разными вариантами, в том числе и подключить телефон к компьютеру, чтобы передать видео или другие крупные файлы на устройство. Алгоритм достаточно простой:
- Для начала необходимо убедиться в том, что оба устройства и кабель находится в рабочем состоянии. Чтобы это сделать, конец кабеля вставляем в ПК, а другой разъем вставляем в телефон;
- Выбираем обмен данными на телефоне. Для этого нужно нажать «Передача файлов»;

- Теперь система компьютера должна уведомить пользователя о том, что появилось новое устройство для подключения. Если же этого не произошло, то на ноутбуке необходимо через раздел «Мой компьютер» кликнуть на пункт «Устройства и подключенные». После этого находим телефон для передачи видео. Там же находится и другие устройства; Важно! Если же значка телефона не появилось вообще, то следует провести процедуру повторно.
- Нажать два раза на телефон, а точнее – на ярлык;
- После этого выбираем нужный файл для передачи на ПК и копируем его на компьютер.
Обратите внимание! Если контент медиа формата, то лучшего всего перемещать его либо на «DCIM» или «Camera», либо же использовать новую папку, создавать её отдельно. Это необходимо для того, чтобы не потерять всю информацию о гаджете или смартфонов.

Это самая быстрая процедура для устройств. После неё стоит извлечь кабель из устройства правильно, а точнее – через безопасное извлечение. Функция находится на панели уведомления. Она проверяет, чтобы в памяти телефона были все необходимые скопированные файлы. Также это можно сделать через встроенные менеджера устройства.
Как скинуть видео с компа на телефон по Wi-Fi
Wi-Fi технология прочно вошла в жизнь современного пользователя. Сложно найти человека, который её ни разу не пользовался. Многие модели устройств разных поколений имеют такую функцию, как «Передача через интернет». Если на ПК или телефоне нет встроенного интернета, то стоит приобрести специализированный адаптер для этого. Способ передачи удобен тем, что есть роутер, который грамотно настроен.
Существует два метода копирования. Рассмотрим первый:
Таким образом появится интерфейс, который пользователь может использовать для передачи разных данных. У утилиты есть ограничения – файл не должен быть больше 5 МБ. Крупные видеофайлы не получится передать таким вот образом.
Другой вариант для тех, кому необходимо передать крупные файлы на устройство 0. Это приложение FTP – сервер. Алгоритм такой:
- Скачиваем данную программу через официальные приложения на смартфон;
- Открываем программу, но прежде в настройках необходимо создать новую точку доступа при помощи «Беспроводного подключения»;
- В поля вводим любые значения, далее проявится модель гаджета, создаем пароль и точку соответственно;
- Синхронизируем компьютер. Для этого кликаем на иконку беспроводных сетей и подключаемся к созданной ранее точке;
- Открываем программу переписываем значение точки URL – адрес сервера;
- В подключённых устройствах и дисках автоматически появится кнопка «Добавить новый элемент в сетевое окружение»;
- Вводим адрес, который ранее был в программе;
- Тапаем на далее и на «Анонимный вход». В поле вводим любой адрес.
Таким образом пользователь создает сервер, который получает доступ к информации устройства. Плюс программы заключается в том, что для метода совершенно не нужно использовать провода.
Как перенести видео с компьютера на телефон с помощью карты памяти

В любом телефоне предусмотрена специальная карта памяти, которая называется SD – карта. Она помогает перемещать огромное количество файлов. К тому же на ней самой содержится большое количество данных. Это необходимо для того, чтобы они не занимали встроенный объем памяти. Чтобы воспользоваться способом, пользователю необходимо приобрести нужный адаптер файлов. После этого:
- Выключаем телефон и извлекаем карту памяти, на которой уже есть необходимая информация для передачи данных;
- После этого помещает карту СД в специальный адаптер, который в дальнейшем можно вставить в компьютер;
- Система отображает карту в разделе «Мой компьютер».
Таким образом можно переместить все нужные файлы. Просто перетаскиваем и копируем нужное количество файлов.
Обратите внимание! Извлечение адаптера должно проходить безопасно. Для этого используем «Безопасное извлечение». Так вероятность повреждения файлов снизиться в несколько раз.
Как с компьютера перекинуть видео на телефон по Блютуз
Действительно иногда и на ПК есть такая уникальная функция, как Bluetooth. Благодаря ей пользователь может использовать подключать разные устройства, после чего перекидывать файлы. Алгоритм такой:
Таким образом можно передавать разные данные. Как и самые крупные, так и маленькие. Чтобы перенести файл, достаточно его выделить, после чего выбрать пункт «Передача по Блютуз». Дожидаемся окончания процедуры и переводим файлы.
Как скинуть видео с компьютера на телефон с помощью приложения
Если пользователь не нашел удобный для себя вариант, то он может вполне использовать разные приложения. Для этого нужно скачать программу и на компьютере, и на смартфоне. Такие программы популярны:
- SHAREit – для подключения необходим общий интернет.;

- AirDroid – также необходим браузер и интернет;

С помощью программ также передаются разные файлы, как и крупные, так и маленькие.
Как перекинуть видео через облачное хранилище
В качестве передачи существует облачное хранилище. Через него также можно передать файлы. Облачные хранилища должны быть установлены и на компьютере, и на телефоне, причем войти в них нужно с одинаковых аккаунтов. Для Айфон популярен iCloud, а для Андроид – Google Drive. В целом алгоритм прост:
- Откройте хранилище и на ПК, и на телефоне;
- Через компьютер загружаются нужные файлы;
- После этого они автоматически появятся в приложении на телефоне.

Для совершения процедуры также необходим доступ в интернет.
Как передать видео через электронную почту

Обратите внимание! Минус в том, что пользователь ограничен в размере файла. Если он имеет большой вес, то опция не будет выполнена.
Как перенести видео через соцсети или мессенджеры
Этот метод применяется только молодежью, так как она чаще сидит в социальных сети и мессенджерах. Для способа необходимо:

Обратите внимание! Если пользователь скачивает и совершает манипуляции при помощи телеграмма, то используется чат «Избранное». Если же в других мессенджерах, типа WhatsApp, то необходимо добавлять собственный контакт и отправлять файл через него.
Чаще всего используется ВКонтакте. Таким образом скинуть файл также просто. Необходимо открыть диалог с собой и скинуть необходимый файл.
Какие форматы видео поддерживает смартфон на Андроиде
Разные видеопроигрыватели, которые установлены в систему Андроид, могут производить только самые популярные форматы типа 3gp, mp4, wmv. Также список можно расширить, если установить для этого специальный софт.
Но как отослать такой тяжелый файл, нужно ли с ним что-то делать? Сжимать, ужимать, дробить на части? И как при этом не потерять в качестве файла? Ведь если дробить видео, то принимающая сторона просто не сможет потом собрать такой файл.
На сегодня способов передачи тяжелых файлов, в том числе и видео несколько:
При работе с любым файлообменником пользователь должен, прежде всего, узнать какая максимальная возможность отправки или заливки файлов. Т.к. бывает необходимость загрузить файл размером и 50 Гигов. Информацию об этом можно увидеть на самом сайте закачки файлов. Следует смотреть информацию «о сайте» или вкладку «тарифы». Вот пример Яндекс Диска.
Бесплатная закачка до 10 гигов
Передача видео электронкой — возможно ли?
Сразу следует отметить, что вложить большой видеофайл в письмо электронной почты не получится. Максимум, что доступно пользователю практически в любом почтовом сервере, это отправка файлов размером до 20-50 мБайт. Другой способ отправки тяжелого файла:
- ужимать в архиватор с максимальной потерей качества;
- дробить архиватором на несколько составных частей.
Для видеофайла это неудобно и кропотливо. При распаковке такого количества файлов общий видео пазл может не сложиться. То есть максимум, что доступно пользователю, это отправка ссылками. Через почту большой файл не уйдет. Об этом потребителя даже при вкладке любого письма предупредит сам почтовый сервер.
5 самых популярных вариантов отправки гигафайлов
Работая с любыми серверами закачки файлов или их передачи следует помнить пользователю несколько особенностей работы с крупными файлами:
- Если скорость интернета на одной из сторон маленькая, то быстрой передачи не получится;
- Если нужно скрыть файлы от посторонних глаз, то нужно ставить пароль на доступ или передавать ссылку только определеному кругу лиц;
- Нужно обязательно осведомиться у той стороны не заблокирован ли сервис в их стране. Так доступ к меил.ру часто бывает закрыт в странах западной Европы.
- с помощью облака;
- с помощью автоматической закачки на вкладку «файлы» — размером до 1 гига.
Если файл не превышает 25 мб то он полностью вкладывается в письмо. Далее уже идет предупреждение о том, что все файлы со значком цепочки будут отправлены, как ссылки.
Указание о ссылках на файлы
И когда другой пользователь получит письмо с файлами более 25 мб, то нужно помнить, что файлы следует качать сразу и не откладывать, если их отправили таким образом. Прямо в письме будут указаны файлы, отправленные, как ссылки, и также будет указан срок хранения этих файлов. По истечению срока, файлы будут уничтожены.
ссылки и срок хранения файлов
Как найти облако в своем почтовом ящике
У облака есть масса дополнительных удобств, что по-своему облегчит работу с большими обьемами информации.
- бесплатный обьем хранимой информации — первые 100Гигов.
- возможность создавать папки;
- возможность установить ограниченный доступ к файлу, папке лицу или группе лиц;
- высокая скорость закачки.
Как и у большинства современных серверов закачки здесь есть возможность скачать не только приложения для Айфона или Андроида, а и для ПК.
Тарифы, возможности работы с файлами
Галочка-отметка файла, кто может пользоваться файлом, сама ссылка для копирования
Еще одна возможность — общий доступ. Пользователь может создать папку, куда может открыть доступ сразу нескольким людям. Это удобно для групповой работы и не нужно постоянно большому количеству человек отправлять новые ссылки. Для этого достаточно нажать кнопку «Настроить доступ» и потом нажать «Открыть доступ». Выбирается папка и снова следует нажать кнопку «настроить доступ».
Открыть общий доступ
После этого пользователь сам делает настройки. Перечисляет все эл. адреса тех, кто может смотреть эту папку. Здесь же отмечается может ли приглашенный человек редактировать или просматривать файлы.
Настройки параметров общего доступа к файлам
Второе чудо — Яндекс-диск и его возможности
Большие возможность по скачке и отправке тяжелых файлов есть и у программы Яндекс-диск. Ознакомиться с правилами, тарифами, скачать приложение на смартфон или компьютер можно по ссылке — яндекс-диск (только через регистрацию) .
Этот файлообменник дает возможность качать и сохранять файлы прямо работая в интернете, и сохранять файлы в полном размере с сайтов, то есть не открывая новую вкладку с полностью загруженной картинкой. Правда, обьем бесплатного хранения здесь очень маленький — всего 10 гигов, но стоимость хранения больших файлов очень небольшая.
Первый этап работы с данным файлообменником — это регистрация. Ничего сложного, можно войти через соцсети. Придумывается пароль. Указывать телефон также не обязательно.
Принцип работы примерно тот же, что и в облаке. Есть возможность создать папки, открыть общий доступ. Интерфейс не совсем удобен после облака. Одна отличительная особенность — есть вкладка «соцсети». Зайдя со своим паролем через соцсеть, пользователь может автоматически загрузить все фото из соцсети сразу на яндекс-диск. Качества исходников при этом не будет.
При этом выбрать папку в том же контакте откуда нужно скачать файлы, возможности нет. Есть выбор между скачать ВСЕ папки или скачать фото со мной. Поскольку альбомов с фото может быть очень много это неудобно. Но закачка проходит очень быстро, при хорошей скорости домашнего интернета.
Загрузка фото из контакта
Передача файлов через Skype
Для отправки файлов никаких дополнительных регистраций, закачки установочных файлов не требуется. Достаточно нажать кнопку «передать файл» и выбрать непосредственно тот файл, который будет передаваться.
Особенность — если были перебои с электричеством или сигналом интернета, то передача будет прервана и запускать передачу придется снова и есть вариант, что файл придет поврежденным или не отправится вовсе.
Подробные инструкции по отправке и приемке файлов можно посмотреть на официальном сайте Скайп — отправка-приемка файлов .
Отправка файлов через скайп
Размер и количество отправляемых файлов в Скайпе неограничено. Это единственный плюс работы с этой программой.
Простая отправка через Одноклассники
Еще одна возможность, имеющая право на жизнь — отправка тяжелых файлов через социальные сети. И одна из них отправка через Одноклассники. Но для этого у пользователей должен быть там свой аккаунт. Зарегистрироваться на сайте можно здесь — Одноклассники.ру
Так же как и в скайп, отправка кол-ва и размеров файлов позиционируется, как неограниченная. Но проблема в том, что в соцсетях одновременно сидят миллионы людей, все слушают музыку, смотрят видео. Закачка файла может быть медленной. Плюс ко всему содержание вложенного видео (особенно для публичного просмотра) проверяют модераторы. Со временем его могут удалить, даже не спрашивая разрешения.
Передать файл через одноклассники можно следующими способами:
Отправка видеофайлов из Одноклассников
Загрузка тяжелых файлов через filedropper
Бывают такие ситуации, что пользователь, которому отправляют файлы имеет очень ограниченный доступ и к соцсетям и к любым русскоязычным сайтам хранения. В этом случае передать ему большие файлы можно только через иностранный ресурс. Чаще всего сегодня пользуются файлообменником filedropper . Его возможности также ограничены — не более 5 гигов бесплатно.
Второй ограничивающий нюанс — английский язык. Либо нужно пользоваться сайтом через Гугл-переводчик для сайтов, либо просить кого-то с языком. Но, если минимальные школьные знания есть, то этого достаточно. Но закачать файл можно БЕЗ регистрации и размер его, как раз до 5 гигов.
Загрузка файла — upload file
В примере ниже стоит автоматический перевод на русский, потому сразу видно, что пишут на сайте. Filedropper дает возможность получить ссылку для скачки сразу и тут же дает возможность разместить эту ссылку на любом форуме, что тоже крайне удобно.
Ссылка на скачку
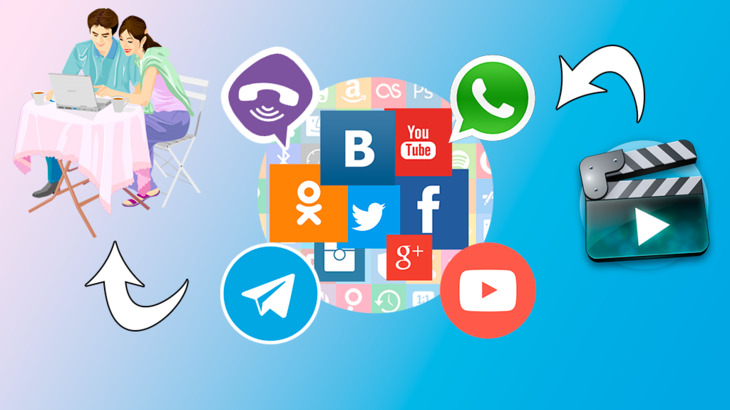
И тут вопрос: «А как бы всё это провернуть более правильно?». А способов-то имеется целая куча начиная от передачи в мессенджерах и соц.сетях, заканчивая загрузкой видео в так называемое «облако», т.е. удалённое хранилище.
В этой статье я постараюсь рассмотреть основные способы передачи видео через интернет, их достоинства, недостатки.
Эти способы поделю на 3 категории:
Передача через приложения — мессенджеры;
В социальных сетях (сюда же отнесу Youtube);
Через облачные хранилища.
Теперь остановимся подробнее на каждом из них…
В этой статье я рассмотрю именно основные способы передачи видео через интернет, т.е. здесь не пойдёт речь о прямой передаче с устройства на устройство (например, Bluetooth, AirDrop, , по проводу на компьютер и прочее).
Передача видео другим пользователям через мессенджеры
Сейчас общение в мессенджерах сверхпопулярно и через них можно обмениваться практически любыми файлами, в том числе и видео. Среди мессенджеров выделю 3 основных, самых популярных:
WhatsApp. Через эту штуковину можно отправлять видео размером (весом) до 16 мб. и длительностью до 3 минут.
В отдельных статьях вы можете прочитать как пользоваться приложением WhatsApp на мобильных устройствах и с компьютера.
Viber. Тут условия передачи видео примерно те же, длительность видео должна быть до 3 минут, а размер до 10 мб.
Telegram. А вот это изобретение Павла Дурова в плане передачи файлов всем фору даст 🙂 Через него можно передавать видео вообще без ограничений, т.е. в оригинальном размере и любой длительности!
Что мы таким образом имеем? Если у вас и человека, которому нужно передать видео есть ватсап или вайбер и видео при этом коротенькое, то можно передать без проблем одним из этих мессенджеров. Однако, минусы на лицо! Во-первых, далеко не всегда нужное видео будет до 3 минут 🙂 Логично. Правда если что, будет предложено обрезать длинное видео. А во-вторых, при передаче существенно потеряется качество, поскольку будет снижено разрешение видео, чтобы оно имело маленький размер.
Я, например, очень не люблю когда видео теряет качество при передаче. Считаю, что нужно смотреть в оригинале, ну или почти (конвертацию после всякого монтажа через программы не считаем). Поэтому если вас такое устраивает, то вариант отличный 🙂
Но если есть Телеграм — то это лучший вариант из данного способа! Любое видео берёте и отправляете, хоть оно 20 минут идёт и в разрешении 1080р 🙂
Ну а если не устраивают чем-либо перечисленные мессенджеры и нужный вам человек не пользуется каким-то ещё, то смотрим другие способы…
Отправка видео в социальных сетях и Youtube
Вот ещё один способ передать видео — различные социальные сети, а также видеохостинг Ютуб. Самые популярные из соц.сетей, пожалуй, ВКонтакте, Инстаграм, Одноклассники, Фейсбук. Везде можно загружать видео. Но тут 2 главных проблемы:
Не во всех соц.сетях вы сможете загрузить видео в оригинальном качестве. По длительности то, как правило, любое, хоть двухчасовой видос грузите (и то не всегда, например, в ВК максимальный размер файла 5 гб) 🙂 А вот по качеству… Например, современные устройства, даже смартфоны, уже снимают видео в разрешении 4К (3840×2160) и соц.сети, как правило, ещё не позволяют просматривать видео в таком разрешении. Максимум — 1080р (т.е. 1920×1080).
Ютуб позволяет загружать видео и в 4К, однако есть проблема №2, о которой ниже, а для ютуба ещё и проблема №3 — если на видео какая-то музыка, например, с концерта, то в правообладатель запросто может заблокировать просмотр ролика 🙂
Исключением будет Instagram, где ещё и по длительности ограничение есть — максимум 1 минута. Честно говорят, идиотизм 🙂
Из соц.сетей стандартными средствами, как правило, не скачивается видео (если рассматривать вышеперечисленные соц.сети). Из youtube тоже…
Т.е. вы то его себе на страничку / канал загрузите, ну или в чате передадите. Посмотреть-то его ваш собеседник в онлайн посмотрит, а вот сможет ли скачать? 🙂 Вот это уже вопрос! Потому что для скачивания нужно поставить одну из специальных программ (будь то компьютер или мобильный гаджет), а иногда ещё и что-то настроить для этого.
Поверьте, далеко не все это умеют делать 🙂 А если кто и сумеет, может попросту не захотеть с этим заморачиваться.
Ранее я писал статью о том что и как нужно установить, чтобы иметь возможность скачивать видео / музыку c самых популярных соц.сетей и Youtube. Прочитать можно здесь »
Передача через облачные хранилища (Яндекс Диск, Google Диск и др.)
Этот мой любимый способ передачи видео. Впрочем, через него можем передавать буквально всё, что захочется.
Об этих облачных хранилищах я выпускал статьи:
Суть заключается в том, что вы на удалённое хранилище загружаете файлы и можете затем дать ссылку на просмотр / скачивание или даже редактирование файла другим людям.
Т.е. и видео вы, соответственно, туда можете загрузить в оригинале, прямо исходный файл. А любой человек, которому вы дадите на него ссылку (или откроете доступ) сможет его посмотреть в онлайн, а также скачать на свой компьютер или мобильное устройство. Очень удобно!
Недостаток здесь, пожалуй, только один выделю: бесплатное свободное место в любом облаке ограничено. Например, на Яндекс 10 Гб, на Google 15 Гб, на Mail 8 Гб (но здесь ещё и размер загружаемого файла максимум 2 Гб.).
Но это не есть большая проблема!
Во-первых, у многих места больше чем даётся изначально. Кто-то его приобретает за деньги и тогда хранилище может быть объёмом хоть терабайт 🙂 Кто-то расширяет объём с помощью всякого рода акций.
Во-вторых, наверняка на диске найдётся место, чтобы временно загрузить видос или несколько, подождать пока нужные люди скачают, а после чего удалить и снова освободить место.
Как итог…
Каждый предъявляет свои требования к качеству видео. Кому-то достаточно того качества, в котором видео передаётся через такие мессенджеры, как Ватсап и Вайбер и тогда, если конечно видео короткое, проще всего передать через какой-то из них. Или даже какой-то другой.
Если качество важно, как, к примеру, мне, то тогда либо Телеграм, либо соц.сети, Ютуб или загрузка в облако. В общем, здесь кому как удобнее получается 🙂
А как вы передаёте видео отдельным людям? 🙂 Может знаете помните, знаете ещё какие-нибудь хорошие способы. Будут рад, если поделитесь в комментариях! 🙂

Передача с помощью облачных сервисов
Облака уже достаточно давно вошли в нашу жизнь и очевидно это самый понятный способ передачи любых файлов. У всех популярных почтовых сервисов есть свое облако.

У Gmail это Google Drive – изначально доступно 15 гБ бесплатно, отличная интеграция со всеми сервисами google и отличная скорость.У Яндекс почты есть свой дискна 10 гБ с возможностью расширения. Установите на смартфон приложение яндекс диск и включите автозагрузку фото, получите +32 гБ. Есть интересная фишка скриншоты, которая сохраняет их сразу в Яндекс Диск. С возможностью редактирования и оформления сделанных снимков экрана.Почта от Майл может похвастаться облаком на 50 гБ для новых пользователей, раньше можно было зарезервировать 100 гБ, это, пожалуй, все достоинства.Самое безопасное на данный момент облако Mega с 50 гБ бесплатно, шифрованием файлов, классным интерфейсом и приличной скоростью.
Не упомянул самый популярный основополага ющий Dropbox только потому, что его скудные 2 гБ изначально не годятся для передачи больших файлов. Да и существует масса различных облаков с разными условиями я рассказал на мой взгляд о самых популярных в рунете.
Передача файлов таким способом имеет ряд преимуществ и недостатков:
Передача в окне браузера
Таких способов довольно много, расскажу о тех, которые проверено работают, нет ограничений на размер пересылаемого файла, а так же просты и понятны.
Пожалуй, самый функциональный сервис по перемещению файлов больших размеров. Весь функционал находится в одном окне, с удобными подсказками и понятным расположением элементов управления.

File.pizza
- Файл отправляется напрямую, исключая загрузку на сервер, p2p соединение как торрент.
- Выбрать или перетащить в окно браузера нужный файл для передачи.
- Не работает в мобильном safari.
- В остальном, прелестно и безопасно.
BitTorrent sync
Ваша персональная торрент сеть, для работы которой необходимо наличие клиента bittorent sync, благо есть поддержка ВСЕХ платформ, включая накопители и прочие облачные устройства. Возможности по обмену и передаче файлов у программы внушительны, подробно и очень понятно можно почитать здесь. Скажу, что скорость и правда хороша, шифрование и передача файла напрямую делают этот способ особенно привлекательным. Омрачает столь радужные восхваления лишь два аспекта: неприличная цена 2499 руб./год за PRO версию (хотя можно и обойтись FREE версией) и немного запутанное управление для неопытного пользователя.
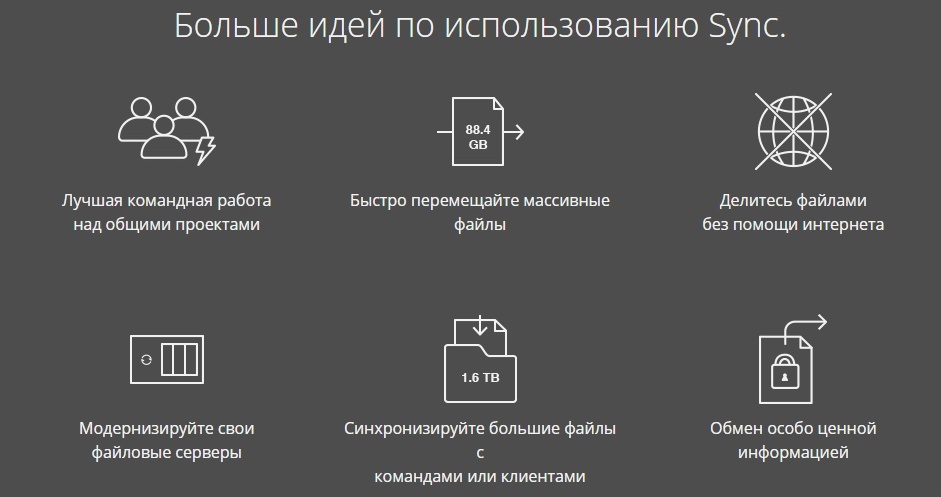
Анонимный способ
Совершенно удивительный бесплатный и анонимный сервис anonymousfiles.io передачи файлов до 5 Гб. Перетащите или выберете файлы на компьютере. Получите ссылку, поделитесь ссылкой.

Удалить загруженные файлы нельзя, но можно определить время их жизни до 6 месяцев. Никаких логов и ограничений для загрузки и скачивания. Удивительный и бесплатный способ безопасного обмена.
Мнение
С каждым днем мы приближаемся к тому что большую часть задач мы выполняем в браузере, переброс больших файлов по сети тоже перебрался в окно браузера, переместился в облако или как в случае с bittorent sync освоил p2p сети и шифрование ключами. Потоки движутся в 21 веке с невероятно скоростью и масштабами, а инструментов для этого человечество придумало предостаточно!
Если вы знаете о других, которые принципиально отличаются от представленных, пишите в комментариях — будет интересно!
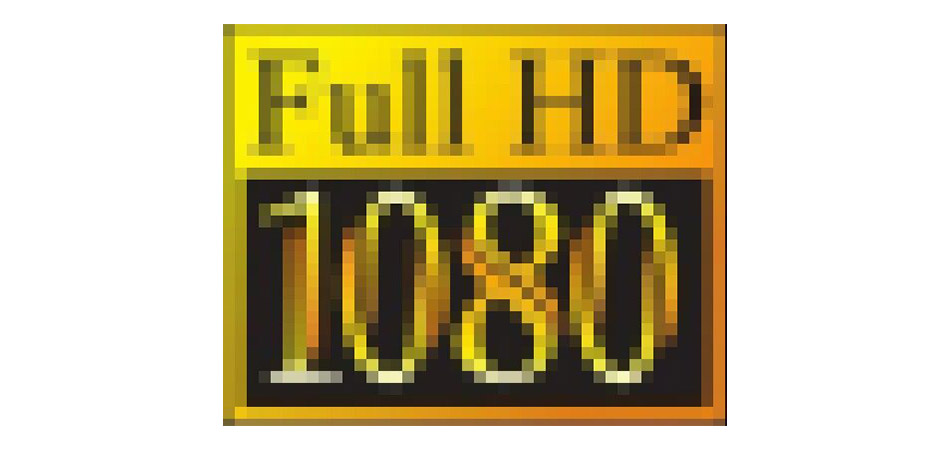
Рассказываю о том, как работает сжатие, для чего его можно использовать и как уменьшить размер видео без потери качества. Полноценный гайд по всем действующим методам.
Что такое сжатие и зачем оно нужно?
Под сжатием (или компрессией) подразумеваются практики по уменьшению размера файла. В нашем случае речь идет о видео. Упаковывая ролик в архив или используя продвинутые алгоритмы машинного обучения, можно заметно сократить пространство, которое ролик занимает на жестком диске или в облачном хранилище.
Также пользователи сжимают видео, чтобы уместить их на мобильных устройствах, ухудшая качество картинки (там не всегда есть необходимость в 4К-разрешении), или архивируют, чтобы хранить на внешнем жестком диске коллекцию домашнего видео.
Основные способы сжатия видео
Теперь перейдем непосредственно к методикам. Рассмотрим все доступные варианты – от наиболее сложных до самых простых.
Архивируем видео
Первое, что приходит на ум – архивация. WinRAR и 7zip уже на протяжении двух декад помогают нам сократить размер файлов, оборачивая их в архивы. Это идеальный вариант для тех, кому нужно хранить большую коллекцию роликов и их копий.
Чтобы заархивировать видео:
Кликаем по ролику правой кнопкой мыши.

В появившемся контекстном меню находим опцию «Сжать» и выбираем ее.
Готово. Через несколько секунд на жестком диске появится архив с выбранным файлом (или несколькими). Этот способ одинаково хорошо работает и в Windows, и в Linux, и в macOS.
Плюсы такого метода: бесплатно, удобно, можно объединить несколько роликов в один архив.
Минусы: процесс архивации отнимает много времени, воспроизвести сжатый ролик можно только после разархивирования.
Обрезаем видео
Самый жестокий по отношению к видеоролику способ. Логично, что длинное видео тяжелее, чем короткое, поэтому его нарезка позволяет существенно сократить объем пространства, которое занимает файл на диске. Но восстановить удаленные куски видео после сохранения изменений не получится, а это уже немного противоречит идее сжать ролик, не изменив качество.
Данный способ актуален в том случае, если вам нужна только часть видео, но в оригинальном качестве.

Чтобы обрезать видео в Windows:
Находим видео на жестком диске и кликаем по нему правой кнопкой мыши.
В появившемся контекстном меню выбираем приложение «Фото».
Нажимаем на кнопку «Обрезать».
Указываем участок ролика, который нужно вырезать (или сохранить).
Кликаем по кнопку «Сохранить копию».
Система создаст новый файл с куском ролика, который вы выбрали, пока редактировали оригинальное видео.
Плюсы: не нужно скачивать дополнительных программ, размер уменьшается без потери качества картинки.
Минусы: остается меньше контента.
Трансформируем видео в GIF
Еще один метод для тех, кто готов пожертвовать контентом, только на этот раз речь идет об аудиодорожке ролика. Если нужно донести только визуальный контент, и в приоритете уменьшение размера этого контента до предельно низких значений, то конвертация в GIF уже не выглядит такой странной идеей.

Чтобы превратить видеоролик в GIF-анимацию:
Нажимаем на кнопку Upload your video.
Потом нажимаем на аналогичную кнопку еще раз.
В открывшемся редакторе указываем участок видео, который нужно сохранить в качестве GIF.
Указываем размер файла (уровень качества анимации).
Нажимаем на кнопку Download.
Плюсы: GIF-файлы компактные, анимации автоматически воспроизводятся и повторяются.
Минусы: у анимаций нет звука, их нельзя перематывать, некоторые сервисы требуют регистрации.
Загружаем видео в низком разрешении
Стоит упомянуть, что при необходимости сжать видео, которое уже загружено в интернет, вы всегда можете загрузить видео с меньшим разрешением для мобильных устройств или телевизоров, не поддерживающих HDR или 4К.
Если вы загружаете видео с YouTube, то для этого:
Открываем сайт YT1.
Вставляем в поисковую строку ссылку на ролик, который надо скачать.
Выбираем разрешение (чем меньше, тем меньше размер итогового файла).
Скачиваем ролик в нужном формате и с нужным разрешением.
Конвертируем видео в формате с наименьшим размером
У роликов в цифровом виде есть несколько форматов. Формат зависит от технологий, используемых для декодирования видеосигнала, то есть от кодека. Кодеки нужны, потому что в чистом виде ролик может занимать огромное пространство на жестком диске, до сотен гигабайт. Нужны специальные утилиты, сжимающие размер видео за счет специализированной постобработки, которая удаляет лишнюю информацию из ролика без очевидной потери качества картинки.
К примеру, в 2019 году был представлен высокоэффективный кодек HEVC (или H.265). Видео, преобразованные с помощью HEVC, занимают намного меньше пространства, потому что алгоритм сжатия кодека на 25-50% сокращает размер оригинального файла. Качество практически не страдает, так как алгоритм сокращает количеств кадров, не оставляя сколько-нибудь заметных следов в преобразованном видео.

Чтобы преобразовать видео из других форматов в HEVC:
Открываем онлайн-конвертер Convertio.
Выбираем свой формат и формат, в который нужно конвертировать файл.
Нажимаем на кнопку «Выберите файлы».
Указываем видео, которое нужно преобразовать.
Затем нажимаем на кнопку «Конвертировать».
Используем программное обеспечение для уменьшения размера видео
Convertio – не единственный инструмент для преобразования файлов из одного формата в другой. Есть и более функциональное ПО, предлагающее большее количество форматов и более продвинутые алгоритмы, а также ускоряющее и сам процесс конвертации файлов.
Рассмотрим наиболее популярные решения.
Один из популярнейших проигрывателей для Windows справляется и с ролью конвертера. Причем справляется вполне неплохо, так как поддерживает все необходимые форматы и позволяет перейти в режим изменения кодека буквально в пару кликов (или даже одной комбинацией клавиш).

Чтобы уменьшить размер видео без потери качества в VLC:
Запускаем программу VLC (предварительно скачиваем и устанавливаем ее).
В меню находим кнопку Media и кликаем по ней.
В появившемся меню выбираем пункт Convert/Save.
Затем нажимаем на кнопку Add…, чтобы добавить видео для конвертации.
Снова нажимаем на Convert/Save для запуска процесса преобразования файла.
Плюсы: программа бесплатная, работает под Windows, macOS и Linux.
Минусы: VLC не указывает примерный размер до и после преобразования.
QuickTime
У Apple есть свой фирменный проигрыватель для видеофайлов, а в нем есть опция для уменьшения размера роликов за счет их оптимизации под мобильные устройства. Какой именно алгоритм используется для адаптации под iPhone, iPad и iPod, неизвестно, но вряд ли он заметно урезает качество, потому что у портативных устройств экраны с большим разрешением.

Чтобы уменьшить размер видео без потери качества с помощью QuickTime:
Открываем сам проигрыватель (программу QuickTime Player).
Кликаем по вкладке «Файл» в панели инструментов.
Выбираем пункт «Открыть файл…».
В открывшемся окне находим ролик, который надо сжать и кликаем по нему дважды.
Затем снова открываем меню «Файл» и выбираем подменю «Экспорт».
Здесь выбираем iPad, iPhone, iPod touch…
Выбираем место, куда нужно сохранить уменьшенный файл.
Плюсы: конвертация происходит быстро, конвертированный файл точно будет воспроизводиться на устройствах Apple.
Минусы: работает только на компьютерах Apple, нет четкого обозначения форматов и размеров до конвертации.
Shotcut
Shotcut – это не совсем проигрыватель. Эта программа больше подходит для редактирования видео, а не для просмотра, поэтому здесь не обошлось без продвинутого инструмента для экспорта роликов.

Чтобы сжать видео в Shotcut:
Нажимаем на кнопку «Файл» в верхней панели управления.
В появившемся списке выбираем пункт «Открыть файл…».
Выбираем наш ролик и жмем по нему два раза.
Затем кликаем по кнопке Export в конце панели инструментов Shotcut.
В открывшемся окне находим подходящий кодек (идеальным вариантом в нашем случае будет H.264 Baseline Profile).
Нажимаем на кнопку Export File.
Вы можете внести коррективы в разрешение или частоту кадров в этом же окне, чтобы слегка ухудшить картинку и уменьшить размер видео еще сильнее.Плюсы: программа бесплатная, есть большой выбор кодеков и форматов.
Минусы: их нет.
Если нет желания скачивать что-то на компьютер, то можно попробовать сервис VEED.
Сервис VEED поддерживает сразу несколько форматов, включая MP4, MOV, MKV, AVI и множество других. Чтобы им воспользоваться, нужно всего лишь загрузить видеофайл и выбрать степень компрессии.

Чем выше будет компрессия, тем ниже будет качество ролика. Что интересно, VEED говорит, сколько места займет сжатый файл на устройстве еще до того, как вы запустите процесс компрессии.
При желании можно указать битрейт, количество кадров в секунду и другие параметры, способные уменьшить размер файла.
Плюсы: работает в любом современном браузере, не требует оплаты.
Минусы: поддерживает не все существующие форматы видео.
VideoSmaller
Еще один веб-сервис для сжатия видео. Тоже работает в любом браузере и поддерживает форматы MP4, AVI, MPEG и т.п. Отличительная черта VideoSmaller – примитивный интерфейс, что понравится многим пользователям.
Чтобы сжать видео без потери качества через VideoSmaller:
Нажимаем на кнопку Browse.
В открывшемся окне ищем файл, который нужно уменьшить.

Затем решаем, ставить галочку напротив пункта Use low compression level или нет (если поставить, то качество почти не изменится, но и размер файла уменьшится не слишком радикально).
Затем нажимаем на кнопку Upload Video.
Через несколько секунд сервис предложит скачать конвертированное видео.
Плюсы: простейший интерфейс, высокая скорость работы.
Минусы: отсутствие настроек качества, максимальный размер файла – 500 Мбайт.
Clipchamp
Веб-сервис для тех, кому нужно сжимать видео на постоянной основе. Это платное приложение, распространяющееся по подписке и использующее продвинутые алгоритмы для параллельной обработки сразу большого количества файлов.
У Clipchamp есть и бесплатная версия, но она оставляет водяной знак на каждом сжатом ролике, что подойдет не всем.
Чтобы сжать видео без потери качества с помощью Clipchamp, нужно зарегистрироваться на официальном сайте сервиса, а потом загрузить в облако Clipchamp ролики, которые нужно сжать.
Плюсы: продвинутые алгоритмы сжатия, красивый интерфейс.
Минусы: платный тариф за 99 долларов в год.
Отправляем видео в облачное хранилище
Многие облачные хранилища, включая Dropbox, автоматически сжимают видео при загрузке. То есть достаточно установить клиент Dropbox на компьютер и в облачную папку залить видео, которое нужно уменьшить.
Оттуда же можно поделиться роликом, отправив человеку не файл, а ссылку на него. Также облако можно использовать как архивное хранилище для большой коллекции видео.
Единственный недостаток – стоимость. За облако придется платить, и стоить оно будет дороже, чем внешний жесткий диск. Зато оно решает сразу две проблемы, из-за которых люди прибегают к сжатию видеороликов.
Вместо заключения
Как видите, сжать видео, не ухудшив его качество, можно разными способами. Выбирайте подходящий метод в зависимости от целей компрессии или комбинируйте их при необходимости. А описанные выше сервисы вам помогут.
Часть 1. Сжатие размера видео для отправки больших видеофайлов на Android/iPhone/Email
Wondershare UniConverter - ваш полный набор инструментов для видео для Windows / Mac

- Сжимайте длинные видео до небольшого размера, не теряя качества, чтобы поделиться ими по электронной почте или телефону.
- Поддержка 1000 + видео / аудио форматов, включая MP4 / MKV / AVI/MOV/MP3 / WAV и многое другое.
- Редактируйте видео с функциями обрезки, обрезки, поворота, добавления водяных знаков, применения эффектов и других.
- Проверьте качество сжатого видео с помощью предварительного просмотра в режиме реального времени за 20 секунд.
- Передача видео на устройства iPhone / Android легко осуществляется с помощью USB-кабеля.
- Допускается пакетное сжатие и преобразование видео/аудио.
- Набор инструментов с дополнительными функциями, такими как Screen Recorder, VR Converter, GIF Maker, Fix Media Metadata, Cast to TV и многое другое.
- Поддерживаемые ОС: Windows 10/8/7/2003 / Vista / XP, Mac OS 10.15 (Catalina), 10.14, 10.13, 10.12, 10.11, 10.10, 10.9, 10.8, 10.7, 10.6.
- Вы можете использовать этот инструмент для обмена фотографиями и музыкальными файлами.
- Вам не нужно зависеть от мобильных данных, чтобы отправлять большие видео.
- В большинстве случаев видео, полученные на устройстве, не отображаются в галерее.
- Приложение нуждается в большом количестве разрешений для эффективной работы.
- Приложение очень полезно для организации медиа.
- Он имеет очень интерактивный пользовательский интерфейс.
- Он также может создать ссылку для медиафайлов.
- Доска обмена иногда не отображает общий файл, что сбивает с толку.
- Иногда при отправке большого количества файлов возникает ошибка.
- Приложение также иногда выходит из строя.
- Приложение имеет очень простой интерфейс.
- Это позволит вам поделиться файлом с несколькими устройствами одновременно.
- Иногда приложение не может записать данные на SD-карты.
- Приложение потребляет много батареи, даже во время работы в фоновом режиме.
- Это встроенная функция на iPhone, и нет никакой необходимости устанавливать что-либо, чтобы использовать ее.
- Он не требует сетевых подключений при передаче файлов.
- Он передает файлы с высокой скоростью.
- Он работает только с конкретным устройством iOS, таким как iOS 7 или выше.
- Существует потребность в новых моделях беспроводной связи.
- При совместном использовании не будет никаких потерь данных и качества.
- Вы можете делиться неограниченным количеством файлов с iTunes.
- Он бежит медленно.
- Он запрашивает загрузку новых обновлений всякий раз, когда вы открываете его.
- Обмен файлами между устройствами Apple-это простой и легкий способ.
- Вы также можете получить доступ к iCloud из не-iOS.
- Его бесплатная версия имеет меньше места для хранения.
- Он не работает со всеми устройствами, не относящимися к iOS.
- Вы можете хранить до 5 ТБ видео.
- Приложение позволяет воспроизводить видео с разрешением 1920 x 1080, но может хранить видео любого разрешения.
- Для этого вам понадобится учетная запись Google.
- Вы можете столкнуться с некоторыми ошибками обработки при загрузке и скачивании видео.
- Файлы могут быть загружены и просмотрены получателем.
- Целевые пользователи могут получить этот файл, не имея учетной записи Dropbox.
- Хранилище сервиса составляет всего 2 ГБ бесплатно.
- Трудно найти файлы, если вы копируете один и тот же файл несколько раз.
Настройте размер видео, выбрав разрешение видео, изменив битрейт, преобразовав формат видео и т. д.
Шаги по сжатию размера видео и обмену им с электронной почтой/iPhone/Android с помощью Wondershare UniConverter
Шаг 1 добавьте видео, которое вы хотите сжать
Начните с загрузки программного обеспечения на ваш компьютер и его установки. Затем запустите программное обеспечение и перейдите на вкладку Toolbox из главного интерфейса. Нажмите на опцию Video Compress , чтобы начать процесс.

Появится новое всплывающее окно, нажмите на значок + чтобы выбрать видео на вашем локальном компьютере, и нажмите на кнопку Открыть, чтобы загрузить файл.

Шаг 2 Настройка Параметров Сжатия Видео
После загрузки видео программа отобразит его размер и другую информацию. Непосредственно настройте размер файла, формат видео, разрешение видео и битрейт или перетащите панель процессов, чтобы соответствующим образом изменить все параметры. Вы можете проверить качество сжатого видео за 20 секунд, нажав кнопку Preview .
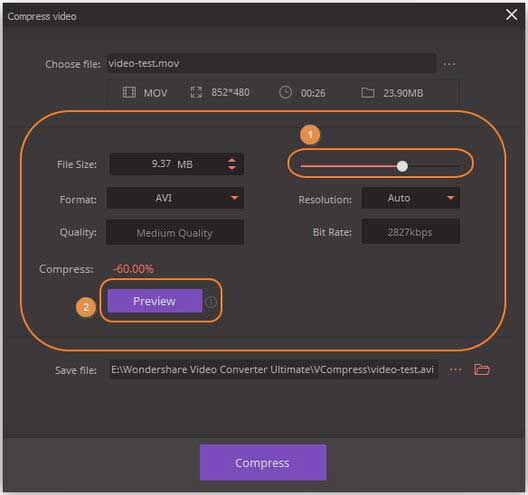
Шаг 3 сжатие длинных видео для электронной почты/Android/iPhone
Вы можете настроить расположение файла, нажав на опцию Save file: . Наконец, нажмите на кнопку Compress , чтобы конвертировать и сжимать длинные видео за минуту.
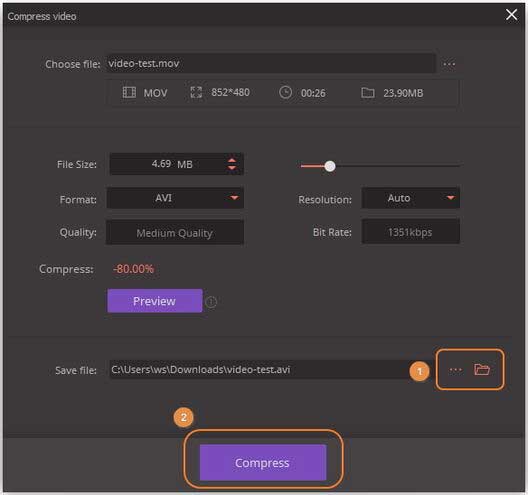
Шаг 5 передача сжатых видео на телефон (необязательно)
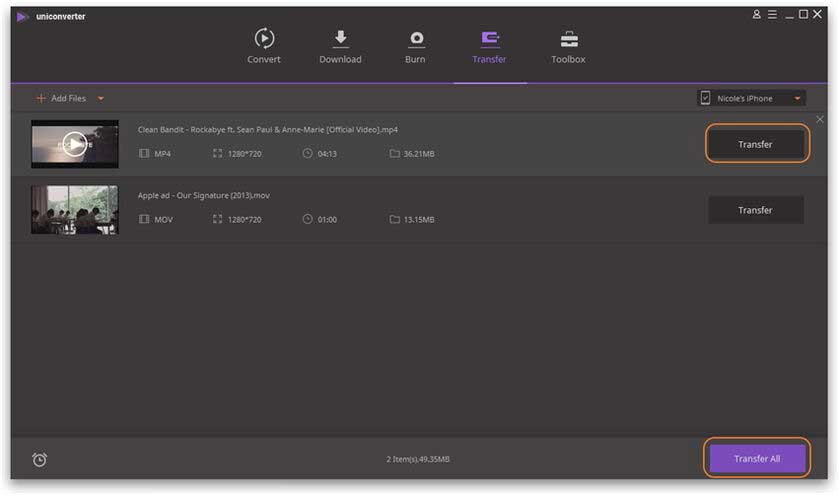
Часть 2. 4 способа отправки больших видео на Android
1. Send Anywhere
Как следует из названия, приложение расскажет вам, как отправлять большие видео файлы с Android. Приложение может загрузить сразу 50 ГБ файлов и создать ссылку на 1 ТБ. Приложение использует технологию Wi-Fi для обмена файлами, и поэтому оно быстро и эффективно передает файлы с одного устройства на другое. Приложение будет отправлять файл без изменения исходного качества видео. Вам понадобится одноразовый 6-значный ключ, чтобы установить соединение для передачи файлов, а затем поделиться файлом с любым конкретным устройством.

2. WeTransfer
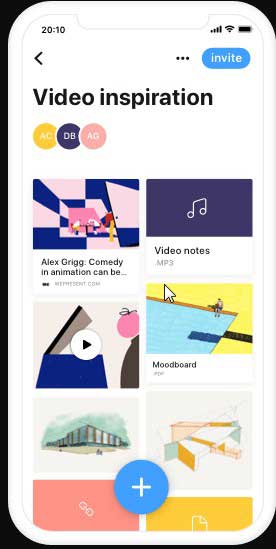
3. Filemail

4. SuperBeam
SuperBeam-это еще одно большое приложение для отправки видео, так что пользователи могут обмениваться файлами между устройствами с помощью Wi-Fi. Приложение работает путем сопряжения устройства с помощью QR-кодов, включая QR-сканер, NFC или ключ ручного обмена. Пользователи, у которых нет приложения, также могут использовать веб-интерфейс для совместного использования файлов. Приложение будет хранить полную историю файлов, совместно используемых с помощью SuperBeam. Приложение также доступно в Pro-версии, которая полностью свободна от рекламы. Вы сможете поделиться целой папкой и неограниченным количеством файлов одновременно. Если вы хотите знать, как отправлять большие видеофайлы с телефона, то SuperBeam-это лучшее приложение, так как вы также получите это приложение для Windows, Linux и Mac.

Часть 3. 3 способа отправки длинных видео с iPhone
1. iPhone AirDrop
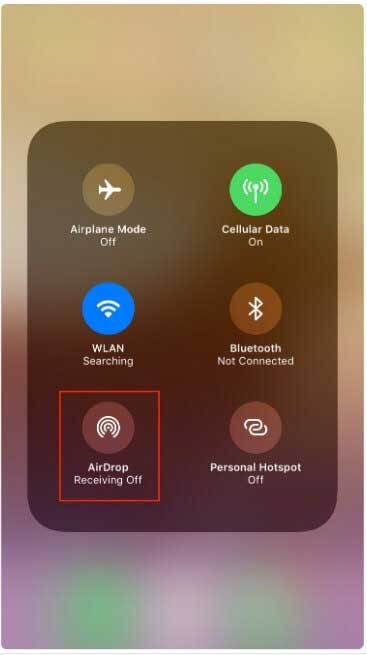
2. iTunes
Apple iTunes-это отличное приложение для управления телефоном, которое многие пользователи iOS используют для синхронизации файлов между различными устройствами iOS. Вы также можете использовать iTunes для обмена большими видео с iPhone на другое устройство iOS. Теперь, как поделиться большими видеофайлами с iPhone через iTunes? Прежде всего, вы можете синхронизировать или импортировать видеофайлы в библиотеку iTunes, которой хотите поделиться, а затем синхронизировать добавленные видеофайлы из iTunes на устройство iOS, которое вы хотите получить. Таким образом, iTunes-это еще один вариант для тех, кто ищет способ отправки больших видео.
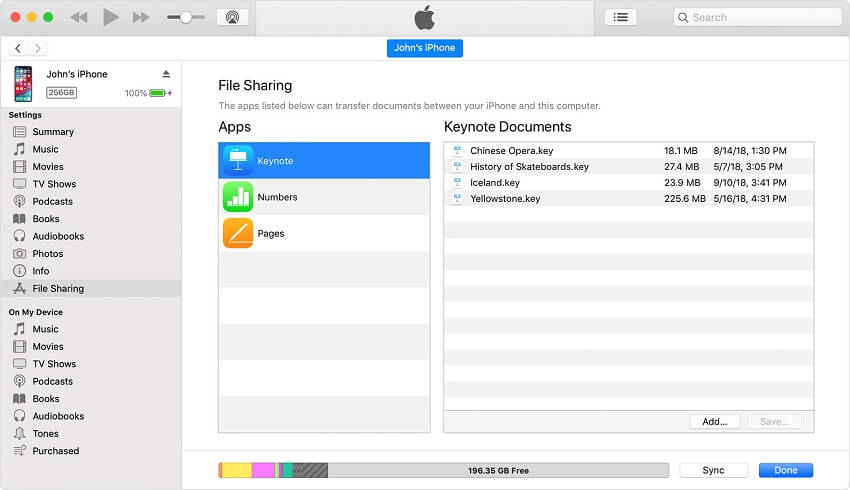
3. iCloud

Часть 4. Делитесь большими видеофайлами с помощью облачного сервиса
Если вы не хотите использовать приложение на устройствах, то всегда есть облачные опции, которые поддерживаются всеми устройствами. Будь то Windows phone или ПК, Mac или iPhone, облачные службы хранения данных могут помочь вам узнать, как отправлять длинные видео между устройствами iPhone и Android или с Mac на Windows.
1. Google Drive
Google Drive - это самый популярный облачный сервис хранения данных, доступный как для пользователей Android, так и для пользователей iPhone. Приложение может помочь вам узнать, как отправлять большие видео с Android на iPhone и наоборот. Google Drive позволит очень легко переносить, создавать резервные копии и синхронизировать медиафайлы всего за несколько клипов. Приложение эффективно построено и позволяет пользователям прикреплять файлы к электронной почте, которая просто сохраняется на диске. Кроме того, вы можете отправлять большие видеофайлы, составляя электронное письмо. С помощью Google Drive пользователи могут поделиться ссылкой непосредственно с другими учетными записями электронной почты.
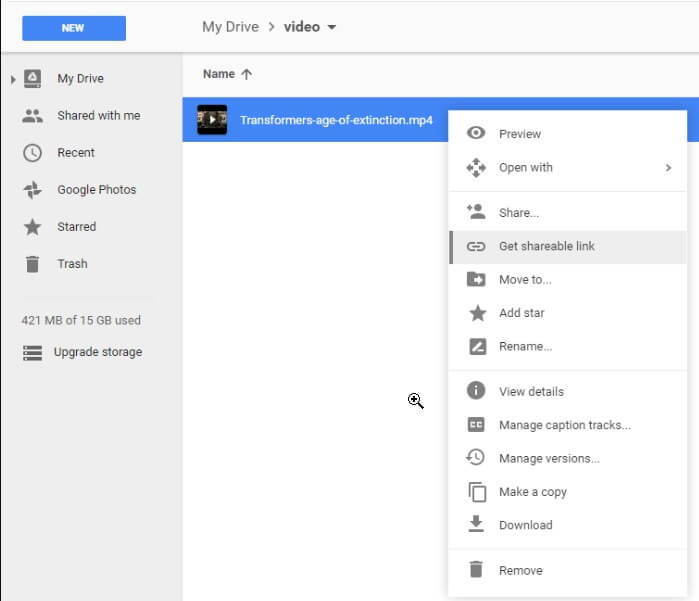
2. Dropbox

Читайте также:


