Как перекинуть видео с икс бокса на телефон
В этой статье я подробно расскажу, о том, как сделать cкриншот на XBOX ONE и перенести его на компьютер или телефон.
КОРОТКО
- Жмете Guide > Y, удерживаете Guide
- Публикуете на OneDrive
- Скачивате с OneDrive (с логином и паролем xbox)
ПОДРОБНО
Для примера расскажу, как сделать скриншот в игре Fallout.
Что бы сделать фото жмите кнопку " Start " и " Y " (либо выбирайте пункт меню " Фоторежим ").
Некоторые возможности Фоторежима в игре Fallout можно увидеть в этом видео:
О том, что нужно учитывать, что бы получились красивые фотографии можно почитать в этой статье .
Что бы сделать снимок, нажмите " А ", выйти - " В ".
Снимок готов! Переходим в "Фотогаллерею". Для этого жмем "Start" и выбираем в меню нужный пункт. Кнопкой " A " убираем внизу информацию о снимке.
Подходит для "быстрой съемки". В меню "Настройки > Видео" делаете "Интерфейс прозрачным".
Теперь когда у нас есть сам скриншот, расскажу о том, как перенести его на компьютер или телефон.
Делаем скриншот на xbox one
На экране то изображение скриншот которого, мы хотим сделать. Нажимаем большую блестящую кнопку " GUIDE " посредине геймпада и кнопку " Y " ( читайте подсказки прямо на экране xbox, если что-то будет не понятно ).
Скриншот перенесен на консоль!
После этого можно нажимать кнопку " Guide ", перейти во вкладку " Записать и поделиться " и выбрать пункт меню " Недавние снимки экрана или клипы ".
Там вы увидите последние клипы.
В режиме просмотра конкретно фото или клипа, вам будет предложено, его опубликовать.
" OneDrive ", на мой взгляд, самое оптимальное место для публикации. Это официальное хранилище файлов Майкрософт . Если у вас Windows 10 и один профиль на компьютере и xbox , вы скорее всего сразу увидите файл в хранилище на своем компьютере.
ДА, информация и скриншты актуальны на 05.11.2020. Так как xbox меняет прошивку . очень часто. И в процессе нещадно тасует пункты, добавляет и убирает картинки и т.д., я не могу гарантировать, что вы открыв статью увидите тоже самое, что и на своем xbox. И я не могу обещать, что буду каждую неделю выкладывать новые фотографии. Я искренне надеюсь, что у вас получится разобраться опираясь на имеющиеся, но если вдруг нет . напишите в комментариях. Значит Microsoft все так переделала, что . мне стоит сделать новые скриншты.

Как подключить смартфон к ИКС Бокс Ван
При рассмотрении вопроса, как управлять XBOX One с телефона, обратите внимание на приложение ИКС Бокс и его возможности. С помощью этой разработки от Майкрософт можно всегда оставаться на связи с друзьями, покупать игры, обмениваться контентом, изучать достижения, направлять обновления подписчикам и т. д.
Скачайте приложение
Для начала необходимо загрузить и установить программу ИКС Бокс на мобильное устройство с Андроид или iOS. Перед выполнением работы убедитесь, что ваш девайс соответствует всем заявленным критериям. Главные требования касаются версии ОС:
- Для телефонов с Андроид — от 4.1 и выше.
- В ситуации со Айфонами на iOS — от версии 9.0 и выше.

После обновления войдите в магазин Play Market и App Store, чтобы скачать устройство и подключить телефон на XBOX One. Ссылки для загрузки:

Как вариант, чтобы загрузить приложение, войдите в указанные выше официальные магазины, введите в поисковой строке XBOX, а после установите софт для управления XBOX One с телефона.
Подключитесь к Вай-Фай сети
На следующем шаге необходимо подключить к WiFi сети телефон и консоль. Для проверки XBOX One на факт подключения к Вай-Фай сделайте следующее:
- Войдите в Настройки.
- Выберите Сеть, а далее Настройки сети.
Чтобы соединить телефон с XBOX One, проделайте такие же шаги и на мобильном устройстве. Сделайте следующие шаги:
- Войдите в меню, а далее Сеть и Вай-Фай.
- Подключитесь к Интернету.
- Если ИКС Бокс Ван не подключен, выберите настройку беспроводной сети, выберите нужный вариант и укажите пароль.

Подключение двух устройств к одной WiFi сети позволяет привязать телефон к XBOX One. Без соединения с одной беспроводной сетью сделать это не получится.
Синхронизируйте телефон и приставку
На следующем шаге нужно подключить смартфон и ИКС Бокс Ван. Для этого войдите в приложение и коснитесь трех горизонтальных полос слева вверху для открытия меню. С него можно получить доступ к большому набору опций. На данном этапе жмите на кнопку Консоль. По истечении секунды вверху дисплея появляется надпись Подключиться к XBOX One. Нажатие на нее вызывает список доступных консолей, к которым можно соединиться. Жмите на устройство в списке, чтобы подключить к нему устройство.
Если все сделано правильно, телефон и ИКС Бокс Ван подключены. С этого момента можно использовать смартфон в роли контроллера и клавиатуры, но на данный момент некоторые функции ограничены.
Пользуйтесь приложением
После выполнения рассмотренных шагов можно управлять XBOX One с телефона. Сделайте следующие шаги:
- Запустите приложение.
- Кликните на кнопку Войти.
- Зайдите в свой профиль Майкрософт.
Чтобы настроить консоль, войдите в соответствующий раздел, а после введите код, который отображается на ТВ в специальные пункты, а после жмите Далее.
После входа в программу сделайте следующее:
- Жмите на три полоски слева вверху для получения допуска к меню.
- Просматривайте клипы и достижения, получайте доступ к магазину ИКС Бокс.
- Коснитесь к символу аватара для получения дополнительной информации.
- Общайтесь в чате и т. д.

Управляйте ИКС Бокс Ван
Зная, как подключить телефон с помощью Wireless Display XBOX One, можно управлять приставкой с помощью смартфона вместо джойстика. После соединения двух девайсов внизу экрана появляется небольшой символ пульта ДУ. Кликните на него, после чего виден черный экран с четырьмя кнопками лица и клавишей Домой. С этого момента можно управлять консолью путем прикосновения пальцами к экрану.
Теперь вы знаете, как подключить телефон к XBOX One и использовать его для управления и получения других функций. Вопрос в том, нужны ли эти опции владельцу консоли, ведь использование джойстика более удобно и открывает больше возможностей.
Поделитесь в комментариях, как вы используете приложение ИКС Бокс, и пытались ли подключит телефон к XBOX One.

Да, вы можете удаленно играть в игры на консоли Xbox Series X или S с помощью смартфона. Стриминг работает по локальной сети или через Интернет, и это идеальный вариант, когда кто-то хочет использовать телевизор. Вот как это настроить.
Настройте удаленное воспроизведение на Xbox Series X или S
Чтобы играть в игры удаленно, сначала необходимо включить удаленные функции на консоли. Для этого вы должны использовать мощную функцию Xbox «Instant-On», которая значительно ускоряет время запуска консоли.
Чтобы начать, включите Xbox и нажмите кнопку Xbox, чтобы открыть гид. Выберите вкладку «Профиль и система», а затем выберите «Настройки». Перейдите в «Устройства и подключения»> «Удаленные функции» и убедитесь, что установлен флажок «Включить удаленные функции».

В разделе «Power Mode» включите «Instant-On», если вы еще этого не сделали. Затем выберите «Проверить удаленное воспроизведение» и подождите, пока Xbox выполнит некоторую самопроверку, чтобы определить, насколько хорошо потоковая передача игр будет работать через соединение.
После этого вы должны увидеть некоторую информацию о том, насколько ваше интернет-соединение подходит для потоковой передачи за пределами вашего дома. Он также покажет, обновлен ли ваш контроллер Xbox и подходят ли настройки питания для удаленного воспроизведения.

Если вы снова переключите режим питания на «Энергосбережение», это также отключит функции удаленного воспроизведения.
Настройте приложение Xbox и выполните сопряжение геймпада
Если вы еще этого не сделали, скачайте приложение Xbox для iPhone, iPad, или Android. Войдите в систему с теми же учетными данными Xbox, которые вы используете на своей консоли, а затем коснитесь вкладки «Библиотека». Вверху экрана нажмите «Консоли».

Если ваша консоль уже указана, вы готовы к работе. Если вы еще не настроили приложение, нажмите «Настроить консоль». Отсюда вы можете либо настроить новую консоль, либо добавить существующую. Просто следуйте инструкциям, чтобы связать консоль со смартфоном, набрав код, отображаемый на экране.
Заметка: Беспроводной геймпад Xbox, поставляемый с сериями X и S, в настоящее время не поддерживается устройствами Apple. Microsoft пообещала, что в будущем поддержка поступит через обновление прошивки. А пока вы можете использовать другие поддерживаемые контроллеры, такие как контроллер Xbox One или Sony DualShock 4.

Теперь вам нужно подключить контроллер к смартфону в настройках Bluetooth. Процесс будет зависеть от вашего устройства, но обычно вы просто переводите контроллер в режим обнаружения, а затем нажимаете его, когда он появляется в списке доступных Bluetooth-устройств.
В целях тестирования мы подключили DualShock 4 к iPhone X, и он сразу заработал. Мы мгновенно облетели приборную панель Xbox с контроллером PlayStation.
Запуск игр через приложение Xbox
Запустите приложение Xbox и коснитесь значка консоли вверху справа. На появившейся панели нажмите «Дистанционное воспроизведение на этом устройстве» и подождите, пока смартфон подключится к консоли.
Когда вы видите панель инструментов, все готово. Теперь вы можете использовать свой Xbox, как если бы вы сидели прямо перед ним, а ваш смартфон действовал как удаленный дисплей.

Насколько хорошо все это работает, будет полностью зависеть от используемого вами соединения. В наших тестах сидение в одной комнате с Xbox и беспроводным маршрутизатором обеспечивало почти идеальную потоковую передачу с очень небольшой задержкой или видимым сжатием видео.
Если у вас есть проблемы с производительностью, попробуйте переключиться на более быструю беспроводную сеть 5 ГГц, если она доступна. Также поможет использование проводного Ethernet-подключения к Xbox.
Можете ли вы транслировать на Windows 10 или Mac?
На момент выпуска консоли в конце 2020 года Microsoft еще не объявила о поддержке потоковой передачи игр Series X или S на ПК с Windows или Mac. Старое приложение Компаньон консоли Xbox для Windows 10 В настоящее время работает только с консолями эпохи Xbox One.
Однако один зоркий человек поделился этот обходной путь в Twitter. Теоретически любой, у кого есть новый Apple Silicon Mac, должен иметь возможность загрузить и запустить приложение Xbox iPhone на рабочем столе Mac и получить ту же функциональность. Однако мы не тестировали ни один из этих методов, поэтому ваш опыт может отличаться.
Удаленная игра через локальное соединение удобна, но у Microsoft также есть Project xCloud, который позволяет транслировать целые игры, не имея ничего, кроме подключения к Интернету и подписки Game Pass. Эта опция также транслирует игры с серверов Microsoft, а не с вашей консоли Xbox.
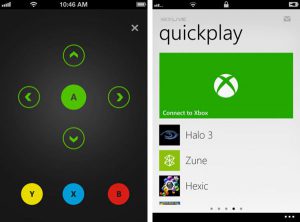
Приложение Xbox позволяет получать доступ к игровой консоли, даже когда вы вне дома. Попробуем разобраться, как это сделать.
Чтобы получить полный контроль над Xbox, нужно немного терпения. Процесс подключения устройств прост как никогда. Читайте ниже, как подключить к Xbox One смартфон на Android и iOS.
Шаг 1. Скачайте приложение Xbox
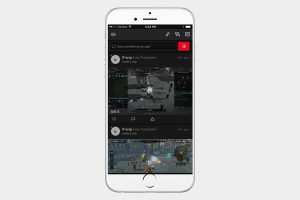
Шаг 2. Подключитесь к сети
Для синхронизации между Xbox One и смартфоном оба устройства должны находиться в одной сети. Проверьте сетевое подключение на Xbox One. Для этого откройте Настройки > Сеть > Настройки сети.
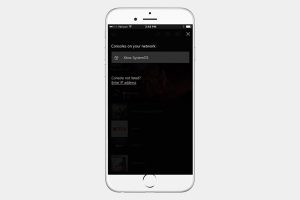
Некоторые функции, вроде использования смартфона в качестве пульта дистанционного управления для Xbox One требуют подключения к одной сети Wi-Fi. Другие, вроде проверки достижений и ленты активности, работают просто при наличии доступа в интернет на обоих устройствах.
Шаг 3. Синхронизация смартфона и приставки
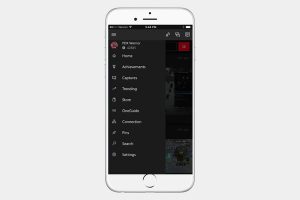
После этого смартфон и Xbox обмениваются данными. Можно использовать мобильное устройство как контроллер и клавиатуру, хотя данная функциональность ограничена. Пока нет возможности выводить игру на экран смартфона.
Шаг 4. Использование приложения
Подключить смартфон к приставке проще, чем научиться работать с приложением. Снова нажмите на кнопку с тремя горизонтальными полосами и откройте меню. Тут можно смотреть профиль и достижения, записанные видеоролики и скриншоты, открывать магазин Xbox Store.
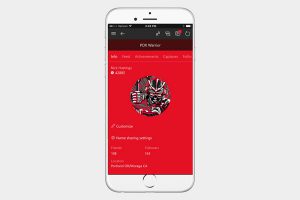
Шаг 5. Управление Xbox One при помощи приложения
Вряд ли кто-то захочет использовать в качестве контроллера смартфон, но такая возможность есть. Когда вы установили соединение, в правом нижнем углу появляется небольшой символ пульта дистанционного управления. Нажмите на него и увидите чёрный экран, где есть четыре кнопки, кнопка Home, кнопка просмотра и кнопка Меню.
Теперь можно контролировать Xbox One, перетаскивая палец по экрану для выбора плитки, затем нажимая на А в центре для подтверждения.
Читайте также:


