Как подключить картридер к телефону
Содержание статьи:
Видеообзор
Что такое картридер?
Картридер – это компактное устройство для быстрого считывания карт памяти, флешек и других типов памяти (можно также встретить варианты написания "карт ридер" и "кардридер").
Это полезное устройство для владельцев телефонов, планшетов, айфонов и других мобильных устройств. Вот три основных функции картридера:
- Подключив его к ПК, можно быстро передать файлы на sd карту памяти или compact флешку
- Если данные были удалены с карты памяти телефона, без card reader'а обойтись нельзя
- Через картридер можно делать резервную копию важных файлов на компьютер
Как выглядит картридер
Наиболее распространен встроенный (или встраиваемый) картридер. Он встроен в ноутбук: гнездо находится на передней панели ноутбука (Windows PC) или сбоку (Macbook).
Внешний картридер – небольшая коробочка с несколькими гнездами для вставки карт памяти.
Виды картридеров
Есть несколько типов картридеров, и Википедия на этот счет приводит свою классификацию. Мы бы не хотели вдаваться в терминологию и разделили бы все считыватели карт на внешние, внутренние (встроенные).
Есть ли специальный картридер для телефона?
Да, существуют также картридеры для телефона, например, переходник для флешек OTG Mobile Phone Connection. Мы не будем затрагивать подобные специфические устройства: они встречаются редко и не слишком удобны в эксплуатации.
Внутренний картридер
Картридер в ноутбуке – наилучший вариант, если вы активно копируете файлы на sd карту и обратно. Для чтения карт памяти и флешек не нужно подключать его через usb-порт.
В большинство Windows-ноутбуков встроен картридер, в Macbook старых моделей он также присутствует.
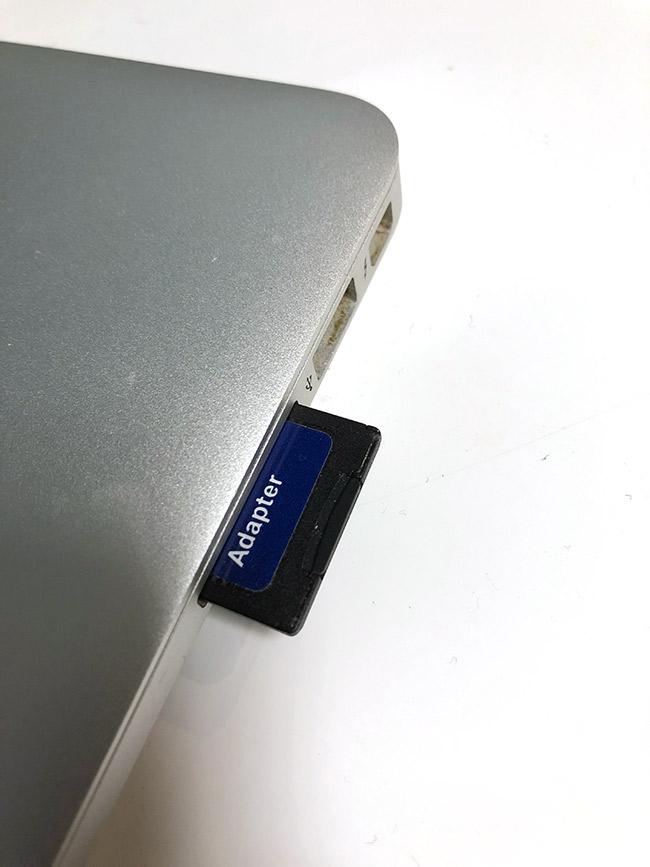
Узнайте, есть ли картридер в вашем ноутбуке, проверив гнезда ноутбука самостоятельно или через документацию.
Внешний usb-картридер
Внешний картридер – модуль, подключаемый к компьютеру по usb. Он будет оптимальным решением, если:
- производитель компьютера не укомплектовал устройство картридером
- у вас обычный настольный ПК
- не работает встроенный в ноутбук картридер.
Внешние карт ридеры работают как флешки: вы подключаете карту памяти и дальше по протоколу usb информация передается на компьютер.


Wi-fi картридеры
Существуют также wifi картридеры. Они беспроводные, т.е. для подключения и считывания карт не требуется проводное соединение. Такие устройства мобильны и удобны в применении.
Как выбрать картридер для карты памяти
Перед тем, как покупать кардридер, уточните тип карты памяти, которую вы используете и/или собираетесь подключать к ПК или ноутбуку.
Сделать это просто:
-
из телефона, фотоаппарата и т. д.,
- на этикетке прочтите тип и формат карты
В соответствии с этим и подбирайте считыватель карт для sd памяти.
К слову, на рынке представлено множество простых и сложных картридеров, каждый из которых поддерживает только определенные типы памяти. Среди них:
- Compact Flash
- Secure Digital
- MMC
- SDHC
- Memory Stick
Можно взять универсальный считыватель карт с несколькими портами, например, картридер с поддержкой compact flash.
Совет. Если вам нужен картридер для восстановления файлов на sd карте, советуем подобрать правильную программу для восстановления фото. Собственно о том, как восстановить фото на телефоне, читайте здесь.
Как пользоваться картридером
Если в ноутбук встроен картридер:
- Вставьте карту памяти в гнездо - она отобразится как отдельный диск
- Вставьте sd карту памяти в картридер
Если используется внешний картридер:
- Подключите usb-кабель с картридером к гнезду компьютера.
- Вставьте карту памяти в гнездо картридера
Что делать, если картридер не работает
Давайте рассмотрим некоторые проблемы, на которые жалуются некоторые посетители моего сайта.
Проблема: Картридер не видит карту памяти (sd карту)
- Проверьте контакт между картой памяти и картридером
- Если картридер внешний - проверьте соединение между компьютером, usb-кабелем и картридером.
Проблема: Не работает картридер
- Если на картридере есть лампочка, проверьте, горит ли она. Если нет, еще раз удостоверьтесь, что есть соединение картридера с ПК или ноутбуком.
Проблема: компьютер не видит картридер
- Откройте диспетчер устройств и проверьте, есть ли картридер в списке устройств. Вместо диспетчера можно и лучше использовать специализированную программу типа AIDA64 (бывший Everest).
- Если устройство не отображается в списке, установите драйвер для картридера - скачать его проще всего на сайте производителя ноутбука или собственно карт ридера.
- Проверьте целостность usb-кабеля. Протестируйте его на других устройствах - например, на телефоне.
Если комп все равно не видит картридер, протестируйте карту памяти на других считывателях. Возможно, вам необходимо купить другой картридер.
Не нашли ответ на свой вопрос? Возможно, вы найдете решение проблемы на нашем канале в Youtube! Здесь мы собрали небольшие, но эффективные инструкции. Смотрите и подписывайтесь на наш youtube-канал!
С каждым годом возможности смартфонов и планшетов Андроид превышают своих предшественников в несколько раз, предоставляя пользователям очень интересные и полезные функции. Теперь вы можете подключить к своему мобильному гаджету разные устройства, как к компьютеру. Такую возможность предоставляет технология OTG (One-The-Go).
Из статьи вы узнаете
Что это такое?
Также часто появляются вопросы о том, почему разработчики девайсов не встраивают отдельный USB-порт, чтобы не использовать сторонние переходники.
- Во-первых, это лишнее место на корпусе телефона. Практически все компании, занимающиеся производством техники, стараются уменьшать толщину корпуса и это огромное преимущество перед конкурентами, поэтому ни один производитель не пойдет на такой шаг.
- Во-вторых, такой порт будет активно потреблять дополнительную энергию, а это сильно бьет по общему расходу заряда батареи.
- В-третьих, на продаже аксессуаров зарабатывают огромные деньги партнеры разработчиков. То есть, в Андроид добавили поддержку USB OTG, побудили интерес к своей технологии, а партнеры предоставили на рынке те самые переходники, которые необходимы для работы. В итоге выигрывают все, даже потребитель!
Какие устройства можно подключать через OTG?

Благодаря этой технологии к телефону могут подключаться практически любые типы устройств. Но это только в теории. На практике же мы видим иную картину. Здесь многое зависит от разработчиков оболочек для конкретной версии операционной системы Андроид, от аппаратов, которые вы подключаете, от совместимости.
Без проблем можно подключать USB-накопители до 32 Гб. Можно попробовать и больше, например, на 64 Гб, но они работают не везде.
Также есть возможность подключения отдельных внешних накопителей, но здесь стоит учесть тот факт, что многим моделям попросту не хватит мощности питания от вашего телефона. Если есть возможность подключить питание через обычную розетку в дополнительном входе, то тогда проблем с передачей и корректным чтением списка файлов не возникнет.
Можно подключать компьютерную мышь, клавиатуру. Это очень полезно в тех случаях, когда пользователю необходимо что-то напечатать, а стандартная виртуальная клавиатура его не устраивает.

Если вы заядлый геймер, то сможете при помощи OTG в телефоне подключить и геймпад. Только учтите, что не все игры из Google Play поддерживают такую технологию и подобные устройства. Здесь многое зависит от самого разработчика приложения.

Если же у вас плохая фронтальная камера на смартфоне, то просто подключите внешнюю!
Эта технология удобна для фотографов, которые могут через картридер или USB просмотреть фотографии на своем устройстве, например, планшете или смартфоне. Даже можно подключать адаптеры для интернета, чтобы подключаться через оптоволокно!
Но и это еще не все! Нужно срочно распечатать документы? Подключите принтер! Сюда же можно добавить еще и монитор или телевизор.

В итоге пользователь получает полноценное устройство, с помощью которого можно управлять другими девайсами. А если учесть, что мощность некоторых телефонных аппаратов превосходит часть бюджетных компьютеров старых поколений, то в будущем и вовсе можно ожидать полной реализации всей работы с ПК на мобильном устройстве.
Какие смартфоны поддерживают технологию?
Некоторые производители убирают эту опцию лишь затем, чтобы сэкономить заряд батареи, повысив в целом его эффективность. Но на такие шаги идут только ради бюджетных моделей. Средний и высокий классы смартфонов 100% обладают такой технологией и поддерживают большой ассортимент подключаемых устройств.

Смартфон перестал видеть привычную карту памяти или не хочет работать с новой? Выдает ошибки вроде «SD‑карта не работает», «SD‑карта не поддерживается»? Чаще всего проблема решается самостоятельно и быстро. Вот, что делать, если смартфон не видит карту памяти.
Неправильная установка
Если вы устанавливаете новую карту памяти, убедитесь, что она зашла в подпружиненный слот до конца. Должен раздаться легкий щелчок, и SD-карта должна быть полностью «утоплена» внутрь.

Если же лоток съемный, устанавливаем карту памяти согласно миниатюрной схеме, указанной на самом лотке. Промахнуться не получится — карта займет положение как на скриншоте ниже, по-другому она просто не встанет. После этого смартфон должен сразу же увидеть накопитель. Если этого не произошло, перезагрузите девайс.

Программный сбой

В очень редких случаях ПО смартфона может глючить и не видеть SD-карту при подключении, либо в процессе использования выдать ошибку, что карта отключена. Рецепт от этой болезни одинаковый: вытаскиваем накопитель, переподключаем его, перезагружаем гаджет.
Иногда помогает обновление прошивки устройства.
Зайдите в настройки смартфона в «Система». Выберите пункт «Беспроводное обновление». Обновите устройство до актуальной версии.
Не поддерживается файловая система
Если карта памяти раньше использовалась в связке с ПК или смартфоном с другой ОС, то девайс может не распознать накопитель. Чтобы избавиться от проблемы, отформатируйте SD-карту в нужный формат.
- В смартфоне перейдите в «Настройки».
- Выберите «Хранилище и USB‑накопители».
- Откройте microSD, а затем вызовите дополнительное меню, нажмите «Настройки» и выберите пункт «Форматировать».
Помните: форматирование уничтожает с накопителя все данные, поэтому заблаговременно скопируйте их на ПК или в облако.
Если первый способ не сработал, отформатировать накопитель можно из меню Recovery. На разных моделях данный режим включается по-разному, но чаще всего нужно:
- Выключить смартфон.
- Одновременно нажать кнопку включения+кнопку громкости вниз (в некоторых моделях громкость нужно нажимать вверх).
- Через 10 секунд должно появиться Recovery меню, где следует выбрать пункт «Wipe cache partition», а затем «yes» для подтверждения форматирования.

Если форматирование со смартфона по каким-то причинам невозможно, то «обнулите» карту памяти, используя компьютер. Для этого:
-
Используя картридер, подключите накопитель к компьютеру.



Также можно отформатировать накопитель сторонними программами, например, SD Card Formatter, которые как раз для этого и предназначены.
Отсутствие разрешений
- Зайдите в настройки смартфона в раздел «Приложения».
- Выберите нужное вам приложение, например, «Камера» и предоставьте ему все необходимые права.
Карта несовместима со смартфоном

Большинство SD-карт совместимы с любыми устройствами, включая смартфоны, планшеты и т. д. Но в очень редких случаях можно столкнуться с несовместимостью карты памяти и конкретного мобильного устройства. Чаще всего это происходит с накопителями большой емкости, например, 256 ГБ.
Бюджетные смартфоны могут иметь ограничения на работу с такими объемными SD-картами. Чтобы исключить проблему, заранее изучите спецификации вашего смартфона и убедитесь, поддерживает ли он накопители такого объема.
Окислились контакты
Если накопитель хранился в условиях повышенной влажности, или ваш смартфоном попал под дождь, контакты карты памяти могли окислиться.

Карта просто сломана

Никакая электроника не застрахована от поломок. Поэтому, если вы испробовали все предыдущие шаги и не добились успеха, возможно SD-карта просто неисправна. Для проверки установите ее в другой девайс (ПК/смартфон). Если результат будет тот же, возможно, накопитель «умер».
Восстанавливать его в специализированных сервисах экономически невыгодно, да и не всегда возможно. Проще приобрести новый, более надежный.
Неисправное гнездо установки карты памяти
Если смартфон технически поддерживает ваш накопитель, и он без проблем функционирует в других устройствах, то, возможно, есть проблемы в гнезде установки накопителя. Чтобы это проверить, вставьте в гаджет другой накопитель. Если девайс не увидит и его, то имеет смысл отнести телефон на диагностику в сервисный центр.
На моем первом планшете (который до сих пор работает и выполняет много полезных задач) есть не только слот для micro-SD карт памяти, но и полноразмерный USB порт, к которому я без лишних танцев с бубном подключал обычные флешки и съемные жесткие диски (на которые хватало питания). Если я куда-то ехал, то я брал с собой столько видео-контента, сколько мне хотелось.
Так что я начал искать способ удовлетворить свои аппетиты.
Под катом описание одного из самых простых и элегантных решений, которое я нашел.

Таскать с собой еще больше проводов и коробочек не хотелось и меня привлек самый компактный из найденных вариантов: Meenova Mini MicroSD Card Reader, сделанный специально для Android устройств с microUSB разъемом. Обошелся он мне в 15$ с учетом доставки.
Пробежимся по основным техническим характеристикам:
| Размер (в сборе с колпачком): | 21 x 23 x 8 мм |
| Размер (когда подключен к планшету/телефону): | 21 x 16x 8 мм |
| Вес: | 3 грамма |
| Разъем: | USB Micro-B, USB 2.0 (через адаптер) |
| Поддержка SD карт памяти: | MicroSD, MicroSDHC, MicroSDXC до 64Гб |
| Совместимость с ПК: | Windows XP/Vista/7/8, Mac OS X, Linux 2.6 и выше через адаптер USB-to-MicroUSB (входит в комплект) |
| Требования к смартфону/планшету: | Android 4.0 и выше, с поддержкой USB-OTG и программной поддержкой USB Mass Storage (более конкретный список устройств ниже) |
Внешний вид:
Картридер доступен в четырех цветах: черный, белый, серый и оранжевый.

Размер у него действительно миниатюрный:

При подключении к планшету/телефону он практически не мешает комфортному использованию, хотя мне показалось более удобным просто скидывать файлы на планшет. Благодаря удлиненному порту, картридер с легкостью подключается к устройствам в чехлах.
При подключении горит синим диодом, при обращении к карте памяти диод мигает.

Так же в комплекте идет переходник микроUSB -> USB и карабин.

Обычный такой карабин, обычный такой переходник. Ни больше, ни меньше.
Совместимость с планшетами/телефонами
Лично я опробовал картридер на трех устройствах: HTC One X, Sony Xperia Z и, собственно, Nexus 7 (2013). На первых двух картридер определилась сразу и контент стал доступен без каких-либо ухищрений, для корректной работы на последнем пришлось установить программу Nexus Media Importer.
Производитель гарантирует работу картридера со следующими устройствами:
Обратите внимание: В Nexus 4 нет поддержки OTG, следовательно он не будет работать с этим устройством.
Покупка и доставка
Общий вес посылки был 34 грамма и я до последнего был уверен, что ко мне идет пустой конверт.
Вместо заключения
Читайте также:


