Как перекинуть видео с экшен камеры на телефон
Теперь передача видеороликов и фотографий с GoPro на компьютер возможна через программу Quik Desktop, установленную на ПК, либо через картридер напрямую с карты памяти для GoPro. Попробуйте отключить и снова подключить USB-кабель к камере и компьютеру.
Как соединить экшн камеру с телефоном?
Загрузить с Google Play для андроид-гаджетов или AppStore для iOS-устройств приложение YI Action Cam. Подключить смартфон к Wi-Fi сети камеры, которая будет выглядеть как YDXJ-XXXXXXXXX. Пароль указан в инструкции Xiaomi-камеры. Подсоединить телефон к этой сети, синхронизировав гаджеты.
Как подключиться к го про по wi fi?
Чтобы подключить камеру по Wi-Fi к ноутбуку необходимо:
Как скинуть файлы с Гопро на Mac?
Способ № 1. Используйте Quik для рабочего стола или Mac.
Как подключить го про к компьютеру?
1. Подключение с помощью картридера / адаптера MicroSD (самый быстрый способ)
Как подключить Гоупро к компьютеру?
Как подключить GoPro к компьютеру?
Как подключиться к камере видеонаблюдения через телефон?
Как подключить мини видеокамеру к телефону?
Как подключить мини камеру к телефону?
- На смартфоне под управлением iOS или Android зайдите в AppStore или, соответственно, Google Play Market и установите приложение SanCam.
- Установите карту памяти и включите мини камеру, переведя переключатель питания в положение On: будет гореть синий индикатор и медленно мигать розовый, питание мини IP-камеры включено.
Как подключить экшн камеру к компьютеру через Wi-Fi?
Как подключить Mi Action Camera 4K к телефону?
Для этого открываем верхнюю шторку на сенсорном экране Mi Action Camera 4K и кликаем на иконку WI-FI. Выбираем пункт “Добавить устройство вручную”; Нажимаем на “Action camera”, после подтверждаем подключение камеры. Ура!
Куда спрятать камеру в ванной комнате?
Важно! Лучше всего располагать камеру в дверном косяке, в углу под потолком (карниз, подвесной потолок, лепнина), в динамике телевизора. Обычно из этих точек открывается наилучший обзор комнаты.
В наши дни невероятно популярны социальные сети. Реальное общение сменилось виртуальным, при этом бесконечная вереница фотографий загружается в инстаграм. И если раньше, чтобы поделиться фотографиями, нужен был ноутбук либо компьютер, то с появлением беспроводных технологий данная операция весьма упростилась.
Теперь можно сразу же передавать снимки с фотоаппарата на смартфон и постить их в хорошем качестве в любой социальной сети.



С помощью беспроводного соединения по Bluetooth фотографии передаются сразу же на телефон. Расставьте геометки, хэштеги — и вот вы уже в новостной ленте ваших друзей и подписчиков.

В предыдущих уроках мы уже немного затрагивали тему передачи снимков с камеры на мобильное устройство: урок о беспроводном подключении, урок о настройках приложения и урок по удалённой съёмке. Сегодня же мы рассмотрим все доступные варианты решений данной задачи.
При первичном сопряжении камеры и смартфона передача небольших фотографий размером 2 мегапикселя уже включена автоматически и выполняется в фоновом режиме. Выгрузка фотографий проходит плавно, но при серийной съёмке этот процесс может занять немного больше времени.
Расход заряда батареи как камеры, так и смартфона во время этой операции не слишком велик, так как Bluetooth менее энергозатратен, чем Wi-Fi. Об этом можно не волноваться, но стоит позаботиться о том, чтобы хватило места на вашем смартфоне. К слову, мини-фотографии весят около 800 Кб.
Функцию автоматической передачи фотографий можно деактивировать и выбирать только те снимки, которые вам нужны. В основном меню приложения есть строка «Загрузить снимки». Камера при этом переключится из режима сопряжения (при котором используется Bluetooth) в режим Wi-Fi, это займёт секунд 15. Далее вы попадёте в альбом, где отображены все фотографии, которые находятся на карте памяти.


Пролистав галерею снимков от начала до конца, вы можете любой из них загрузить как в версии 2 мегапикселя, так и в оригинале.

Делается это довольно просто и быстро. Выбираем любое фото из галереи, нажимаем на него и фотография открывается во весь экран. В нижней части при этом присутствует кнопка «Загрузить». Нажимаете, выпадает две опции: «2 мегапикселя» и «Исходный размер».

Загружая оригинал, задумайтесь, много ли у вас свободного места. Размер снимков зависит от камеры, на которую вы снимаете. К примеру, на камере Nikon d850 фотографии в оригинальном размере весят около 40 мегабайт, и это jpeg.


Кроме того, можно сохранять фотографии порциями, выбирая по несколько снимков из галереи. Для этого необходимо нажать «Выбор» в верхней правой части экрана и проставить галочки на фотографиях, которые вам нужны. Далее нажимаем «Загрузить».


Фотографии также можно пересылать из интерфейса программы SnapBridge, что избавляет от лишних движений. Делается это довольно просто.



Идея с 2 мегапиксельными фотографиями, на мой взгляд, очень интересная. Это как раз тот случай, когда вас не устраивают фотографии, сделанные на телефон, а эффективно сжатые снимки выглядят просто замечательно.

Снимая полёты самолётов на авиашоу, я всё время жалел, что приходится делать снимки двумя устройствами: хотелось сразу выложить пару-тройку снимков в Инстаграмм, но при этом камера телефона всё-таки менее приспособлена снимать объекты, которые меняют своё положение внезапно. Как бы передать фотографии с фотоаппарата на телефон оперативно, бесплатно и без СМС? Оказывается, если телефон на Андроиде поддерживает OTG (практически все новые смартфоны), то нет ничего проще.
Итак, у нас есть разъём micro-USB на телефоне и mini-USB на камере. Используем кабель OTG («On-The-Go» — «На ходу») — он позволяет соединить по USB периферийные устройства без участия компьютера. Втыкаем его в телефон. У меня Canon с выходом mini-USB, втыкаем стандартный кабель в фотик. Соединяем два шнура. Минуточку… Установленное приложение Photos Google пишет: «Открыть импорт с камеры при присоединении этого USB-устройства?». Отказываемся, иначе приложение начнёт действительно импортировать все снимки с камеры на телефон. Открываем на телефоне папку со снимками, выбираем необходимый, жмём Импорт. Всё!

Не хочется импортировать? Да пожалуйста. Выбираем в Инстаграмме «Добавить фото», в списке папок для фото ищем свою камеру (да-да, она будет видна названием, это же USB-host). Или используем любой эмпирический способ для поиска загруженного фото: через Total Commander, к примеру, камера не была видна. Известно также, что флешка должна быть отформатирована в FAT32. Специалисты наверняка скажут, что и OTG не любой подойдёт, я же использовал переходник, купленный на Алиэкспресс за 22 рубля.
Если фотографий на флешке много, процесс их чтения может быть довольно длительным. Копирование файла тоже не слишком быстро. Можно использовать обычный кардридер, особенно для micro-SD такой способ выглядит привлекательным.
Все эксперименты проводите на свой страх и риск.
Подключение телефона (сматрфона) к зеркальному фотоаппарату. Скидываем фото с камеры Canon на Android смартфон/планшет по usb. Как перекинуть видео с экшн камеры на ваш смартфон. Как передать фото на телефон? В этом видео узнаем еще одну возможность фотоаппарата, снабженного встроенны Как скинуть фотографии с фотоаппарата на айфон? Адаптер Lightning для чтения SD-карт MDZM/A для iphone fotomagru/product. Видео файлы, снятые камерой мобильного телефона, как правило, содержат самые яркие и интересные моменты вашей жизни. Если вы не хотите их потерять, то читайте нашу статью и узнайте, как с телефона перекинуть видео на компьютер.
Скопируйте GoPro Видео / Фотографии на мобильный телефон
Селена Комез Обновлено ноябрь 06, 2020
Мой муж купил камеру Gopro Hero 5 для меня в качестве подарка на день рождения. Я снял несколько видео с вечеринки по случаю дня рождения с этой супер камерой GoPro. Я хочу посмотреть видео на своем телефоне Samsung. Как перенести эти видео на мой Android?
Короткое видео GoPro - это пост-грамотный дневник, остановка на пути в будущее, в котором все будет сниматься со всех сторон. Широкое распространение камер, кажущихся игривыми и безобидными. GoPro - самая мощная и простая в использовании камера, которая позволяет снимать 4K-видео с голосовым управлением, простым нажатием одной кнопки, сенсорным дисплеем и водонепроницаемым дизайном. Здесь перечислены самые популярные модели GoPro, Gopro Hero 5, GoPro HERO5 Black, GoPro HERO5 Session, GoPro Session, Gopro Hero 4, Gopro Hero 3. Создавать видеоролики GoPro никогда не было быстрее и увлекательнее. Получите доступ к отснятому материалу в облаке, а затем используйте Quik для создания потрясающих изменений на вашем телефон или компьютер.
Скопируйте GoPro фото и видео на мобильный телефон
Вот идет Мобильный менеджер для вас, который является прекрасным инструментом для управления данными для мобильного телефона (телефон iPhone и телефон Android). С помощью Mobile Manager вы можете свободно переносить и управлять данными для мобильного телефона на компьютере. Честно говоря, он может отлично помощь передача фотографий и видео GoPro между компьютером и мобильным телефоном с оригинальным качествомБолее того, Mobile Manager позволяет передавать данные между iTunes и Android, передавать данные между мобильными устройствами одним щелчком мыши. Переносимые данные, включая видео, фотографии, музыку, контакты, SMS, приложение. Почти все мобильные телефоны применимы к Mobile Manager, такие как iPhone 7, iPhone 6S / 6, iPhone 5S / 5C / 5; Samsung (Galaxy S7 / S6 / S5, Note 5 / 4 / 3), Huawei (P10 / P9, Motor, Xatex, Lenovo, HTC, Mate, HTC Mate , Sony и т. Д. В следующей части мы рассмотрим, например, телефон Android, чтобы показать вам, как передавать фотографии и видео GoPro на телефон Android.


Советы. Перед передачей фотографий и видео GoPro на телефон Android необходимо экспортировать видео на компьютер с камеры GoPro. Один из способов передачи фотографий и видео GoPro на компьютер - с помощью USB-кабеля. Другой способ - извлечь карту Micro SD GoPro и установите в устройство чтения карт, затем вставьте устройство чтения в компьютер, синхронизируйте фотографии и видео непосредственно с компьютером.
Добрые советы: Ищете способ скачать видео с YouTube? Загрузчик видео с YouTube 4kFinder предоставляет все, что вы ожидаете. Это отличный онлайн-загрузчик видео, предназначенный для загрузки видео 1080p 60fps, 720p HD, 1080p HD, 4K, 8K видео и т. Д. С YouTube в MP4 без потери качества изображения. Кроме того, одной из его функций является извлечение аудио в формате MP3 с YouTube. Помимо YouTube, он также может загружать видео с более чем 1,000 популярных потоковых онлайн-сайтов, таких как Facebook, Instagram, Twitter, Bilibili, NicoNico, BBC, Vimeo, VLive, Tumblr, Fmovies и т. Д.
Часть 1: Как перенести фотографии GoPro на телефон Android
Запустите Mobile Manager и подключите свой телефон Android к компьютеру. Ваше устройство Android будет обнаружено и отображено в главном окне программы.

Шаг 1. Выберите опцию Фото
Перейдите на вкладку «Фото». Все альбомы будут отображаться слева. Выберите файл, содержащий фотографии GoPro, которые вам нужны. Выберите файл, чтобы импортировать фотографии с компьютера в выбранный фотоальбом Android.
Шаг 2. Выберите папку с фотографиями для передачи.
Щелкните Добавить> Добавить файл или Добавить папку.
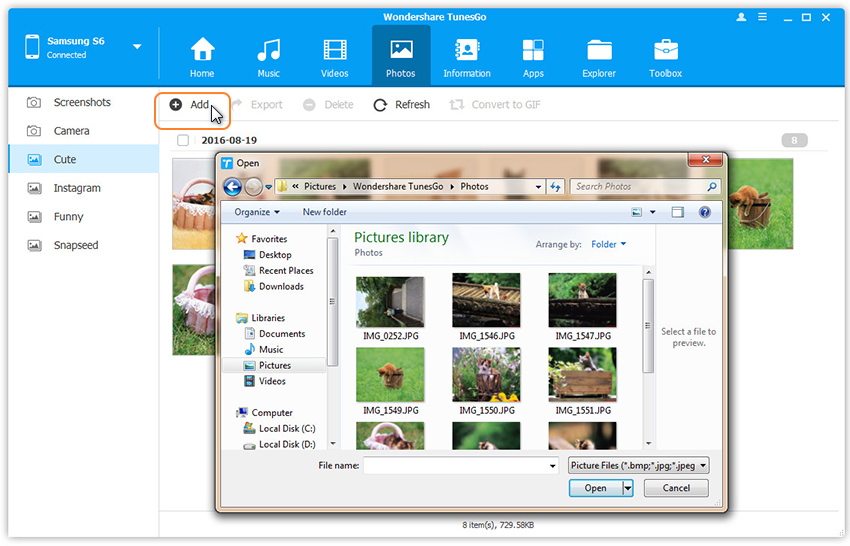
Если вы хотите выбрать только несколько фотографий, нажмите «Добавить файл». Вы можете создавать новые альбомы и добавлять в него фотографии. Просто щелкните правой кнопкой мыши категорию фотографий на левой панели, затем нажмите «Новый альбом». Если вы хотите перенести все фотографии в одной папке, затем нажмите Добавить папку.
Step 3. Перенос фотографий с компьютера на Android
Выберите фотографии или папки с фотографиями и добавьте их на свое устройство Android. Удерживая клавишу «Shift» или «Ctrl», выберите несколько фотографий.


Часть 2: Как перенести видео GoPro на телефон Android
Запустите Mobile Manager и подключите свой телефон Android к компьютеру. Ваше устройство Android будет обнаружено и отображено в главном окне программы.

Шаг 1. Выберите вкладку «Видео»
Выберите вкладку «Видео». После загрузки мультимедиа нажмите «Добавить»> «Добавить файл» или «Добавить папку».

Step 2. Перенос выбранного видео с компьютера на Android
Откроется окно браузера файлов, в котором вы можете выбрать видео для импорта с вашего компьютера. Все импортированные видео можно просматривать с помощью встроенного плеера. Выберите ролики, содержащие видео GoPro, которые вам нужны. Вы можете просто перетаскивать видео с компьютера на Android.


Комментарии
подскажите: тебе нужно авторизоваться прежде чем вы сможете комментировать.
Еще нет аккаунта. Пожалуйста, нажмите здесь, чтобы зарегистрироваться.

Устройство камеры
У экшн-камеры есть четыре управляющие кнопки: расположенная на передней панели кнопка питания, кнопка ОК (затвор) на верхней грани, кнопки прокрутки и Wi-Fi на боковой грани. Заметим, что Wi-Fi есть только в моделях SJ4000wifi и SJ4000+, но отсутствует в SJ4000.Сбоку корпуса расположены USB- и HDMI-порты, а также слот для карты памяти (нужна microSD класса 10 и выше). Под крышкой нижней грани скрывается аккумулятор и серийный номер изделия. Помимо этого в экшн-камере есть два микрофона и несколько световых индикаторов.
Как заряжать камеру SJCAM
Чтобы зарядить экшн-камеру серии SJ4000, снимите крышку батарейного отсека снизу корпуса, вставьте в него аккумулятор так, чтобы обозначения стрелок и полярности (+ и -) совпадали, и закройте крышку. Воспользуйтесь идущим в комплекте кабелем. Подключите один его конец к порту micro-USB камеры, а второй к USB-порту компьютера, блока питания с параметрами 5 В, 1 А или внешнего аккумулятора для гаджетов. После подключения к источнику питания на экране экшн-камеры отобразится процесс зарядки в виде значка бегущей батареи, а также загорится индикатор снизу от дисплея. По окончанию зарядки отключите камеру от источника питания.Вы можете заряжать батарею и через подходящее зарядное устройство, которое придется приобрести отдельно. Для этого откройте крышку аккумуляторного отсека, вытяните батарею за специальную петельку и вставьте в зарядное устройство согласно его инструкции.
Управление камерой
Управлять камерой вы можете с помощью кнопок на ее корпусе или подключенного телефона. Для включения и выключения камеры нажмите и удерживайте кнопку питания Power / Mode на ее лицевой стороне. Перемещаться по меню вам помогут боковые кнопки, а входить в выбранный раздел — кнопка ОК на верхней грани камеры. Если вы нажмете и удержите стрелку вверх во время съемки видео, активизируется функция масштабирования. Для приближения или удаления объекта съемки нажимайте стрелки вверх и вниз.Кнопка Power / Mode нужна также для смены режимов (англ. mode — режим). Нажимая на нее сразу после включения камеры, вы переключитесь между разными режимами съемки, можете просмотреть отснятые материалы и зайти в раздел настроек. После вхождения в выбранный раздел однократное нажатие кнопки Power / Mode выведет вас из него. При записи видео нажатие на эту же кнопку поможет вам сделать быстрый снимок.
Подключение SJCAM 4000 к телефону и компьютеру
Как подключить SJCAM SJ4000 к телефону
Подключить к телефону можно только модели SJ4000wifi и SJ4000+. Для подключения скачайте на телефон мобильное приложение SJCAM Zone. Это стандартная для устройств SJCAM программа, которая есть в «Play Маркет» или App Store. Найдите ее через строку поиска, установите и откройте.
После запуска приложения вы попадаете на вкладку для подключения экшн-камеры. Здесь же есть инструкция по подключению конкретной модели. Чтобы воспользоваться ею, кликните по трем точкам над картинкой камеры и выберите строку «Помогите». После этого вверху появятся изображения и названия различных моделей экш-камер. Найдите среди них значок SJ4000 и кликните по нему.
Инструкция на экране подсказывает вам сделать следующее. Включить камеру длительным нажатием кнопки питания. Нажать верхнюю боковую стрелку для включения Wi-Fi. При его включении на дисплее камеры отразится имя и пароль Wi-Fi.
Теперь вам нужно перейти в свои Wi-Fi-подключения и найти в них экшн-камеры по названию, отраженному на дисплее. Для этого сдвиньте вниз шторку уведомлений, кликните с удержанием значок Wi-Fi и найдите соответствующее подключение. Другой вариант: в приложении SJCAM Zone на левой вкладке нажмите Connect camera и затем в появившемся окне Confirm, чтобы перейти во вкладку с сетевыми подключениями.
Работа в приложении SJCAM Zone
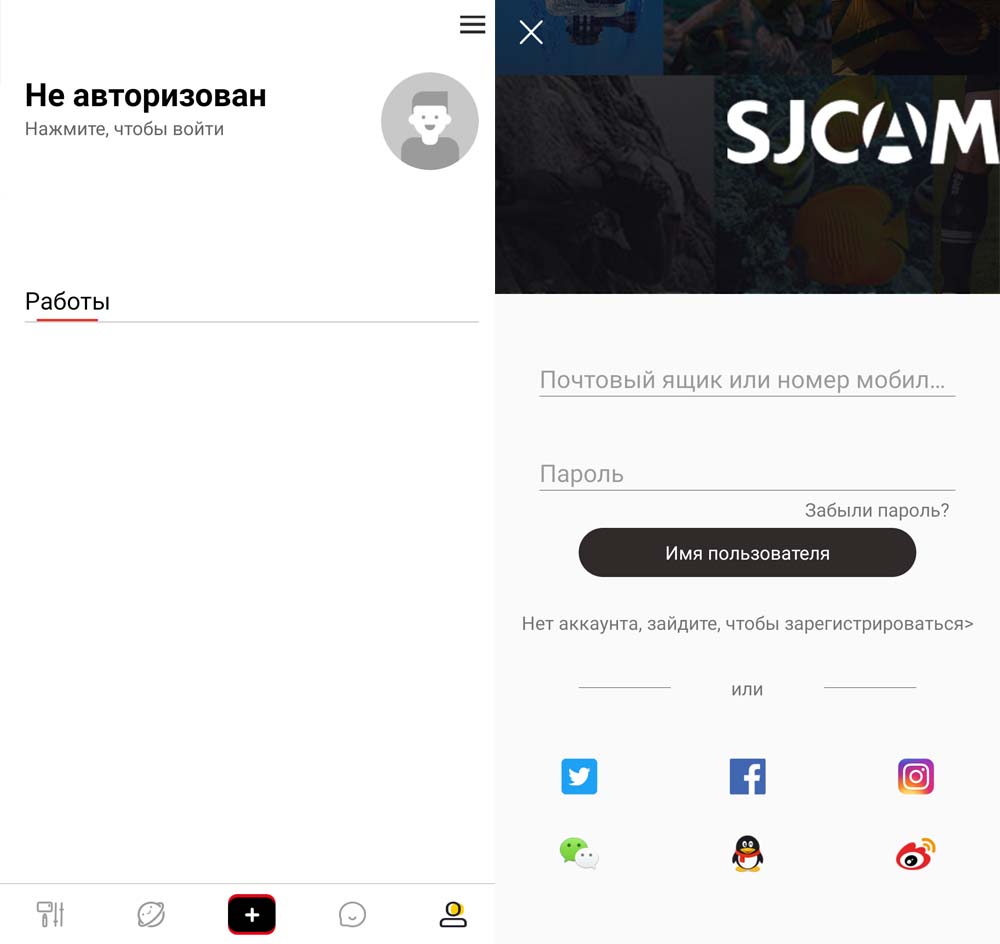
Чтобы воспользоваться всем функционалом приложения, пройдите регистрацию в нем с помощью почтового ящика, мобильного телефона или доступных аккаунтов из социальных сетей.
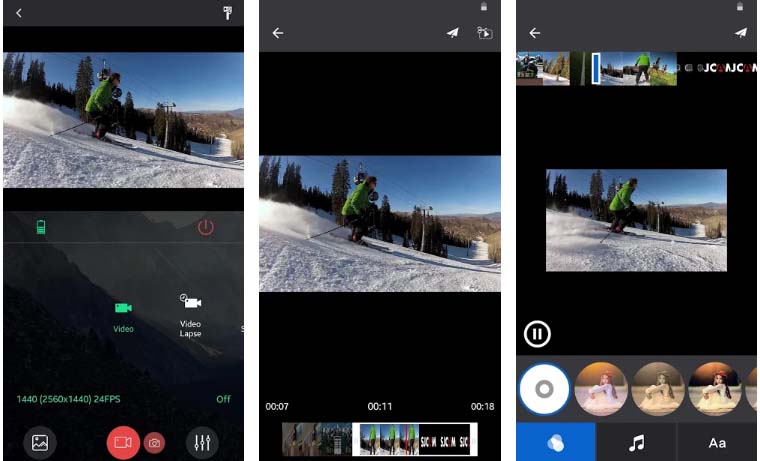
После подключения камеры появляется дополнительный функционал по управлению самой камерой. Здесь вы точно так же можете выбирать разные режимы съемки и задавать разнообразные настройки. Пояснения по настройкам представлены ниже.
Как подключить SJCAM 4000 к компьютеру
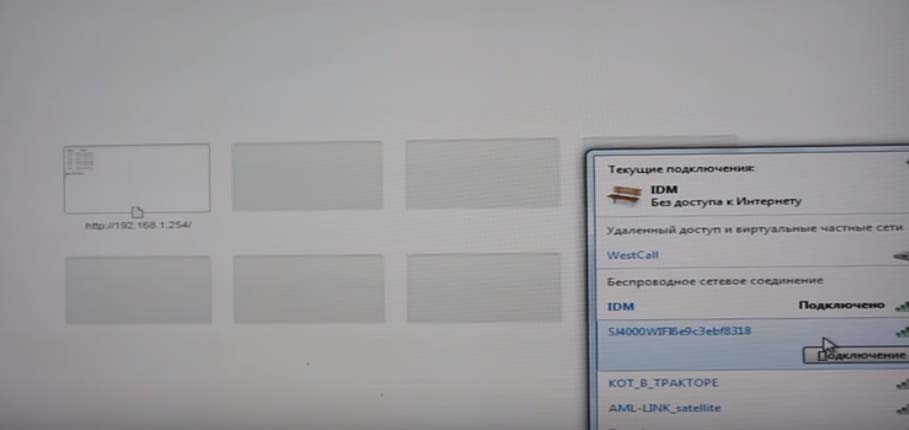
Настройки камеры SJCAM 4000
После включения камеры нажмите несколько раз на кнопку Power / Mode, чтобы перейти в режим настроек. Однократное нажатие кнопки переводит в режим видео, еще одно нажатие — режим фото, следующее — воспроизведение снятых материалов, следующее — меню настроек. Все настройки расположены на нескольких экранах. Для перехода со строки на строку или с экрана на экран нажимайте стрелки сбоку экшн-камеры, а для входа в раздел — кнопку затвора сверху корпуса. Рассмотрим основные настройки. Они могут несколько отличаться в зависимости от версии прошивки и модели камеры.
Параметр «Разрешение видео» отвечает за качество картинки. Чем больше цифры, тем четче будет изображение, однако и весить оно будет больше. Характеристика fps в этом разделе отвечает за плавность видео. На другой странице раздела настроек есть аналогичный параметр «Разрешение фотографии», в котором обозначают объем фото и ее разрешение.
Циклическая запись пригодится вам в том случае, если вы хотите подловить какой-то момент (удачно выполненный трюк и пр.), но не знаете, когда именно он произойдет. Поэтому такая запись идет по кругу в течение заданного промежутка времени, затирая старую съемку.
При включении функции HDR камера будет объединять несколько одинаковых снимков с разными значениями экспозиции в один, из-за чего изображение становится более глубоким и насыщенным.
При включении датчика движения экшн-камера включится автоматически, как только перед ней начнется какое-то движение.
Штамп даты и времени проставит дату на снимаемом вами видео или снимке.
В режиме серийной съемки вы можете выставлять таймер, чтобы выполнить несколько кадров через заданный промежуток времени.
Настройка «Баланс белого» возникла из-за того, что камера по-разному отображает цвета при дневном свете, в пасмурную погоду или при искусственном освещении разного вида. Поэтому ручной выбор освещения, при котором вы снимаете, сделает цветовую гамму более естественной. Если вам хочется подчеркнуть атмосферу снимка цветом, тогда используйте настройку «Режим цветоизображения». Помимо нормального вы можете задать разные оттенки от теплых, до черно-белого или ретро.
Параметр ISO означает чувствительность датчика изображения к световому потоку. Если в месте, где вы снимаете, света мало, поставьте большое значение ISO, если много, то маленькое. В случае быстрой смены обстановки или серийной съемки лучше ставить «Авто». Похожий по своей сути параметр — экспозиция. Он отвечает за количество света, которое подается на матрицу экшн-камеры. Если кадр получается слишком темным или засвеченным, выберите другой параметр экспозиции.
Стабилизация изображения необходима тогда, когда экшн-камера находится в постоянном движении. Из-за тряски самого устройства видео получается прыгающим, а фото смазанными. Стабилизация сглаживает этот эффект делая картинку более четкой.
Для более эффективного расхода батареи можно активировать функцию «Автоматическое выключение питания» через заданный промежуток времени. Например, после трехминутного бездействия экшн-камеры, она отключится. С этой же целью задействуйте функцию «Выключение экрана».
Если вы хотите снимать без привлечения к камере внимания, тогда можно отключить звуковой сигнал кнопок.
Если вы хотите посмотреть экран камеры на телевизоре, тогда включите функцию «ТВ-выход» и соедините оба устройства через HDMI-кабель. При этом в строке «Режим TV» установите PAL или NTSC, в зависимости от того, при каком из них лучше трансляция в вашем регионе.
В модели SJ4000 предусмотрена функция «Режим автомобиля», при помощи которой камера автоматически включается при подключении к прикуривателю автомобиля.
OSD MODE — это отображение на экране детальной информации: текущего режима съемки, времени с момента старта записи, активированных функций, уровня заряда аккумулятора и других.
Если камера перестала работать корректно, вы можете уточнить ее версию прошивки в разделе «Версия ПО» или сделать возврат к заводским настройкам в разделе «Сбросить настройки». При проблемах с картой памяти выполните ее форматирование через одноименный раздел, предварительно сохранив все отснятые материалы на другой носитель.
Прошивка SJCAM 4000
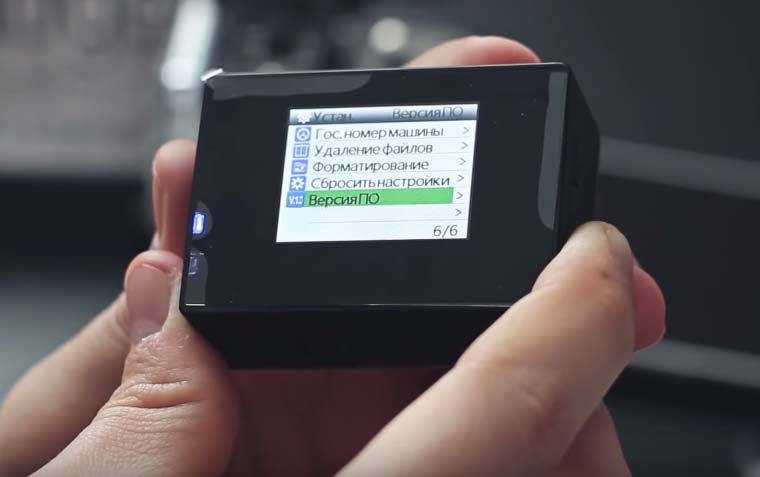
Как мы видим, в экшн-камере SJ4000 есть множество настроек, от которых будет зависеть качество ваших снимков и видеосюжетов. Поэтому советуем потратить время на эксперименты по выбору оптимального разрешения, баланса белого, экспозиции и других параметров, чтобы в полевых условиях быстро выбирать лучшие настройки.
Читайте также:


