Как перекинуть фото с htc на компьютер
Смартфон уже давно используется для создания качественных фотографий и видео – благо современная камера позволяет это делать, причем весьма в неплохом разрешении. Но хранить все изображения на смартфоне – не самый удачный вариант, так как при большом количестве снимков свободное место быстро закончится. По этой причине пользователи интересуются, как перенести фото с Андроида на компьютер. И сделать это можно разными способами, начиная с использования USB-кабеля и заканчивая бесплатными облачными сервисами. О каждом методе мы подробно расскажем дальше, так что внимательно изучайте материал.
Способ 1: через кабель USB
И первым делом рассмотрим наиболее доступный вариант, для которого потребуется исключительно кабель USB (рекомендуем использовать идущий в комплекте с устройством). Вам понадобится посредством шнура подключить мобильное устройство к ПК, а затем дождаться автоматической установки драйверов и появления специального окошка. В нем необходимо остановиться на варианте «Открыть устройство для просмотра файлов».
Обратите внимание! Для доступа ко всем папкам потребуется открыть шторку уведомлений смартфона и изменить режим работы USB, выбрав «Передача файлов».
Что же делать дальше? А теперь вам нужно открыть проводник на компьютере и в левом блоке отыскать название своего телефона. Один раз кликаем по нему, а затем ждем загрузки всех папок. Среди них нужно найти ту, где и находятся все предназначенные для переноса изображения. Как правило, она имеет название DCIM.
Остается кликнуть по папке ПКМ, а затем выбрать в появившемся окошке «Копировать». Вам нужно будет найти место будущего хранения фотографий, а после вставить скопированную ранее папку. Для этого можно использовать сочетание клавиш Ctrl + V. Если изображений слишком много, то копирование займет несколько минут.
Способ 2: с помощью облачного хранилища
Все знают, что облачные сервисы позволяют хранить на чужих серверах огромное количество информации, а для доступа к ней необходим всего интернет и любое устройство (смартфон или компьютер). Если мы говорим про легкий вариант, то рекомендуем использовать предустановленное приложение Google Фото. Вот инструкция, как активировать автоматический перенос всех изображений в облачное хранилище:
- Открываем приложение на телефоне и соглашаемся с условиями использования, а также предоставляем все запрашиваемые разрешения.
- Нажимаем по значку профиля, расположенному в углу экрана.
- Выбираем, какой аккаунт Google будет использоваться для работы с сервисом (если на устройстве у вас их несколько).
- Переходим в раздел «Настройки Google Фото».
- Нажимаем по пункту «Автозагрузка и синхронизация», после чего переводим ползунок вправо возле одноименной строки.
В результате все фотографии, имеющиеся на телефоне, начнут автоматически загружаться в облачное хранилище. А для доступа к ним с компьютера потребуется перейти на официальный сайт сервиса и выполнить авторизацию в своем аккаунте. Также присутствует возможность сохранить картинки на ПК.
Таким образом, мы рассмотрели, как перенести фото с Андроида на компьютер. Также можете воспользоваться любым мессенджером или социальной сетью, отправив изображения самому себе. Например, в Telegram для этого используется чат «Избранное». Остались дополнительные вопросы? Что же, тогда смело задавайте их в комментариях ниже!

Если вы использовали последние модели HTC, HTC Transfer Tool это приложение, предназначенное для получения данных от старых HTC, Samsung и большинства других телефонов Android с 2.3 Gingerbread или выше. В качестве решения по умолчанию для передачи данных между HTC и другими телефонами Android вы можете узнать больше о функциях средства передачи HTC.

Передача данных с iPhone, Android, iOS, компьютера в любое место без каких-либо потерь.
- Перемещайте файлы между iPhone, iPad, iPod touch и Android.
- Импортируйте файлы с iOS на iOS или с Android на Android.
- Переместите файлы с iPhone / iPad / iPod / Android на компьютер.
- Сохранить файлы с компьютера на iPhone / iPad / iPod / Android.
Часть 1: HTC Transfer Tool - Передача файлов между HTC и Android
Если вам нужно перейти с телефона Android на новый телефон HTC всего за несколько простых шагов, инструмент переноса HTC может передавать все данные со старого телефона, например контакты, фотографии, музыку, календарь, настройки и даже текст, без проводов.
Основные особенности HTC Transfer Tool
Плюсы:
1. Передача файлов в один клик
Просто выберите типы файлов, которые вы хотите перенести со старой модели HTC на новую. Вы можете просто перенести все содержимое телефона HTC Android в один клик.
2. Беспроводная синхронизация данных онлайн
Это метод беспроводной передачи файлов по сети, который позволяет синхронизировать файлы между HTC и другим устройством напрямую. Он работает с Android 2.3 или HTC Sensor 5 или более поздними устройствами.
3. Передать все файлы данных
Минусы:
1. Передача файлов только на Android
Если вам нужно получить файлы с iPhone или даже с компьютера, средство передачи HTC не предоставляет решения для прямой передачи файлов с этих устройств на телефон HTC.
2. Невозможно выбрать желаемые файлы
Он только передает все фотографии и видео, а не только нужные файлы, что занимает много места в переданном телефоне. Вам нужно удалить ненужные файлы из вашего нового HTC.
3. Невозможно просмотреть переданные файлы
Чтобы перенести нужные файлы с другого телефона Android на HTC, вы не можете предварительно просмотреть и выбрать файлы, которые вы хотите передать с помощью инструмента переноса HTC.
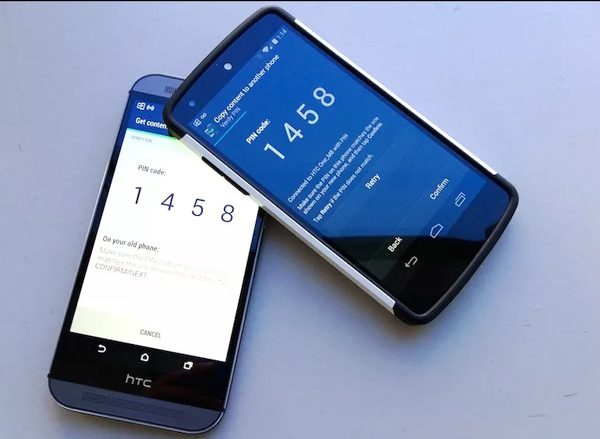
Как передать файлы с помощью HTC Transfer Tool
Шаг 1: перейдите к Параметры на вашем новом телефоне HTC и выберите Получить контент с другого телефона вариант. Выбрать Получить контент с другого телефона и нажмите Далее Возможность продолжить процесс передачи.
Шаг 2: Загрузите инструмент переноса HTC на старый телефон Android. Запустите программу, в которой вы можете увидеть PIN-код для старого телефона, убедитесь, что тот же самый на новом телефоне HTC, прежде чем нажать ПОДТВЕРДИТЬ кнопку.
Шаг 4. Для передачи выбранных файлов с помощью средства передачи HTC требуется определенный период времени. Нажмите Готово Опция на обоих новых телефонах HTC, в которой вы можете проверить все переданные файлы.
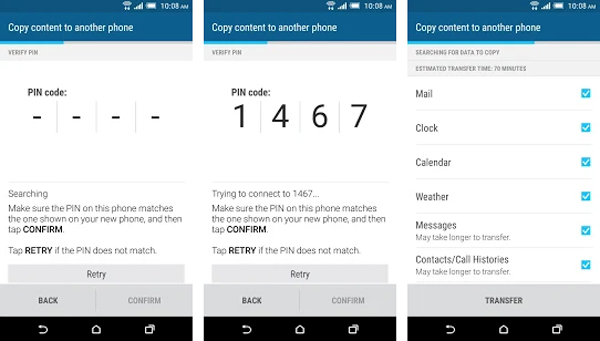
Часть 2. HTC Transfer Tool Альтернатива для управления смартфоном HTC
Как уже упоминалось выше, существует множество ограничений для стандартного средства передачи HTC, какова лучшая альтернатива для простой передачи файлов телефонов HTC и управления ими? FoneLab HyperTrans является совершенным средством передачи HTC для передачи данных с HTC, iPhone, Android, компьютера в любое место без каких-либо потерь.
Передача данных с iPhone, Android, iOS, компьютера в любое место без каких-либо потерь.
- Перемещайте файлы между iPhone, iPad, iPod touch и Android.
- Импортируйте файлы с iOS на iOS или с Android на Android.
- Переместите файлы с iPhone / iPad / iPod / Android на компьютер.
- Сохранить файлы с компьютера на iPhone / iPad / iPod / Android.
После установки программы запустите ее на своем компьютере и подключите новый телефон HTC к компьютеру с помощью USB-кабеля. Если вам нужно передавать файлы с телефона Samsung, подключите это к компьютеру.

Шаг 2 Выберите файлы, которые вы хотите передать

Шаг 3 Перенос файлов со смартфона на HTC
Подключите другой смартфон, который вы хотите передать файлы на новый телефон HTC. Выберите файлы, которые вы хотите передать, и нажмите Экспорт на устройство выбрать телефон HTC. Он отправит файлы в HTC напрямую
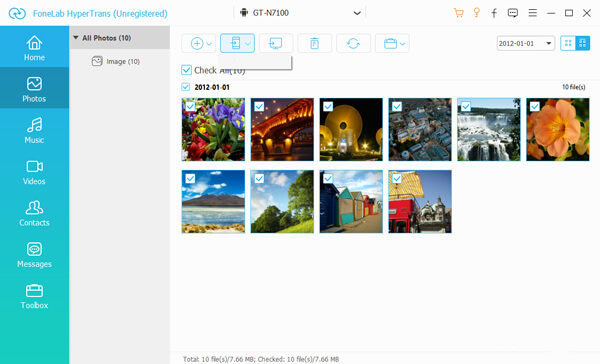
Шаг 4 Скопируйте файлы с компьютера на HTC
Кроме того, вы также можете передавать файлы с компьютера на телефон HTC. Просто нажмите Добавить файлы) Кнопка, в которой вы можете выбрать файлы или даже папку с файлами, чтобы добавить их в телефон HTC с легкостью.
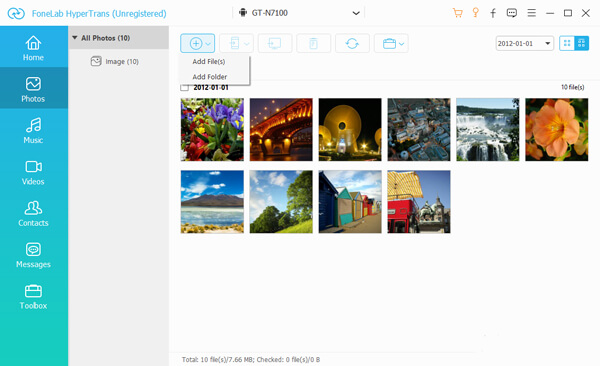
Заключение
Больше запросов по теме, вы можете поделиться более подробной информацией в комментариях.
Передача данных с iPhone, Android, iOS, компьютера в любое место без каких-либо потерь.

Перенос изображений с телефона Android на компьютер может оказаться сложной задачей, если Вы не знаете, с чего начать. К счастью, это довольно просто.
Можно воспользоваться автоматическим резервным копированием изображений в облако (а затем перенести их из облака на Ваш компьютер), но это не то, о чем мы говорим в данной статье. Вместо этого мы рассмотрим, как передавать фотографии с телефона на компьютер с помощью простой передачи данных по USB.
Независимо от того, какой метод Вы выберете ниже, Вам нужно убедиться, что Ваш телефон готов к передаче изображений. Подключите телефон к компьютеру с помощью USB-кабеля. Затем потяните вниз панель уведомлений и убедитесь, что выбрана опция передачи изображений. Эта опция на самом деле может называться «Передача изображений», но она также может называться «MTP», «PTP» или даже просто «Передача файлов». Все они в основном делают одно и то же.


Способ первый: использовать Microsoft Фотографии
Если Вы хотите, чтобы программное обеспечение выполняло большую часть работы за Вас, Microsoft Фотографии, вероятно, является самым простым способом получения изображений с телефона на компьютер. Фотографии, вероятно, уже установлены на Вашем компьютере и очень просты в использовании. А если приложения нет на Вашем ПК, Вы можете получить его бесплатно в Магазине Microsoft (который находится на Вашем компьютере, не путать с другим Магазином Microsoft).
Когда телефон подключен к компьютеру и находится в правильном режиме (как указано выше), нажмите кнопку «Импорт» в правом верхнем углу приложения.

В появившемся меню выберите опцию «С USB-устройства».

Приложение «Фотографии» найдет устройства USB, а затем загрузит список. Выберите свой телефон, если к ПК подключено несколько устройств.
Поиск фотографий может занять немного времени, так что придется немного подождать.
Когда загрузится список фотографий, просмотрите все фотографии, которые Вы хотите импортировать. Если хотите импортировать все фотографии, просто воспользуйтесь ссылкой «Выбрать все» вверху. Вы также можете нажать ссылку «Выбрать новые», чтобы выбрать только те изображения, которые являются новыми с момента последнего сеанса импорта (т.е. те, которые «Фотографии» не передали ранее). Очевидно, что если Вы никогда не использовали эту функцию раньше, все Ваши фотографии будут новыми, и эти два варианта сделают то же самое.

По умолчанию «Фотографии» создает новую папку с именем в соответствии с годом и месяцем, когда были сделаны снимки, и помещает эту новую папку в папку «Pictures» на Вашем ПК. Так что, если Вы впервые используете фотографии для импорта изображений, будьте готовы к созданию нескольких новых папок. Это не идеальная организация, но лучше, чем все в одну папку.
Однако Вы можете изменить эту организацию. Просто нажмите на ссылку «Параметры импорта» внизу.

Отсюда Вы можете выбрать новую папку, если хотите, а также другой вариант сортировки. Для более детальной организации Вы можете выбрать дату (в результате чего будет создано много разных папок) или упорядочить их по годам, чтобы минимизировать количество новых папок.

Выбрав изображения и параметры импорта, нажмите кнопку «Импортировать выбранные» внизу. Фотографии импортируются на Ваш компьютер.

Способ второй: копировать/вставлять изображения вручную в проводнике
Если Вы предпочитаете иметь как можно больше контроля над организацией Ваших фотографий, Вам нужно импортировать все вручную.
Для этого еще раз убедитесь, что Ваш телефон находится в правильном режиме и готов к передаче изображений. Откройте проводник Windows и перейдите к «Этот компьютер».

Открыв устройство, Вы увидите диск. Откройте его.

Чтобы найти изображения, выберите папку DCIM.

В папке DCIM откройте папку «Camera».

Выберите все изображения, которые Вы хотите передать. Как и в других папках Windows, Вы можете выбрать диапазон фотографий, щелкнув первую нужную фотографию, а затем Shift + щелкнув последнюю фотографию в диапазоне. Или Вы можете выбрать несколько фотографий по одной, нажав Ctrl + клик по ним.
После выбора фотографий щелкните правой кнопкой мыши одно из выбранных изображений и выберите команду «Копировать» (Вы также можете просто нажать Ctrl + C). Если Вы хотите переместить фотографии вместо их копирования (что удаляет их из телефона), используйте вместо этого команду «Вырезать».

Перейдите в папку, в которую Вы хотите поместить изображения, щелкните правой кнопкой мыши любое пустое место в папке и выберите команду «Вставить» (или нажмите Ctrl + V).

Через несколько секунд (или минут, в зависимости от того, сколько изображений Вы передаете) все фотографии должны появиться в новом доме. И, конечно же, если Вы предпочитаете перетаскивать, а не копировать и вставлять, Вы также можете открыть пару окон проводника и просто перетащить фотографии так же, как любые другие файлы.
Маленькие смартфоны вмещают большие объемы данных, а использование облачных сервисов полностью решает вопрос с хранением фото и видео. Но иногда все же необходимо перекинуть файлы со смартфона на ПК. Рассказываем обо всех способах это сделать, очевидных и не очень.
Это самый современный, быстрый и эффективный способ перенести в компьютер большие объемы данных. Просто загрузите их в облако, например, Google Drive, iCloud и т. д.
Так вопрос переноса файлов будет в принципе решен раз и навсегда, ведь облако синхронизируется, а информация, хранящаяся на нем, будет доступна со всех устройств, которыми вы пользуетесь, и в любой точке мира.
По Bluetooth
Если в вашем компьютере или ноутбуке есть модуль Bluetooth (или у вас есть Bluetooth-адаптер для ПК), вы можете подключить мобильное устройство к компьютеру с помощью Bluetooth, чтобы перекинуть файлы. Не забудьте удостовериться, что Bluetooth включен на обоих устройствах.

Наиболее очевидный способ передачи — по Bluetooth — не подходит для тяжелых файлов
Правда, у этого способа есть один нюанс — скорость передачи низкая, поэтому он не подойдет для обмена увесистыми видео или большим количеством файлов одновременно.
При помощи специальных приложений
Если оба устройства находятся в одной сети Wi-Fi, то для передачи данных можно использовать приложения по типу AirDroid или Xender (софт нужно загрузить на ПК и на смартфон). Кроме передачи файлов, часто такие приложения можно использовать для удаленного управления смартфоном с ПК.
Через Wi-Fi Direct
Этот способ подходит для Android-смартфонов и ПК на Windows 10. На ПК понадобится выбрать «Обмен с устройствами» в «Центре уведомлений», на смартфоне — установить приложение Join или другую поддерживающую Nearby Device программу.
В локальной сети
Чтобы не только передавать файлы с ПК на смартфон и наоборот, но и не бегать между всеми домашними устройствами с флешкой, можно развернуть локальную сеть. Подробных инструкций в Сети множество,
Через USB-кабель или карту памяти
Это самые очевидные способы, но не упомянуть о них нельзя. Смартфон можно подключить к компьютеру на Windows через подходящий USB-кабель. Драйверы установятся на ПК автоматически, а вам только останется перейти в «Мой компьютер», выбрать съемный диск с названием модели смартфона и найти папку с нужными файлами. После этого вы можете скопировать и перенести их на ПК.
С iOS-устройств мультимедийные файлы также можно скинуть через iTunes (раздел «Общие файлы»), а также сторонние приложения наподобие iMaizing, iCareFone и др.
Читайте также:


