Как передать фото по блютузу
Если раньше на пленочный фотоаппарат приходилось максимум по 36 фото, теперь, благодаря смартфонам, можно делать сотни фото и видео в один присест. Однако память мобилки не безгранична и нужно хранить контент в другом месте. Легче это сделать, передав файлы с телефона на компьютер через блютуз, так как здесь нет зависимости от доступа и скорости интернета. Разбираем этот процесс по четырем ступенькам.
Включаем и настраиваем Bluetooth
Первым делом нужно включить «синий зуб» на обоих гаджетах. На телефоне его можно найти либо в шторке, либо внутри настроек. Два пути активации Android и iOS-девайсов собраны в таблице.
Теперь осталось запустить «синий зуб» на компе. Как правило, компы уже идут со встроенным блютуз-драйвером. Пользователю достаточно только перевести рубильник на «Включить». В макбуках и ПК эта процедура немного отличается. В компах и ноутбуках под эгидой MacOS это проходит в три этапа.
- Переместиться к статус-меню (справа вверху).
- Кликнуть на само меню.
- Тапнуть на «Включить Блютуз».
Всё, готово к работе!
Способ подключения в ПК на Windows 10 крайне похож, только панель находится в другом месте: снизу справа.
1. Переместиться на панель уведомлений
Она находится возле часов, немного правее и выглядит как «облачко» из комиксов.
2. Кликнуть на значок, что похож на «тучку» в комиксах
Это развернет быстрое меню.
3. Тапнуть на знак блютуза
Функция включится на компе.
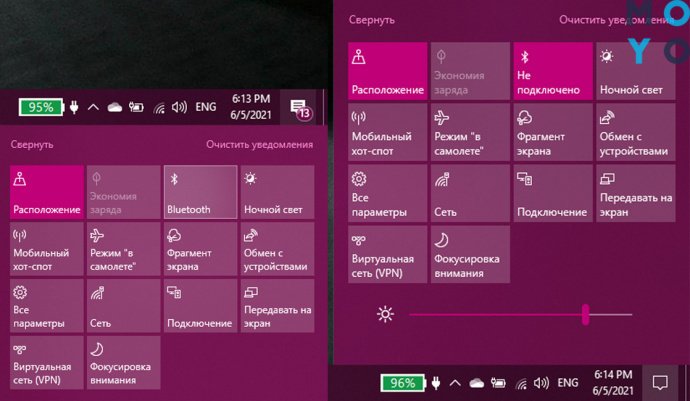
Добавляем новое устройство
Теперь нужно сделать так, чтобы оба девайсы «увидели» друг друга. Для этого заходят в настройки Блютуза на ПК. Подключить телефон к ноутбуку через блютуз получится с первой попытки, если следовать алгоритму ниже:
- Открыть Панель Уведомлений, что находится левее часов.
- Тапнуть правой кнопкой мышки (ПКМ) на значок «синего зуба».
- Выбрать «Перейти к параметрам».
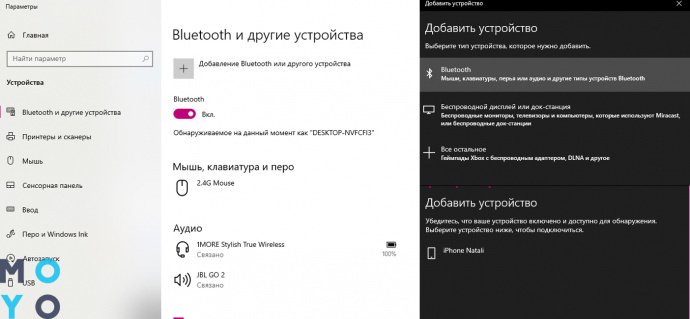
Дальше откроется меню настроек «зубчика». Здесь следует нажать «плюс» возле «Добавление Bluetooth или другого устройства». В выпавшем окошке нужно выбрать «Bluetooth» (другие типы гаджетов).
Теперь устройства видят друг друга.
Соединяем девайсы
Осталось только сопрячь девайсы, и они останутся друг у друга в «друзьях» до тех пор, пока у кого-то из них не сбросят блютуз-настройки. Все происходит в том же меню «коннекта» девайсов.
После того как мобилка и ПК увидели друг друга нужно сделать следующее:
1. Щелкнуть по имени второго устройства (блютуз-ника своего телефона)
Так комп поймет к кому коннектиться.
2. На экране мобилки появится 6-значный пароль. Его нужно вести в новом выпавшем окошке в ПК
Если цифры светятся на экране компа, их нужно ввести в специальном окошке мобильника.
3. Устройства готовы к передаче файлов
Система высветит уведомление, что девайсы сопряжены. Теперь они могут передавать друг другу информацию.
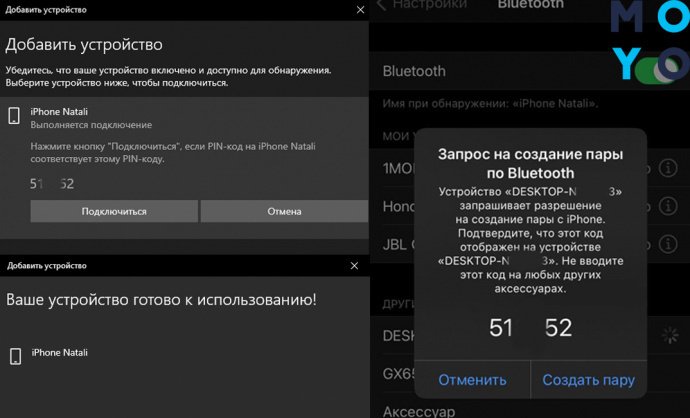
Передаем фото
Перенести фото с телефона на компьютер довольно просто, так как все для этого процесса уже лежит на поверхности. Чтобы получить контент, нужно настроить комп.
1. Спуститься в трей (панель со значками левее часов) и выбрать иконку Блютуса.
2. Кликнуть на неё и найти строчку «Принять файл».
3. После этого откроется окошко приема информации.
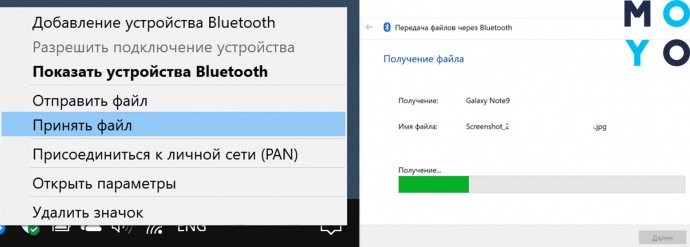
Выбор изображений на смартфоне происходит так:
4. Следует зайти в Галерею устройства.
5. Выбрать желаемый контент.
7. Найти иконку «Bluetooth» и выбрать получателем свой ПК.
Всё, фотографии начали копироваться на компьютер. Андроид-телефон может передавать картинки на любой ПК, айфоны же смогут делиться контентом «по воздуху» только с устройствами на MacOS через AirDrop. Установка пиратского Hackintosh на виндосовский комп не поможет — нужно только оригинальное ПО.
Часто ли вы сталкиваетесь с ситуацией, когда требуется перенести фотографии с одного Android на другой? Как бы там ни было, для реализации этой задачи предусмотрено множество инструментов. Перекинуть фотографии можно как средствами операционной системы, так и при помощи сторонних приложений. Вы можете использовать любой представленный способ, который покажется вам наиболее эффективным в вашей ситуации.
Из статьи вы узнаете
Синхронизация фотографий с помощью Google Photo
Удобство способа заключается в том, что приложение Google Photo синхронизирует все фото в облаке и открывает к ним общий доступ с любого Android-гаджета пользователя. Таким образом, вы получаете доступ к любой своей фотографии.
Чтобы синхронизировать фото, нужно просто скачать приложение из Google Play на оба устройства и активировать синхронизацию при первом запуске.
Важно! При активации синхронизации можно установить тип интернет подключения, при котором возможно сохранение фотографий в облаке. Если у вас дорогой мобильный интернет, то рекомендуется выполнять передачу исключительно при помощи Wi-Fi.
Перенос фотографий с помощью Bluetooth
Другой популярный способ, который знаком всем еще с начала двухтысячных – перебросить через Bluetooth.
Несмотря на то, что в основном данная технология сейчас используется для подключения к устройству различной периферии, она все также может использоваться для передачи фото. Разумеется, используя этот способ, можно передавать не только фотографии, но и любые другие файлы, к которым имеется доступ.
-
Для передачи фото, сперва необходимо активировать модуль Bluetooth. Сделать это можно через шторку с быстрыми настройками или через меню настроек телефона.





Как видите, ничего сложного нет. Однако, эта технология уже довольно устаревшая и скорость передачи данных при использовании такого способа не слишком высокая. Поэтому пользоваться ей рекомендуется только при отсутствии возможности передать фото через интернет или Wi-Fi.
Перенос фотографий по Wi-Fi
Безусловно, Bluetooth очень удобная технология, однако скорость ее работы оставляет желать большего. Что если фотографий насчитывается на пару гигабайт? С большими объемами информации ей не справится, как не старайся, скорость выше не станет.
Если вы планируете перекидывать фото в больших объемах, то в данном случае лучше всего воспользоваться Wi-Fi. Есть замечательное приложение, которое позволяет легко передавать фотографии с помощью этой технологии. Это WiFi File Transfer.
Видео-инструкция по работе с WiFi File Transfer представлена на этом видео:
Специальный софт для этой задачи
В Google Play представлено много полезного софта, предназначенного как для развлечений, так и для осуществления разных пользовательских операций с Андроидом. Так, для выполнения задачи по переносу фоток, можно воспользоваться удобным и широким функционалом специальных приложений, среди которых выделяются следующие:
Далее более подробно рассмотрим их.

Это разработка компании Touchbyte. Создавалась именно для этой задачи. Кроме основной функции по максимально быстрому перемещению фото с одного устройства на другое, умеет перемещать и видеофайлы, при этом не только между Андроид, но и на iOS, Windows, Mac.
Принцип работы следующий:
Photo Transfer App

Похожее приложение на выше рассмотренное от разработчика Bitwise Software SL. Умеет легко и быстро переносить фото с устройства на устройство Андроид, на гаджеты компании Apple – iPhone и iPad, а также на ПК под управлением Windows и Mac с помощью технологии передачи данных Wi-Fi.
Программа распространяется на платной и бесплатной основе. В последнем варианте установлено ограничение на количество передаваемых изображение – 5 штук.
Разумеется, чтобы осуществить операцию, на обеих гаджетах должна быть установлена программа Photo Transfer App.
Photo Transfer
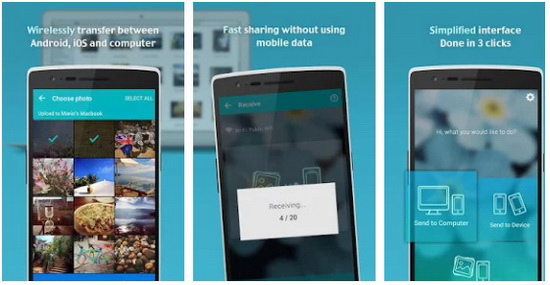
Еще одно специальное приложение, позволяющее пользователям осуществлять передачу фото с помощью беспроводных технологий. Также оно умеет делать резервные копии фотографий на ваш ПК, если на мобильном недостаточно памяти, переносить все фото со старого на новый Андроид. То есть это удобно в том случае, если вы приобрели новый смартфон и желаете быстро перекинуть на него всю свою галерею.
Приложение выделяется простым и понятным интерфейсом, в котором процессом легко управлять на интуитивном уровне. Передача осуществляется в фоновом режиме. По окончанию процесса на экране будет выведено соответствующее уведомление.
Эта статья будет полезна людям, которые совсем недавно начали пользоваться Android-устройством или же решили использовать больше его полезных функций: мы расскажем, как можно передать файлы через Bluetooth на Android, находясь в галерее или в файловом менеджере.
Чем удобен синезуб

Если вы решили поделиться каким-то файлом со своего смартфона или планшета с другим человеком, то проще всего это сделать через модуль синезуба, потому как практически все гаджеты имеют поддержку этого способа обмена файлами, и такая процедура выполняется всего в пару кликов.
Сейчас мы продемонстрируем, как выполняется отправка по Bluetoothиз разных приложений.
При написании этой статьи все действия проводились на чистом Android 6.0.1 со стоковой галереей. Поэтому если у вас другая версия Android или же установлена фирменная программа для просмотра мультимедиа с другим дизайном, ничего страшного. Принцип работы везде будет одинаковым: просто ищите похожие кнопки, и у вас все получится.
Отправка через галерею
Рассмотрим вначале, как отправлять файлы через Bluetooth на Android через стандартную программу просмотра фотографий и видео.

- Во всплывающем меню тапните по строке «Bluetooth».

- Если на вашем телефоне был выключен беспроводной модуль, у вас отобразится запрос о том, что для выполнения операции необходимо включить функцию. Подтвердите это действие.


Для того чтобы предварительно связать девайсы, нужно выполнить на них следующие действия:


- Если беспроводной модуль не включен, активируйте его, тапнув по переключателю в верхней правой части дисплея.

После этих операций на обеих девайсах активирован беспроводной модуль.
- При нахождении в данном пункте в Android Marshmallow на устройстве автоматически будет включен режим видимости. Если же у вас, например, версия 4.х, тогда нужно на одном из девайсов активировать функцию, нажав на галочку напротив названия вашего устройства.
- На втором девайсе просканируйте сеть, нажав на кнопку «Поиск» или «Обновить» в зависимости от версии ОС.

- Найдите в списке отображенных девайсов названия первого устройства и тапните, чтобы выполнить сопряжение с ним.

- На первом девайсе появится запрос на подтверждение - согласитесь.
После этих действий повторите отправку.
Отправка через файловый менеджер
Мы будем использовать сторонний проводник - ES Explorer; при желании вы можете его скачать на свое устройство и повторить шаг за шагом все ниже перечисленные действия.
Или попробуйте воспроизвести подобные шаги в вашем стандартном проводнике.
После того как вы скачали и установили ES Explorer себе на телефон, выполните следующие действия:
- Откройте проводник, найдите нужный файл и выделите его, выполнив длинный тап.

- Нажмите на кнопку «Дополнительно» (самая крайняя кнопка справа сверху).


- Далее все выполняется аналогично тому, как это делалось в галерее. Нужно нажать на название получателя, чтобы началась отправка.

Не передаются файлы через Bluetooth на Android: Видео
Однако, как я заметил, у некоторых пользователей не получается с первого раза вникнуть в процесс. Собственно, цель этой статьи — как раз помочь в этом вопросе.
Также в статье вы найдете ссылки на инструкции с альтернативными решениями проблем с Bluetooth. Думаю, материал будет полезен всем начинающим пользователям.
Передача файлов между ноутбуком и телефоном / на примере
Ниже я покажу каждый шаг на примере ОС Windows 10 (как самой современной ОС) и телефоном на Android (как самым популярным).
Добавлю, что в этой статье я буду исходить из того, что у вас драйвера установлены, устройство само по себе рабочее, проблем никаких нет (в большинстве случаев, так оно и есть — современная Windows 10 уже на этапе установки распознает и ставит драйвера для большинства оборудования, в том числе и для Bluetooth адаптера).
Если значка нет, попробуйте открыть: " ПУСК / ПАРАМЕТРЫ / УСТРОЙСТВА / Bluetooth и другие устройства ".

Добавление устройства - см. трей

Проверяем, включен ли Bluetooth и начинаем поиск устройства

Добавление устройства (Windows 10)
После чего обратите внимание на телефон: в его настройках также должен быть включен Bluetooth , а также он должен видеть имя вашего ноутбука (компьютера).
Щелкнув по имени устройства, вы должны увидеть окно-запрос с предложение сопряжения устройств (на нем еще будет показан цифровой код).
Необходимо согласиться на сопряжение устройств (и на ноутбуке, и на телефоне). В некоторых случаях может потребоваться ввести код сопряжения, который вы увидите на своем экране телефона.

Доступные устройства - подключить // Android
Если все прошло как положено, и устройства спряглись (соединились) — вы должны увидеть уведомления о том, что устройства готовы к использованию.

Устройство готово к использованию
Ниже я покажу, как передать файлы с телефона на ноутбук (этот вариант наиболее часто-используемый. Однако, обратная операция будет проходить аналогично!).
И так, на ноутбуке нажимаете по значку Bluetooth (в трее, рядом с часами) и в появившемся меню выбираете "Принять файл" .

Windows 10 - принять файл по Bluetooth
Далее должно появиться окно с ожиданием передачи. Отображение непосредственного обмена и самих файлов начнется после того, как они будут отправлены с телефона (ну либо другого устройства).


Выбираем и передаем файлы
На ноутбуке в окне передачи файлов вы должны увидеть загрузку — как только она будет завершена, Windows предложит указать место, где сохранить полученные файлы.

Получение файлов (когда все файлы будут переданы, вам останется только сохранить их на диске)
Собственно, вот и весь процесс передачи.
PS
После того, как передадите файлы, не забудьте выключить Bluetooth (и на ноутбуке, и на телефоне). Дело в том, что адаптер Bluetooth достаточно требовательный к питанию, и если его не выключать — то аккумуляторная батарея в вашем устройстве сядет быстрее (актуально для телефонов и ноутбуков)!
Если вы пользуетесь ноутбуком только с зарядником, то вам никакой нужды в отключении Bluetooth, после передачи данных, нет.
Читайте также:


