Как передать файлы с телефона на телефон

Передача файлов может быть для вас не новостью, особенно передача файлов между двумя телефонами Android. Возможно, вы делали это раньше для фотографий, видео, песен или файлов, которыми хотели бы поделиться с другими, но делаете ли вы это наилучшим образом? Узнайте, как эффективно и без проблем передавать файлы с Android на Android.
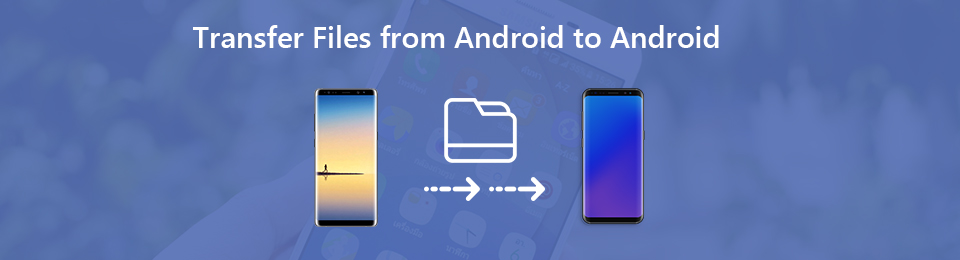
Передача данных с iPhone, Android, iOS, компьютера в любое место без каких-либо потерь.
- Перемещайте файлы между iPhone, iPad, iPod touch и Android.
- Импортируйте файлы с iOS на iOS или с Android на Android.
- Переместите файлы с iPhone / iPad / iPod / Android на компьютер.
- Сохранить файлы с компьютера на iPhone / iPad / iPod / Android.
Часть 1: 1. Почему вам нужно передавать файлы Android
Есть несколько причин, по которым вам придется переносить файлы Android с одного телефона на другой. Это может быть по личным или служебным причинам, или, возможно, у вас есть новый телефон Android и вы хотите перенести файлы со своего предыдущего. Вот несколько возможных причин:
- Переход на новый телефон Android. Теперь, когда ваш телефон новый, вы можете захотеть или должны переместить все файлы и программы с предыдущего телефона на новый.
- Чтобы продолжить работу, сохраненную на одном устройстве, на другом устройстве или в другом месте. Передача файлов Android позволяет продолжить то, что вы начали на старом телефоне, даже на новом телефоне.
- Для резервного копирования и архивирования, чтобы защитить вас от потери данных. Это очень важно, потому что вы избавляетесь от потенциального риска потерять все в случае неожиданного сценария.
- Делитесь тем, что у вас есть на телефоне, с другими, кто тоже хотел бы это иметь. Например, изображения, видео, песни, файлы или даже приложения.
Часть 2: Как передавать файлы Android с помощью Fonelab Hypertrans
Шаг 1 Загрузите и установите FoneLab HyperTrans на свой компьютер.
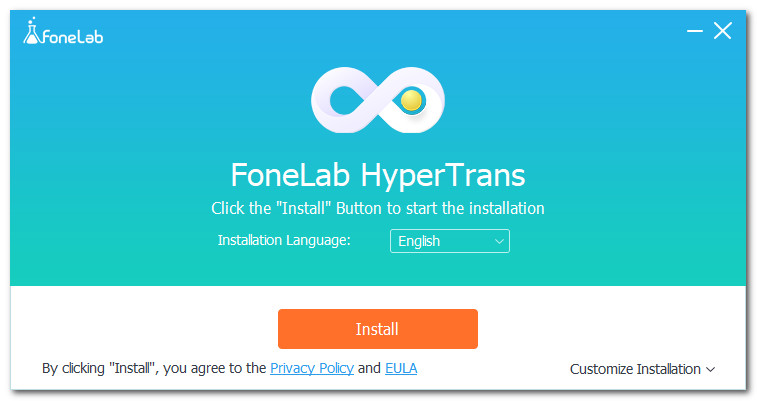
Шаг 2 После установки запускаем программу.
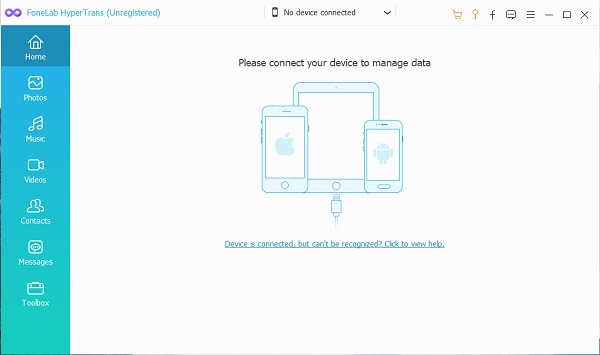
Шаг 3 Пока программа работает, подключите оба телефона Android к компьютеру.
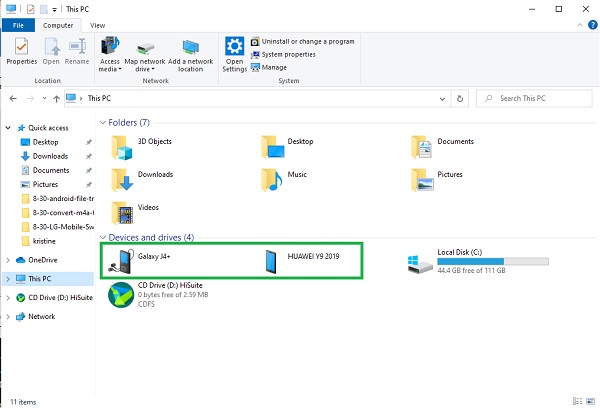
Шаг 4 После этого разрешите обоим телефонам передавать файлы.
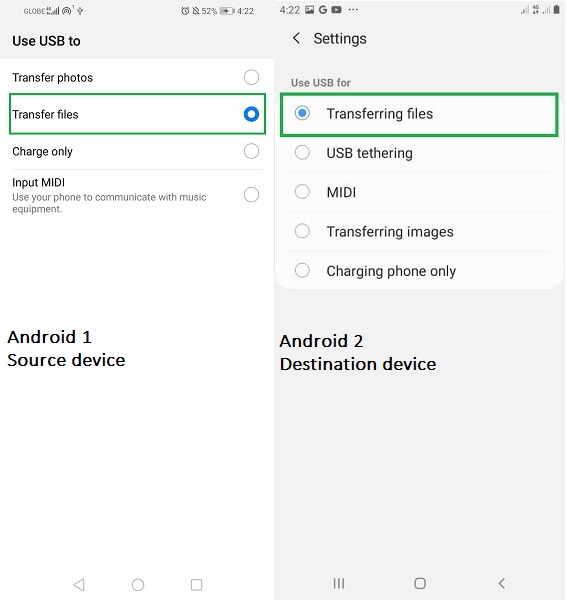
Шаг 5 После этого оба телефона будут распознаны FoneLab HyperTrans.

Шаг 6 Выберите одну модель телефона Android в качестве устройства для импорта в верхней части панели.
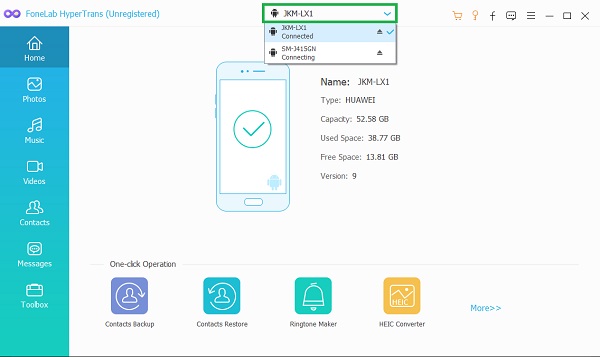
Шаг 7 После этого выберите конкретный файл Android, который вы собираетесь передать. Выберите тип данных на левой панели, а затем отметьте все, что вы хотите передать, в правом окне предварительного просмотра.
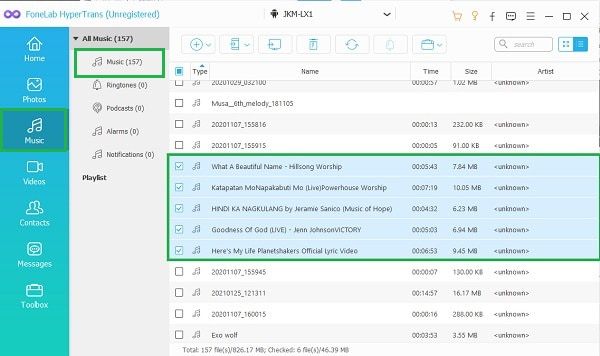
Шаг 8 Когда все файлы Android, предназначенные для передачи, отмечены, щелкните значок телефона и щелкните целевое устройство Android, чтобы начать процесс.
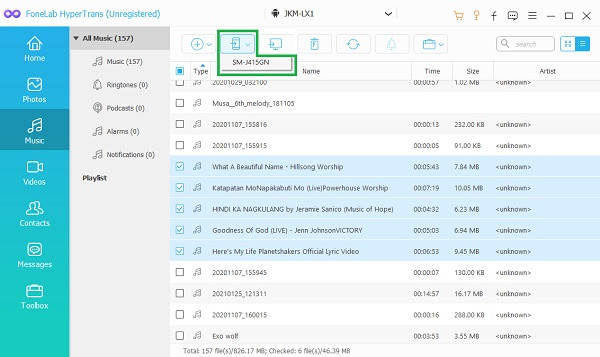
Часть 3. Как передавать файлы Android через USB-кабель
Android позволяет передавать файлы напрямую на другое устройство Android через USB-кабель при одновременном подключении к компьютеру. Это один из самых простых способов передачи файлов Android.
Шаг 1 Во-первых, подключите оба телефона Android к компьютеру с помощью USB-кабеля.
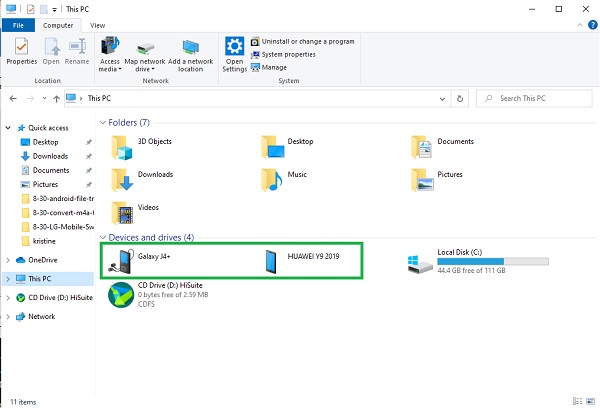
Шаг 2 После подключения обоих телефонов к компьютеру разрешите передачу файлов.
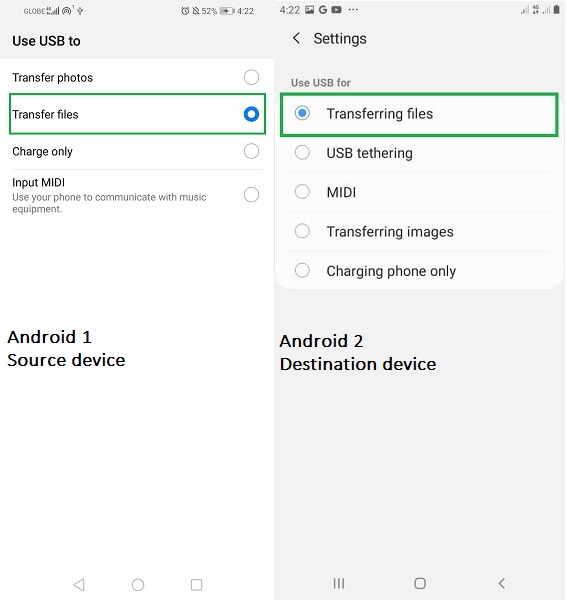
Шаг 3 Найдите и откройте исходное устройство.
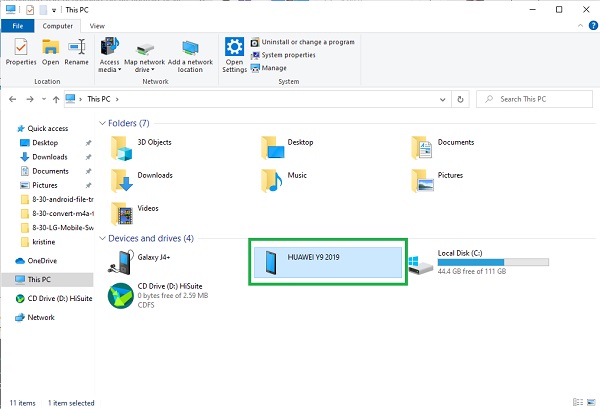
Шаг 4 Найдите и выберите все файлы Android, которые вы собираетесь передать. Чтобы выбрать несколько файлов вручную, нажмите кнопку Ctrl, отмечая файлы. Чтобы выделить все, вы можете либо выбрать саму папку, либо нажать Ctrl + A вместе.
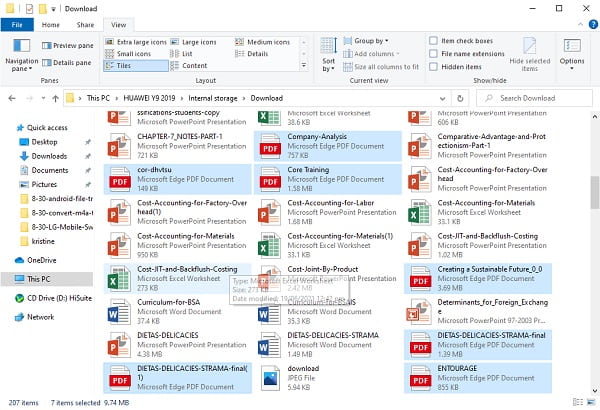
Шаг 5 Выбрав файлы Android для передачи, вы можете их скопировать или вырезать (переместить). Вы можете нажать правую кнопку мыши и выбрать вырезать или скопировать. Другой способ - нажать Ctrl + X, чтобы вырезать, или Ctrl + C, чтобы скопировать.
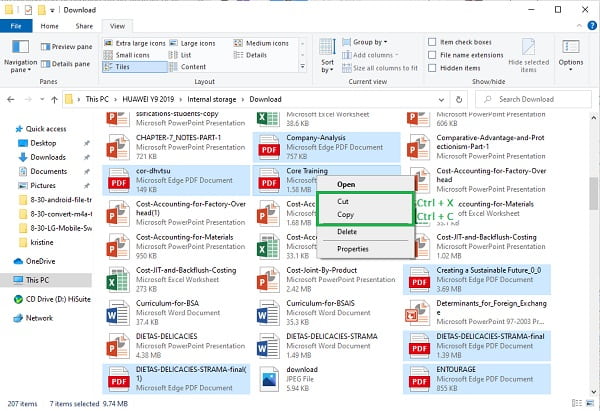
Шаг 6 Теперь, когда файлы, предназначенные для передачи, выбраны, найдите и откройте целевое устройство.
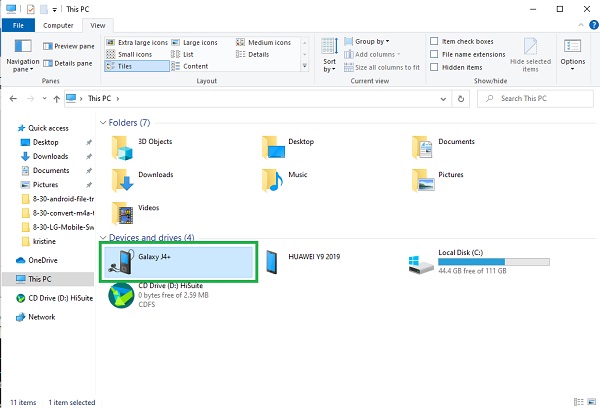
Шаг 7 Когда откроется место, где вы планируете сохранить файл, вставьте файлы. Вы можете щелкнуть правой кнопкой мыши и выбрать «Вставить» или нажать Ctrl + V. После этого начнется передача этих файлов.
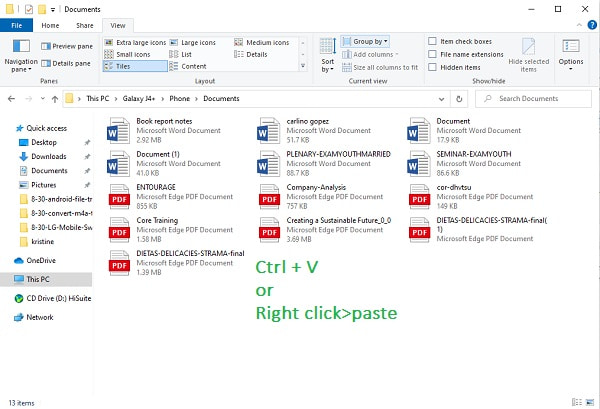
Шаг 8 После завершения передачи вы можете извлечь оба телефона Android из компьютера.
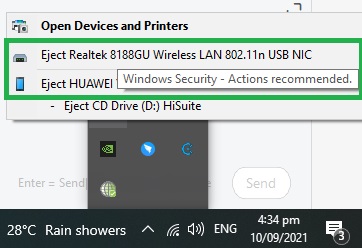
Часть 4: Как передавать файлы Android без USB
Как перенести файлы с Android на Android через Bluetooth
Bluetooth - один из самых ранних методов беспроводной передачи различных файлов между двумя телефонами Android. Вот как вы передаете файлы Android через Bluetooth.
Шаг 1 Во-первых, включите Bluetooth на обоих устройствах Android. Откройте «Настройки», перейдите в «Настройки Bluetooth». Включите Bluetooth, затем выполните сопряжение двух телефонов вручную.
Шаг 2 Когда два устройства Android будут сопряжены, найдите и выберите файлы, которые вы собираетесь передать. Вам разрешено отправлять контакты, изображения, видео и другие файлы.
Как синхронизировать файлы с Android на Android с учетной записью Google
Учетная запись Google позволяет синхронизировать данные Android между устройствами. Чтобы перенести файлы с Android на Android, вы должны сначала сделать резервную копию всех необходимых данных в сервисе Google. Вот руководство, которое покажет вам, как синхронизировать файлы Android с вашей учетной записью Google.
Шаг 1 Откройте «Настройки» и коснитесь опции «Учетная запись». Нажмите Google и войдите в свою учетную запись Gmail или выберите свою учетную запись.
Шаг 2 После этого просмотрите и выберите файлы, которые хотите передать. Затем коснитесь параметра «Еще» и выберите «Резервное копирование и сброс».
Шаг 3 Между тем, теперь вы можете перейти на другое устройство Android. Войдите в ту же учетную запись Google. Как и в первом шаге, откройте «Настройки» и коснитесь параметра «Учетная запись». Коснитесь Google и войдите в ту же учетную запись Gmail, которую вы использовали на первом устройстве.
Шаг 4 Коснитесь параметра Еще. Здесь вы найдете параметр «Синхронизировать сейчас».
Шаг 5 Наконец, нажмите «Синхронизировать сейчас», чтобы начать передачу файлов с Android на Android.
Часть 5. Часто задаваемые вопросы о передаче файлов Android
Безопасна ли передача Android?
Да, потому что вы можете контролировать, что вы передаете и как вы это делаете. Существуют разные способы передачи файлов Android, и все они практически безопасны.
Могу ли я подключить два телефона Android через USB?
Да, ты можешь. Чтобы подключить два телефона без компьютера, вам понадобится USB-кабель и USB-адаптер OTG.
Как подключить два телефона Android через USB
- Используйте USB-кабель или зарядное устройство, чтобы удерживать два телефона вместе.
- Выберите режим передачи USB или разрешите передачу файла на обоих телефонах.
Передача данных с iPhone, Android, iOS, компьютера в любое место без каких-либо потерь.
- Перемещайте файлы между iPhone, iPad, iPod touch и Android.
- Импортируйте файлы с iOS на iOS или с Android на Android.
- Переместите файлы с iPhone / iPad / iPod / Android на компьютер.
- Сохранить файлы с компьютера на iPhone / iPad / iPod / Android.
Передача файлов между двумя устройствами Android несложна, но продолжительность передачи зависит от используемого метода и инструментов. Получите максимум от файлов Android даже на другом телефоне. Узнайте, как эффективно передавать файлы с Android на другой Android, как с решениями, приведенными выше.
Мы храним тонны изображений, видео и других документов на наших смартфонах. Ограниченное пространство для данных на наших мобильных устройствах делает передачу файлов необходимой для каждого пользователя Android. Представьте себе, если вы захотите перенести все эти данные на свой ноутбук, ПК или любое другое устройство. Это, возможно, не повредит файлам небольшого размера, но как насчет видео и других больших файлов? Такая передача исчерпала бы ваш ежемесячный мобильный интернет.

Но не нужно беспокоиться. Существуют приложения, которые могут быстро перенести файлы со смартфона Android на любое другое устройство с легкостью и без затрат. Итак, лучшие приложения для передачи файлов:
Как переслать видео с телефона на телефон с помощью мессенджеров
Механизм отправки медиафайлов другому пользователю во всех мессенджерах похож.
Популярные мессенджеры предлагают сразу несколько способов выбора пути к видеофайлу. Наиболее простые – использование стандартной галереи Android или одного из проводников.
AirDroid

Отправка видео в социальных сетях и YouTube
Следующий способ отправки видео – использование социальных сетей или популярного видеохостинга YouTube.
Рассмотрим процедуру на примере ВКонтакте. Чтобы выслать с помощью этой социальной сети мультимедийный файл, потребуется выполнить следующие действия:
Процедура для YouTube будет несколько отличаться. Она потребует выполнить следующие действия:
При использовании такого способа видеофайл не окажется на телефоне адресата. Он только получит ссылку на него, по которой сможет открыть клип в приложении YouTube.
По почте
Почтовые клиенты для смартфонов обычно работают быстрее и стабильнее мобильной версии сайта сервиса. Поэтому если планируется пользоваться им часто, лучше установить приложение.
Скидываем фото через мобильный мессенджер
Сейчас большинство владельцев смартфонов пользуются безлимитным мобильным интернетом (либо лимитированными пакетами). А передача одного или нескольких снимков не отнимет много трафика, ну мегабайт 10-20, в зависимости от размеров фотографий.

Как передать видео с телефона на телефон через Bluetooth
Следующий метод передачи видеофайла – протокол беспроводной связи Bluetooth. Чтобы им воспользоваться, получатель клипа должен находиться в непосредственной близости от отправителя и включить на своем телефоне Bluetooth-модуль. Кроме того, на обоих смартфонах должна быть разрешена видимость для других устройствах.
Для отправки потребуется выполнить следующие действия:
После этого получателю придет уведомление о поступлении медиафайла. Ему предложат на выбор два варианта: принять или отклонить информацию. Он должен выбрать первый. После этого начнется передача. Обычно она длится не больше 5 – 7 секунд. Хотя если видео большое по объему, процедура может занять и больше времени.
Как передать видео с Андроида на Андроид через Wi-Fi
По умолчанию в операционной системе Android не предусмотрена отправка файлов между двумя разными устройствами с использованием беспроводного протокола беспроводной передачи данных Wi-Fi. Однако она становится возможной если установить на смартфон специальное приложение. Одна из таких программ — WiFi File Transfer. Она доступна для скачивания и установки в официальном магазине приложений Google Play.

Помимо WiFi File Transfer существуют и другие аналогичные программы. Выбирать подходящую нужно исходя из удобства использования – с какой комфортнее работать, ту и следует оставить. Функционал у подобных приложений абсолютно одинаковый – передать видео с одного телефона на другой сможет любая.
Когда программа инсталлирована, она позволяет просматривать файловую систему телефона с компьютера или другого мобильного устройства. Для этого используется браузер. В его адресную строку необходимо ввести IP-адрес, который можно увидеть после нажатия в окне приложения кнопки Start. Из браузера можно найти и скачать нужный видеофайл.
Как пользоваться программой, показано в этом видео








Способ 2: Специальное ПО
Быстро передать файлы между двумя смартфонами или планшетами с Android можно с помощью мобильных приложений, разработанных специально для этого. К таким относятся: SHAREit, Xender, Zapya и др. Рассмотрим второй способ на примере простой прикладной программы Send Anywhere.





Передача видео с помощью внешнего накопителя
Передать видео с одного смартфона на другой можно также с использованием внешнего накопителя. Лучше всего на его роль подойдет карта памяти. Использовать можно как стандартную USB, так и microSD (при условии, что телефон поддерживает ее подключение).
Для передачи видео с помощью USB флеш-карты понадобится OTG-переходник, который позволит подключить накопитель к разъему micro USB или USB Type-C. Процедура очень проста и потребует выполнения следующих действий:
- надеть на карту памяти переходник;
- подключить его к телефону;
- с помощью проводника скопировать нужное видео на накопитель;
- извлечь флешку;
- таким же образом подключить ее к другому смартфону;
- с использованием проводника найти в корневом каталоге карты памяти нужный файл и скопировать его на внутреннюю память устройства.
Некоторые модели флеш-карт имеют сразу два разъема для подключения – USB и micro USB (или USB Type-C). Это избавляет от необходимости использования переходника.
Процедура для microSD будет отличаться. Будет нужно:
- скопировать на карту памяти нужное видео;
- выключить телефон;
- извлечь накопитель;
- выключить смартфон, на который надо передать файл;
- подключить карту памяти к нему;
- включить его;
- найти и скопировать на внутреннюю память гаджета видеофайл;
- подключить microSD к первому телефону в обратном порядке.

Посмотреть, как пользоваться OTG, можно здесь
Скидываем фото через карту памяти
Прошли те времена, когда в телефонах разных компаний стояли разные карты памяти, например в Siemens — rs-mmc, в Nokia — sd, в Sony Ericsson — m2, а в Motorolla — trans flash. Сейчас все перешли на trans flash карты. И поэтому, если оба телефона поддерживают карты памяти, то можно из первого вставить карточку во второй и скопировать нужное фото во внутреннюю память телефона. С легкостью это можно сделать через проводник (файловый менеджер). Кнопка копирования обозначена листом бумаги, позади которого виднеется еще один лист. После того, как скопируете, заходите в нужную папку на телефоне, например Download и вставляйте (появится другая кнопка — вставить, вместо кнопки копирования). А вот кнопка с ножницами выполняет функцию перемещения файлов (вырезать и потом в другом месте вставить).

Как с помощью ПК передать видео с телефона на телефон
Передача видео с помощью стационарного персонального компьютера или ноутбука – пожалуй, самый простой и интуитивно понятный способ. Он потребует выполнения следующих действий:
- подключить смартфон, на котором находится нужный мультимедиа-файл, к компьютеру (это можно сделать с помощью USB-шнура);
- щелкнуть левой кнопкой мыши по значку «Мой компьютер»;
- в открывшемся меню накопителей выбрать появившийся подключенный гаджет;
- в корневом каталоге телефона отыскать нужное видео и скопировать его на жесткий диск ПК;
- отключить смартфон;
- подключить к компьютеру устройство, на которое нужно перенести видео;
- скопировать клип в его корневой каталог.
Возможен и другой вариант соединения телефона с ПК. Он подразумевает извлечение карты памяти и подключение ее в SD-порт с помощью переходника. Перенести видео можно и таким образом.
Картридер
При наличии в смартфоне флэш-карты и внешнего или встроенного картридера на стационаре:






Важно! На переходнике находится тумблер, который в положении «Lock» блокирует передачу документов.
Передача файла через облачные хранилища
Передать видео можно также с помощью облачных хранилищ. В последнее время они стали чрезвычайно популярны, так как позволяют пользователям хранить довольно большие объемы информации, но не требуют приобретения физических носителей.
В качестве примера облачного хранилища можно привести Google Disk. Эта программа предустановлена почти на всех смартфонах на операционной системе Android. Рассмотрим, как с ее помощью передать видео. Для этого потребуется выполнить следующие действия:
После того, как ссылка окажется у получателя, он сможет открыть по ней видеофайл и скачать его на свое устройство.

Мобильная версия сайта сервиса Google Disk на смартфонах работает плохо. Поэтому для того, чтобы можно было использовать такой способ обмена видео, на телефонах получателя и отправителя должен быть установлено соответствующее приложение. С ним никаких проблем не возникает.

Способы обмена информацией
Передать файл с телефона на другое мобильное устройство гораздо проще, чем кажется. Каждый человек может воплотить задумку в жизнь путем таких решений, как:
- передача по Wi-Fi (при помощи специальных программ);
- обмен данными через MMS;
- работа с Bluetooth;
- загрузка документа и скачивание оного через файлообменный сервис;
- через ПК;
- специализированные сервисы (не путать с программами).
Как именно действовать? На практике все чаще и чаще используется «Блютуз», также Wi-Fi и компьютер. Раньше популярностью пользовался метод передачи документов по ИК-порту. Но на сегодняшний день эта составляющая на смартфонах отсутствует. Как передать файл с телефона на телефон? Далее будет более подробно рассказано о каждом методе.
Если возникли проблемы
При попытке передать видео с одного смартфона на другой могут возникнуть определенные трудности. Ниже приводим распространенные проблемы и пути их решения.
Несколько лет работал в салонах сотовой связи двух крупных операторов. Хорошо разбираюсь в тарифах и вижу все подводные камни. Люблю гаджеты, особенно на Android.
Bluetooth не видит телефон получателя
Нужно убедиться, что включена видимость смартфона для других устройств. Также нужно проверить, не защищено ли подключение по Bluetooth паролем.
Смартфон не видит подключенный к нему флеш-накопитель
Некоторые версии фирменных прошивок Android не поддерживают подключение карт памяти с использованием OTG. Чтобы проверить, возможно ли соединение, на телефон устанавливают программу OTG-Checker. Также причина проблемы может крыться в неисправном разъеме телефона.
Файл не закачивается в облачное хранилище
Чаще всего подобное затруднение связано со слабым уровнем Интернет-сигнала. Стоит попробовать запустить другие приложения, открыть страницу браузера. Подобные действия дадут понять, действительно ли в этом проблема. Если интернет хороший, скорее всего, некорректно работает клиент облачного хранилища. В таком случае его надо переустановить.
На смартфоне получателя не открывается файловая система телефона отправителя с помощью WiFi File Transfer
Программа корректно работает исключительно в связке смартфон + ПК. Если не получается открыть файловую систему телефона с другого мобильного гаджета, стоит попробовать сделать это с компьютера или ноутбука.
Передать видео с одного телефона на другой можно различными способами. К числу наиболее распространенных относят отправку в мессенджерах или социальных сетях, передачу по Bluetooth или Wi-Fi, использование внешнего накопителя или персонального компьютера. Каждый метод имеет как преимущества, так и недостатки.
3 / 5 ( 2 голоса )

SHAREit
Есть причина, по которой компания SHAREit имеет более 10 миллионов скачиваний, потому что она уже давно существует и не разочаровывает своих пользователей. Приложение получило высокую оценку, как лучшее для обмена музыкой, видео и т.д. SHAREit также поставляется с медиаплеером и мощным эквалайзером, с помощью которого вы легко сможете управлять вашими видео и музыкой.
Несмотря на то, что приложение работает в 200 раз быстрее Bluetooth, это не влияет на качество файлов во время их передачи.
Оно поддерживает более 45 языков и содержит миллионы высококачественных треков и видеороликов, которые удобно разбиты на плейлисты.
Доброго времени!
Не так давно у меня на блоге была заметка о передачи данных с ноутбука на ноутбук, теперь будет о телефонах. ☝
Вообще, задача перекинуть определенные данные с одного телефона на другой не такая уж и редкая — причем, порой оба эти телефона могут быть вашими (например, при покупке нового аппарата).
В этом случае, кстати, один из аппаратов часто вообще не подключен к интернет, и у него нет SIM-карты (что в некоторых случаях осложняет передачу контактов).

Передача данных с телефона на телефон
Перенос контактов (записной книжки)
Пожалуй, это первое, с чего следует начать.
Если у вас нет интернета и вы не можете синхронизировать свои контакты с аккаунтом Google (а этот способ, на мой взгляд, наиболее предпочтительный), то можно воспользоваться штатной функцией Android (Импорт/экспорт). Находится она в записной книжке, во вкладке "Ещё" , см. картинку ниже.
Для справки!
Импорт — это те данные, которые принимаем.
Экспорт — это те данные, которые отправляем.


Сохранение контактов на SD карту
После, установить SD-карту (или SIM-карту) из одного телефона в другой и провести аналогично операцию "Импорта" . В общем-то, всё это происходит достаточно просто и быстро, если остались вопросы - см. статью по ссылке ниже.
Перенос файлов (фото, видео и др.)
С помощью SD-карты, USB-флешки
Если оба телефона поддерживают установку SD-карты — практически любые файлы можно перекинуть с помощью нее (дабы сейчас в онлайн-магазинах можно приобрести SD, размером больше 100-200 ГБ, а это больше, чем память телефона!).
Установка MicroSD карты на 128 GB в смартфон
Сам процесс копирования выглядит достаточно просто: сначала нужно запустить приложение "Файлы" (или "Проводник").

Находим изображения, которые хотим скопировать на SD-карту
Далее найти нужные файлы, выделить их, и использовать инструмент "Копировать/Вставить" . См. пример на картинке ниже.
Выделяем элементы, жмем копировать и переходим на SD-карту
После завершения операции копирования, выключите телефон и переставьте SD-карту в другой аппарат.

Задача выполнена - фотки на SD-карте
Если телефоны SD-карты не поддерживают — можно воспользоваться USB-флешкой (правда, для ее подключения к телефону понадобится спец. USB OTG адаптер. Найти можно в китайских онлайн-магазинах).
Кстати, еще лучший вариант — приобрести универсальную флешку, которую можно подключать как к обычному USB-порту, так и к Micro-USB. См. фото ниже.

Сейчас в продаже есть флешки, которые можно напрямую подсоединять к ПК или планшету

Wi-Fi Direct (прямое Wi-Fi подключение)
Этот способ может выручить в том случае, если у вас нет интернет-подключения (на одном из телефонов), нет SD-карт и USB-флешек — а данные передать все-таки нужно.
В этом случае откройте настройки Android на обоих аппаратах, включите работу Wi-Fi, и задействуйте функцию "Wi-Fi Direct" (она находится в разделе доп. настроек, см. скрины ниже).

Настройки Android — раздел Wi-Fi
Далее оба аппарата найдут друг друга — выбрав один из них, нажмите "Подключиться".

Если связь будет установлена, напротив модели аппарата вы увидите статус "Подключено" . См. пример ниже.

Передача файлов по Wi-Fi Direct
Кстати!
Если вдруг при передачи файлов с помощью прямого подключения по Wi-Fi возникнут ошибки (а такое иногда случается при использовании аппаратов от разных производителей) — воспользуйтесь приложением File Drop.
Работать с ним очень просто: после установки на оба аппарата — оно автоматически произведет сопряжение, и вы сможете, нажав кнопку "Send" , отправлять любые файлы с одного телефона на другой. См. картинки с примерами ниже.

Приложение Filedrop на телефоне (выбор файлов для отправки)

Accept - принять файл
Это один из самых универсальных и быстрых способов для обмена любыми типами файлов и с любыми устройствами. Современные сервисы почты позволяют "присоединять" к письмам достаточно большие файлы (например, сервис от Yahoo дает 1 ТБ под почту!).

С помощью мессенджеров Viber, Telegram, Skype и др.
Один из самых очевидных и распространенных способов для передачи картинок, фото, коротких видео, небольших файлов. Скорость передачи часто зависит не только от вашего интернет-подключения, но и от работы самого мессенджера.

Viber — пример отправки картинки, файла
С помощью Bluetooth
Способ с одной стороны достаточно универсальный, с другой - хлопотный (в некоторых случаях прежде чем настроишь Bluetooth сопряжение — потратишь гораздо больше времени, чем на все предыдущие варианты) .
Плюс, связь по Bluetooth нередко рвется, особенно при передачи больших файлов.
В общем виде, вся настройка для начала передачи выглядит так:
1) Сначала на обоих телефонах включаем Bluetooth. В идеале телефоны должны сразу же увидеть друг друга: далее останется выбрать найденный аппарат и согласиться на сопряжение (на обоих аппаратах). См. пример ниже.


Передача по Bluetooth - Android
3) На втором телефоне необходимо согласиться с принятием файлов (появится соответствующее окно). Далее начнется процесс загрузки, скорость зависит как от версии Bluetooth, так и от расстояния между телефонами.
Телефоны давно не просто средство для разговоров. Мы храним на смартфонах контакты и адреса, фотографируем, делаем заметки и пишем статьи, контролируем вес и выбираем меню. Неудивительно, что с покупкой нового телефона возникает вопрос синхронизации данных. Перенос информации между Apple не сложен, ведь компания с самого начала выстраивала систему с единым центром. А вот Android напоминает мозаику из разных приложений. Поэтому у многих возникают сложности с переносом данных между андроидами.
Синхронизация через Гугл
Этот вариант переноса данных потребует минимальных усилий от пользователя:
- Войдите в раздел «Настройки»-«Аккаунты» на старом телефоне.
- Выберите гугловский профиль (будет указан e-mail в Google), затем «Синхронизация». Проверьте, чтобы напротив нужных Вам данных стояли галочки. Иначе информация не перенесется.
- Если стоит отметка, что копирование включено для всех элементов, просто добавьте профиль Google на новом смартфоне.
- Нажмите «еще», затем «синхронизировать». Данные со старого смартфона за перенесены на новый девайс.
Время копирования зависит от объема данных, но обычно занимает 5-10 минут. Однако, если версии андроида на телефонах отличается – возможно «переедут» не все. Проблемы возникают с очень старыми или наоборот, недавно вышедшими операционками. Например, сейчас еще не все приложения адаптированы под 10 версию.
Кроме того, учитывайте, что на смартфоне должно быть достаточно места, чтобы туда влезли все приложения и программы, которые вы переносите.
Как быть, если нет аккаунта гугл? Его можно быстро создать через сервисы Google или Play Market, который по умолчанию есть на каждом смартфоне с Android. Когда Вы впервые входите в магазин, вам предложат зарегистрироваться в гугле. Для этого:
Что можно перенести через сервисы Гугл?

Как перебросить данные через сторонние приложения?
Если по какой-то причине Вы не хотите пользоваться сервисами Гугл – установите другие программы. Они не менее эффективно перенесут данные с андроида на андроид. Есть десятки приложений. Но чаще всего используют три:
Перенос через CLONEit достаточно прост
X-Transfer второе приложение с аналогичным функционалом от немецких разработчиков
Работает на прямую с устройствами. При этом есть возможность копирования на ПК. Для копирования данных:
- Загружаете программу через Play Market. Не скачивайте эти приложения с других неофициальных сайтов, иначе рискуете установить какой-нибудь вирус.
- Программа должна быть установленная на обоих устройствах.
- Принимаете пользовательское соглашение, и даете доступ к данным (иначе программа не сможет их скопировать)
- Затем надо подключить телефоны между собой. Для этого используется QR- коды. Сканируете и получаете подтверждение что связь установлена.
- Затем система начнет сканирование аппарата и покажет все имеющиеся данные.
- На старом гаджете выбираете информацию, которую нужно скопировать;
- Запускаете процесс переноса. Спустя 5-10 минут данные появятся на новом устройстве.
Mi Cloud пойдет для владельцев смартфонов от Xiaomi
Как и в случае с сервисами гугл синхронизация происходит через аккаунт в Mi Cloud. Если у вас нет аккаунта в приложении, нужно его создать. Для этого:
- Загружаете программу через Play Market. Не скачивайте эти приложения с других неофициальных сайтов, иначе рискуете установить какой-нибудь вирус.
- Указываете свои данные
- Принимаете пользовательское соглашение
- Придумываете пароль.
- Устанавливаете Mi Cloud на второй телефон.
Затем начинайте переносить данные:
Фактически процедура аналогична синхронизации через Google. Однако Mi Cloud предлагает лишь 5 Гб облачного хранилища.

Как синхронизировать данные с андроида на андроид вручную
Если нужно перенести данные со старых моделей телефонов, то Google и другие облачные приложения могут не подойти. Ваш телефон будет попросту неспособен их установить. Поэтому придется перекидывать информацию по старинке.
Через MicroSD
- Открываете на смартфоне Проводник;
- Выбираете нужные файлы
- Нажимаете «копирование на кару памяти»
- Извлекаете MicroSD и вставляете в новый телефон.
Через NFC/Bluetooth
- На обоих гаджетах включаете NFC или Bluetooth в разделе «Беспроводные сети».
- Активируете Android Beam.
- Подносите устройства друг к другу.
- На старом телефоне выбираете файлы, которые требуется перенести.
- Нажимаете «Передать».
Через USB-кабель
Этот вариант для тех, кто опасается, что его данные утекут в сеть.
- Подключаете старый телефон к компьютеру.
- Выбираете «Передача файлов». Теперь у вас не смартфон, а большая флешка, подключенная к ПК
- Копируете нужную информацию
- Отсоединяете телефон
- Подключаете новый
- Переносите на него скопированные сведения.
Так можно создать полный клон смартфона, даже скопировать операционную систему.

Видео как перенести данные смотрите тут:
Читайте также:



