Как отзеркалить изображение в faststone image viewer
Некоторые фотоснимки, особенно, у начинающих фотографов, получаются такими, что линия горизонта имеет заметный наклон. Это называется "Заваленный горизонт". Чтобы такой снимок смотрелся естественно, его необходимо выровнять.
Инструменты выравнивания фото имеются во многих графических редакторах, в том числе и в Adobe Photoshop (подробнее о выравнивании фотов Photoshop здесь).
Но для выравнивания фото не обязательно использовать сложные программы-редакторы, эту операцию можно с не меньшим успехом произвести и в бесплатном графическом редакторе-вьювере изображений FastStone Image Viewer.
В этом материале я расскажу, как выровнять и, при необходимости, обрезать фотографию в бесплатном редакторе FastStone. Для примера возьмём вот это изображение:

Если посмотреть на снимок немного внимательнее, то можно увидеть, что линия горизонта наклонена. Горизонт снимка следует выровнять относительно горизонтальной линии:

Открываем программу FastStone Image Viewer и ищем папку со снимками. а затем один раз кликаем по нужному файлу, после чего он должен быть обведён синей рамкой:

Идем по вкладке меню Правка --> Повернуть --> Повернуть на произвольный угол или нажимаем комбинацию горячих клавиш Alt+R:

Открывается диалоговое окно выравнивания изображений:

Главный инструмент данного окна - это ползунок, расположенный под фотографией. Передвигая ползунок, мы поворачиваем фото.
Кроме того, фотографию можно повернуть с помощью вращения колёсика мыши, что во многих случаях очень удобно.
На редактируемом изображении наложена сетка, которая даёт ориентир для выравнивания, положение сетки можно изменить простым перетаскиванием мышью.
Я передвинул сетку немного вверх и перетащил ползунок вправо:

Готово! Фотография выровнена.
Примечание. Этого же результата можно добиться, просто вращая колёсико мыши.
После того, как Вы выровняли свою фотографию, нажимаем ОК. Диалоговое окно выравнивания закрывается и мы вновь работаем с основным интерфейсом программы.
Нам осталось сохранить исправленную фотографию. Для этого идём по вкладке Файл --> Сохранить как, или нажимаем комбинацию Ctrl+S или кликаем по кнопке
Особенности выравнивания изображений в FastStone Image Viewer
По умолчанию, в диалоговом окне поворота изображений активна опция "Автообрезка"
Автообрезка изображений
Это значит следующее. При повороте изображения углы фото выходят за габариты исходных размеров, а внутри рамки появляются пустые места пример. Поэтому программа увеличивает фото так, чтобы была заполнена вся пустота. Пример.
Если мы отключим данную опцию, то программа будет поворачивать фотографию в пределах габаритов холста. Кроме того, появится опция выбора фона холста:
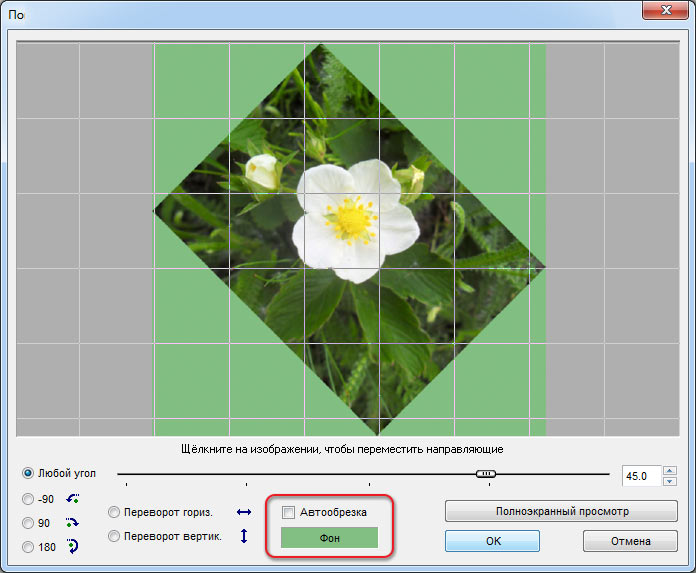
Опция "Сохранять пропорции"
Включенная опция позволяет сохранять пропорции рамки обрезки. Сама фотография в любом случае поворачивается с сохранением пропорций.
Поворот и отражение изображения
Кроме опции поворота на заданный угол (выравнивания), программа может повернуть изображение на 90° против и по часовой стрелке, на 180°, а также создать зеркальное отражение фото по вертикали и горизонтали.
Инструменты поворота фото расположены в диалоговом окне в левом нижнем углу. Опции "Переворот гориз." и "Переворот вертик." означают зеркальное отражение по горизонтали и вертикали (Flip Horizontally и Flip Vertically).
Опции поворота и отражения изображений доступны не только из диалогового окна поворота, но и из главного меню.
Сегодня мы поговорим об одном из самых интересных ПО для редактирования и конвертации графических файлов FastStone Image Viewer. Это очень достойный инструмент, который станет отличным вариантом для частой обработки фотографий.
Программа станет хорошим решением как для начинающих, так и для опытных пользователей, которые уже работали с подобными графическими инструментами.
Программа способна выполнять немало полезных функций: просмотр, сравнение фотографий, базовая и полноценная редактура изображения, улучшение цветового оформления фото, создание БД эскизов, а также лупа с настройками, которая до недавнего времени не была доступна большинству подобных инструментов. Также прямо в программе можно разработать слайдшоу, в которое можно добавить более 150 эффектов для перехода.

Чтобы получить возможность открывать графические файлы по умолчанию, потребуется произвести некоторые первичные настройки. Также пользователь сможет самостоятельно установить оптимальный режим отображения фото.
В окне программы нужно зайти в меню настроек и найти там вкладку просмотра. Также рекомендуется открывать ассоциированные файлы в режиме окна.

Перейдите в меню Ассоциаций и найдите опцию добавить пункт «Обзор в FastStone Image» в проводники своей операционной системы. После этого выбираем типы файлов, которые можно перенести в программу.

Попробуйте закрыть программу и открыть любой читаемый ею файл, например, фото. Если настройки правильные, фотография откроется в редакторе.
Учтите, что фотография открывается только в режиме окна. Если вы не хотите работать в подобном формате, попробуйте поработать с режимом обзора или в полноэкранном формате. В правом верхнем углу находится быстрый доступ к опциям изменения рабочего режима.

Перемещаться между рисунками, открытыми в программе, можно стандартными клавишами компьютера – стрелками, или же с помощью специальных навигационных стрелок в программном меню.

Собственно, вы уже поняли, как много пользы приносит такая программа. Попробуем разобраться в некоторых ее функциях более подробно.
Устранение эффекта красных глаз
Устранение эффекта красных глаз представляет собой одну из наиболее часто используемых опций этого графического редактора. Чтобы активировать такую функцию, запускаем программу, открываем правки и выбираем нужную нам опцию.

Для начала давайте увеличим масштаб до 200 процентов. Наведите крестик на красные глаза и от центра растяните область вправо и вниз. Важно выделять только саму красную область, не трогая при этом другие части глаза. Удаляем красноту. Те же операции повторяем со вторым глазом.

Если вы хотите сохранить фотографии до и после редактирования, кликаем Сtrl + S или «Сохранить как» и сохраняем рисунок под новым именем.
Сравним же то, что было до, и что у нас в итоге получилось. Нажимаем и удерживаем Сtrl, после чего мы выделяем две фото. В верхней панели инструментов кликаем по «сравнить выделенные фотографии». Система дает возможность сравнить максимум четыре варианта фото сразу.

Проводим обрезку и кадрирование фотографии
Бывает, что нам надо обрезать кусок рисунка или же выбрать лишь определенную его часть. С этой целью два раза кликаем по изображению и активируем инструмент «Обрезать». Зажимая ЛКМ и пользуясь курсором, выделяем нужную нам часть рисунка.

Когда все готово, остается только сохранить нужный вариант фотографии. Снова же кликаем Сtrl + S и сохраняем созданный рисунок под новым названием.
Изменение размера фотографии
Чтобы изменить размер фотографии, можно воспользоваться функциями проводника. Выделяем рисунок и активируем опцию Изменить размер.
Пользователь сможет менять размер выбранной фотографии несколькими методами: изменением количества пикселей, установки процентного соотношения или просто выбором размером для печати.

Если вы хотите просто снизить «вес» рисунка, например ровно в два раза, выбираем «проценты» и устанавливаем 50%. Важно при этом активировать функцию сохранения пропорций, ведь она не даст ухудшить общее качество рисунка. Если же пользователю нужен подгон картинки под те или иные пиксели (а на форумах такое нужно очень и очень часто), придется работать с одноименным меню.
Рамки, трафареты и водяные знаки
Рамки, трафареты, водяные знаки – это эффекты, которые программа может установить буквально за несколько простых действий. Так, попробуем поработать с трафаретами. Кликаем два раза по фотографии и открываем меню эффектов, где находим трафареты. Выбираем предпочитаемый шаблон, кликаем «ок». Сохраняем получившийся результат по принципу, описанному выше.

Собственно, особенностей этой программы вполне хватает для буквально ежедневной работы с редактированием фото. Особенно много положительных отзывов получил простой и удобный интерфейс, который сделал это ПО незаменимым для не самых опытных пользователей.
На компьютерах под управлением операционной системы Windows есть встроенный просмотрщик фотографий с базовой функциональностью. К сожалению, это далеко не всегда устраивает обычных пользователей, поэтому приходится искать дополнительное решение. В качестве примера рекомендуем ознакомиться с FastStone Image Viewer, разобрав примеры взаимодействия и рассмотрев отзывы об этом программном обеспечении.
Как пользоваться программой FastStone Image Viewer


К сожалению, в этом решении нет удобной панели для управления, однако поддерживаются горячие клавиши. Например, переключать снимки можно при помощи стрелок на клавиатуре, а если необходимо ознакомиться со всеми доступными комбинациями, перейдите в настройки программы, изучите их и по необходимости измените под себя.
Если фотографий несколько, для них можно сразу же запустить слайд-шоу, воспользовавшись контекстным меню, которое вызывается нажатием ПКМ по изображению во время его просмотра. В отдельном окне можно задать скорость переключения снимков, а также выставить дополнительные параметры.

В этом просмотрщике фотографий присутствует встроенный редактор, позволяющий осуществлять базовое редактирование изображений, что происходит следующим образом:
- Для начала откройте снимок через софт, щелкните по нему ПКМ и выберите пункт “Внешний редактор”.
- Там вы можете выбрать дополнительную опцию, например, это будет обрезка.
- Откроется новое окно с соответствующими инструментами, где можно отредактировать изображение.
- По завершении сохраните его как новый файл или выполните замену.
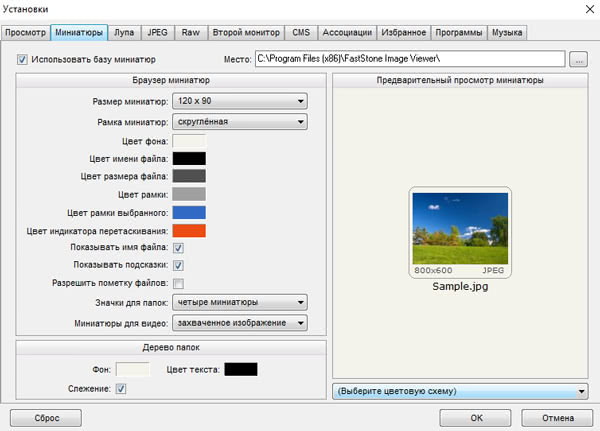
Примерно по такому же принципу осуществляется взаимодействие и с остальными инструментами редактирования изображений, присутствующими в этом списке. С их помощью можно перевернуть картинку, задать ей рамку, поменять баланс белого или полностью перенастроить коррекцию цвета.

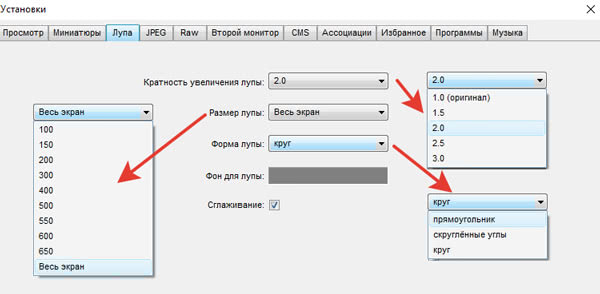
Не забывайте, что этот менеджер состоит из нескольких разделенных областей. Размер каждой из них можно вручную редактировать, чтобы настроить удобное расположение.
Используйте навигацию по папкам, а также постарайтесь привыкнуть к древовидной реализации отображения каталогов. Сначала это может показаться немного неудобным решением, однако потом у вас не будет возникать проблем с пониманием того, к какой родительской папке относится конкретная директория или элемент. Прямо из этого менеджера файлы можно копировать, переименовывать, перемещать или вовсе удалять, поэтому во время взаимодействия с ним не придется обращаться к стандартному “Проводнику”.
Присутствует в FastStone Image Viewer отдельный модуль, позволяющий отправлять файлы в печать. Конечно, сделать это можно и через стандартный просмотрщик фотографий, однако тот не предоставляет необходимый набор инструментов, которые есть в рассматриваемом софте. Отметим основные моменты подготовки к печати:
- При просмотре фотографии достаточно будет нажать Ctrl + P, чтобы запустить этот самый модуль. Дополнительно можно перейти в меню “Файл” и выбрать пункт “Печать”. Используйте любой из этих методов, отталкиваясь от сложившейся ситуации или удобства.
- Вы можете сформировать целый список картинок, для которых хотите задать одинаковые настройки печати. Он будет отображаться в самом верху активного окна.
- Далее выберите само печатающее устройство, предварительно подключив его к компьютеру. Дополнительно отметим, что каждая модель принтера поддерживает определенные настройки печати, поэтому на них мы останавливаться не будем. Уточним лишь то, что переход к ним осуществляется путем нажатия по кнопке “Настройка печати”.
- Задайте поля, настройте расположение картинок, установите размер и ориентацию. Все это осуществляется через отдельные параметры, находящиеся в этом же окне.
- Обязательно перепроверьте настройки и по готовности нажмите “Печать”. Сразу же создастся очередь, а если снимков добавлено большое количество, они будут отправлены на распечатку по одному.
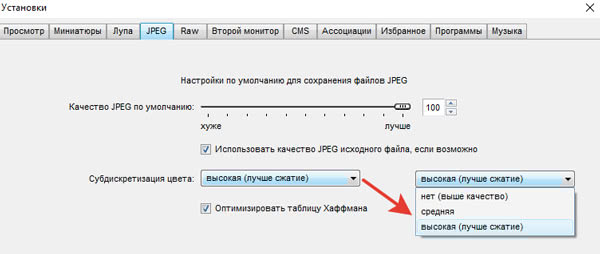
Это были все основные функции рассматриваемого просмотрщика фотографий. Конечно, о мелких опциях речь не шла, однако разобраться в их применении сможет даже начинающий пользователь. Если с чем-то возникли трудности, всегда можно ознакомиться с подсказками от разработчиков или нажать на F1, чтобы всплыло отдельное окно справки.
Отзывы о FastStone Image Viewer
Всегда пользовался только стандартным просмотрщиком фотографий, поскольку открывал их крайне редко. Недавно вернулся с отпуска и захотел пересмотреть все сделанные там снимки. Сложилось так, что приложение не смогло должным образом открыть все кадры, а также в них было сложно ориентироваться. Забил запрос в интернете и сразу же наткнулся на FastStone Image Viewer. В итоге решил сразу скачать эту программу, потому что искать попросту не хотелось. В принципе, меня все устраивает.
Хотела найти альтернативу Picasa, потому что узнала о прекращении Гуглами поддержки этой программы. Конечно, хотелось бесплатное решение, поэтому скачала FastStone. Интерфейс меня просто убил, он как-будто из нулевых, мне вообще не понравился. Где панель управления снимками? Все приходится делать вручную. Есть менеджер фотографий, но вы посмотрите, как это сделали Google. Все удобно, а также присутствует автоматическая сортировка при помощи нейронных сетей. Не буду отговаривать никого скачивать это приложение, просто лично меня оно крайне не устраивает.
Скачал винду, где фотографии не открываются, из-за чего сразу же пошел искать специальный софт. Поисковик в первой же строке выдал FastStone Image Viewer, поэтому и подумал, что это хорошее решение. На самом деле оказалось, что это уже устаревший просмотрщик снимков, который хоть и справляется со своей задачей, но не вызывает желания им пользоваться. Отмечу только хорошо сделанный менеджер картинок. Я сразу изменил размер блоков и теперь быстро сортирую картинки, которые находятся в папках на моем жестком диске. Программа неплохая, но хотелось бы изменить дизайн на более современный.
Полезное видео
В этом видео рассказывается, как пользоваться программой FastStone Image Viewer:
Если запустить ярлык с программой «Faststone Image Viewer» откроется основной вид программы – в виде браузера. Состоит он из 4 основных панелей и 3 окон:
- Панель названия программы;
- Панель меню;
- Панель инструментов;
- Панель управления;
- Окно Списка папок (или «Дерево папок»);
- Окно превью (или «Предварительный просмотр»);
- Окно миниатюр.

Способы отображения
Для изменения вида браузера можно использовать 4 кнопки, расположенные в правой стороне панели инструментов:
- Превью слева;
- Превью справа;
- Оконный вид;
- Полноэкранный (также открытия полноэкранного режима можно дважды кликнуть в окне миниатюр на любое изображение).

Управление в полноэкранном режиме
При открытии изображения в проводнике Window открывается полноэкранный режим. Если конечно настроены ассоциации файлов для Faststone Image Viewer.
-
Наведите курсор на крайнюю правую часть экрана, чтобы просмотреть данные EXIF, в том числе, когда изображение было принято, какой камерой, какие настройки камеры и т.д.




Для закрытия полноэкранного режима нажимайте «Esc» на клавиатуре или среднюю кнопку мыши.
Для открытия браузера программы Faststone Image Viewer нажмите «Enter».
Настройки ассоциаций
Для дальнейшего открытия изображений на вашем компьютере необходимо выполнить несложные действия – задействовать программу с различными расширениями:
- В панели меню переходим в Настройки > Настройки программы или нажимаем кнопку «F12»;
- Открываем вкладку «Ассоциации» и нажимаем на кнопку «Настройки ассоциаций». В Windows XP, 7 можно было сразу галочками выбрать нужный формат, а пункты ниже предназначены для операционных систем выше 8 версии;
- Откроется окно «Выбор программ по умолчанию» > найдите Faststone Image Viewer > кликните на кнопку «Выбрать значения по умолчанию для этой программы»


Теперь при двойном клике на изображения будет открываться Faststone Image Viewer вместо стандартного просмотрщика фотографий от Windows.
Читайте также:


