Как загрузить файлы с ватсапа
WhatsApp – мегапопулярный мессенджер, в котором люди ни в чем себе не отказывают: пишут, звонят, отправляют и принимают разные файлы: например, фото и видео. Это очень удобно, когда все виды коммуникации доступны в одном приложении и не нужно никуда переключаться и выходить. В этом материале мы рассмотрим, как передать видео на компьютер и как скачать видео с Вацап на ПК различными способами: через облако, по электронной почте, при помощи кабеля и т.д.
Зачем сохранять видео из Ватсап
Привычка наших друзей делиться с нами разными видеороликами хотя и добавляет эмоций в нашу жизнь, но очень быстро заполняет пространство памяти на телефоне. И если ролики мы хотим оставить на память, то следует подумать об их сохранении на другом устройстве, где нет такого дефицита места, как на телефоне.
Проще говоря, на компьютере места побольше. Кроме того, иногда присылаемые видео могут носить информативно важный характер. Например, презентация или видеоинструкция, или съемка с места ДТП для страховой компании, да мало ли что.
Таким образом, сохранение видео помогает лучше защитить ценную информацию (за счет создания лишней копии) или освободить место на телефоне.

Как скинуть видео на ПК
В других случаях вы можете воспользоваться Bluetooth, облачными сервисами, браузерной версией WhatsApp и т.д. Способов много, и мы их все рассмотрим отдельно – каждый в своем разделе.
USB-кабель
Файл можно передать на ПК напрямую через USB-кабель.
Если у вас Андроид:
- Подсоедините один конец кабеля к USB порту компьютера, а другой к телефону.
- На телефоне может возникнуть меню выбора. Форма запроса зависит от модели телефона, но общий смысл: нужно настроить телефон как внешний жесткий диск.
- После выбранной настройки содержимое телефона можно будет увидеть в каталоге носителей Windows проводника.
- Обычно видеофайлы Ватсап находятся в папке WhatsApp/Медиа.
Если у вас айфон, то последовательность действий зависит от того, на какой компьютер вы хотите передать файл: PC или Mac.
С айфона на Mac:
- Подключите устройства посредством кабеля;
- В боковом меню Finder на Mac выберите свой iPhone;
- В верхней части окна Finder нажмите «Файлы»;
- Нажмите треугольник раскрытия рядом с названием приложения, чтобы просмотреть относящиеся к нему файлы на iPhone. Затем перетяните файл в окно Finder.
- Установите на компьютер свежую версию iTunes;
- Подключите устройства посредством кабеля;
- В приложении iTunes на ПК с Windows нажмите кнопку iPhone в левом верхнем углу окна iTunes;
- Нажмите «Общие файлы» и выберите приложение в списке;
- В списке справа выберите файл, который хотите перенести, нажмите «Сохранить» и выберите место размещения файла.
Bluetooth
Если ваш компьютер оснащен модулем Bluetooth, то видео можно передать через этот канал.
Проверить наличие Bluetooth (в Windows 10) можно так: Откройте раздел Пуск > Параметры > Устройства > Bluetooth и другие устройства. Откройте Дополнительные параметры Bluetooth.
Если переключатель Bluetooth не виден в этом разделе, это значит, что ваш компьютер не оборудован модулем Bluetooth или модуль Bluetooth не удается обнаружить.
Электронная почта
Если у вас iPhone:
Файл будет отправлен непосредственно из WhatsApp: то есть нам не придется отдельно заходить в почтовый клиент и вручную прикреплять медиафайл – всё будет сделано автоматически в одно нажатие. Единственное, что нам необходимо сделать заранее – это залогиниться в почте.
Если у вас Андроид:
Естественно, мы отправляем видео на свой собственный адрес, а потом просто заходим туда с компьютера и скачиваем прикрепленный файл.
Облачные сервисы
Сохранить видео из Вотсапа на ПК можно и при помощи многочисленных облачных сервисов. Смысл в том, чтобы отгрузить туда искомый файл, а потом зайти в эту службу с ПК и загрузить этот файл на жесткий диск компьютера.
WhatsApp для Windows
Все переданные в Ватсап на телефоне файлы отображаются и в приложении для ПК. Их можно сохранить стандартным способом.
- В своем аккаунте найдите чат, где лежит видеофайл, который вы хотите сохранить.
- Кликните по видео мышкой, чтобы развернуть его.
- Справа вверху появятся символы управления – нажмите кнопку «Загрузить» (стрелка вниз).
После этого укажите место сохранения файла и его имя.
Веб-клиент
Веб-клиент – это тот же самый WhatsApp для Windows, только открывающийся не в отдельном окне, а во вкладке браузера.
Как скачать файлы из WhatsApp? Многие задавались этим вопросом, ведь иметь все фотографии, видеозаписи и документы на компьютере гораздо удобнее и безопаснее, чем в памяти смартфона. На телефоне нельзя нормально отредактировать фото, добавить в социальные сети или поделиться с друзьями по почте. При переустановке приложения WhatsApp на смартфоне все файлы автоматически удалятся, если их не сохранить вовремя. В сегодняшней статье мы рассмотрим несколько способов скачать файл из WhatsApp.

Способ 1
Сначала, необходимо открыть веб-версию WhatsApp:

Внимание! Квадрат на экране полностью должен находиться в выделенной области на экране смартфона, иначе у вас ничего не получится.
Если всё выполнено правильно, то у вас откроется веб-версия WhatsApp.

Чтобы скачать любой файл из WhatsApp, следуйте этим действиям:
- Откройте нужный диалог/беседу, из которой необходимо сохранить файлы.
- Нажмите на три точки в верхней части страницы.
- Перейдите в пункт «Данные контакта», обычно находящийся на первом месте в списке.
- В правой части страницы появится небольшое меню, нажмите на кнопку «Медиа, ссылки и документы»
- Найдите нужный вам файл, нажмите на него левой кнопкой мыши, у вас откроется файл в полном размере.
Будьте внимательны, не нажмите на галочку в левом верхнем углу плитки, таким образом вы просто выберете файл, а не откроете его.
- В правом верхнем углу будет стрелочка, направленная вниз, нажмите на неё.
Нужный файл скачан, осталось найти его. Находится файл в папке «Загрузки».
Способ 2
Правильно настраиваем ваш смартфон и приложение WhatsApp:
- Снова нажмите на три точки, где они находятся уже известно.
- Нажмите на строку «Настройки», находящуюся на последнем месте выпавшего списка.
- Перейдите в пункт «Данные».
- Активируйте функцию «Сохранять Медиа».
Теперь все фотографии будут сохраняться в галерее смартфона.
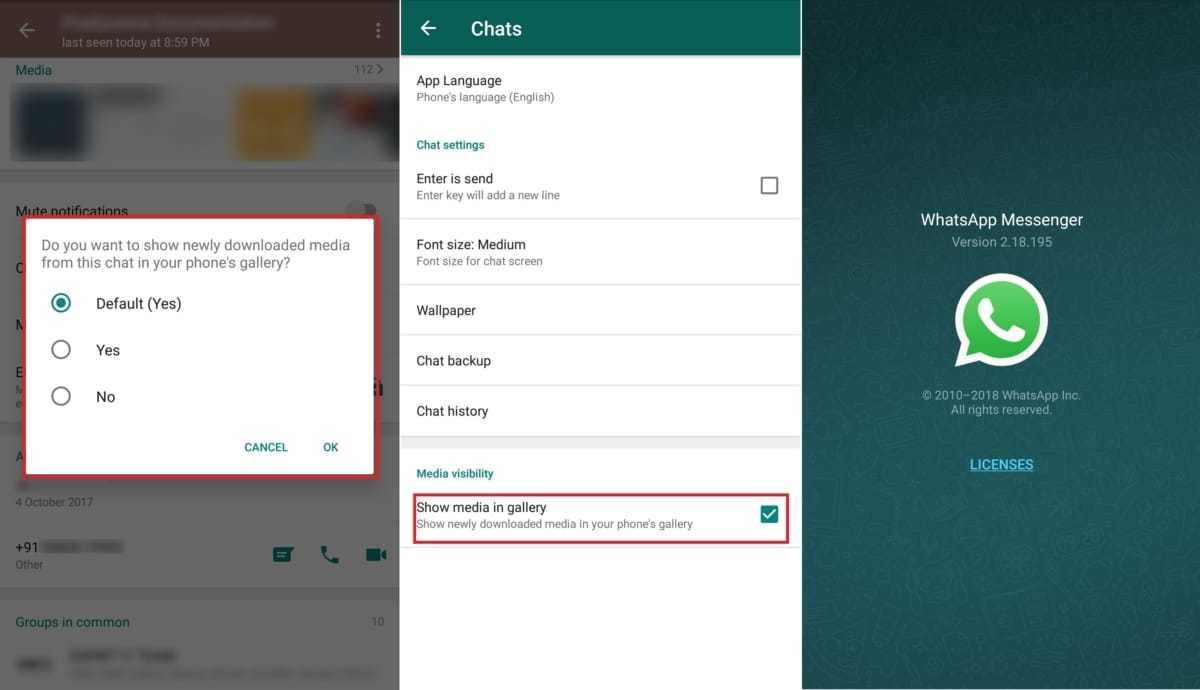
Это важно! Если у вас не будет включена функция «Сохранить медиа», то все файлы будут находиться только в чатах. Если вы переустановите приложение, то все файлы будут стёрты и получить к ним доступ вы сможете только, если попросите у друзей.
Отправляем файлы на компьютер:
- Подключите телефон к компьютеру с помощью USB-кабеля. На смартфоне разрешите передачу файлов.
- Зайдите в проводник, дальше «Мой компьютер», «Устройства и диски». Тут вы найдете ваш телефон, зайдите в него.
- Перейдите в папку WhatsApp, найдите нужные файлы и перебросьте их на компьютер.
Подсказка: чтобы выбрать сразу несколько файлов удерживайте кнопку Ctrl и нажимайте на файлы.
Поздравляю, вы научились скачивать файлы из WhatsApp на компьютер. Все процедуры занимают не более пяти минут, поэтому чаще сохраняйте фотографии, чтобы их не утерять.
Расскажем, как скачать видео с Ватсапа на телефон – прочитайте наши инструкции, чтобы научиться сохранять любые ролики! Если вы хотите загрузить файл на устройство, чтобы использовать его в дальнейшем, тогда наш обзор предназначен для вас.
Для пользователей Айфон
Вы уже поняли, что с легкостью сможете сохранить видео из WhatsApp на телефон – осталось научиться тонкостям процесса. Вы можете загружать каждую видеозапись по отдельности, если хотите выбрать лишь несколько файлов. В таком случае подойдет следующая инструкция:


Вы можете воспользоваться разными способами, чтобы скачать файл на телефон – выбирайте удобный вариант:
Кроме того, вы можете скачать видео с WhatsApp в любое приложение, мессенджер, социальную сеть или облачное хранилище, если они подключены на телефоне – просто выберите соответствующую иконку на экране.
Если вы хотите скачать все документы видеоформата, необходимо активировать автоматическую загрузку. Это можно сделать так:
- Войдите в мессенджер Ватсап и кликайте на значок «Настройки» , он находится в правом нижнем углу;
- Перейдите к строке «Данные и хранилище» ;
- В разделе «Автозагрузка медиа» ищите кнопку «Видео» ;
- Поставьте значение «Вай-фай и сотовая связь» или «Вай-фай» ;
- Внесенные изменения будут сохранены автоматически.



Мы научились работать на Айфоне – пора поговорить о том, как сохранить видео из Ватсапа на телефон Андроид.
Для пользователей Андроид
Во-первых, вы можете настроить автоматическую загрузку файлов в галерею телефона:
- Откройте настройки Ватсапа и перейдите к разделу «Данные и хранилище» ;
- Найдите раздел «Автоматическая загрузка» ;
- Ищите кнопку «Мобильная сеть» или «Wi-Fi» открывайте меню;
- Поставьте напротив «Видео» галочку.



Если вы отключили автозагрузку, чтобы избежать потокового сохранения на телефон, можно скачивать по одному ролику – для этого сделайте вот что:



Кроме того, вы можете перекинуть файл в мессенджер, на почту или в социальную сеть – это зависит от того, какие приложения установлены на телефоне.
Вот и все, разобрались, как сохранить видео из Ватсапа на Андроид или Айфон. Добавляйте наш обзор в закладки, чтобы полезные советы всегда были под рукой – теперь вы сможете в любую секунду скачать файлы в удобное хранилище на телефоне!
Способы сохранения фото из Ватсапа на компьютер
Существует несколько удобных способов для переноса фотографий с телефона на ПК:
Рассмотрим каждый из них по очереди.
Веб-версия WhatsApp
Суть данного способа заключается в том, что вы запускаете специальную версию мессенджера у себя на компьютере или ноутбуке в браузере и подключаетесь через мобильное приложение, чтобы получить доступ ко всем перепискам. Это очень удобно, ведь не нужно ничего дополнительно устанавливать или настраивать. А основной недостаток – телефон должен быть рядом с ПК.
Инструкция, как быстро с Ватсапа перекинуть фото на компьютер:

Если вы вручную не выбирали папку, то снимок должен переместится в каталог «Загрузки» на системном диске. У него в названии будет указано WhatsApp Image вместе с датой и временем.
Аналогичную процедуру вы можете выполнить с ПК-клиентом Вацапа, если он уже установлен на вашем компьютере. В противном случае лучше воспользоваться веб-версией.Инструкция, как скачать фото с Вацапа телефона на компьютер для чайников:
В качестве альтернативного приложения вы можете использовать электронную почту (сохранение в черновики), другой мессенджер и много других вариантов.
Перенос через USB
Еще один вариант, как скачать фото с Ватсапа на компьютер – воспользоваться проводным USB-подключением, если кабель у вас под рукой. Работает это только для Android, ведь на iPhone закрытая файловая система.
Рассмотрим всю процедуру в пошаговом формате:
Если же фотографию найти не удалось, то сделайте следующее:

- Вернитесь к внутренней памяти мобильного устройства.
- На этот раз пройдите по пути «WhatsApp\Media\WhatsAppImages».
- Выделите все папки (комбинация Ctrl + A ), скопируйте их и вставьте в любой каталог на компьютере.
- Изучите их содержимое, ориентируясь на миниатюры, чтобы найти нужный снимок.
- Перенесите его в удобное место, а все остальные файлы сотрите с ПК.
Сохранение данных на телефоне
В зависимости от параметров мессенджера, фото могут автоматически загружаться в галерею смартфона или планшета. Предлагаем разобраться с этой опцией более подробно:
Читайте также:



