Как отзеркалить айфон на дисплей автомобиля
Компания Apple наделила каждый современный iPhone функцией зеркального отображения мобильного контента на большом экране. Эта функция основана на технологии AirPlay – протокола беспроводной потоковой передачи медиаданных. С ее помощью два «яблочных» устройства, находящиеся в сети одного Wi-Fi-маршрутизатора, могут обмениваться визуальным контентом.
Похожая функция есть у Miracast – технологии передачи данных между двумя совместимыми гаджетами, только без участия роутера из общей сети. К сожалению, Miracast iPhone не поддерживает, но трансляцию с Айфона на телевизор без AirPlay сделать реально.
Как зеркалить iPhone на другие экраны?
Функцию AirPlay поддерживают все продукты Apple, работающие на iOS и MacOS. Также у многих компаний-партнеров есть ее поддержка.
Использование AirPlay
Для подключения экрана iPhone или iPad на компьютер Mac или на Apple TV нужно:
- Подключить смартфон к сети, в которой уже находится Apple TV.
- Открыть центр управления и нажать на иконку «AirPlay».
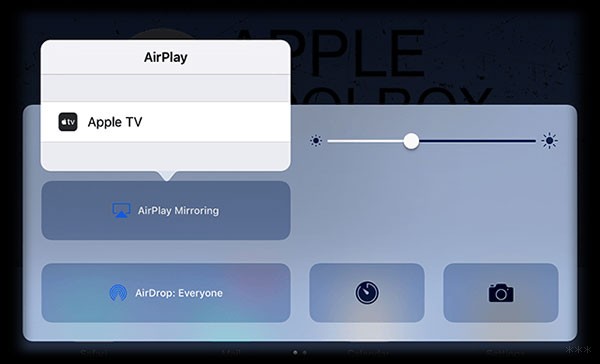
- Выбрать подсоединяемое устройство и ввести пароль.
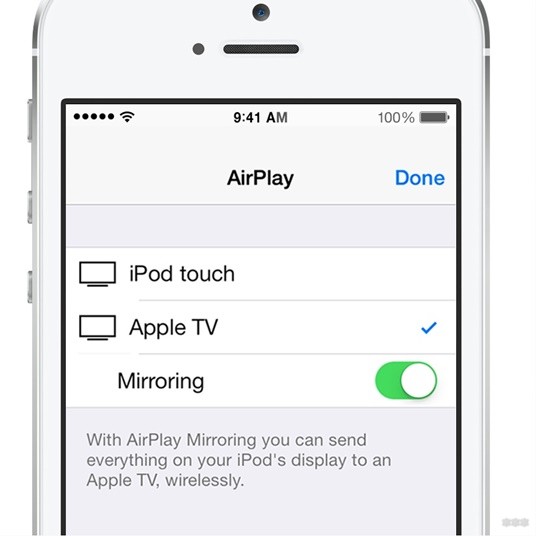
- Настроить масштабирование и соотношение сторон экрана.
Подключение Смарт-TV
Как включить Miracast на iPhone? Существует универсальное приложение, объединяющее в себе функции AirPlay + Google Cast + Miracast. С его помощью можно транслировать экран iPhone или iPad на компьютер или умный телевизор.
- Установите программу AirServer на Смарт-TV с официального сайта.
- Подключите соединяемые устройства в сеть одного роутера.
- Проведите пальцем снизу вверх для вызова панели и нажмите «AirPlay».
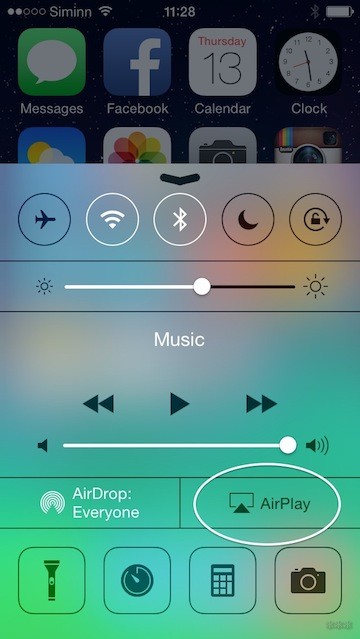
- В списке появившихся точек подключения выберите ваш большой экран.
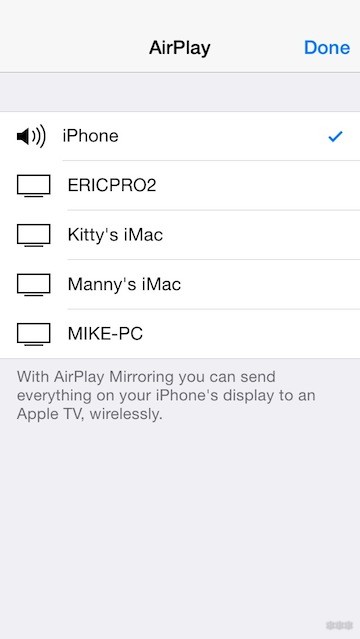
2 способа подключения Айфона к ТВ описаны в следующем видео (не представлены в статье):
Подключение к Samsung
Телевизорам Samsung со Smart-функцией доступна собственная утилита, позволяющая подключить Apple-гаджет технологиями Миракаст. Чтобы так сделать, необходимо:
- Установить AirBEAM TV на телевизор, модель которого выпущена не позднее 2012 года.
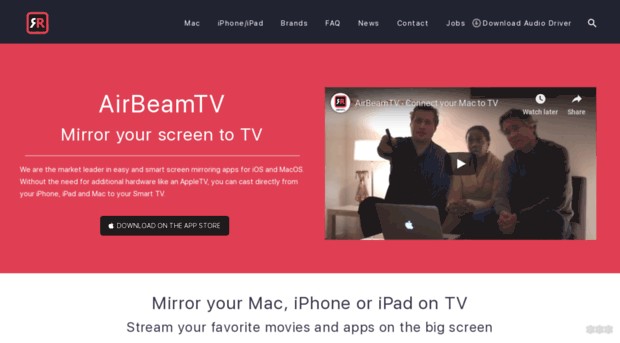
- Подключить ТВ и «яблочный» смартфон к одной и той же Wi-Fi сети.
- Нажать в телефоне значок, как показано на скриншоте, и выбрать из списка телевизор Самсунг.
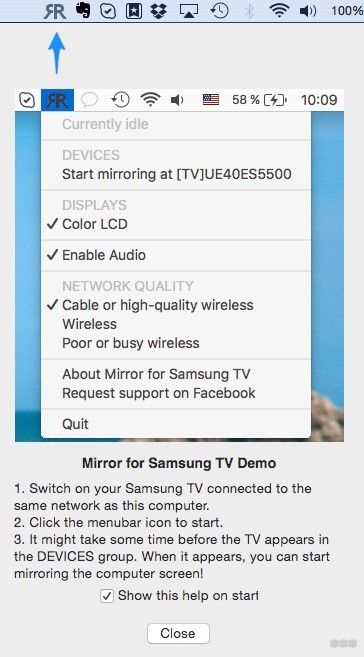
Добавят ли Miracast в iPhone?
Miracast – распространенная технология, которой наделен практически каждый смартфон на Android и ноутбук на Windows. Apple любят все за ее экосистему.
В случае, если Apple добавит функцию Miracast в свои мобильные устройства, есть риск разрушить идиллию безупречности этой экосистемы. Купертиновцы если и добавят технологию в свои устройства, то только после тщательно продуманной стратегии:
- получения с этого прибыли;
- по минимизации рисков для экосистемы компании.
Подведем итоги. В Айфонах есть функция AirPlay, но нет Miracast. Для устройств, которые не поддерживают первую, но работают со второй технологией, есть шанс подключиться к смартфону Apple. Для этих целей создано программное обеспечение AirServer. Оно настроит протоколы Wi-Fi модуля на работу через AirPlay.

Актуально для телефонов на операционной системе андроид.
Многие пользователи смартфонов на анроиде столкнулись с такой проблемой, не возможно зеркалить сторонние приложения на экран магнитолы.

Решение данной проблемы появилось недавно, благодаря программе AAMirror. Которая позволяет зеркалить все что вашей душе угодно, НО есть существенный для многих минус данной программы, а именно управлять приложениями можно только через телефон, сенсор на магнитоле не работает. Для полного функционала нужно получить root-права для телефона, тогда управлять приложениями можно через магнитолу, а экран телефона будет заблокирован.
Итак идем по порядку.
1. Для начала Вам нужно установить приложение на телефон Android Auto (версия зависит от вашего процессора), у кого уже стоит, нужно убедиться что версия программы не старше версии 2,9.
2. Установить AAMirror.
3. Установить Автолаунчер.
4. Запустить AAMirror на телефоне (актуально для последних версий) и выполнить желаемые настройки (управление яркостью, ориентация экрана, масштабирование и прочее).
5. Теперь необходимо запустить Android Auto на телефоне, зайти в меню, далее о приложении, далее несколько раз нажимать на надпись "Об Android Auto" пока не появится надпись "режим разработчика разблокирован", после чего заходим в настройки и ставим галочку "неизвестные источники", более подробно указано на скриншоте.

6. Теперь можно подключать телефон к магнитоле, ВАЖНО использовать правильный кабель для вашего телефона, который не только заряжает телефон, но и может передавать информацию. Если при подключении телефона данным кабелем к магнитоле, телефон никак не реагирует кроме зарядки, следует заменить кабель!
7. Запускаем Android Auto на магнитоле, на телефоне появится запрос на разрешение доступа, нажимаем да. После соединения необходимо нажать на нижнюю иконку справа, после чего выбрать и запустить AAmirror. Далее необходимо свернуть блокирующий экран AA на смарте, который препятствует доступу к содержимому телефона. Это можно сделать по разному, я просто сворачиваю все приложения и далее запускаю нужную мне программу.

Итог. Имеем полный доступ к телефону, при использовании навигационных программ звук полностью дублируется через штатные колонки, при этом можно слушать радио или музыку на магнитоле. При получении root-прав, функционал расширяется, управление через экран магнитолы, кому как удобнее. Я для этих целей использую более дешевый телефон на Андроиде с полученными root- правами.
Итак, вы новый владелец Roku TV. Теперь вы хотите транслировать что-то на экран со своего iPhone. Что ж, как и в большинстве случаев с Apple, если устройство находится за пределами экосистемы Apple, вы столкнетесь с проблемами. Это также касается устройств Roku.

Если вы хотите транслировать экран своего iPhone на устройство Roku, вам, вероятно, понадобится какое-то руководство. Вот как успешно отразить ваш iPhone на Roku.
Прежде чем ты начнешь
Прежде всего, Roku может полностью отображать экраны телефонов и планшетов. Он был построен с такой возможностью. Однако для любого вида зеркалирования все задействованные устройства должны быть в одной сети Wi-Fi.
Вы также должны знать, что могут быть некоторые проблемы с производительностью в зависимости от вашего Roku TV. Тем не менее, ваш Roku должен идеально отображать экран вашего iPhone.
Скачивание приложения
По умолчанию нет способа отразить экран iPhone на любом устройстве, отличном от Apple. На некоторых устройствах сторонних производителей просто нет приложения, которое позволяло бы такое зеркалирование, и для этого нет известного решения. Однако есть специальное приложение для iPhone, которое позволит вам отразить ваш экран на устройстве Roku.
Чтобы начать, зайдите в App Store и выполните поиск по запросу «iStreamer». Приложение Mirror for Roku должно появиться в списке результатов. Это приложение, которое вы захотите скачать. Загрузите это приложение, как и любое другое.
Подключение приложения к Roku TV
После загрузки и установки запустите приложение на своем iPhone, нажав его значок на рабочем столе. Должно открыться окно со списком доступных устройств Roku, к которым может подключиться ваш телефон. Опять же, убедитесь, что ваш Roku TV и ваш iPhone подключены к одной и той же сети Wi-Fi.
Теперь, когда ваш Roku TV появится в списке, коснитесь его записи, чтобы подключить к нему телефон. Вы также можете использовать IP-адрес вашего Roku TV на своем телефоне для подключения к приложению.
Теперь перейдите и нажмите кнопку зеркального отображения экрана внутри приложения. Если кнопка не отображается, не беспокойтесь, это обычное дело для телефонов с ОС ниже iOS 11. Просто перейдите на рабочий стол телефона, затем в Центр управления, а затем выберите «Настроить элементы управления». Теперь нажмите рядом с записью экрана. Это добавит функцию записи экрана в список доступных команд в меню Центра управления.
Запуск трансляции
Теперь вернитесь в приложение, найдите и коснитесь опции «Начать трансляцию». Это будет работать в режиме реального времени и в стандартном режиме. В расширенном режиме вы можете использовать Центр управления на своем iPhone, а затем выбрать Screen Mirroring, чтобы отразить экран телефона на устройстве Roku TV.
Не волнуйтесь, если процесс займет немного времени. Опять же, Roku не является частью экосистемы Apple, и функция зеркального отображения экрана не будет работать так же хорошо, как на Apple TV. Процесс зеркалирования должен начаться через пару секунд после того, как вы выполнили все, как описано выше.
Трансляция видео из Интернета
Приложение позволяет транслировать онлайн-видео на ваш Roku, а также фото и видео из вашей фотопленки. Он также позволяет транслировать музыку на ваш Roku TV.
Вот как все настроить. После загрузки приложения и его установки откройте Streamer for Roku, нажав его значок на рабочем столе iPhone. Подключитесь к устройству Roku TV, коснувшись записи вашего телевизора в списке. Убедитесь, что ваш телефон и телевизор подключены к одной сети Wi-Fi. Затем нажмите Cast Browser.
Теперь откроется браузер. Перейдите на любой веб-сайт, с которого хотите воспроизвести видео. Теперь воспроизведите выбранное видео. Наконец, нажмите синюю кнопку воспроизведения в нижней части экрана и выберите любую доступную ссылку на мультимедиа. Если вы выберете «Нажмите для трансляции», любое видео будет немедленно воспроизводиться на вашем Roku TV после одного нажатия.
Трансляция с помощью приложения Roku
Хотя приложение Roku для iOS не позволяет отображать экран вашего iPhone на устройстве Roku, оно обеспечивает возможность трансляции. Однако настройка немного более утомительна. Прежде всего, вам нужно будет использовать устройство Roku, чтобы начать работу. Перейдите в меню настроек на вашем Roku, затем выберите Система. Теперь выберите Screen Mirroring, а затем выберите Screen Mirroring Mode. Теперь выберите Запрашивать или Всегда разрешать.
После установки приложения Roku на свой iPhone откройте его с рабочего стола телефона. Перейдите к значку мультимедиа и выберите категорию, которую вы хотите транслировать на свой Roku TV.
Хотя само приложение не слишком сложно использовать, оно не позволяет воспроизводить видео из Интернета, что является серьезным недостатком.
Зеркальное отображение iPhone на Roku
Как видите, вы можете зеркалировать, а также транслировать видео, фотографии и музыку со своего iPhone на устройство Roku TV. К сожалению, официальное приложение Roku для iOS позволяет транслировать только видео / фотографии / музыку с телефона. Если вы хотите отобразить свой телефон на Roku TV или транслировать онлайн-видео, убедитесь, что вы загрузили соответствующие инструменты с iStreamer.
Удалось ли вам отразить экран iPhone на Roku? Вы успешно применили то, что хотели? Не стесняйтесь заходить в раздел комментариев ниже и задавать любые вопросы или добавлять советы, которые могут у вас возникнуть.
У вас есть возможность передать изображение с iPhone на большой экран телевизора или компьютера. Так вы сможете продемонстрировать друзьям и близким, а также коллегам и сотрудникам что-то важное. Это могут быть фотографии, видео, презентации и так далее. Вот как это сделать.
В тему:
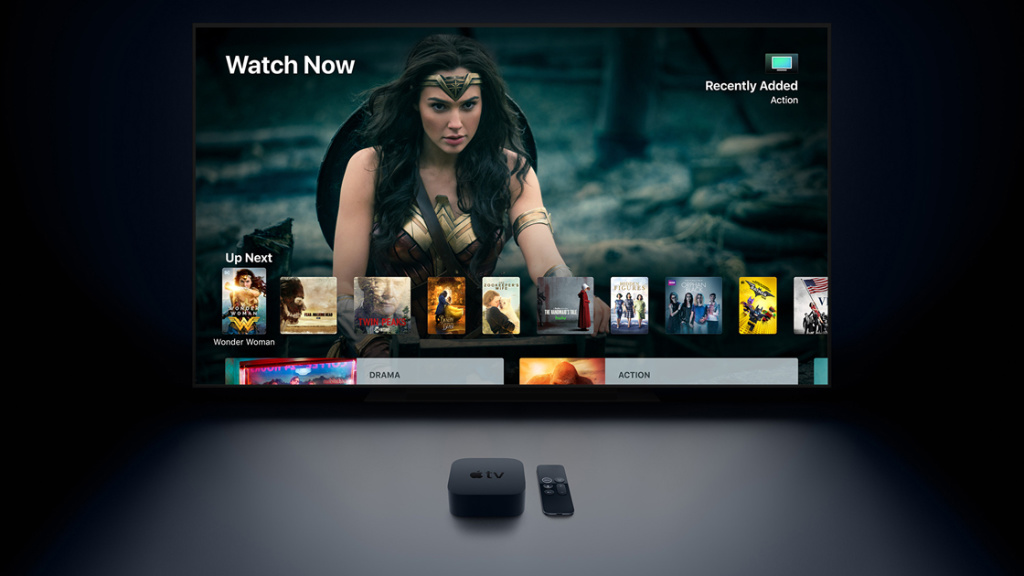
❶ С помощью Apple TV
Самый простой способ передать изображение с iPhone на экран телевизора или монитора — Apple TV. Фирменный гаджет Apple переносит на большой дисплей любого устройства, которое можно подключить через HDMI, опыт работы с фирменными приложениями и сервисами из экосистемы компании.
Apple TV, в том числе, подходит для использования технологии AirPlay. Когда устройство включено, переключатель «Повтор экрана» в «Пункте управления» iPhone даст возможность выбрать необходимый беспроводной дисплей для передачи изображения. Попробуйте, это очень удобно.
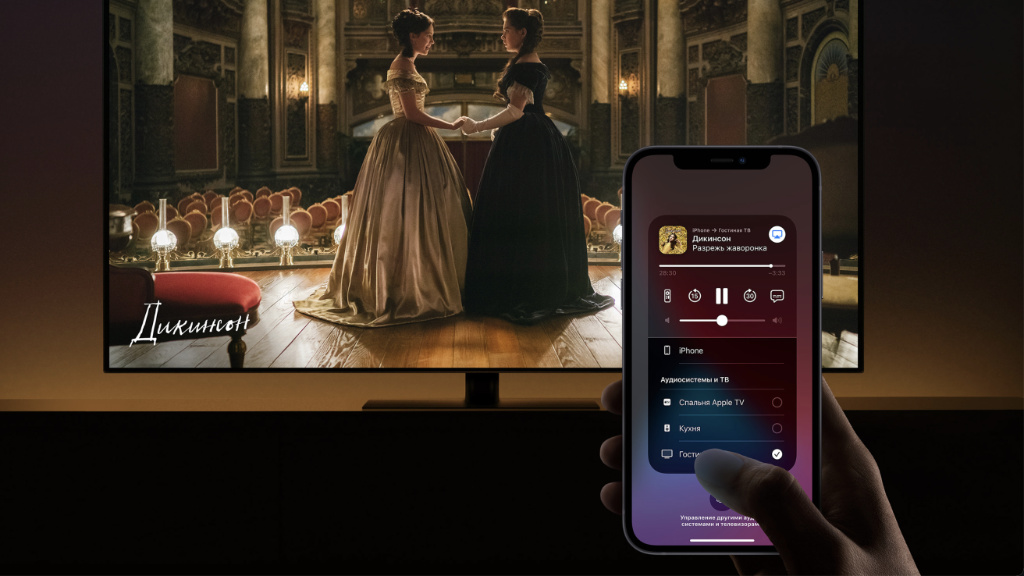
❷ На ТВ или приставку
Вместе с релизом AirPlay 2 Apple открыла сторонним производителям доступ к своей фирменной технологии для беспроводной передачи изображения. Они получили возможность стать приёмниками для сигнала с iPhone без необходимости подключения Apple TV и других гаджетов.
В число производителей, которые поддержали технологию AirPlay, попали LG, Samsung, Sony и другие компании. Более того, если ваш телевизор не работает с данной функцией, вы также можете обратить внимание на дополнительные гаджеты с ней на борту — кроме Apple TV есть и другие варианты.
Устройства с поддержкой AirPlay

❸ Средствами адаптера
Немногие знают, что iPhone для передачи изображения на большой экран можно подключать не только беспроводным образом, но и с помощью кабеля. Для этого можно использовать фирменный адаптер Apple Lightning Digital AV, который оснащён портом HDMI с поддержкой картинки в разрешении 1080p.
Что интересно, с помощью адаптера iPhone получится одновременно и заряжать его с помощью комплектного или стороннего кабеля Lightning. Это позволит не ограничивать себя во времени при трансляции контента с мобильного устройства на телевизор или монитор. Так получится даже фильмы смотреть.
Купить Apple Lightning Digital AV (4 990 ₽)
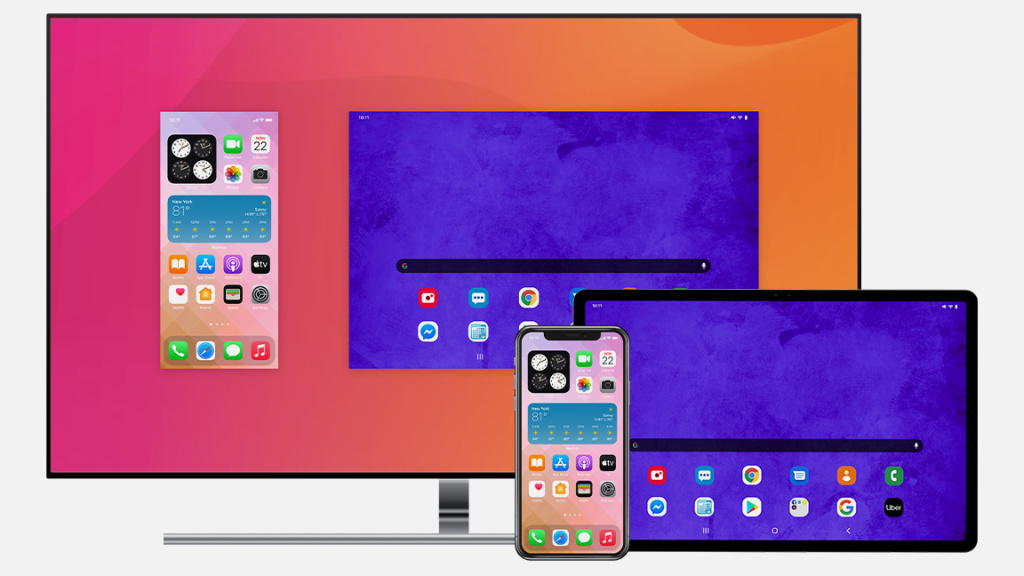
❹ Через приложение
В конце концов, транслировать контент с iPhone также получится на большой экран монитора своего компьютера — не важно, Mac у вас или ПК. Для этого на нём должно быть установлено специальное стороннее приложение под названием Reflector. Оно добавляет в систему поддержку AirPlay.
Конечно, кабель для передачи изображения с iPhone на большой экран монитора в данном случае не понадобится. Поэтому это ещё и максимально освободит вас при демонстрации чего-либо во время рабочей презентации, дружеских посиделок и так далее. Ещё один удобный вариант для продвинутых пользователей.
Цены, указанные в статье, актуальны на момент публикации материала и могут меняться с течением времени.
Читайте также:


