Как отправить видео на ватсап с компьютера на телефон
Через Андроид
В самом мессенджере
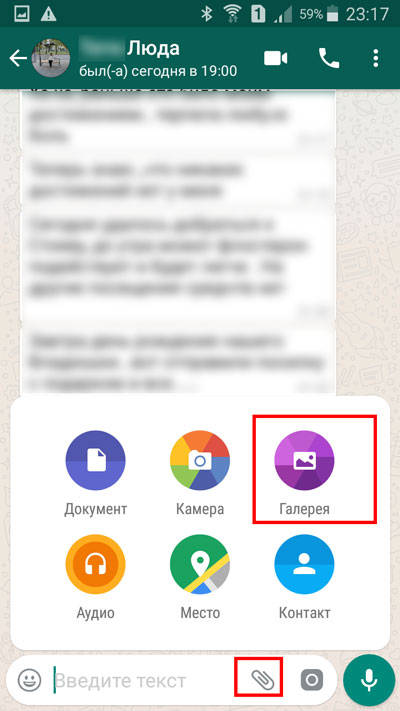
Открываем диалоговое окно, с человеком, с которым хотим поделиться видеороликом. Нажимаем на значок скрепки, который находится в поле для ввода текста. В открывшемся меню выбираем кнопку «камера», если хотим непосредственно в данный момент отснять видеоролик, или «галерея», если хотим загрузить имеющийся в памяти мобильного устройства.
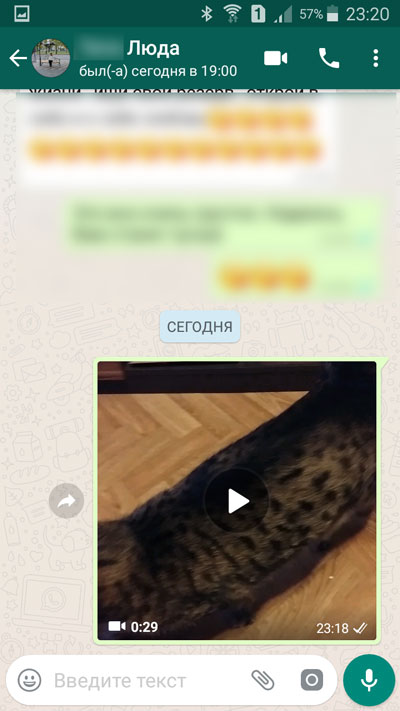
Видим, что отправка прошла успешно.
Важно обращать внимание на наличие двух галочек внизу отправленного ролика, так как они указывают на то, что ролик был полностью отправлен. В другой ситуации может идти загрузка видео и, если в этот момент закрыть приложение, то оно так и не загрузится.
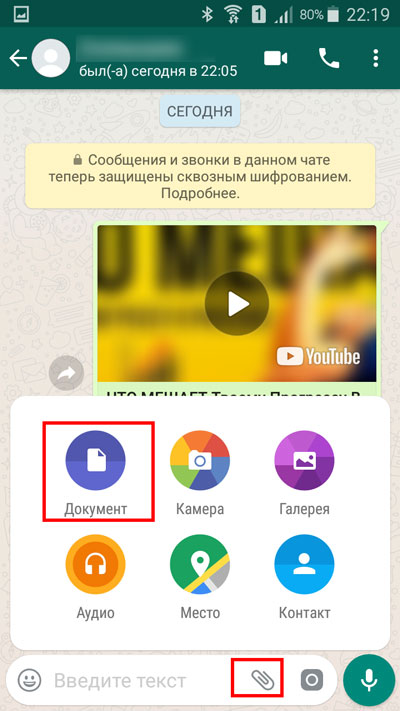
Открываем диалоговое окно с конкретным пользователем. Находясь в поле для ввода текста, нажимаем на скрепку. Выбираем значок «документ».

Убеждаемся, что процесс отправки прошел успешно.
При помощи ссылки
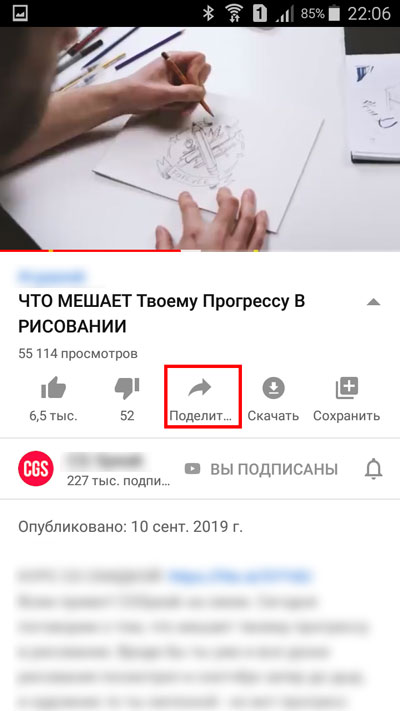
Также можно делиться ссылкой на понравившийся ролик. Например, если вы просматриваете видео в ютубе, то всегда можете нажать на значок «поделиться».
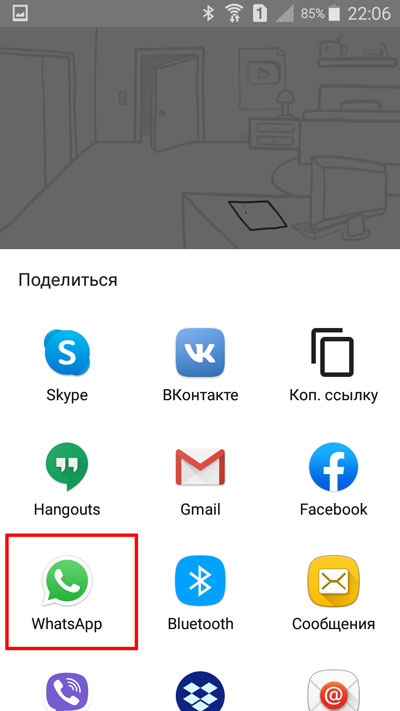
В открывшемся окне выбрать кнопку «WhatsApp».
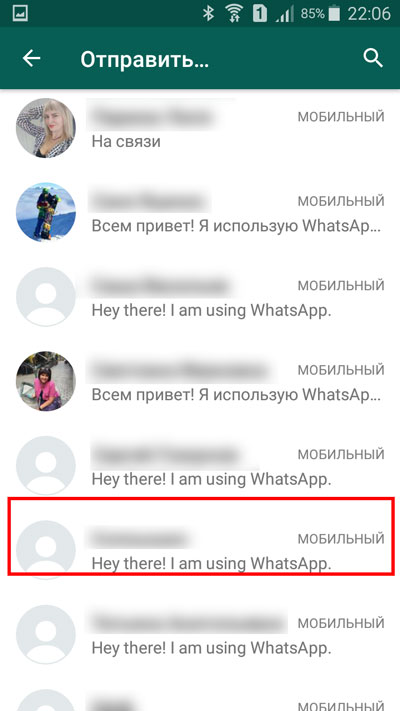
Из перечня своих контактов тапнуть по имени человека, с которым хотите поделиться этим роликом.
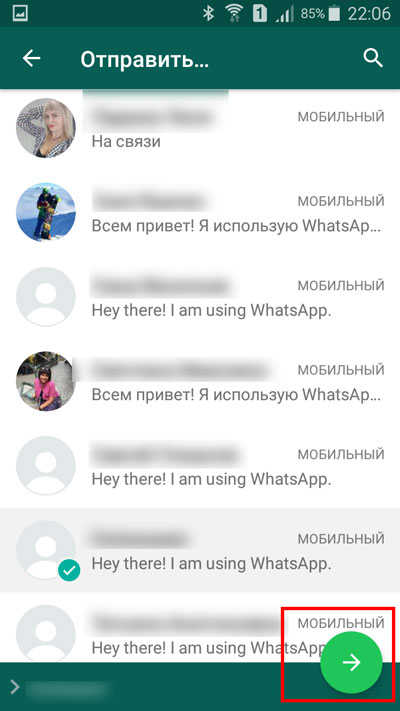
Нажимаем на горизонтальную стрелочку в салатовом кружочке.

Оказавшись в диалоговом окне, нажимаем на значок отправки.
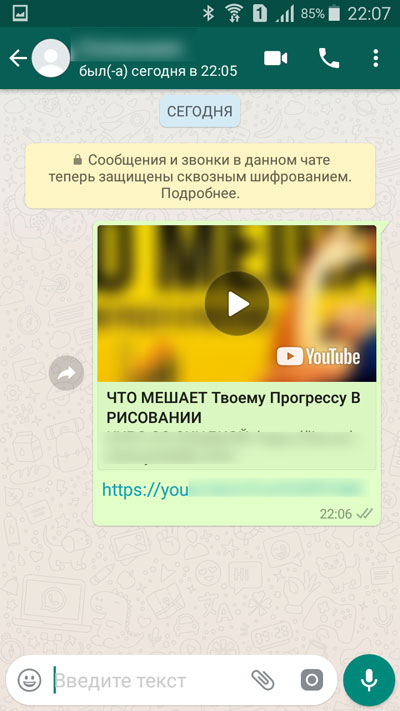
Видим, что отправка прошла успешно.
Кнопку «поделиться» также можно использовать при просмотре видео на мобильном устройстве.
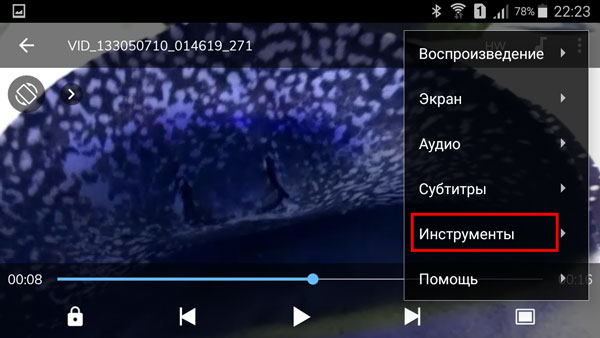
Нажимаем на вертикальное троеточие, которое находится вверху экрана запущенного ролика. Выбираем строку «Инструменты».
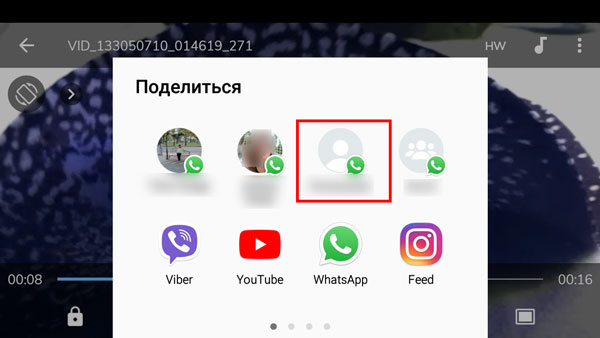
Перед нами открывается окно, в котором можно выбрать либо кнопку «WhatsApp», либо контакт из данного мессенджера, с которым происходит наиболее частое общение.
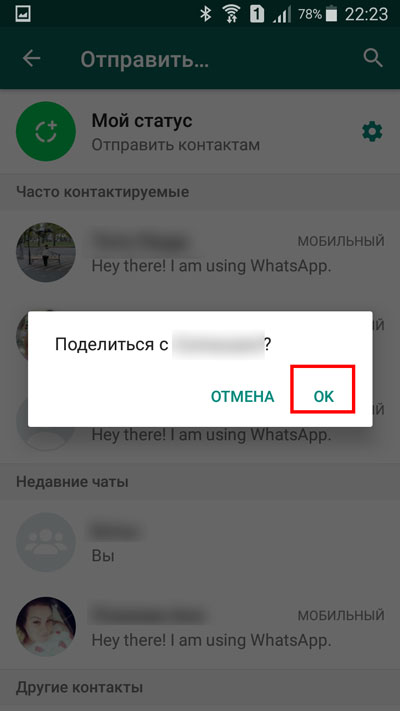
Подтверждаем свое желание поделиться, нажатием кнопки «ок».
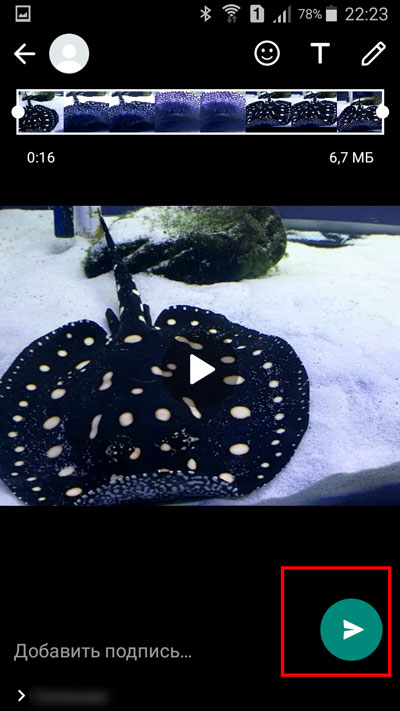
В новом окне нам осталось только нажать на значок отправки или же добавить еще какие-то эффекты, после этого нажать на данную кнопку.
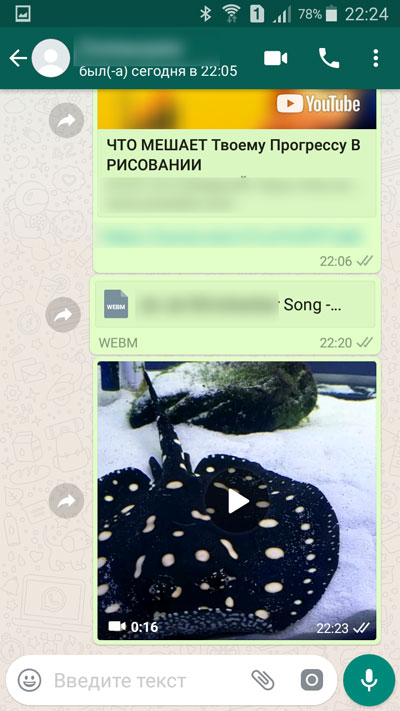
Видим, что отправка прошла успешно.
Через iOS
Если Вы являетесь владельцем iPhone, то вам также доступна возможность отправки видео, нажатием значка плюса рядом с полем для ввода текста, выбрав в раскрывающемся меню кнопку «фото/видео».
В новом окне нужно будет определиться с видеороликом. Добавив нужное диалоговое окно, останется только нажать кнопку отправки.
На Айфоне вы также можете делиться видео или ссылками на ролики, как и владельцы Android, нажатием кнопки «поделиться».
С компьютера
Находясь в веб-версии Ватсапа, сидя за компьютером, мы также можем делиться видеороликами.

Открыв диалоговое окно, мы можем просто вставить скопированную ссылку на ролик, который хотим переслать другому человеку. Нажимаем кнопку отправки.

Ролик будет успешно выслан.
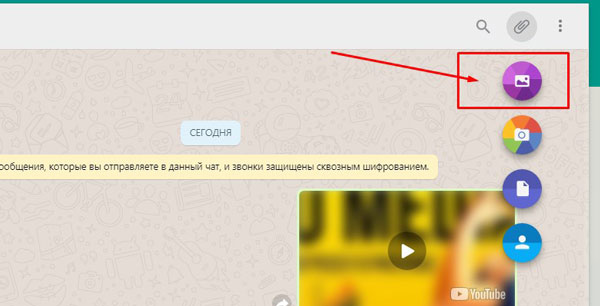
В выстроившем меню выбрать значок «Галереи».

Выбираем из сохраненных на компьютере. После того как оно загрузится, можно будет добавить какую-то подпись и нажать на кнопку отправки.

Остается только убедиться, что ролик был переслан.
Отправляем длинное видео
При помощи приложения

Например, можно установить «Видео сжатие». Заходим в Play Market. В поисковой строке прописываем искомое название. Нажимаем кнопку «Установить».
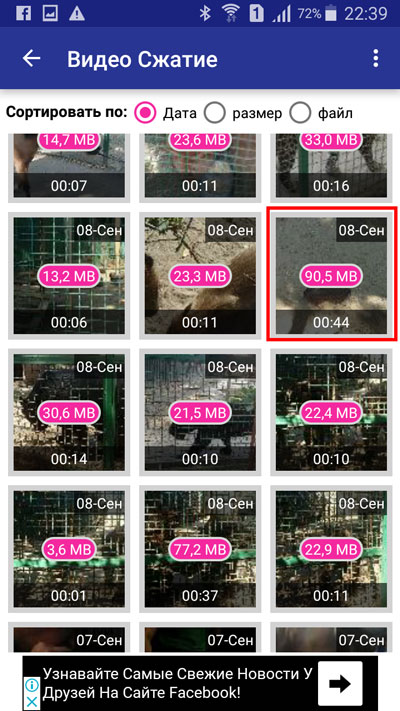
Выбираем ролик, который необходимо ужать в размерах.
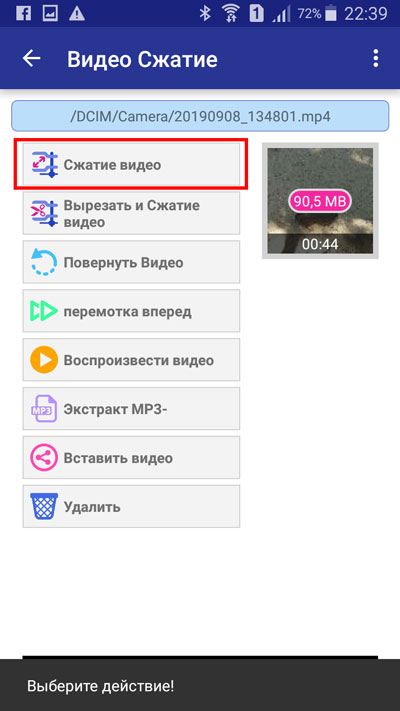
В новом окне нажимаем «Сжатие видео».

Выбираем, насколько сильно нужно ужать.
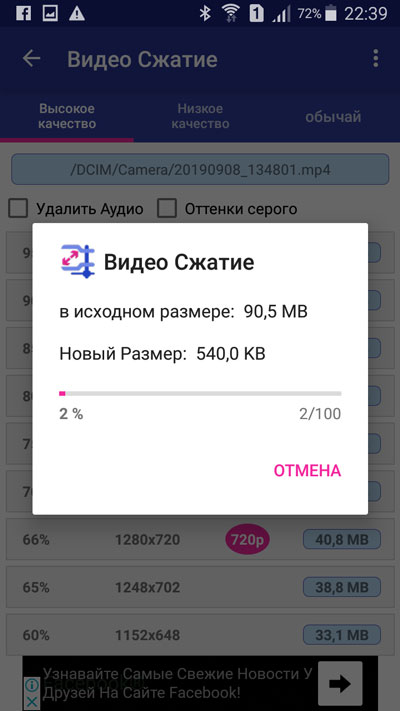
Видим, что идет процесс сжатия.
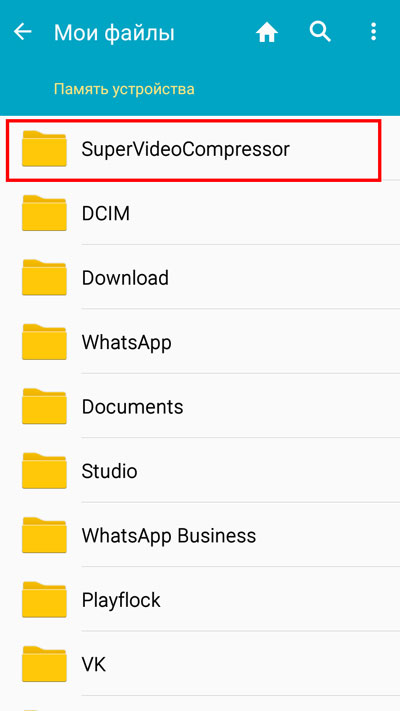
Готовый ролик находим в папке «мои файлы», подпапке «SuperVideoCompressor».

Выбираем «WhatsApp» или сохраненный контакт человека из данного мессенджера.
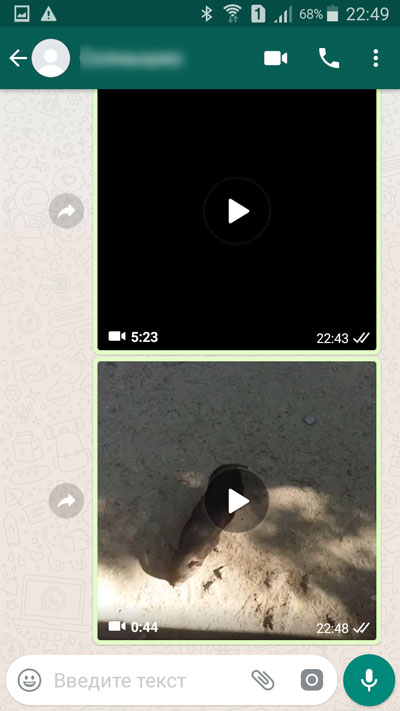
Убеждаемся в том, что отправка прошла успешно.
Гугл Диск

Выбрав видеоролик на своем диске, нажимаем на троеточие рядом с его названием. В раскрывшемся меню выбираем строку «доступ по ссылке отключен».
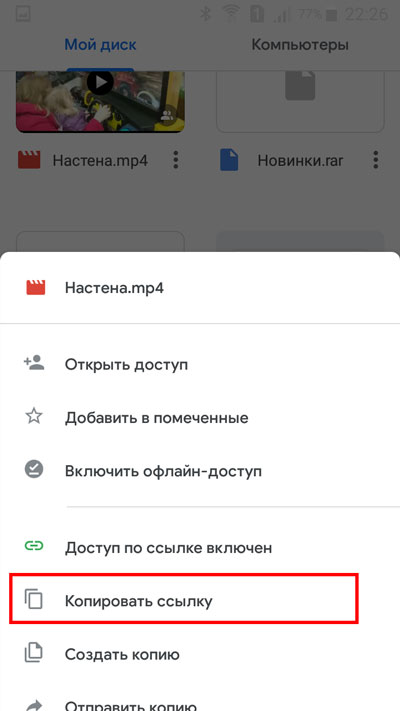
Теперь нам доступна ссылка. Нажимаем строку «копировать ссылку».

Открываем диалоговое окно в Ватсапе. Зажимаем пальцем поле для ввода текста. Нажимаем «Вставить».
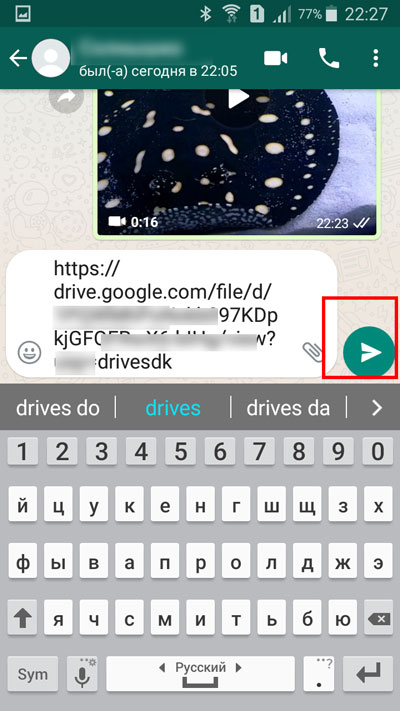
Нажимаем на значок отправки.
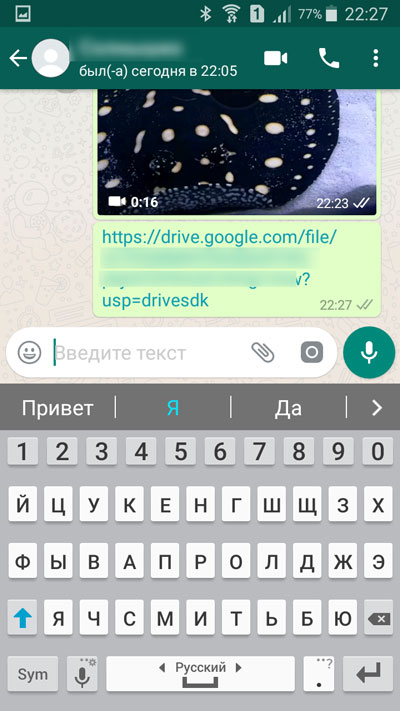
Видим, что была отправлена ссылка на видео, которое хранится на Google диске. Когда пользователь на нее нажмет, он получит доступ к этому видеоролику, сможет его посмотреть.
Читайте также:


