Как отключить звук вкладки на телефоне
Отключить уведомления в Google Chrome от разных сайтов на своем телефоне с операционной системой Андроид можно сразу для всех или конкретного веб-узла. Убрать оповещения стоит в настройках и приложения, и самого смартфона, потому как определить каким образом те отсылаются не всегда просто. А подобные действия повысят шанс больше не получать рекламы, спама и прочих рассылок.
Насколько кардинально Вы хотите избавиться от подобной рассылки?Что такое push-уведомлений и как они работают
Запретить для всех сайтов
Используя функцию запрета сразу всем, Вы полностью лишитесь уведомлений из Chrome. Но если Вы получаете что-то важное через браузер, то воспользуйтесь другой инструкцией из статьи.
Через настройки браузера
Полная блокировка запросов сайтов на отправку уведомлений
Запустите браузер Хром. Далее справа вверху кликните на многоточие и в появившемся меню запустите «Настройки». Дальше следует пролистать вниз до пункта «Настройки сайтов», кликнуть по нему.
Если в списке выбрать пункт «Уведомления», то сможете перейти сразу к настройке вывода и показа оповещений от приложения Гугл Хром. В этом подразделе, пролистав экран, можно будет увидеть список сайтов, которые могут отправлять Вам рассылку. Напротив будут «ползунки» для включения и выключения такой возможности. Воспользуйтесь ими.
Подобный интерфейс настроек наблюдается не на всех смартфонах. Например, в версии Андроид 5 Вы увидите кардинально другой функционал.
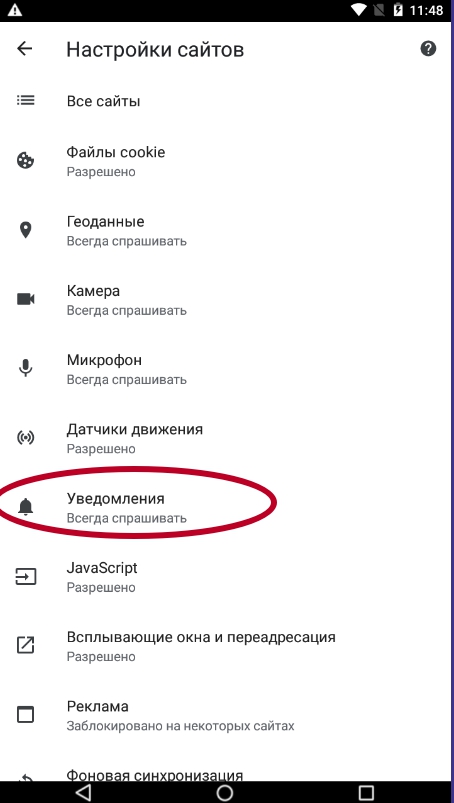
В следующем окне отобразится список доступных разрешений всех ресурсов. Нам нужно выбрать «Уведомления». Теперь можно отключить их, просто кликнув по ползунку напротив текста «Уведомления».

Это запретит новым площадкам «просить» у Вас отправку. Но уже разрешенные оповещения никуда не денутся, поэтому внизу будет список всех приложений, которые имеют право отправлять уведомления.
Удаление уже существующих разрешений
- Переместите курсор ниже в раздел «Исключения».
- Поочередно выбирайте сайты и переходите в индивидуальные настройки их разрешений.
- Вы можете найти подраздел «Уведомления» и отключить только их.
- Или выберите «Очистить и сбросить», если хотите удалить все разрешения для данного ресурса.
В настройках приложений телефона
Через настройки смартфона тоже можно полностью заблокировать спам. Выполните такие действия:
- Откройте «Настройки».
- Перейдите в раздел «Приложения».
- Далее отобразится список самых популярных программ, среди них найдите Chrome. Если его нет, то нажмите «Показать все приложения» и отыщите его в списке.
- Уберите отметку напротив надписи «Включить уведомления». Если такого пункта у Вас нет, то версия ОС Андроид установлена немного другая. Действуйте согласно пунктам ниже.
- После нажатия на Хром в списке приложений, откройте раздел «Уведомления».
- Теперь с помощью жеста вниз дойдите до подраздела «Сайты».
- Здесь будет функция «Все уведомления приложения" – отключите, переместив ползунок напротив в выключенное состояние.
Заблокировать для определенного сайта
Для начала нужно определить, какой именно ресурс отправляет ненужную информацию. Это делается с помощью долгого нажатие на это извещение. Отобразится диалоговое окно, где будет предоставлена нужная информация. Здесь же можно запретить отправлять с помощью удаления галочки справа или нажатию на гиперссылку «Выключить уведомления» (вариант зависит от модели телефона).
А также можно перейти на страницу, от которой Вы не хотите видеть в своей ленте оповещений, и выполнить такие манипуляции:
Если ни один из способов не дал нужного результата, то смело можете рассматривать вариант вовсе удалить Хром с телефона и установить наново.
Как отключить всплывающие окна
Часто уведомления пользователи путают со всплывающими окнами. Избавится от этого вида назойливой рекламы можно через конфигурацию программы. Для этого:
Особенности IOS смартфонов
На iPhone и iPad уведомления аналогичные как на Андроид устройствах не поддерживаются. Если часто выскакивают оповещения с рекламой или другой непонятной для Вас информацией, то возможно это включены всплывающие окна. Отключить их можно так:
- Сначала развернуть меню по нажатию на три точки в правом верхнем углу браузера Хром.
- Далее «тапнуть» по пункту «Настройки».
- В них выбрать «Настройки контента».
- Затем «Блок. вспл. окна».
- После установите ползунок «Блок. вспл. окна» в статус отключено.
Читайте, как быстро отключить звук на вкладке в браузере . На примере Google Chrome, Mozilla Firefox, Safari от Apple, Microsoft Edge. Современные веб-браузеры позволяют вам отключать звук в отдельных вкладках всего за несколько шагов. Даже «Microsoft Edge» предоставляет вам такую возможность, хотя «Microsoft» мог бы сделать эту процедуру немного проще.
Это полезно, если вкладка при открытии начинает автоматическое воспроизведение музыки или видео, и вы хотите временно отключить ее. В большинстве случаев для этого требуется просто щелчок или два. Если вы хотите более надежное решение, которое может автоматически отключать вкладки для вас, то мы уже описывали его ранее ( Как автоматически отключить функцию автовоспроизведения в «Chrome» и «Firefox» ).
Браузер Google Chrome
Чтобы отключить звук на вкладке в браузере «Google Chrome» , просто нажмите значок динамика, который появляется на вкладке, воспроизводящей медиа файл. Появиться линия, перечеркивающая динамик, и звук на вкладке будет отключен.
Вы также можете просто щелкнуть правой кнопкой мышки по вкладке и выбрать пункт «Отключить сайт» , Эта функция отключит воспроизведение аудио и видео файлов на всех вкладках для этого сайта, которые будут открываться в будущем.
Браузер Mozilla Firefox
Чтобы отключить звук во вкладке браузера «Firefox» , щелкните правой кнопкой мыши по вкладке и выберите «Убрать звук во вкладке» . Как и в «Chrome» , вы увидите значок перечеркнутого динамика слева от кнопки «x» на вкладке браузера.
Вы легко можете определить, на каких вкладках браузера происходит воспроизведение медиа файлов, просто найдите на них значок динамика. И легко можете его отключить прежде, чем оно начнется. Самый простой способ – это щелкнуть левой кнопкой мыши по значку динамика на вкладке, чтобы быстро отключить или включить звук на ней.
Браузер Safari от Apple
В «Safari» на «Mac» вы можете отключить звук во вкладке несколькими способами. Пока текущая активная вкладка воспроизводит звук, на панели настроек «Safari» появится значок динамика. Нажмите на него, чтобы включить или выключить звук.
Вы также можете щелкнуть правой кнопкой мыши по любой вкладке и выбрать во всплывающем меню пункт отключения звука.
Браузер Microsoft Edge
«Microsoft Edge» также отображает значок динамика на вкладках браузера, когда эта вкладка воспроизводит звук. Но к сожалению, нет простой возможности фактически выключить звук на них.
Однако есть способ отключить отдельные вкладки браузера. Для этого щелкните правой кнопкой мыши значок динамика в области уведомлений в правом нижнем углу экрана и выберите пункт «Открыть микшер громкости» .
В открывшемся окне будут отображаться различные вкладки браузера, воспроизводящие звук. Щелкните на значок динамика под названием страницы, чтобы отключить его.
Чтобы включить звук, вам нужно закрыть и заново открыть вкладку в браузере или вернуться сюда и щелкнуть значок динамика снова.
Надеемся, что «Microsoft» однажды добавит в браузер « Edge» более интегрированную функцию включения и выключения звука. На данный момент, пока это единственный вариант, кроме как полностью выключить звук на компьютере или перейти на использование другого браузера.
Как удалить вирус, который открывает рекламу в браузере или в интернете (Декабрь 2021).

Итак, у вас есть наушники, и вы играете на прослушивании своей любимой музыки в iTunes, пока работаете, когда это происходит. Объявление начинает ругать на сайте тотализаторов, который вы открыли, взламывая барабанные перепонки. Ой!
Есть много веских причин, чтобы отключить звуки в вашем интернет-браузере. Возможно, вы слушаете музыку во время работы или смотрите телевизор, пока вы вводите тотализаторы, и не хотите, чтобы вас прервали.
Возможно, в комнате есть другие люди, которых вы не хотите беспокоить. Или, может быть, вы просто не хотите, чтобы напугали наполовину до смерти, когда из ваших динамиков раздался неожиданный шум.
К счастью, вам не обязательно быть во власти рекламы, новостных трансляций или сайтов тотализаторов, которые взрывают звук, когда вы их посещаете. Эти советы помогут вам отключить звук в вашем браузере, позволяя вам просматривать сеть или вводить лотереи в покое.
Как отключить звук для отдельных вкладок в вашем веб-браузере:
Отключить звук в Firefox , ища значок динамика на вкладке, в которой воспроизводится музыка. Нажатие на значок динамика отключит звук для этой вкладки. Повторное нажатие на значок снова включит звук. Этот трюк позволит вам продолжать слушать звук, воспроизводимый на других вкладках.
Отключить звуки в Internet Explorer , открыв «расширенные функции» в разделе «Настройки».
Отключить звук в Chrome: Когда вкладка Chrome воспроизводит звук, на этой вкладке вы увидите маленький значок динамика.
Щелкните правой кнопкой мыши по нему и выберите опцию «Отключение звука».
Звуки отключения звука Safari: В Safari есть значок динамика в адресной строке. Если вы нажмете на нее, пока на вкладке, которая воспроизводит звук, она отключит эту вкладку. Если вы нажмете на него, пока на вкладке, которая не воспроизводит звук, она отключит все вкладки.
Microsoft Edge в настоящее время не поддерживает отключение отдельных вкладок.
Однако вы можете использовать следующие советы, чтобы отключить все звуки от любого используемого вами интернет-браузера, включая Edge.
Отключение звуков в браузере Интернета с помощью Windows:
Откройте панель управления:
Самый простой способ открыть панель управления - нажать «Пуск», а затем нажать «Панель управления».
Откройте «Свойства обозревателя»:
Используйте окно поиска, чтобы найти раздел «Свойства обозревателя» на панели управления.
Выберите вкладку «Дополнительно»:
Вкладка «Дополнительно» обычно находится в правой части экрана «Свойства обозревателя».
Прокрутите вниз до «Мультимедиа»:
Прокрутите параметры до тех пор, пока не увидите раздел «Мультимедиа».
Отмените выбор опции «Воспроизвести звуки»:
Нажмите, чтобы снять флажок «Воспроизвести звуки» в веб-страницах ". Это отключит все звуки в ваших интернет-браузерах.
Включите звук снова, когда вы готовы:
Если вы хотите возобновить прослушивание звуков в своем интернет-браузере, обязательно выполните следующие действия, как только вы закончите ввод тотализаторов, и проверьте «Воспроизвести звуки» в Webpages "снова.
Использовать подключаемые модули для отключения звуков браузера:
Вы можете использовать программы подключаемого модуля для браузера, чтобы изменить способ работы ваших интернет-браузеров. Вот некоторые плагины, которые вы можете попробовать:
- Muter for Firefox вставляет значок в ваш аддон, который вы можете щелкнуть, чтобы отключить звуки.
- MuteTab для Chrome поможет вам найти, какая из ваших вкладок играет звук, и позволить вам остановить или приостановить виновных. Он также автоматически отключает звук для любых вкладок, играющих в фоновом режиме.
- Если вы раздражаете вас звуком автовоспроизведения, блокировки рекламы блокируют их вообще. Найдите сайт плагина вашего веб-браузера, чтобы найти тот, который вам нравится, или ознакомьтесь с этим списком лучших рекламных блокировщиков для различных браузеров из руководства Tom's Guide.
Как вы можете видеть, у вас есть несколько вариантов, которые помогут вам контролировать, какие звуки вы слышите в своем браузере. Вам не нужно раздражать нежелательные шумы, когда вы играете, работаете или вводите тотализаторы.
Простые способы рекламы вашего медиа-бренда

Рекламные носители включают в себя не только создание коммерции или размещение газеты попробуйте эти простые способы рекламы вашего медиа-бренда.
Простые способы увеличить продажи в вашем домашнем бизнесе .

Простые и доступные стратегии для увеличения продаж и прибыли в вашем домашнем бизнесе.
Как удалить записи автозаполнения в вашем веб-браузере

Делать неправильные, раздражающие или даже неприятные варианты появляются, когда вы вводите формы? Узнайте, как удалить ненужные записи автозаполнения в вашем веб-браузере.
Если вы тоже столкнулись с такой проблемой и не знаете, как настроить звук уведомлений на Андроиде, рекомендуем до конца прочитать этот материал. Мы описали все возможные способы изменения звуковых оповещений, как для всех событий, так и для конкретных приложений.
Изменение звука уведомлений через настройки
Изменить звук можно при помощи стандартных опций Android, но конкретные пункты меню могут отличаться, в зависимости от версии операционной системы. Мы рассмотрели для всех вариантов.
Для Android 5,6,7
- В своем мобильном телефоне зайдите в «Настройки» и выберите пункт «Звук»;


Здесь же можно будет выбрать и уровень громкости. Учтите, что он может настраиваться отдельно от общей громкости вашего телефона.
Для Android 8,9
В этих версиях Андроида пункты меню немного отличаются от предыдущих версий. Поэтому порядок действий следующий:
- Зайдите в «Настройки» своего гаджета и выберите пункт «Звук»;
- Далее перейдите в «Расширенные настройки»;
- Следующий шаг – кликнуть по вкладке «Мелодия уведомления»;
- Перед вами откроется список доступных звуков для изменения. Выбираете тот, который вам понравился и подтверждаете операцию;
- Теперь у вас все уведомления будут приходить с сопровождением, которое вы установили по умолчанию.
Изменение мелодии уведомлений в Xiaomi
Как вы понимаете, в разных оболочках Android некоторые пункты меню и опции отличаются, особенно в Xiaomi. Операционная система MIUI имеет свои способы изменения мелодий, поэтому, если вы владелец китайского аппарата данной марки, действия у вас пойдут по следующему алгоритму:
-
Откройте «Настройки» гаджета и перейдите в раздел «Звук и вибрация»;




Как убрать уведомления с помощью режима Не беспокоить
Этот режим позволяет прекратить появление уведомлений при помощи выбора соответствующего режима. Чтобы им воспользоваться, нужно предпринять следующие шаги:
- Войти в настройки телефона. Открыть раздел «Приложения и уведомления». Затем перейти в подраздел «Уведомления».
- На открывшейся странице открыт перечень параметров, доступных для корректировки. Нужно выбрать опцию «Не беспокоить».
- После этого откроется меню, в котором нужно указать режим показа, который будет активирован при использовании режима «Не беспокоить». Здесь доступно несколько вариантов показа уведомлений, один из которых «Отключено».
Активация режима «Не беспокоить» производится с использованием верхней шторки. Её нужно опустить, а затем выбрать нужный режим. После этого, в частности, вступит в силу выбранный вариант показа уведомлений.
Как установить свою мелодию для уведомлений
В том случае, если вас не устраивает стандартный список мелодий на телефоне, вы можете установить собственный. Опять же, здесь можно это осуществить разными способами. Мы описали для чистой версии Android и Xiaomi.
На большинстве версий Android
- Откройте любой файловый менеджер и перейдите в раздел «Внутренней памяти» своего телефона;
- Найдите директорию Notifications. Если таковая отсутствует, то создайте ее;
- Переместите в нее все необходимые звуки, которые вы хотите использовать в качестве звукового уведомления. Они должны быть в формате .mp3;
- Далее открываете «Настройки» своего телефона, переходите в пункт управления звуками для уведомлений;
- Заменяете там звук, и в качестве источника выбираете пункт «Хранилище мультимедиа», указывая путь к этому файлу;
- Новый звук появится в общем списке, и вы сможете добавлять его и в другие звуковые оповещения.
На телефонах Xiaomi
Опять же, разработчики MIUI решили добавить отдельную опцию для своих пользователей, чтобы они без проблем могли интегрировать любые звуки и песни для разных уведомлений в смартфоне, поэтому порядок действий несколько упрощен:
- Также перейдите в «Настройки» и кликните по вкладке «Звук и вибрация»;
- Далее нажмите «Уведомления», сразу же кликните «Все мелодии»;
- И здесь в самом верху нажмите пункт «Выбор мелодии на устройстве»;


В дальнейшем выбранный звук будет доступен в общем списке, и вы сможете использовать его и в других случаях, например, при входящем звонке.
Отключить звонки
Отключить входящие звонки очень просто, если мы хотим сделать это обычным образом. Напомним, что практически все Android телефоны отключают любой входящий звонок, нажимая кнопку уменьшения громкости во время разговора. Как мы говорим, это будет действительно для любого контакта (или неизвестного номера), который нам звонил. Точно так же датчики движения нашего мобильного телефона позволят нам активировать функцию, которая также присутствует очень часто, например как возможность отключения звука при вызове путем переворачивания мобильного телефона при входящем вызове. Эта функция присутствует в интеллектуальных настройках или даже в самих настройках звука.
Мы также можем заблокировать конкретный контакт, чтобы мы не получаем никаких уведомлений или звуков, когда он нам звонит. Ваш звонок будет перенаправлен в спам. Мы можем сделать это, войдя в список последних звонков или в контакты. Затем касаемся настроек контакта и помечаем его как Спам. Однако лучший способ отключить звонки от определенного контакта — ввести его имя и коснуться настроек. Затем мы увидим возможность установить свой собственный рингтон. При вводе вместо выбора активного сигнала мы о, и таким образом мы отключим все звонки от этого контакта.
Изменение звука уведомлений через приложения
Есть также специализированные программы, при помощи которых можно поменять любые звуки на вашем телефоне, и мы рассмотрели несколько таких вариантов.
Notification Catch App
- Загрузите приложение из Google Play и установите на своем телефоне, после чего предоставьте все права для корректной работы;





При помощи этой утилиты вы с легкостью сможете назначить для каждого приложения на вашем смартфоне различные звуки, причем поменять их можно будет также в несколько кликов или удалить вовсе. Профилей можно создавать неограниченное количество.
Zedge
Это универсальная утилита для изменения обоев, видеообоев, рингтонов, уведомлений на вашем смартфоне в несколько кликов. Перед вами будет собрана огромная база, где можно сразу выбрать понравившийся вариант и установить его, ничего не загружая в сторонних приложениях. В нашем случае Zedge позволяет быстро заменить звук для уведомлений любой музыкой, в том числе и новинками 2021 года.
- Скачайте программу в Google Play и установите на смартфоне;
- При первом запуске предоставьте все права, иначе приложение не сможет устанавливать автоматически обои, рингтоны, звуки для уведомлений;





В любой момент вы сможете поменять звуки, как для уведомлений, так и для всех остальных установок. Если вам мешает реклама, присутствует возможность покупки полной версии, где она отсутствует.
Какие еще могут быть причины
Если описанные выше способы вам не помогли, то можно попробовать реализовать еще несколько действий, которые могут решить проблемы с уведомлением.

Изменение звука уведомлений в WhatsApp
Пользователям WhatsApp можно изменить звук уведомлений через настройки самого мессенджера. Для этого необходимо выполнить действия:
- Зайдите в WhatsApp и нажмите на три точки в правом верхнем углу;
- В появившемся меню кликните пункт «Настройки»;





Изменение звука уведомлений в Viber
- Откройте мессенджер Viber и в правом нижнем углу нажмите «Еще»;
- Далее кликните по вкладке «Настройки»;


Изменение звука уведомлений в Instagram
Большинство из вас пользуется Instagram, и хочет быть в курсе событий, однако стандартные звуки оповещений не особо радуют, поэтому их можно заменить:
-
Откройте Instagram и внизу с правой стороны нажмите на иконку своей учетной записи;




Изменить мелодии и звуки для уведомлений в операционной системе Android не сложно, и вариантов для этого, как видите, предостаточно. Если у вас не получится самостоятельно заменить звуки по нашим инструкциям, в комментариях укажите модель и марку вашего телефона, а также приложение или раздел, для которого вы хотите поменять звуки. Единственный совет – не устанавливайте мелодии с большой продолжительностью для уведомлений, иначе они будут сильно расходовать заряд батареи при каждом оповещении и мешать комфортной работе своим звучанием.
Нестабильная связь со сторонним устройством
Это редкая причина, но, все же, она возможна. Проверить это следует тем, кто использует вместе со смартфоном какие-либо сторонние устройства, подключенные к нему через Bluetooth или другие каналы связи. Например, смарт-браслеты, смарт-часы, всевозможные датчики, устройства ввода, которые подключаются дистанционно, и другое. Так, если эти устройства имеют нестабильный контакт, то есть постоянно отключаются и подключаются, то смартфон может проигрывать уведомление каждый раз, когда это происходит. Это бывает не на всех марках, однако бывает.
Вам следует проследить, нет ли связи между появлением беспричинных уведомлений и подключением/отключением сторонних устройств. И если уведомления слышны именно тогда, когда устройство меняет статус подключения, то проблема в этом.

То, что связь между устройствами периодически нарушается, ненормально. Причин тому может быть несколько:
Читайте также:


