Как отправить txt файл
При некоторых обстоятельствах у вас как у пользователя, может возникнуть необходимость пересылки каких-либо данных путем использования почтовых сервисов. О том, как можно переслать документы или целую папку, мы расскажем далее по ходу этой статьи.
Отправляем файлы и папки по электронной почте
Затрагивая тему передачи различного рода данных посредством эксплуатации сервисов для обмена почты, нельзя не упомянуть тот факт, что подобная возможность есть буквально на каждом ресурсе соответствующего типа. При этом в плане использования функционал может разительно отличаться, ставя в тупик даже опытных пользователей.
Обратите внимание на то, что мы уже затрагивали тему передачи данных через почту. В частности, это касается видеороликов и различного рода изображений.
Если вам необходимо выполнить передачу документов указанной разновидности, рекомендуем ознакомиться с соответствующими статьями на нашем сайте.
Яндекс Почта
Некогда компанией Яндекс в их почтовом сервисе был внедрен функционал для пользователей, позволяющий отправлять файлы другим людям тремя различными методами. Однако для доступа к дополнительным вариантам вам придется заранее обзавестись Яндекс Диском .

2. Выполнив подготовку письма к отправке, в нижней части окна веб-обозревателе щелкните по надписи «Прикрепить файлы с компьютера».

3. Через открывшееся окно в системе найдите данные, которые требуется загрузить.
4. После завершения загрузки документов вы сможете скачать или удалить любое из прикреплений. Расписанным методом вы можете загрузить буквально любые файлы, каждый из которых будет отправлен получателю.
Почтовый сервис Яндекс все же ограничивает своих пользователей касательно максимального объема данных и скорости выгрузки.
Еще один способ пересылки данных заключается в использовании документов, предварительно добавленных на Яндекс Диск. При этом к письму также могут быть прикреплены целые директории со множеством папок.

2. В контекстном окне выберите нужную информацию.
3. Воспользуйтесь кнопкой с подписью «Прикрепить».
4. Подождите, пока документы или директория добавятся во временное хранилище.

5. После добавления вы получаете возможность скачивания или удаления этих данных в рамках письма.

1. На дважды упомянутой панели используйте элемент со всплывающей подписью «Прикрепить файлы из Почты».

2. В раскрывшемся диалоговом окне перейдите в папку с письмами, у которых имеются прикрепления.
3. Отыскав отправляемый документ, кликните по нему для выделения и нажмите кнопку «Прикрепить».

Не рекомендуется одновременно прикреплять документы и папки, так как это может вызывать сбои отображения данных у получателя.
5. Пользователь, получивший ваше письмо, сможет скачать, добавить файлы к себе на Диск или ознакомиться с документами.

По причине отсутствия каких-либо других средств пересылки документов с разбором данной темы можно закончить.
1. На первой странице Маил.ру в верхней боковой части кликните по надписи «Написать письмо».

2. По необходимости, завершив подготовку письма к отправке, найдите панель загрузки данных под блоком «Тема».

3. Воспользуйтесь первой представленной ссылкой «Прикрепить файл».
4. С помощью проводника выберите добавляемый документ и щелкните по кнопке «Отрыть».


6. Скорость выгрузки данных не позволяет моментально добавлять файлы, так как у почтового сервиса есть базовый набор ограничений.

7. После добавления данных некоторые из них можно будет открыть непосредственно в интернет-обозревателе.

8. Иногда может возникать ошибка обработки, связанная с теми или иными проблемами самого документа.

1. Под строчкой ввода темы кликните по надписи «Из Облака».

2. Используя навигационное меню и окно просмотра документов, найдите нужную информацию.
3. Щелкните по клавише «Прикрепить», чтобы встроить данные из Облака в письмо.

4. По завершении процесса добавления, документ появится в списке прочих файлов.

1. Используя панель инструментов выгрузки данных в письмо, щелкните по ссылке «Из Почты».



Также пользователь может выполнить несколько общих манипуляций над данными, например, заархивировать и скачать.

Надеемся у вас получилось разобраться с процессом отправки файлов с использованием почты от Маил.ру.
Gmail
1. Откройте почту Gmail и разверните форму создания письма, используя элемент интерфейса с подписью «Написать».

2. Переключите редактор в более удобный режим работы.

3. Заполнив все базовые поля письма, на нижней панели нажмите по подписи «Прикрепить файлы».

4. В проводнике Виндовс укажите путь к прикрепляемым данным и нажмите по кнопке «Открыть».

5. Теперь прикрепления отобразятся в специальном блоке.
6. Некоторые документы могут быть заблокированы по тем или иным причинам.

Будьте внимательны, выполняя отправку больших по объему данных. Сервис имеет некоторые ограничения на максимальный размер прикреплений.
Второй способ больше подойдет тем людям, которые уже привыкли использовать сервисы от Гугл, включая облачное хранилище Google Drive .
1. Воспользуйтесь кнопкой с текстовой подписью «Вставить ссылки на файлы в Google Drive».

2. Через навигационное меню переключитесь на вкладку «Загрузка».

3. Используя возможности загрузки, предоставленные в окне, выполните добавление данных на Гугл Диск.

4. Для добавления папки перетащите нужную директорию в область загрузки.

5. Так или иначе, файлы все равно будут добавлены по отдельности.

7. Вы также можете выполнить прикрепление, используя уже имеющиеся данные на Google Диске.

9. После получения пользователю будут доступны все пересланные данные с некоторым количеством возможностей.
Этот метод является последним способом отправки данных через электронный ящик от Google. Следовательно, работу с данным почтовым сервисом можно завершить.
Rambler
Сервис Рамблер на русскоязычном рынке аналогичных ресурсов является мало востребованным и предоставляет минимальное количество возможностей для среднестатистического пользователя. Безусловно, это напрямую касается отправки различного рода документов по E-Mail.
На сегодняшний день рассматриваемый ресурс предоставляет лишь один метод отправки данных.
1. Войдите в свою электронную почту и нажмите по надписи «Написать».

2. Заполнив заглавные поля, внизу экрана найдите и кликните по ссылке «Прикрепить файл».

3. В окне проводника выполните выделение одного или нескольких документов и воспользуйтесь клавишей «Открыть».

4. Дождитесь завершения процесса добавления данных к письму.

Больше никакого примечательного функционала этот почтовый ресурс не предлагает.
Вдобавок ко всей приведенной в статье информации важно заметить, что при необходимости можно выполнить прикрепление папки с данными вне зависимости от используемого сайта. Помочь в этом вам может любой удобный в использовании архиватор, например, WinRAR .
Упаковав и отправив документы единым файлом, получатель сможет скачать и распаковать архив. При этом сохранится изначальная структура директории, а общие повреждения данных будут минимальны.

Отправка файлов с почты, как и любое другое дело, должна выполняться правильно. Если «плаваете» в этом вопросе, вообще не знаете, как выполняется эта операция, прочтите статью до конца. В ней рассказывается, как можно передавать разнообразный контент (тексты, таблицы, скан-копии, аудио- и видеофайлы и др.) через email другим пользователям.
Подготовка файлов
Если требуется отослать какой-то один небольшой файл или несколько (2-5 штук), то можно ничего с ними и не делать. В смысле того, что прикрепить к письму как есть и всё (об этом подробно далее!).
А вот если у вас с десяток, а то и больше документов или отдельная папка с вложенными другими папками и файлами, то нужно данные предварительно заархивировать. Почему? Если врассыпную добавлять – адресату не совсем удобно будет разбирать вашу посылку; да вы и сами ненароком можете запутаться (скинуть чего не нужно или два раза один и тот же файл загрузить). А вот папку послать по email, в таком виде как она есть на компьютере, и вовсе не получится. Вы просто-напросто не загрузите напрямую её в форму для письма, как это можно сделать с отдельным файлом.
Процедура архивирования не такая уж сложная:
1. Прежде всего, убедитесь в том, что у вас на компьютере есть программа-архиватор. Если таковой не обнаружено, обязательно скачайте и проинсталлируйте. Можно воспользоваться WinRAR, WinZip или 7-Zip.
2.Выделите файлы, которые необходимо переслать по email:
откройте директорию, где они лежат;
если требуется взять группу документов, размещённых подряд: кликните первый файл левой кнопкой мышки, затем нажмите клавишу Ctrl и удерживайте её, кликните последний файл группы, при этом все документы группы выделяются.
если нужно выборочно выделить файлы: кликайте по ним с зажатой Ctrl.
3,Установите курсор на одном из выделенных файлов. Нажмите правку кнопку мыши. В контекстном меню выберите «Добавить в архив… ».

4. Задайте настройки для архиватора:
- имя архива;
- формат (изменять необязательно, можно оставить по умолчанию);
- установить пароль (если информация конфиденциальная, то можно поставить пароль, но не забудьте его сообщить получателю, например, по телефону).

Если требуется заархивировать папку целиком, также кликните по ней правой кнопкой, активируйте команду «Добавить в архив… » и далее действуйте по вышеописанной инструкции.

Как отправлять на популярных почтовых сервисах
Ну вот, файлы подготовлены. Теперь осталось их только передать. Давайте научимся это делать на примере самых известных почтовых сервисов.
Внимание! Если файл/файлы большие (500 Мб, 800 Мб, 1 Гб или более), то необходима их предварительная загрузка в файловое хранилище. Подробное описание этой процедуры вы найдёте в инструкциях.Gmail
В форме письма
В профиле нажмите в левом верхнем углу кнопку «Написать». В открывшейся форме для письма укажите адрес получателя, тему и сопровождающий текст. По завершению оформления письма нажмите кнопку «скрепка».

В открывшемся окне откройте директорию с документами, которые хотите переслать. Выберите файлы, выборочно группу файлов или подготовленный архив. Кликните «Открыть».


Через Google Диск
Но есть и ещё способы отправки. В пересылке документов, в том числе и больших, может помочь Google Диск – удалённое хранилище файлов. При наличии аккаунта Gmail регистрироваться в сервисе не нужно. Просто войдите в него (через панель сервисов на странице поисковика Google) под учётными данными почты.
В меню хранилища выберите пункт «Мой диск». Затем кликните по названию раздела. В выпавшем списке нажмите «Загрузка файлов» или «Загрузить папку» (на Google Диск доступна функция для загрузки папки прямо с ПК без архивирования!).
Загрузите документы с компьютера. В профиле Диска выделите кликом мышки объект для отправки. Вверху справа щёлкните кнопку «ссылка». Включите доступ по ссылке.

Скопируйте URL и вставьте в письмо. Сообщите адресату, что по этой ссылке он может скачать все необходимые файлы.
Примечание . Если отправляются текстовые документы в формате Ворд или электронные таблицы Эксель, то получатель письма, воспользовавшись ссылкой, сможет ещё их и предварительно просматривать во вкладке браузера (без загрузки на ПК), а также распечатать.
Если же контент уже был ранее сохранён на Google Диск, тогда прикрепить файлы можно, оставаясь на вкладке с email:

2. В дополнительном окне выберите тип вложения:
«Ссылка на Диск» – в письме будет размещаться URL для скачивания (ссылка в виде названия файлы).
«Прикрепление… » – файлы загружаются в форму отправки (прикрепляются копии с Диска).

Примечание . Ссылки для загрузки с Диска позволяют делать обмен документацией онлайн через интерфейс хранилища и через e-mail, если настроить общий доступ определённых пользователей.
Яндекс

С компьютера
- В панели кнопок выберите «скрепку».
- В окне проводника Windows укажите объекты, которые нужно прикрепить к письму, нажмите «Открыть».
- По завершении операции в нижней части письма появится иконка файла и кнопка для загрузки.
С Диска
Яндекс, как и Google, предоставляет пользователям файловое хранилище. Чтобы воспользоваться им:

Вложенные файлы
Если требуются отправка документа, который ранее был прикреплён к какому-либо письму, сохранённому в профиле мэйла:

Здравствуйте, друзья. На повестке дня вопрос: как сделать текстовый документ в формате txt? Кому-то поставленная задача может показаться простой, а некоторым не очень. Данная потребность чаще всего связана с тем, что документы в обозначенном формате без проблем читаются на большинстве устройств, тогда как остальные открываются в лучшем случае через раз и только при наличии специального софта. Собственно, причины у всех свои и для меня не играют никакой роли. Я просто расскажу о том, как посредством компьютера или ноутбука создать новый файл.txt и поместить в него нужный текст, переформатировать документы типа doc или docx, а также о том, как провести обратный процесс. Технически это совсем несложно, если имеются хотя бы минимальные навыки владения компьютером. Вы сможете сами в этом убедиться, дочитав статью до конца.
Создать и скопировать
Первоначально будем исходить из того, что нужный текст находится в документе другого формата, например, создан редактором Microsoft Word или, вообще, в интернете. Что мы в этом случае делаем? Самый простой способ – создать новый файл.txt и скопировать в него информацию из источника. Делается это так:
- Щёлкаем функциональной клавишей мыши (правой) по пустому месту на экране, то есть на рабочем столе.
- Раскрываем перечень возможностей пункта «Создать».
- Выбираем из списка вариант «Текстовый документ».

- У появившегося на рабочем столе документа по умолчанию сразу синим цветом выделено имя, что есть предложение системы назвать его по-своему.

- Двумя быстрыми щелчками открываем документ (откроется редактор «Блокнот»).
- Заходим в источник, копируем текст, возвращаемся в открытый файл.txt и вставляем туда скопированную информацию.

Описанным способом можно делать файлы.txt с любым содержимым – набирать собственноручно текст, копировать его с просторов Всемирной паутины или с любых текстовых документов из недр компьютера.
Сохранить в нужном формате
Теперь предположим, что исходник с важной инфой – это конкретно документ doc или docx. В данном случае процесс его преобразования в файл.txt займёт ещё меньше времени:

- Нажимаем (в углу) на пункт меню «Файл» или на кружочек с разноцветной кракозяброй внутри и щёлкаем по команде «Сохранить как…».

- В появившемся окошке (ближе книзу) мы увидим две редактируемые строки – имя и тип файла.
- Пишем имя, какое хотим (необязательно).
- В верхней части окна можно задать место сохранения, но по умолчанию новый файлик сохранится там же, где находится его исходник.
- Раскрываем перечень возможностей второй строки и выбираем тип «Обычный текст».

- Программа предложит выбрать кодировку (нужно, чтобы полученный документ в блокноте отображался корректно), ничего не делаем, так как там всё настраивается автоматически, а жмём OK.
- Результатом описанных действий, если всё сделано верно, станет появление нового файла.txt.

Обратный процесс
Конвертировать txt в doc можно двумя способами. Рассмотрим оба.
Первый способ «Открыть и сохранить»:
- Нажимаем на имеющемся файле.txt функциональной кнопкой мышки, расположенной справа, и из предложенных системой вариантов выбираем «Открыть с помощью…», далее, программу Microsoft Office.

- Если с первым пунктом данной инструкции возникли сложности – нет такой программы в списке или просто не получается, то можно поступить иначе. Той же кнопкой щёлкаем по пустому пространству, выбираем «Создать», создаём обозначенный чуть ранее документ (Microsoft Office Word) и открываем готовый двумя быстрыми щелчками.

- В открывшемся документе раскрываем функционал меню «Файл» (кружочек с разноцветной кракозяброй), выбираем пункт «Открыть», находим нужный нам файл.txt, пользуясь верхней частью окна (только смотрите, чтобы значение типов стояло «Все файлы»), нажимаем «Открыть».

- Данное действие – продолжение для обоих способов открытия, описанных выше. Опять обращаемся к функционалу «Файла», но уже к команде «Сохранить как», задаём имя, устанавливаем тип «Документ Word» и нажимаем «Сохранить» с предварительной установкой места сохранения.

Второй способ может показаться кому-то проще, но он требует навыков работы не только с компьютером, но и с интернетом и выход в сеть:
Друзья, вот мы и подошли к завершающей части статьи. Надеюсь, всё описанное мной выше вам понятно. Если остались вопросы, то обязательно пишите в комментариях. Отвечу всем. До свидания.
Какие файлы разрешают передать по почте
Почтовые сервисы почти не ограничивают владельцев e-mail в действиях. А потому к письму Google, «Яндекс» и Mail разрешают прикрепить следующее содержимое:
- изображения почти всех возможных форматов, включая эксклюзивные варианты вроде WebP;
- документы, подготовленные в офисных программах Microsoft (таблицы, текстовые файлы, презентации), а также отсканированные или оцифрованные (PDF, ePub);
- музыкальные треки и короткие видеоролики, не превышающие выставленный лимит по размеру;
- архивы форматов ZIP и RAR, 7z (и некоторых других);
- дистрибутивы формата EXE, файлы сохранений, некоторые компоненты операционных систем и библиотеки.
Кроме поддерживаемых файлов, существуют и те, что автоматически блокируются почтовыми сервисами:
| Запрещенные форматы | ADE, ADP, APK, APPX, LNK, MDE, MSC, MSI, MSIX, MSIXBUNDLE. Список у Google, «Яндекс» и Mail разный, но смысл одинаковый: недопустимые файлы переслать нельзя |
| Документы с вредоносными макросами | Встречаются в тексте Microsoft World или таблицах Excel |
| Архивы, содержащие архивы внутри и защищенные паролями | Антивирусная защита почтовых клиентов неспособна оценить содержимое, а потому запрещает прикреплять подобную информацию к письму |
Папку по электронной почте тоже не передать: обойти ограничение поможет стандартная архивация. Достаточно кликнуть правой кнопкой мыши по каталогу, а после в появившемся контекстном меню выбрать пункт «Добавить в архив». Сжатую папку почтовые службы уже примут.
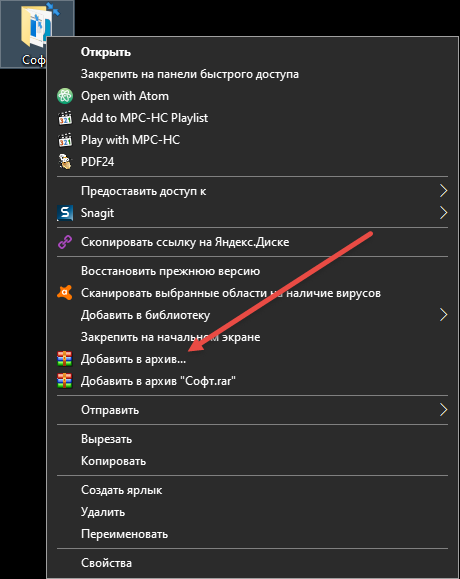
Как передать файлы по электронной почте: наглядное руководство
Gmail
Почтовый сервис от Google предлагает подготовку новых писем с кнопки «Написать», расположенной в левом верхнем углу.
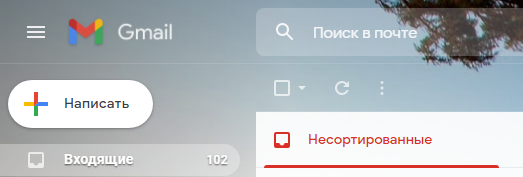
На экране сразу отобразится всплывающее окно, поделенное на части. Сверху – текстовые поля для выбора адресата (поддерживается и ввод адреса почтового ящика, и имени, если в сервисе составлена книга с контактами).
Снизу появится панель быстрого доступа с целой россыпью кнопок. Если нажать на иконку скрепки, то в браузере отобразится «Проводник» Windows, разрешающий отметить и выбрать файл, которые необходимо прикрепить к письму.
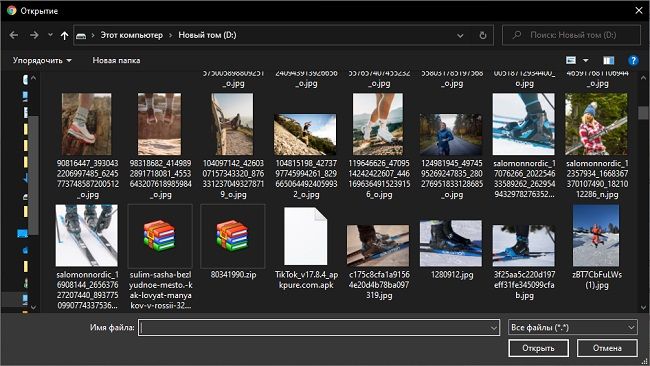
Дополнительное содержимое появится во всплывающем окне в виде списка: сразу под текстовой информацией. Если же файлы превышают размер в 25 мегабайт, то отобразится ссылка на облачное хранилище Google Drive.
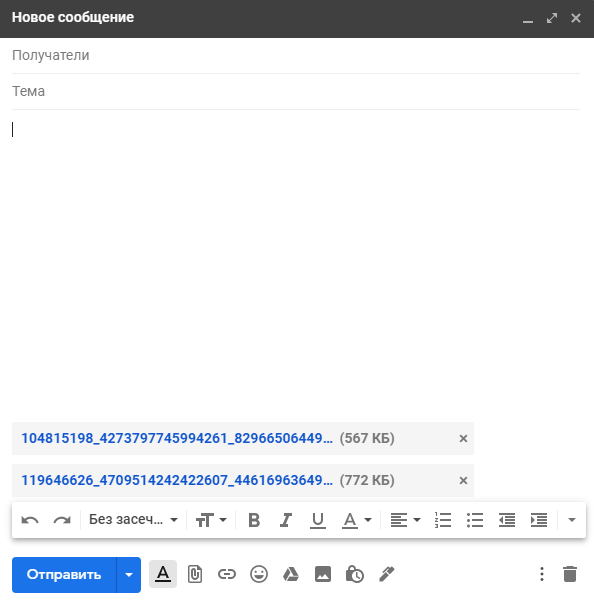
Альтернативный способ прикрепить дополнительные файлы к письму – перетащить содержимое непосредственно в браузер из каталога на жестком диске.
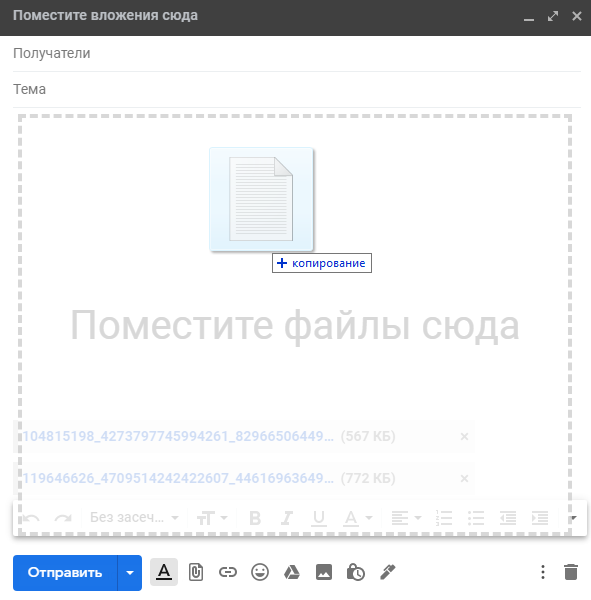
Яндекс.Почта
В отобразившемся меню сверху появится поле для ввода текста, e-mail адресата и темы, снизу – кнопки быстрого доступа для форматирования информации, добавления ссылок и смены шрифта.
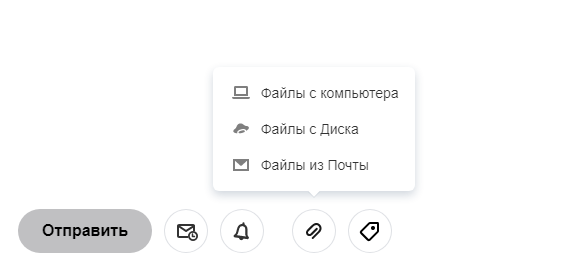
От выбора зависит порядок дальнейших действий. Через «ПК» файлы выбираются на жестком диске, а указав «Диск», на экране появится меню с файлами из облачного хранилища.
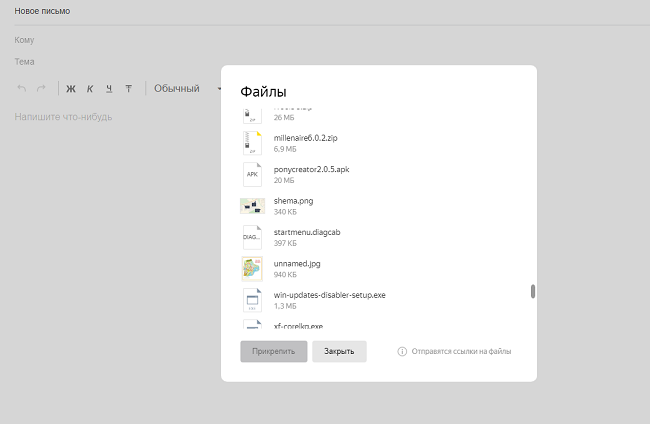
Функционал почтовой службы «Мейл» во многом походит на возможности Яндекс.Почты. В интерфейсе встречаются уже знакомые элементы вроде панели быстрого доступа с кнопками для форматирования текста и отменой недавних действий, а также шаблоны с заранее подготовленными материалами и оформлением.
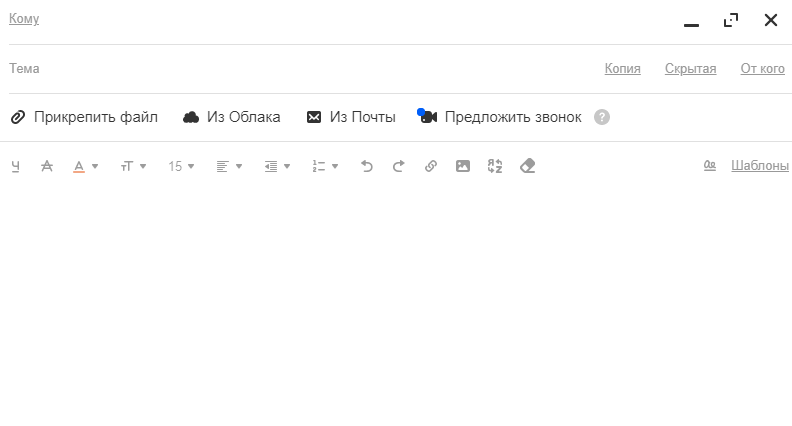
Прикреплять файлы разработчики предлагают сразу: соответствующие кнопки расположены под текстовыми полями «Кому» и «Тема», а потому потеряться в интерфейсе не выйдет даже у новичков.
Если выбрать кнопку «Прикрепить файл», то браузер вызовет адаптированную версию Проводника с возможностью отметить и добавить к письму вложения с жесткого диска или внешних накопителей. Поддерживаются все распространенные форматы, включая документы PDF, изображения и видеоролики.
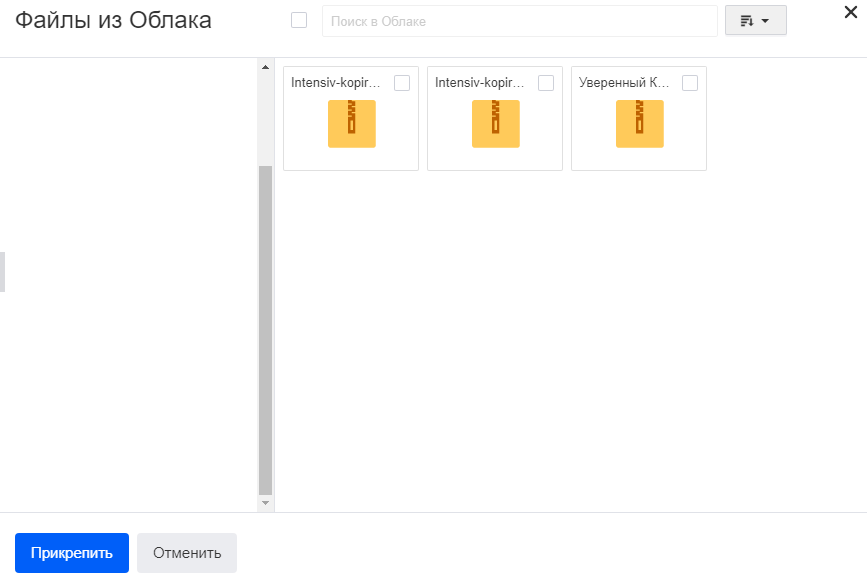
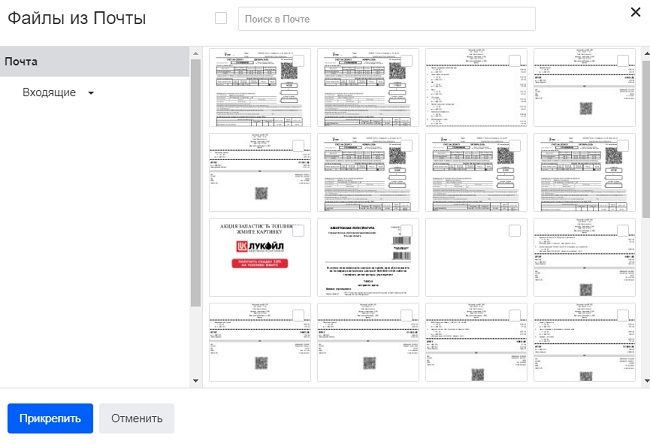
Последний способ разнообразить корреспонденцию – кнопка «Файлы из почты». В таком случае Mail попытается найти все вложения, полученные и переданные за все время.
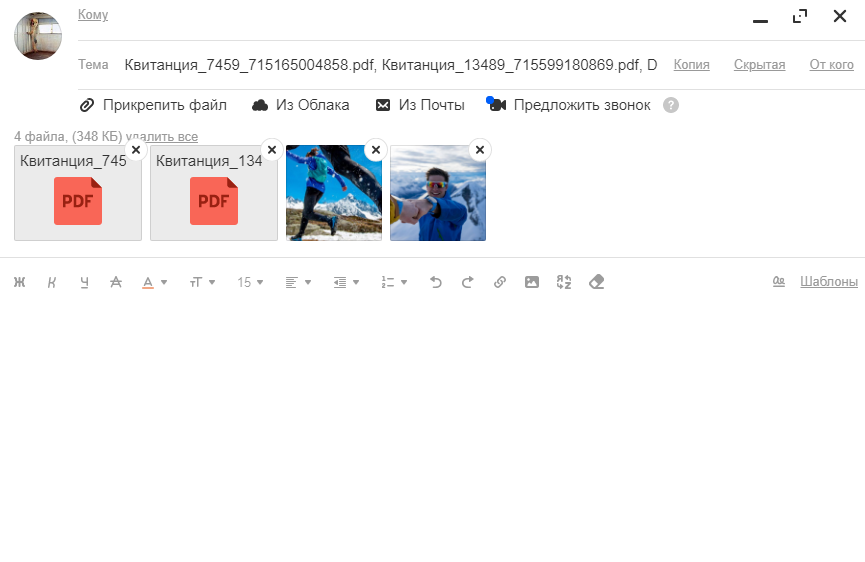
Добавленные к письму вложения отображаются в виде горизонтального списка. Если поле «Тема» ранее не заполнялось, то система автоматически подставит названия файлов вместо текста.
Советы
Совет 1
Схожим образом рекомендуется действовать, если много файлов под рукой. Сначала необходимо собрать разрозненную информацию в папку, затем – запаковать, а после – послать получившийся архив уже по почте.
Совет 2
Совет 3
Некоторые почтовые сервисы автоматически выгружают те файлы, которые не помещаются в письмо, в хранилище.
Так часто поступает Google. Причем никакие дополнительные действия не понадобится: шкала автоматически заполнится, а в письме появится ссылка на файлы.
Частые вопросы
Почему файлы не прикрепляются к письму?
Причин предостаточно: антивирусная система почтового клиента заблокировала содержимое, письмо находится в папке «СПАМ», возможно, в «настройках» выставлены параметры специальные параметры защиты, исключающие возможность принимать корреспонденцию. Встречаются и редкие технические неполадки: например, из-за необновленного браузера, банально не отображающего часть информации.
Читайте также:


