Как включить микрофон на ноутбуке асер
Как настроить микрофон на ноутбуке Acer Windows 10?
- Убедитесь, что микрофон подключен к компьютеру.
- Выберите Пуск > Параметры > Система > Звук.
- В разделе "Параметры звука" откройте Ввод > Выберите устройства ввода, затем выберите микрофон или записывающее устройство, которое вы хотите использовать.
Какой кнопкой включить микрофон на ноутбуке?
Справа внизу монитора отыщите иконку, внешне напоминающую динамик и кликните по нему правой кнопкой мышки. Выберите из выпавшего списка надпись «Записывающие устройства». Отыщите в перечне установленных устройств Ваш микрофон, выберите его правой кнопкой мышки и включите его, выбрав соответствующий пункт меню.
Как найти микрофон на ноутбуке?
Осмотрите края ЖК-экрана на предмет небольшого отверстия с надписью « микрофон» или значка микрофона. Встроенные микрофоны часто находятся в верхней части дисплея, особенно когда встроенная веб-камера находится прямо рядом с микрофоном. Посмотрите на края корпуса ноутбука.
Почему очень тихо работает микрофон на компьютере?
Перейти к настройке микрофона можно через микшер громкости Windows или через диспетчер звука Realtek HD. . Здесь кроется главная причина почему тихо работает микрофон – это недостаточный уровень усиления. Для большинства микрофонов достаточно установить уровень +20 дБ.
Как проверить работает ли микрофон?
- Перейти в «Панель управления».
- Кликнуть на «Оборудование и звук».
- Выбрать «Звук».
- Перейти во вкладку «Запись».
- Нажать на устройство «Микрофон».
- Открыть вкладку «Прослушать», а затем что-то сказать в микрофон для проверки его работоспособности.
Как разрешить доступ к микрофону на ноутбуке?
- Откройте пуск Меню.
- Нажмите на Настройки.
- Перейдите во вкладку Конфиденциальность.
- Выберите Микрофон.
- Включите опцию Разрешить приложениям использовать мой микрофон.
Как включить микрофон на ноутбуке через наушники?
Для этого: заходите в панель управления и находите «Диспетчер устройств»; ищите графу «звуковые, игровые и видеоустройства»; находите нужный микрофон, щелкаете правой кнопкой мыши и выбираете «Включить».
Что делать если не работает встроенный микрофон на ноутбуке?
- Перейдите в диспетчер устройств.
- Найдите параметр звуковой карты, вызовите правой кнопкой мыши контекстное меню.
- Во вкладке «Свойства» выберите «Драйвера», переустановите ПО.
- Перезагрузите ноутбук.
Как включить звук микрофона на ноутбуке?
Нажмите правой кнопкой мыши по меню «Пуск» и перейдите в «Параметры». Затем — «Конфиденциальность». Далее нажмите в левом меню на строку «Микрофон». Здесь в разделе «Доступ приложениям к микрофону» нажмите на выключатель «Включить».
Как проверить микрофон на ноутбуке виндовс 7?
- Открыть «Панель управления»;
- Войти в пункт «Оборудование и звуки»;
- Затем нажать на вкладку «Звук»;
- Далее открыть закладку «Запись»;
- Найти в отобразившемся списке «Микрофон» и выделить его;
- Потом щелкнуть по кнопке «Свойства»;
Как включить микрофон на ноутбуке ASUS?
Укажите в поисковой строке Windows [Диспетчер устройств] (1), затем нажмите [Открыть](2). b. Нажмите стрелку рядом с [Аудиовходы и аудиовыходы](3), щелкните правой кнопкой мыши на [Встроенный микрофон](4) и выберите [Включить устройство](5).
Как восстановить удаленный микрофон на ноутбуке?
Самый простой способ открыть его – нажать сочетание клавиш Win+Pause Break , и в меню слева выбрать искомую ссылку. В диспетчере устройств раскройте вкладку "Аудиовыходы и аудиовходы" и посмотрите, есть ли у вас устройства в название которых есть "Микрофон" ("Microphone").
Всем доброго времени.
99,9% современных ноутбуков идут со встроенным микрофоном (кстати, многие пользователи, не зная это, покупают отдельный внешний микрофон).
В этой статье рассмотрю (кратко) как его можно включить, и из-за чего иногда это не удается сделать. Также затрону тему подключения внешнего микрофона. Думаю, статья пригодится всем, кто хочет начать вести сетевые переговоры. ☎

Включение микрофона: на что обратить внимание
Проверьте состояние микрофона в настройках Windows
Это первое, с чего бы я порекомендовал начать. Дело в том, что у большинства все в порядке с самим микрофоном (т.е. физически он исправен) , установлены все драйвера и в порядке ПО — но микрофон не работает из-за того, что он выключен в настройках ОС !
Либо просто по умолчанию в качестве микрофона выбрано другое устройство (которое не передает звук ✌) .
Как это проверить:

Оборудование и звук - звук

Включаем микрофон / Запись / Windows 10


Где обычно располагается микрофон на ноутбуке
Кнопка для вкл./откл. микрофона на корпусе устройства
На ряде ноутбуков есть спец. вынесенные кнопки для включения/отключения динамиков и микрофона, регулировки их громкости. Пример на фото ниже — одна из моделек Lenovo.
Разумеется, проверьте, не задан ли "тихий" режим вашего устройства благодаря этим "штукам".

Ноутбук Lenovo — откл. динамики и микрофон
Кстати, быстрая клавиша для активации микрофона может быть вынесена и на одну из функциональных клавиш F1-F12. Примечание : нажимают их одновременно с клавишей Fn!

Откл. микрофон / функциональная клавиша ноутбука
Не заклеен ли микрофон
Многие пользователи в целях безопасности заклеивают веб-камеру ноутбука (чтобы никто не мог подсматривать за ними). Но вместе с камерой, заклеивается и микрофон - в результате вас просто не слышно.
Выход: либо убрать наклейку, либо сделать ее меньше, чтобы она перекрывала только "глазок" камеры.
Обратите внимание также на отверстие под микрофон: не забилось ли оно пылью, нет ли там какого-нибудь мусора и пр.
Установлены ли драйвера на микрофон
Даже если вы купили ноутбук в магазине и не переустанавливали на нем ОС — может так быть, что часть драйверов на нем не установлена.
Вообще, конечно, современная Windows 10 распознает и устанавливает драйвера для большинства оборудования, в т.ч. и микрофонов (но все-таки, вдруг этого не произошло. ).

Обратите внимание, что напротив них не должны "гореть" восклицательные желтые знаки.
Чтобы попробовать обновить драйвер: выберите устройство, и затем в меню нажмите по значку с зеленой стрелкой (см. скрин ниже).

Диспетчер устройств - обновление драйвера

Как будет выглядеть устройство в диспетчере задач, для которого нет драйвера (в качестве примера)


Оборудование и звук / Кликабельно
Кстати, проверьте, чтобы в настройках драйвера он был включен и уровень его громкости был на максимуме.
Smart Audio - настройка работы драйвера (эффекты, тонкая настройка звука, микрофона, записи)

Если вы хотите использовать внешний микрофон
При подключении внешнего микрофона (а многие останавливаются на наушниках с микрофоном) обратите внимание на аудио-выходы на ноутбуке. Сейчас можно встретить 2 разных варианта:
Классические (слева) и гарнитурный (справа) разъем(ы)
Суть в том, что, если вы подключите микрофон с классическим разъемом к гарнитурному разъему (или наоборот) — есть вероятность, что он у вас не заработает корректно (хотя часто бывают исключения) .
Обратите внимание, что у них даже штекеры с разным количеством контактов (у гарнитурного их 4).
Гарнитурный (слева) штекер и классический (справа)
Если так получилось, что у вас на ноутбуке (например) стоит гарнитурный разъем, а вы купили обычные компьютерные наушники с микрофоном (с классическим штекером) — то просто докупите переходник. Их сейчас достаточно много, и можно найти практически для всех случаев (один из них представлен на фото ниже).
Переходник для подключения классических наушников с микрофоном к гарнитурному разъему
Встроенный микрофон в ноутбуке, безусловно, это очень удобно, но для создания качественной записи он подойдет вряд ли.
Если вы хотите произвести запись видео урока или произвести озвучку какой-либо видеозаписи, то однозначно, нужно покупать внешний качественный микрофон, можно даже два в одном (с наушниками).

Но не будем уходить от темы.
Итак, у вас перестал работать встроенный микрофон в ноутбуке (не важно в Asus, Acer или другом) и нужно его включить.
Рассмотрим на примере ОС Windows 7 и 8, десятая версия у нас пока еще не установлена, рановато ее еще ставить (на август 2015 года).
Алгоритм наших действий:
- Ищем проблему и активируем устройство;
- Делаем нужные настройки;
- Проверяем, как работает.
СОДЕРЖАНИЕ (нажмите на кнопку справа):
Автоматический режим решения проблемы
В операционных системах Windows 7 и 8 предусмотрена возможность в автоматическом режиме устранять различные проблемы в том числе и возникшие с встроенными микрофонами.
И хотя чаще всего данный способ оказывается бесполезным, все же именно с него нужно начинать решать проблему, так как нужно всегда идти от простого к сложному.
Что нужно делать:
- 1. Зайдите в панель управления ОС и перейдите в раздел «Устранение неполадок».
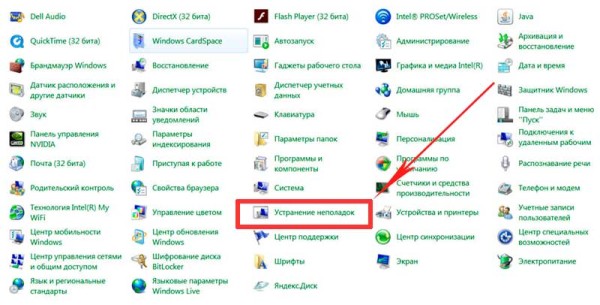
- 2. В следующем разделе нажмите на «устранение неполадок звукозаписи».
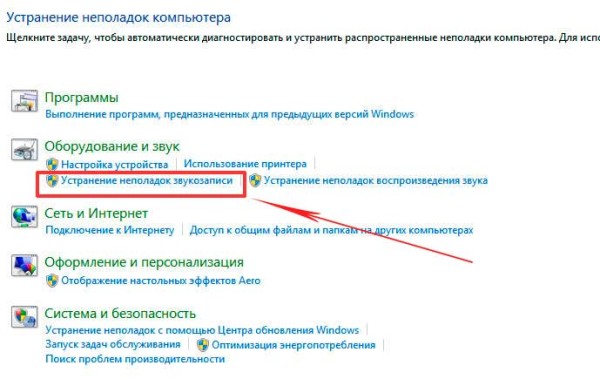
- 3. Далее появиться вот такое окно, жмите «Далее».
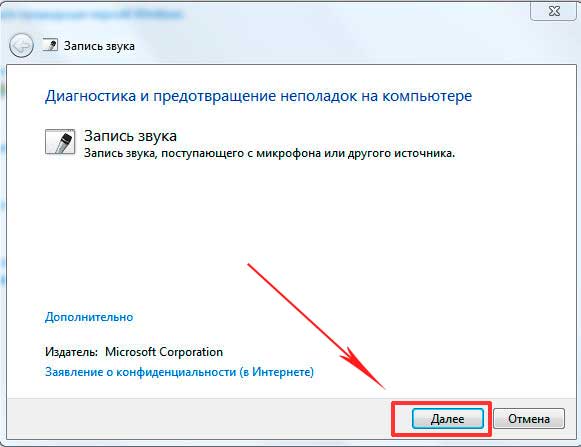
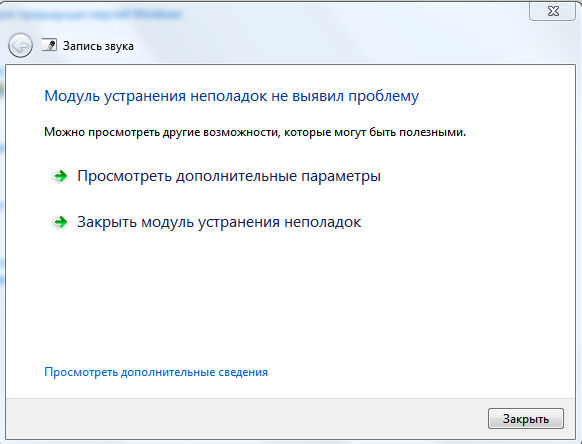
- 5. В другом случае будет предложено два способа решения проблемы, нажмите первый.
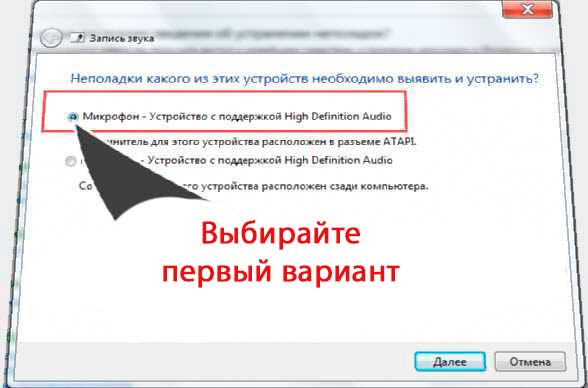
Все исправления будут проведены в автоматическом режиме, на завершающем этапе вам будет предложено принять все изменения.
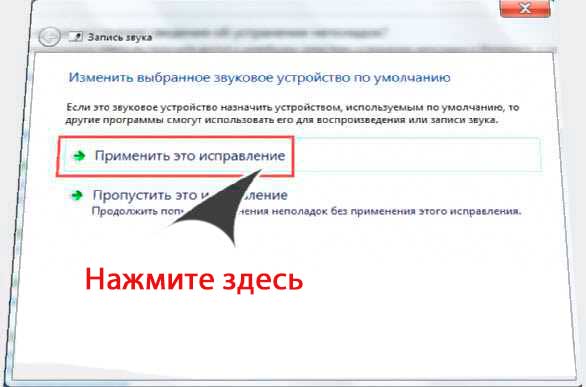
Дождитесь пока завершиться процесс применения всех исправлений и пробуйте работает микрофон или нет (как проверять читайте ниже).
Если нет, то переходим к ручному режиму.
Ручной режим решения проблемы
Все очень просто. Нажмите на значок звука справа в треи правой кнопкой мыши.
Появиться вот такое окно.

Перейдите в раздел «Записывающие устройства».
Активируйте микрофон одноразовым нажатием на него левой кнопкой мышки и нажмите на кнопку «Свойства» (справа внизу).
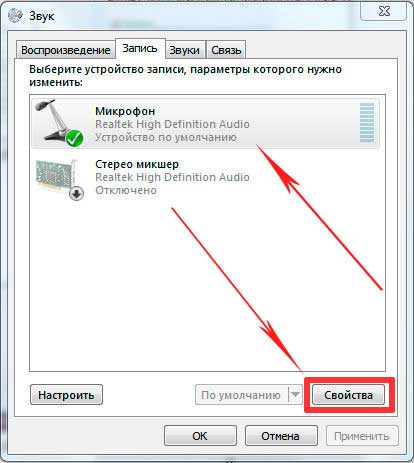
Появится следующее окно.
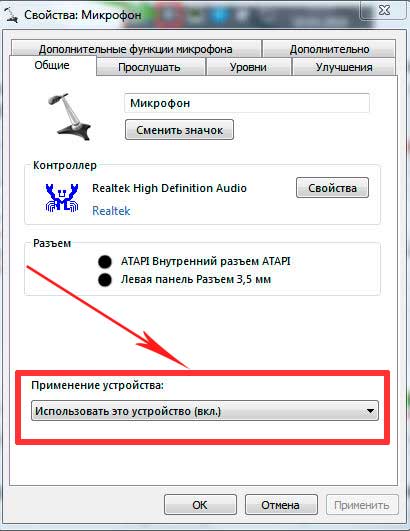
Проверьте, чтобы у вас были выставлены настройки, как показано выше.
Нажмите друг за другом кнопки «ОК».
По идее все должно работать, если нет, то переходим к следующему разделу.
Драйвера
Если на вашем ноутбуке еще недавно работал встроенный микрофон и вдруг перестал, а вышеописанные способы не помогли, то вспомните какое программное обеспечение было установлено в ближайшее время.
Попробуйте сделать откат системы, а если это не помогло, то переустановите драйвера. Как правило придется переустанавливать драйвера чипсета и звуковые.
Взять последние версии драйверов можно на официальном сайте производителя ноутбука.
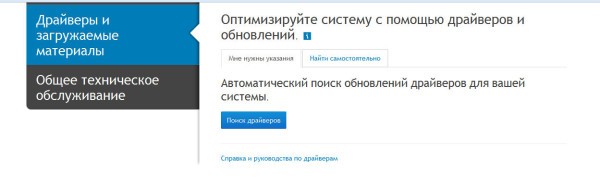
Иногда для этого придется ввести заводской номер изделия, он находится с обратной стороны ноутбука.
Проверяем работу встроенного микрофона в ноутбуке
Перейдите в раздел «Звукозапись».
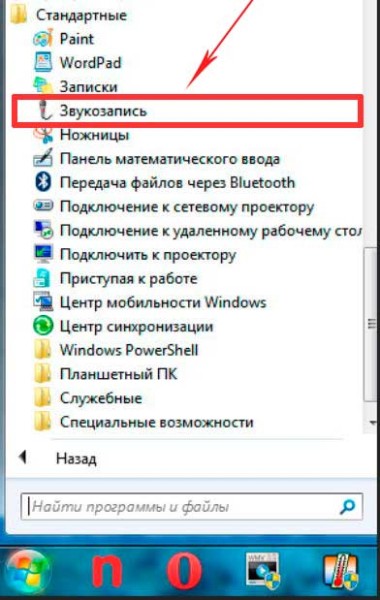
Появиться вот такое окно.

Нужно нажать запись и проговорить любую речь. Остановите запись и сохраните звуковой файл.
Данный файл можно прослушать любым проигрывателем, к примеру, VLC.
Если ваш голос слышен, то все нормально, встроенный микрофон заработал, если нет, то нужно углубляться в проблему – проверять настройки, переустанавливать драйвера и т.д.
Но, как правило, в 99,9 % случаев указанными выше способами проблема решается. Удачи.
Многие ноутбуки комплектуются встроенными микрофонами. Они используются для записи звуковых файлов, общения с собеседниками. Чтобы пользоваться этими возможностями, нужно знать, как включить микрофон на ноутбуке. Иногда возникают случаи, при которых устройство оказывается неактивным.

Решение проблемы в автоматическом режиме
Иногда ручная настройка оборудования оказывается неэффективной из-за системного сбоя. Разработчики предусмотрели специальный инструмент, автоматически исправляющий ошибки.
Его используют так:
- С помощью «Панели управления» открывают вкладку настроек звука. Здесь выбирают вариант «Устранение неисправностей звукозаписи».
- В открывшемся списке выставляют галочку возле пункта, требующего автоматического исправления. После этого нажимают клавишу «Следующее». Операционная система анализирует ситуацию, предлагает способы решения. В новом окне пользуются кнопкой «Применить исправление».
Решение в ручном режиме
Для ручной активации стандартного микрофона на ноутбуке «Леново» или другом подобном устройстве выполняют следующие шаги:
- В правой части панели задач находят значок, отображающий звуковые устройства. Нажимают на него правой клавишей мыши.
- В дополнительном меню находят пункт настройки средств звукозаписи. Смотрят, активирована ли функция записи. В соответствующем окне должен отображаться микрофон. Если прибор неактивен, его включают с помощью правой клавиши мыши. Сохраняют настройки, нажимая кнопку «OK».
Переустановка драйверов
Даже если на ноутбуке установлена «Виндовс», часть драйверов может отсутствовать. Современные ОС распознают и загружают утилиты самостоятельно, однако при этом могут возникать сбои.

Для проверки правильности установки драйверов выполняют следующие действия:
- Открывают «Диспетчер устройств». Для этого используют клавиши Win+Pause Break. Открывается меню, в котором выбирают нужную ссылку.
- Переходят в раздел «Аудиоустройства». Смотрят, присутствуют ли компоненты с названием «Микрофон». Возле них не должно быть желтых значков.
- Обновляют драйвер, нажимая на нужное устройство, выбирая в меню зеленую стрелку.
Для автоматической установки нужных системных компонентов используют специальные программы. После скачивания драйвера в разделе настроек появляется ссылка на меню. Здесь выполняют настройку звучания и записи. Уровень громкости должен находиться на максимальной отметке.
Как проверить работу микрофона в ноутбуке
Выполнить тестирование устройства несложно. Для этого выполняют следующие действия:
- Открывают пусковое меню.
- В списке программ выбирают «Стандартные».
- Переходят в раздел «Звук» и окно настройки.
- Нажимают клавишу «Запись», произносят любую фразу.
- Остановив запись, сохраняют аудиофайл. Его открывают в любом проигрывателе.

Если голос воспроизводится четко, микрофон работает корректно. При возникновении помех оценивают правильность настройки, обновляют драйверы.
Особенности включения встроенного микрофона
Способ включения микрофона и веб-камеры зависит от версии операционной системы.
На Windows 7
Настройку микрофона на ноутбуке с данной ОС выполняют следующим образом:
- Находят в правой части панели задач иконку динамика. С помощью правой клавиши мыши выводят контекстное меню.
- Выбирают вариант «Средства записи». Откроется раздел настроек микрофона. Если устройство неактивно, в контекстном меню выбирают действие «Включить».
Если запись не начинается после выполнения всех действий, обновляют звуковой драйвер. Его можно найти на официальном сайте производителя компьютера.
Компоненты устанавливают следующим образом:
- в пусковом меню находят «Панель управления»;
- выбирают вкладку системных настроек;
- переходят в раздел «Устройства»;
- находят название внутреннего микрофона;
- открывают контекстное меню, находят драйвер, обновляют его.
ОС автоматически загружает программное обеспечение через интернет. Если этого не происходит, действие выполняют вручную.
На Windows XP
Способ настройки в устаревшей версии Windows несколько отличается.
Для активации звукозаписывающего устройства выполняют следующие действия:
- В списке программ пускового меню находят вариант «Стандартные».
- Переходят в раздел «Развлечения», выбирают пункт «Громкость». Здесь располагается вкладка «Средства записи звука».
- Начинают настройку параметров и свойств. Для этого находят нужное название компонента, выделяют его левой клавишей мыши.
- Выставляют галочку напротив встроенного микрофона. Кликают правой кнопкой мыши. В контекстном меню находят вариант «Активировать». После этого значок становится цветным, возле него появляется галочка. В разделе «Громкость» настраивают качество звучания.
Как подключить внешний микрофон на ноутбуке
Подключение внешнего устройства начинают с введения штекера в соответствующий разъем компьютера. Чаще всего он отмечается розовым или красным цветом. Иногда соответствующий порт отсутствует. В таком случае подключаются к разъему для гарнитуры, отмеченному значком наушников и микрофона. Он выполняет несколько функций. После этого автоматически открывается меню настройки нового компонента. Драйверы устанавливаются в режиме онлайн.
Читайте также:


