Как отправить файл по блютузу с ноутбука на телефон в gnome
У вас ноутбук и вы не знаете как передать файлы через bluetooth? В этой статье мы расскажем как с компьютера или ноутбука с операционной системой Windows перекинуть файлы по блютус на телефон или другие устройства и как включать блютус на ноутбуке.
Функция блютуз на ноутбуке одна из самых полезных возможностей позволяющее передавать файлы без проводов. Есть конечно возможность перекинуть с компьютера файлы и через карту памяти, но не все смартфоны поддерживают карт памяти. Да и к тому же если нам нужно передавать одну фотографию или один файл мы же не хотим терять лишнее время и переставлять карт памяти или не хотим искать и подключать кабель, для этого есть функция Bluetooth.
Не все компьютеры поддерживаю блютус хотя если у вас новый ноутбук то bluetooth я думаю в нем уже должен быть и вы можете передавать через него файлы на другой ноутбук, телефон, андроид, планшет, компьютер короче на все устройства поддерживающие функцию блютус.
Давайте посмотрим как передать файлы с ноутбука на телефон по блютуз. Для этого выбираем на компьютере файл который мы хотим перекинуть по блютуз и указываем на него мышью. Дальше нажимаем на правую кнопку мыши и вызываем меню с возможностями применения к выбранному файлу. Смотрите ниже на прикрепленный скриншот.
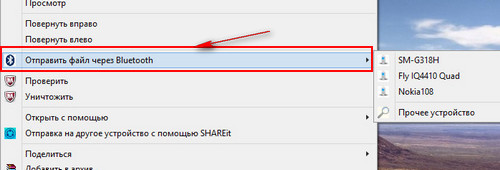
Далее выбираем устройство на которое мы хотим передать файл с ноутбука по блютус. Не забудьте включить Bluetooth на телефоне или ином устройстве для его обнаружения компьютером на который мы хотим передать файл. Для приема файла подтвердите на принимаемом устройстве.
Вы можете посмотреть настройки блютуса на ноутбуке или компьютере с операционной системой Windows, а так же увидите, с какими устройствами уже установлена связь. Для этого откройте скрытые значки в нижней части экрана с правой стороны как показано на прикрепленном картинке и выберите иконку настроек bluetooth.
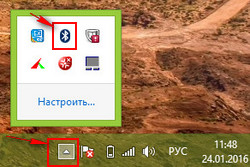
В открывшемся окне можно включить или выключить блютуз. Так же компьютер начнет поиск устройств с включенным блютус, и вы увидите список уже ранее подключенных телефонов или иных устройств которые можно сразу выбрать для передачи файла. Если вы хотите передать файл через bluetooth ноутбука на телефон или другое устройство, которое отсутствует в списке, то вы должны выбрать его в списке обнаруженных устройств.
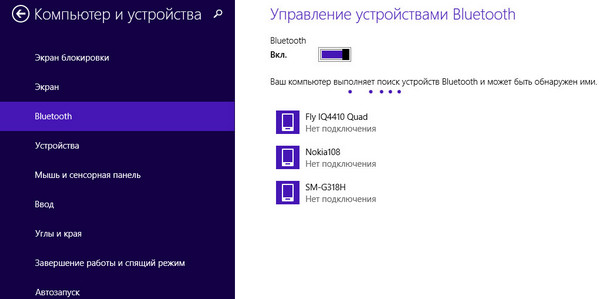
Если нужное устройство отсутствует, возможно на нем нужно включить bluetooth. Так же иногда приходится включить видимость блютус на телефоне для первой передачи файла. Далее это устройство вы будете видеть в списке устройств и для передачи файлов с ноутбука нужно будет просто активировать блютуз на телефоне.
- Надеюсь вам помогла данная статья как на ноутбуке с Виндовс перекинуть файлы на телефон или другое устройство.
- Мы будем рады, если вы оставите отзывы, комментарий, полезные советы или дополнение к статье.
- Большая просьба делиться полезными советами, оказывать взаимную помощь. Возможно, именно ваш совет поможет решить чью ни будь проблему!
- Спасибо за отзывчивость, помощь и полезные советы!
Добавить отзыв или полезный совет по теме статьи.


Увидел на сайте комментарий о решении одной небольшой проблемы, которая возникает при обмене файлами между ноутбуком на Windows 10 и смартфоном на Android, и решил написать на эту тему отдельную статью. Есть много вариантов передачи файлов с компьютера на телефон и с телефона на компьютер. Можно использовать тот же USB-кабель, облако, или даже Wi-Fi (рассказывал об этом в статье обмен файлами через Wi-Fi роутер между Android телефоном и компьютером). Но почему-то многие забывают о Bluetooth. На Android смартфонах с передачей файлов проблем вообще нет. На iPhone и iPad этот способ, конечно, работать не будет.
По сравнению с USB-кабелем и Wi-Fi (FTP, локальная сеть) у Bluetooth есть один большой минус. Это скорость передачи данных. Передача большого количества музыки видео и т. д. займет очень много времени. Но если нужно быстро передать с телефона на компьютер какие-то фото, документы, или другие небольшие файлы, то можно сделать это и через Bluetooth. Причем этот способ можно использовать не только на телефонах и планшетах с Android, но и на кнопочных телефонах.
Я проверял в Windows 10 и Windows 7 – все идеально работает. Все что нам необходимо, это телефон с Bluetooth (а он есть практически в каждом телефоне) и ноутбук, или компьютер с Bluetooth. Если в ноутбуке он уже встроенный, то для компьютера скорее всего придется докупить USB Bluetooth адаптер. Я уже рассказывал как выбрать Bluetooth адаптер для компьютера.
Необходимо, чтобы был установлен драйвер и он работал. Обычно в трее отображается синяя иконка Bluetooth. Если она у вас есть – все хорошо. Если нет, то возможно, что Bluetooth на вашем компьютере не настроен. В таком случае вам могу пригодится следующие статьи:
После настройки можно переходить к передаче файлов.
Передача файлов с ноутбука или ПК на телефон в Windows 10
Если вы планируете частот обмениваться файлами между своим компьютером и телефоном, то я рекомендую выполнить сопряжение устройств. Для этого на телефоне включите Bluetooth и сделайте его доступным для других устройств. На компьютере зайдите в "Пуск" – "Параметры" – "Устройства" – вкладка "Bluetooth и другие устройства". Нажимаем на "Добавление Bluetooth или другого устройства" – "Bluetooth". В списке появится наш телефон. Выбираем его и подтверждаем подключение на телефоне и компьютере. После этого возле тефлона появится статус "Сопряжено".
Но это не обязательно делать, можно сразу переходить к передаче файлов.
Начнется отправка файлов.
На телефоне нужно подтвердить получение файлов.

После завершения передачи на компьютере появится отчет.
На телефоне файлы сохраняются в папку "Bluetooth". Возможно на вашем Android-устройстве это будет другая папка.
Как по Bluetooth передать файл с телефона на компьютер?
Не сложнее чем с ПК на телефон. Перед этим так же желательно выполнить сопряжение устройств, как я показывал выше. В Windows 10 нажмите на иконку в трее и выберите "Принять файл".
На телефоне откройте любой проводки (если нет нормального стандартного, то рекомендую "ES Проводник") . Выберите любой файл, или выделите несколько файлов, которые нужно закинуть на компьютер и выберите "Поделится" (Передать) – "Bluetooth". И выбираем в списке устройств наш компьютер.

После чего на компьютере начнется прием файлов.
Когда файлы будут получены, то появится список файлов и возможность выбрать папку, в которую они будут сохранены.
Вот так это все работает. Ничего сложно. Если бы еще скорость передачи была выше, было бы вообще отлично. Но если вам нужно перекинуть несколько фотографий, то даже нет смысла искать кабель, все это подключать и т. д. Проще выполнить передачу по Блютуз.
Обмен файлами по Bluetooth в Windows 7
Изначально я планировал делать инструкцию отдельно для Windows 10 и Windows 7. Уже даже все проверил и сделал скриншоты. Но в Windows 7 процесс передачи и приема файлов практически ничем не отличается от Windows 10. Поэтому, нет смысла еще раз писать о том, о чем я писал выше. Все действия одинаковые. Окна и элементы такие же.

Так же это нужно сделать при приеме файлов отправленных с телефона на компьютер. Но мне кажется, что проще один раз выполнить соединение и в дальнейшем можно будет просто отправлять и принимать файлы между устройствами. Для этого нажмите на иконку Bluetooth в трее Windows 7, выберите "Добавить устройство" и следуйте инструкциям на экране.
Напишите в комментариях, как вы передаете файлы между своим смартфоном и компьютером. Используете для этого кабель, или по воздуху отправляете?
В этой инструкции пошагово описан процесс отправки файлов по Bluetooth на компьютер с Windows 10, но и для Windows 7 и 8.1 процедура будет примерно та же самая. См. также: Как скинуть фото с iPhone на компьютер.
Отправка файлов по Bluetooth на ноутбук или компьютер
Шаги для отправки файлов по Bluetooth очень просты: для этого даже не требуется сопряжение устройств, обычно всё работает и без этого:
Готово, передача файла по Bluetooth завершена и, как упоминалось выше, обычно всё работает по умолчанию, при условии, что у вас установлены оригинальные драйверы и есть возможность включить BT адаптер.
Некоторая дополнительная информация, которая может оказаться полезной:
А вдруг и это будет интересно:
01.11.2019 в 22:33
А есть ли возможность воспроизводить музыку на Bluetooth колонке с ПК. В частности имеется Bluetooth-USB адаптер, вероятно 2.0, неизвестной фирмы. Интересует работа с Win XP и Win10.
02.11.2019 в 12:39
Насчет XP не уверен. На 10 может завестись, а может и нет (адаптер староват), зависит еще и от профилей звуковых, которые колонка поддерживает. Пробовать.
12.02.2020 в 13:06
Можно ли в доменной сети обнаружить когда передавались или принимались файлы через блютус?
12.02.2020 в 15:45
28.03.2020 в 14:13
Добрый день. Не могу передать фотку на компьютер через блютуз, передача прерывается. Кто и что запрещает, не могу понять. На телефоне андроид 9 синхронизацией с гуглом не пользуюсь.
28.03.2020 в 14:28
Что харатерно, соединение компьютер + телефон устанавливается и даже с компьютера на телефон фото отправляется, телефон отправляет. Даже себе вк отправил по вай фай. А по блютузу не отправляет, защищено фото?
29.03.2020 в 10:12
29.08.2020 в 10:41
30.08.2020 в 13:05
01.02.2021 в 18:35
02.02.2021 в 08:09
А драйверы именно оригинальные? С сайта производителя ноутбука, к примеру? Или как-то иначе установленные?
14.02.2021 в 18:08
Технологию Bluetooth на компьютерах в наши дни используется не часто. Но в телефонах или планшетах эта функция очень полезная потому, что при помощи её можно передавать любые файлы между устройствами. В данной статье мы покажем, как можно передать приложение по блютузу. Рассмотри все самые популярные способы. Раньше Блютуз пользовался большой популярностью среди беспроводных технологий. А теперь появился Wi-Fi и Bluetooth отошел на второй план. Так или иначе, многие пользователи все равно пользуются этой технологией. Поэтому наша статья также будет кому-то полезная.
Способы, как передать любое приложение по блютузу, с андроида на андроид
Важно! Перед тем как передавать файлы обязательно нужно включить на смартфоне функцию «Неизвестные источники». После её активации, гаджет сможет принимать файлы с разных источников.
- Зайдите в «Настройки», «Безопасность». Далее установите галочку «Неизвестные источники».
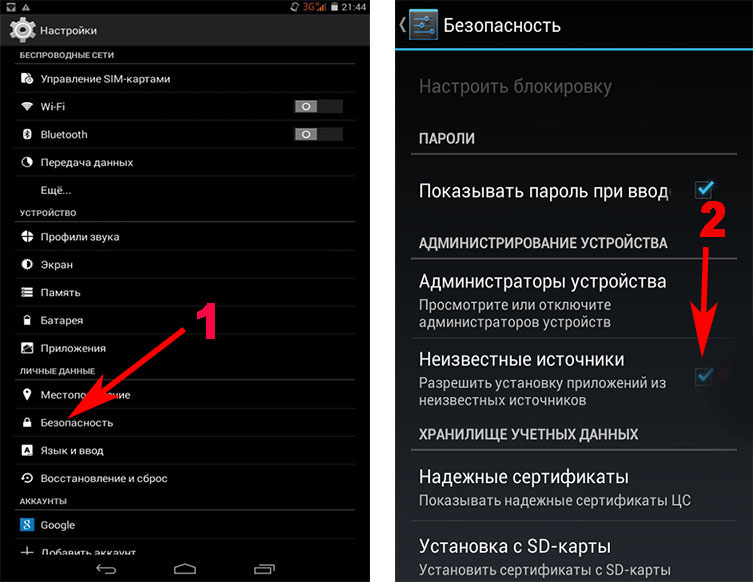
Вариант No 1: Передача файлов с помощью ES Проводника
Утилита ES-Проводник пользуется большим спросом, часто на девайсах она стоит по умолчанию, поэтому скачивать ничего не нужно. Ну, а если у вас такой нет, тогда большого труда не составит скачать и установить её, чтобы перекидывать с Android на Android любые приложения.
- Первое, что необходимо сделать, это скачать ES Проводник с Google play и запустить.

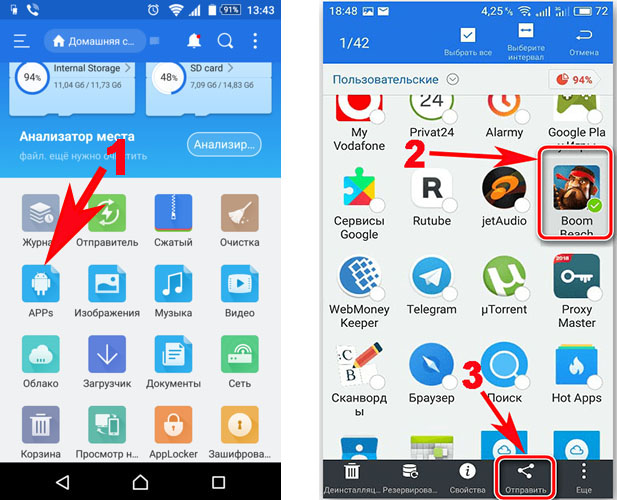
- Выберите с помощью чего отправлять «Bluetooth». Если Блютуз на вашем телефоне отключен, тогда у вас высветится запрос на активацию его, выберите «Да».
- Появится список устройств, на которые вы можете сбросить. Выберите необходимое вам устройство.
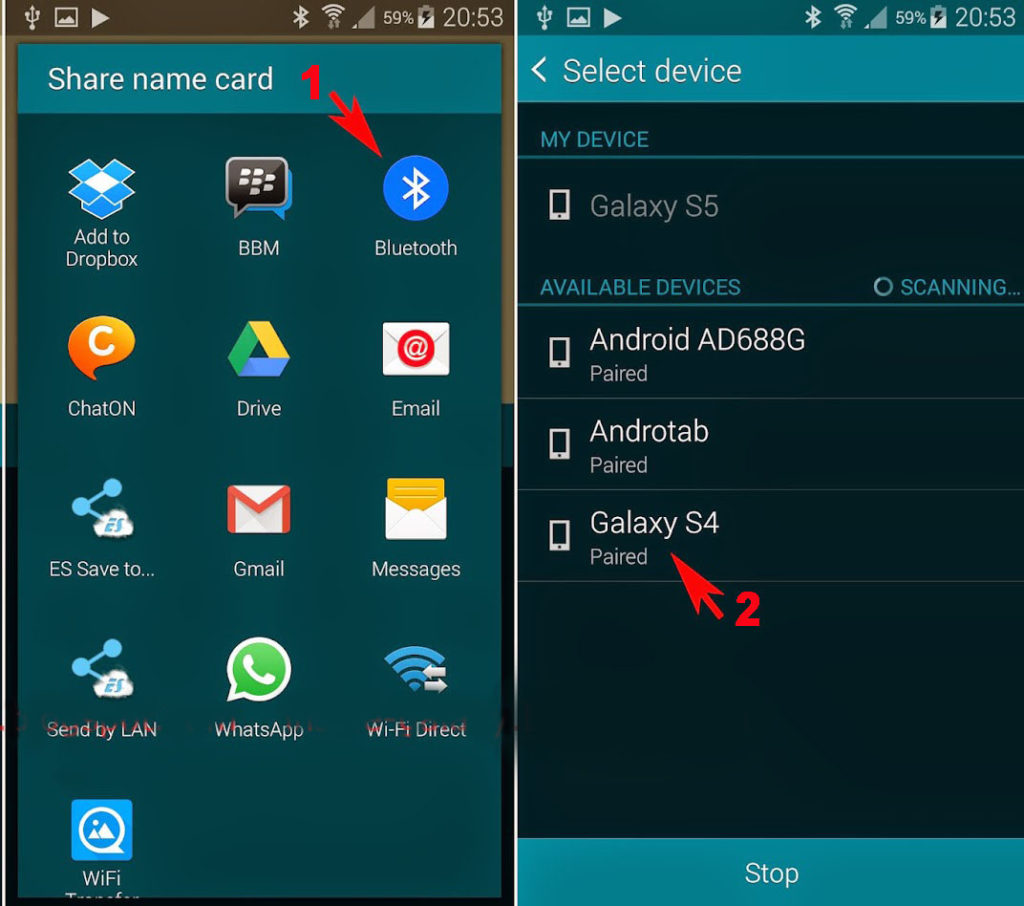
С данной утилитой проблем возникнуть не должно. Она легкая в использовании.
- Скачиваем с Play market, устанавливаем, запускаем.
- В главном меню отметьте галочкой раздел «Apk».
- Выскочит окошко, в котором необходимо выделить файлы, игры, программы которые хотите передать.
- Кликаем на кнопке «Share».
- Выбираем способ отправки «Bluetooth».
- Теперь на втором устройстве, нужно подтвердить получение файла.

Также вам понадобится дополнительная программа для создания APK файлов. К примеру можно использовать Clean Master, или любую подобную, подобную этой. Вот и все, благодаря Bluetooth File Transfer вы выполните быстро передачу через беспроводной Bluetooth.
Вообще существует много подобных утилит, которые настраиваются практически так же, вот некоторые из них:
- APK Extractor – бесплатная программа, легкая в использовании.
- Airblue Sharing – подойдет не только для Андроид но и для iOS.
Как перекинуть файл по Блютузу с телефона на телефон, без скачивания приложений
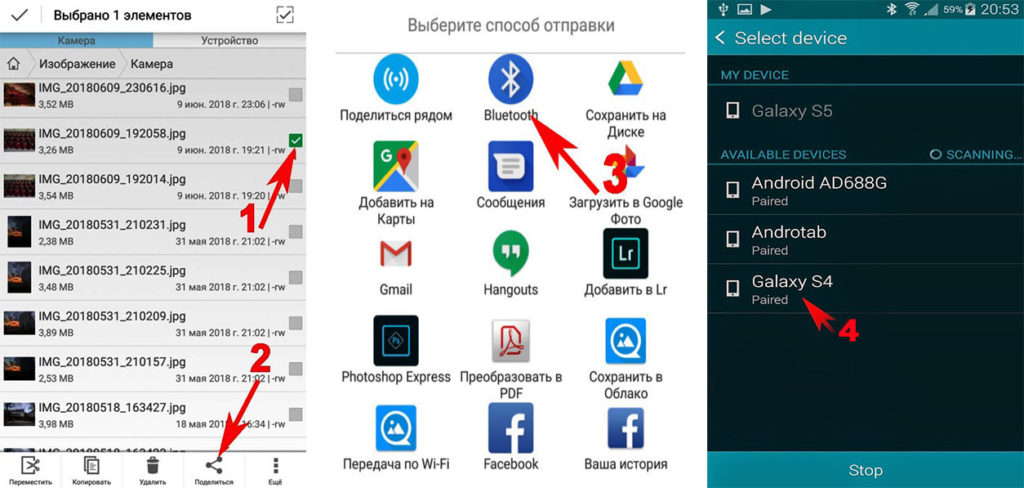
Передаем файлы с компьютера на телефон по Блютуз
- Купите USB Блютуз адаптер, так как в большинстве случаев стационарный ПК не имеет данного модуля.

- После подключения, установите драйвера и утилиту.
- Скачайте из Интернет нужный APK на ПК.
- Активируйте Блютуз на смартфоне или планшете.
- На компьютере в запущенной утилите из списка видимый устройств найдите свой телефон. Выбираете его и отправляете.
Этот способ подходит только для устройств на ОС Android. Имейте в виду, все файлы передаваемые, скачивайте в APK формате. На это все, мы показали самый быстрый и легкий способ, как передать APK файлы с ПК на ноутбук, планшет, смартфон.
Как на ноутбуке передать файл через Bluetooth с Windows 10, 7
На самом деле, передача файлов с ноутбука на андроид намного проще, чем через стационарный компьютер. Обусловлено это тем, что в практически каждом ноутбуке модуль Блютуз встроен, поэтому покупать ничего не нужно.
- Если адаптер Bluetooth у вас отключен, тогда активируйте его в «Диспетчере устройств». Вдруг не получится, тогда читайте статью: все способы включения блютуз на ноутбуке Windows 7 и Windows 10
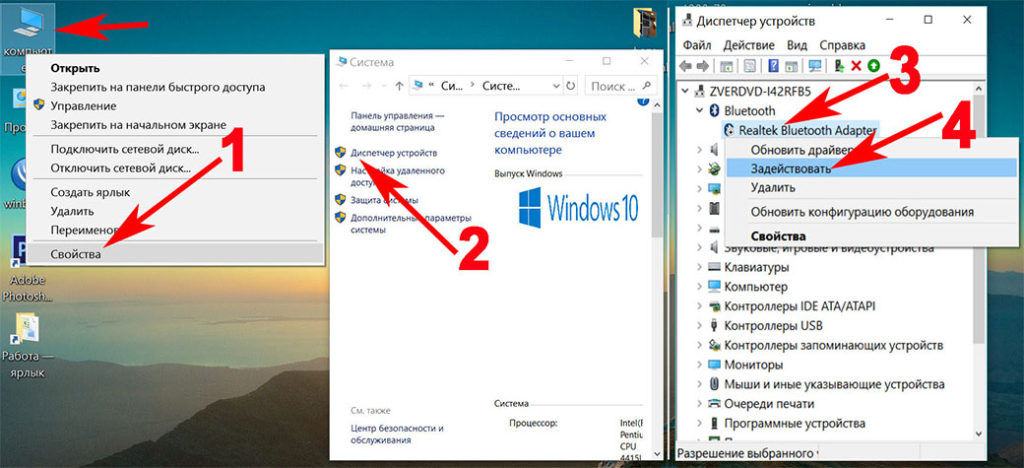
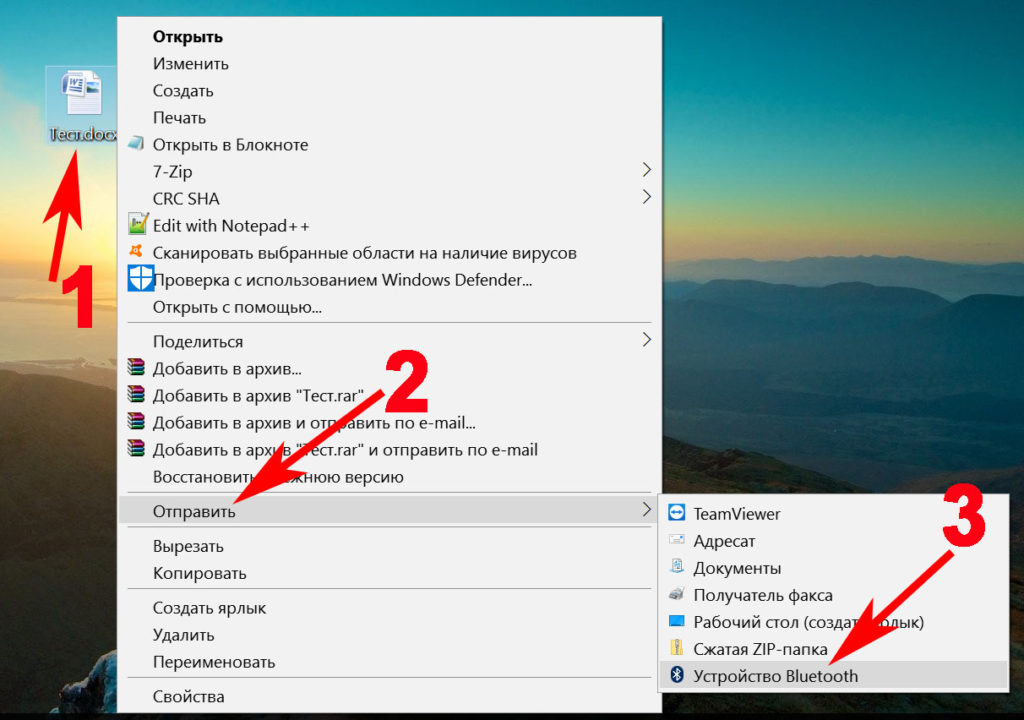
Такой способ передачи файлов имеет один минус — это скорость. А в целом передать на устройство с Windows 10, 7 не составляет сложности.
Заключение
В сегодняшней статье мы показали, как можно передать приложение на Android по Bluetooth. Рассказали о лучших на сегодняшний день приложениях. Дальше выбор за вами, выбираем понравившуюся утилиту. Все вопросы по статье или появившиеся во время чтения, можете писать ниже в комментариях.
Читайте также:


