Как отменить последнее действие на телефоне
Undo. Повторить. Эти два действия навсегда переплетены, но они отсутствуют в стандартной клавиатуре на Android. Случайно удалите слово, и нет Ctrl + Z, чтобы отменить эту ошибку. Но, наконец, решение доступно на телефонах Samsung Galaxy.
Теперь, если вы случайно удалили что-то, что вы ввели, вы можете использовать жест, чтобы быстро восстановить удаленные слова. Хотя это не является точной копией функции отмены и возврата на вашем компьютере, это самое близкое, что вы получите, кроме того, чтобы воспользоваться преимуществами приложения Inputting Plus или инвестировать в клавиатуру Bluetooth.
Шаг 1. Проверьте совместимость
Эта функция является эксклюзивной для One UI 2.1, последней версии скина Samsung для Android. В настоящее время это обновление доступно только на флагманах, начиная с Galaxy S10, и обещает, что в будущем его получат больше устройств Galaxy. Чтобы убедиться, что вы используете нужную версию, перейдите в «Настройки» -> «О телефоне» -> «Информация о программном обеспечении» и проверьте номер версии One UI..

Также стоит отметить, что это особенность стандартной клавиатуры Samsung. Поэтому, если вы используете стороннее приложение, такое как Gboard, вы не получите эту функцию, если не переключитесь обратно на клавиатуру Samsung..
Шаг 2: Включить управление курсором
Откройте «Настройки» и выберите «Общее управление». Выберите «Язык и ввод», затем «Экранная клавиатура» и, наконец, «Клавиатура Samsung». Выберите «Пролистывание, касание и обратная связь», затем выберите «Элементы управления проведением с клавиатуры». Выберите «Управление курсором» из списка. Когда это включено, теперь вы можете использовать жест отмены.
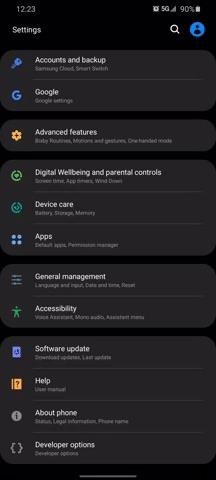
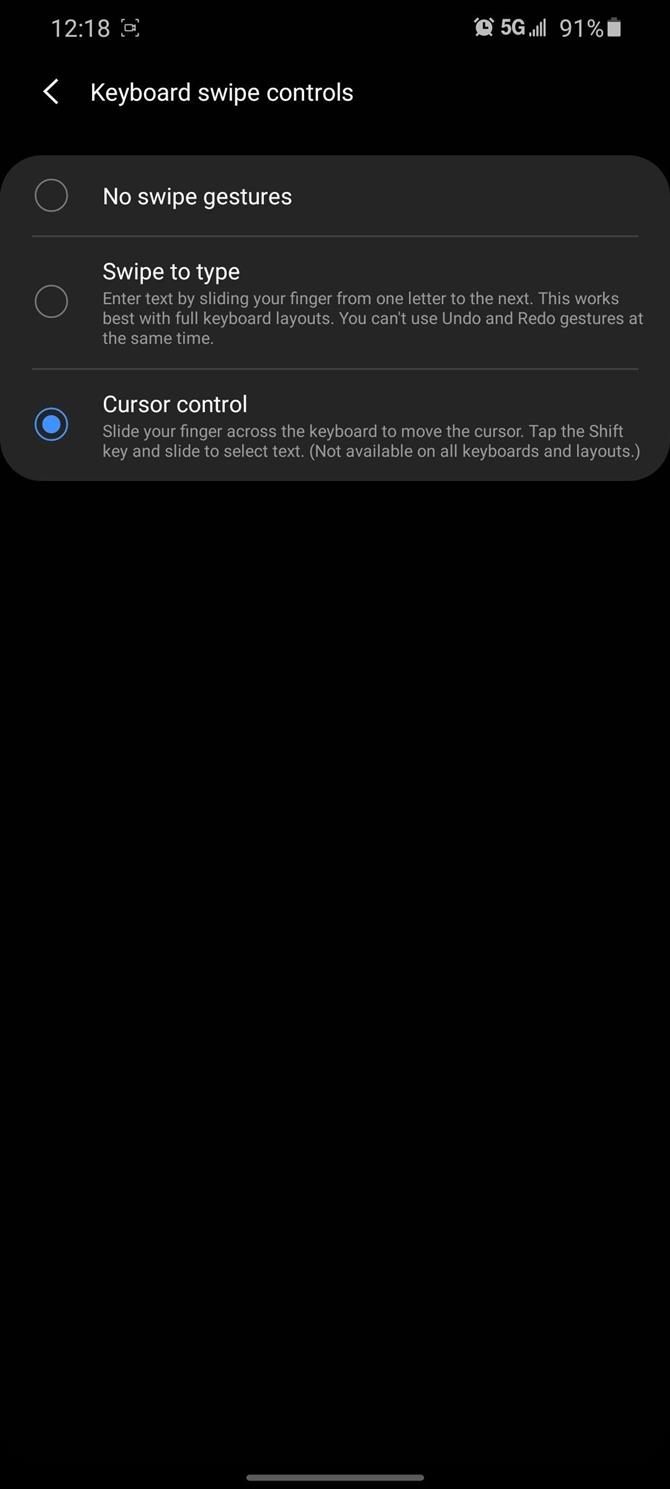
К сожалению, это означает, что вы потеряете жестовую печать (когда вы проводите между буквами вместо того, чтобы клевать их). Так что, если это нарушитель соглашения, установите этот параметр обратно на «Проведите до типа» и продолжайте..
Шаг 3: Проведите, чтобы отменить
Теперь, после удаления слова, проведите двумя пальцами влево по клавиатуре, чтобы отменить удаление. Вы также можете использовать тот же жест, чтобы отменить последнее написанное слово.
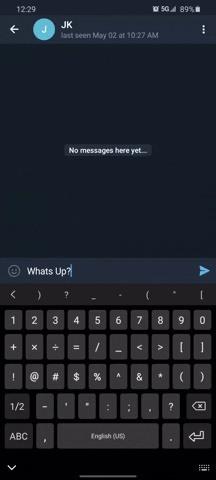
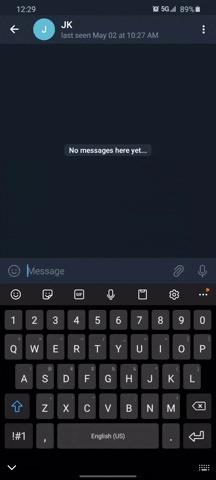
Стоит отметить, что эта функция не работает в Samsung Notes. Я не нашел других приложений, у которых есть эта проблема, но сообщите нам в комментариях ниже, если вы найдете другое приложение, в котором жест не работает.
Хотите помочь в поддержке Android? Как получить отличную новую технологию? Ознакомьтесь со всеми предложениями на новом Android How Shop.
На компьтерах у нас есть опция отмены ошибки, но что происходит в Android телефонах? ОС Android очень трансформировалась за эти годы, но даже через 7 лет после ее запуска, нам не хватает основных функций, таких как: отмена, повтор, найти и заменить; функции, которые есть на компьютерах и которые используются почти ежедневно миллионами людей.
Что ж, теперь у нас есть приложение, которое способно выполнять все эти функции. Приложение называется Inputting+ , и то, что оно должно делать – оно делает очень эффективно.
Как это работает
После установки Inputting+, первое, что вам нужно сделать, это дать ему разрешения. Предоставление разрешения необходимо, так как в ОС Android наложение одних приложений на другие запрещено. А еще нам надо, чтобы приложение появлялось на любом экране, тогда, когда оно нам понадобится.
Следующая вещь, которую вам нужно знать, то, что вы можете получить доступ к этой функции из панели уведомлений или из плавающего на экране пузыря. Если вы выберете пузырь, то можно настроить его размер, цвет и прозрачность.
Пузырь всплывает только тогда, когда на экране открыто текстовое поле. Как это работает: он хранит копии всего, что вы пишете или редактируете. Таким образом, даже если вы удалите текст, его копия всегда безопасно хранится в этом плавающем синем пузыре. А так как все происходит в фоновом режиме, нет ничего, что может отвлечь вас, только если вам не нужно отменить/повторить что-то. Оно выполняет две функции, то есть отмена/повтор, найти и заменить.

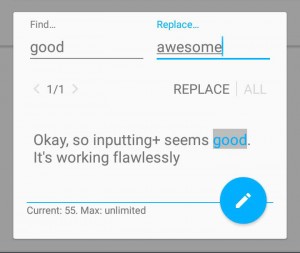
Безопасно ли это?
Вероятно, вы думаете, что если приложение отслеживает все, что вы набираете, то оно, должно быть, отслеживает и пароли тоже. Также возможно, что приложение посылает эти данные кому-то через Интернет. Но этого не произойдет, расслабьтесь. Во-первых, оно не сохраняет пароли. Здесь нужны совершенно другие разрешения, для того чтобы приложение могло видеть пароль, а такого разрешения нет по умолчанию. Хотя есть возможность позволить сохранять пароли, но эту опцию вы должны включить сами. Если вы все еще беспокоитесь, вы можете добавить приложения, в которых вводите вашу личную информацию, в черный список, таким образом, Inputting+ не будет работать, когда эти программы работают. Во-вторых, у него нет доступа к интернету. Он работает полностью в автономном режиме. У него просто нет возможности отправлять данные через Интернет.
Тем не менее, Inputting+ не без недостатков. Он не работает в WebView, так что приложения, такие как Google Chrome, не поддерживаются.
Стоимость
Хотя Inputting+ бесплатное приложение, в нем есть внутриигровые покупки. За доллар вы можете включить хронологию ввода. Она сохраняет все ваши тексты и организует их на основе дат. По умолчанию, в хронологии старые тексты могут храниться 30 дней.
Вердикт
Inputting+ весьма полезное приложение даже без обновления до про версии, обычная версия работает очень хорошо. Это приложение стоит попробовать, если вы часто случайно стираете текст. Так что попробуйте и поделитесь своим мнением с нами в комментариях ниже!

По какой-то причине Android еще не включает эту фундаментальную функцию изначально. Но да, есть способы добавить CTRL + Z, например функцию отмены, на клавиатуру телефона. Вот как.
Ярлык Gboard: CTRL-Z или отменить случайное удаление

Gboard имеет встроенный ярлык для удаления любого длинного текста длинным горизонтальным смахиванием влево от кнопки удаления. Убедитесь, что параметр «Разрешить удаление жестов» активирован в разделе «Быстрый ввод» в настройках Gboard. Чем больше вы скользите, тем больше текста будет выделено. Затем поднимите палец, чтобы удалить выделенный текст. Если вы выбрали больше, чем требуется, сдвиньте назад вправо, чтобы снять выделение с выделенного текста.

Однако основная проблема возникает, когда вы случайно стираете длинное предложение или кусок текста. Не беспокойтесь, так как вы могли видеть удаленный фрагмент текста вверху на панели предложений.
По правде говоря, этот ярлык выглядит наполовину готовым и бесполезен в большинстве случаев, когда вы удаляете без использования жеста скольжения. Так что следующий трюк может пригодиться.
Добавить отмену с помощью приложения Inputting + Android

Мои друзья-пользователи Android могут согласиться с Android-способом: устанавливайте приложения для добавления функций в свой телефон, верно?
Среди множества полезных, но недооцененных приложений в магазине Android-приложений мы нашли приложение под названием Inputting + от разработчика Catching Now.
Это приложение дает вам возможность отменить действие в тени уведомлений или с помощью всплывающего пузыря. Изящные функции включают в себя функции отмены, возврата и «поиска и замены». Без лишних слов, давайте быстро пройдемся по этапам настройки:
- Прежде всего, загрузите приложение из магазина Google Play и установите его. Бесплатная версия дает вам право на ограниченное количество отмен.

- После установки откройте его и включите запросы функции специальных возможностей. Это позволяет приложению запускать службу и получать доступ к действиям ввода с клавиатуры. Приложение утверждает, что не имеет доступа к банковским учетным данным и важным личным данным.

- Вот и все. Теперь вы находитесь в интерфейсе приложения. Нажмите на меню с тремя точками, чтобы войти в настройки приложения. Вы можете переключаться между опцией «Уведомление» и «Плавающий пузырь» в разделе «Стиль».

- Теперь, когда вы стираете любой текст, независимо от его размера, вы можете нажать на полосу уведомлений или плавающий пузырь, чтобы просмотреть помещенные в очередь тексты.

- Помимо значка стрелки «Отменить» (Ctrl-Z), вы также можете щелкнуть значок стрелки «Повторить» (Ctrl-Y), а также значок «Найти и заменить» (увеличительное стекло). Их использование само собой разумеется.
Как добавить Ctrl + Z как ярлык отмены на клавиатуру Android
Отменить действие можно было однажды в синюю луну. Но когда мы остро в нем нуждаемся, хорошо иметь решение. Даже в этом случае не все из нас хотят, чтобы служба работала в фоновом режиме или доверять нашему взаимодействию с клавиатурой со сторонним приложением. Мы желаем, чтобы Google и разработчики Android нашли решение этой основной проблемы.

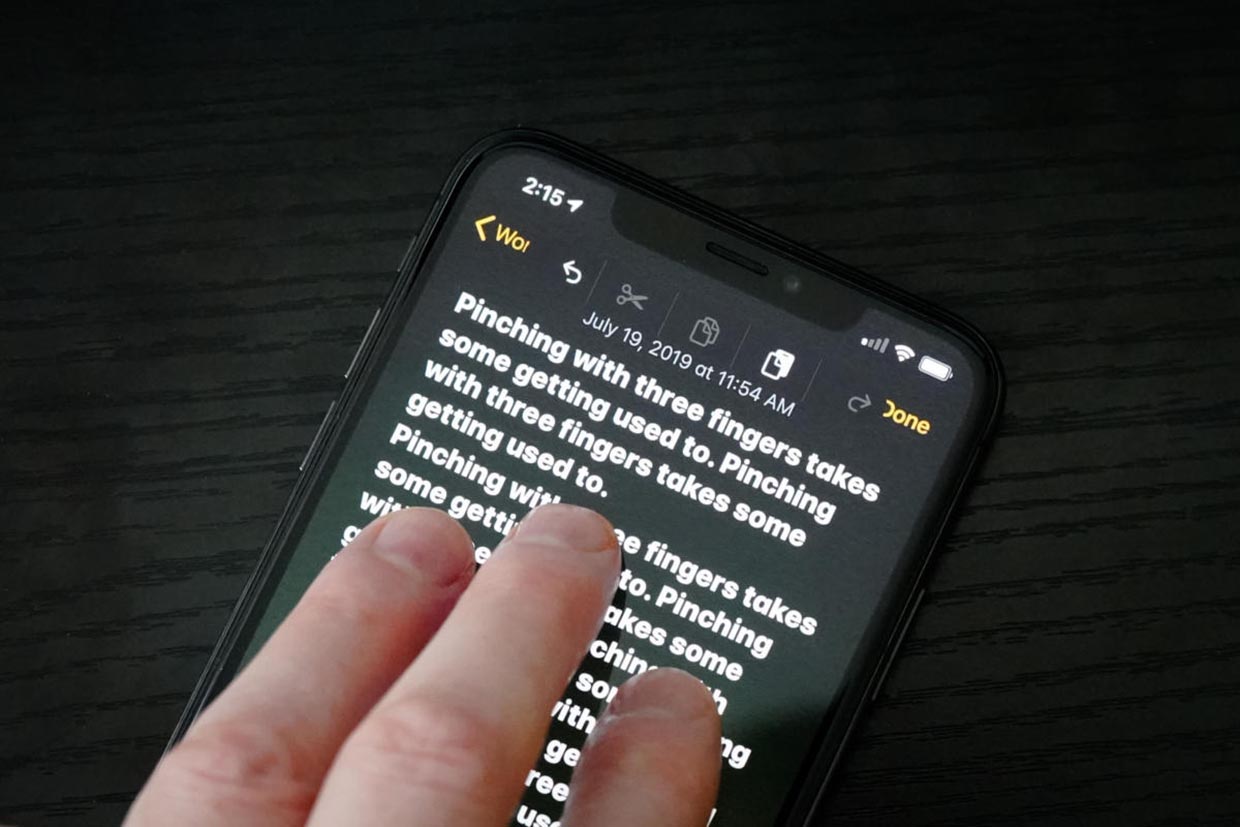
С каждым днем на iPhone все чаще приходится работать с текстом, писать письма или заметки, вести переписку в мессенджерах.
Нелишним будет вспомнить, как быстро отменять последнее действие или повторять отмененную операцию на мобильном устройстве, когда под рукой нет клавиатуры со знакомым сочетанием Command+Z.
1. Встряхните iPhone для отмены
Это самый старый и известный способ отмены последнего действия, который существует еще с первых версий iOS (а точнее iPhone OS).
Чтобы отменить последнее действие, достаточно встряхнуть iPhone и выбрать соответствующий пункт в диалоговом окне. Таким же способом можно повторить последнее или отмененное действие.
Данная фишка не работает на iPad, трясти планшет для отмены действия бесполезно.
2. Выберите действие через контекстное меню
В системе есть два вида меню, одно появляется простым тапом по окну вводу даных, но в нем есть лишь действия для копирования, вырезания и вставки. Второе меню появилось в iOS 13 и отображается после нажатия темя пальцами на поле ввода данных.
Именно в этом контекстном меню есть пиктограммы для отмены или повтора последнего действия.
3. Сделайте свайп тремя пальцами
Это нововведение тоже появилось с релизом iOS 13. Кроме вызова контекстного меню при помощи тапа тремя пальцами можно сразу же отменять или повторять последние действия.
Просто проведите тремя пальцами влево по области ввода для отмены последнего действия. Работать данная фишка будет в большинстве стандартных и многих сторонних приложениях.
4. Нажмите на специальную кнопку
Они отображаются не во время ввода текста, а после перехода в режим создания эскиза. Соответственно, работать они будут не во всех приложениях, а лишь там, где можно создавать набросок от руки или при помощи Apple Pencil, например, в Заметках или Почте.
Теперь вы знаете обо всех способах отмены или повторения последнего действия на iPhone и iPad.
(43 голосов, общий рейтинг: 4.88 из 5)
Многие люди, купившие iPhone или смартфон на Android, используют далеко не все возможности своих гаджетов - просто потому что не знают о них. Осведомлены о скрытых функциях лишь продвинутые пользователи. При этом считается, что Android - это платформа для тех, кто отличается любознательностью и любит копаться в настройках, однако это, мягко говоря, не так.
О дополнительных возможностях часто не рассказывается в пользовательских руководствах - владельцы смартфонов очень часто сталкиваются со скрытыми функциями совершенно случайно. RG Digital публикует подборку из десяти наиболее полезных возможностей iOS и Android.
Секреты iOS
1. Распознавание песен через Siri
Оказывается, голосовая помощница, появившаяся в последних версиях iOS, способна слушать музыку и распознавать композиции. Просто включите Siri долгим нажатием на домашнюю кнопку и спросите: "Что за песня играет?". Подумав несколько секунд, помощница покажет результат. Понравившуюся композицию можно тут же купить в магазине iTunes.
2. Восстановление удаленных фото и видео
Оказывается, снимки и ролики, хранящиеся в памяти, после нажатия на кнопку с изображением мусорной корзины, в течение целого месяца можно восстановить. Для этого нужно в приложении "Фото" перейти в раздел "Альбомы" и выбрать папку "Недавно удаленные". В открывшемся альбоме отобразится галерея фотографий и видео, которые вы удалили. Под каждым из них показано количество дней, оставшихся до "полного и окончательного удаления", которое уже необратимо.
3. Публикация записей в Twitter и Facebook и набор текста голосом
В Siri имеется механизм управления приложениями и поддержка текста при помощи голоса. Например, вы можете приказать ей по-русски: "Написать пост в Facebook", и Siri откроет форму для создания новой записи, а также приготовится слушать вас. По окончании распознавания она покажет результат своих усилий. Опубликовать пост можно нажатием одной кнопки.
То же касается постов в Twitter, создания заметок и запуска приложений. Например, можно скомандовать: "Открой "ВКонтакте", и приложение запустится.
4. Удаление встряхиванием
В iOS очень легко восстановить набранный текст. Достаточно встряхнуть смартфон, и система предложит отменить последнее действие. Кстати, это касается не только текста. Впрочем, удаленный по ошибке текст легко восстановить - все тем же встряхиванием.
5. Нестандартные символы
Если вам нужно набрать текст с использованием символов, содержащих диакритические знаки (то есть многочисленные и разнообразные точки, хвостики и скобочки сверху и снизу), то просто удерживайте палец на букве, видоизмененный вариант которой вы хотите получить. Через некоторое время над ней раскроется список из всех возможных нестандартных символов.
Кстати, в Android это тоже работает.
Секреты Android
1. Сжатие трафика
Мобильный браузер Google Chrome способен обеспечивать сжатие мобильного трафика. Это позволит сэкономить средства и увеличить скорость загрузки страниц - в том случае если у вас медленный мобильный интернет.
Чтобы активировать эту функцию, нужно в настройках Chrome выбрать пункт "Экономия трафика" и сдвинуть находящийся там ползунок вправо. Там же будет видна статистика - сколько мегабайт вы сэкономили благодаря этой возможности.
2. Поиск в настройках
Очень часто довольно сложно вспомнить, в каком именно меню настроек спрятан тот или иной переключатель. В пятой версии Android (Lollipop) появился долгожданный поиск по разделу настроек - он доступен по нажатию на значок с изображением увеличительного стекла.
3. Голосовое управление
Как и в iPhone, смартфоны на Android могут повиноваться голосу владельца. Для управления можно произнести начальную фразу "Окей, Google" или нажать на кнопку с изображением микрофона, которая доступна на начальном экране - справа от поисковой строки.
Эта строка не ограничивается поиском в интернете. С ее помощью можно, например, создать новую заметку или запустить таймер, сказав: "Создать заметку" или "Запустить таймер". Там же можно попросить устройство запустить приложение, скомандовав, допустим: "Открыть Facebook". Из этой же строки устанавливается будильник.
4. Кэширование карт Google
Уже просмотренные участки карт Google сохраняются в памяти смартфона и могут быть доступны даже в том случае, если у вас нет доступа в интернет. Просто найдите нужную вам местность, пока подключение еще работает, рассмотрите карты в разном масштабе, "пройдите" по нужному маршруту. После этого приложение покажет эти же карты даже без интернет-подключения.
5. Режим энергосбережения
В разделе "Батарея" меню настроек имеется меню, активирующее режим энергосбережения. Его активация означает, что смартфон будет меньше вибрировать, станет менее точно определять свое местоположение, а также сократит фоновую передачу данных. Зато сэкономит драгоценный заряд батареи. При подключении аппарата к зарядке этот режим автоматически отключается.
Читайте также:


