Как открыть заметки на телефоне
Большинство книг в Google Play Книгах поддерживают адаптированный формат, в котором текст подстраивается под размер экрана, когда вы меняете размер шрифта или междустрочный интервал. В этом формате можно оставлять заметки, добавлять закладки, искать слова и их определения, а также пользоваться переводчиком.
Как проверить, включен ли адаптированный формат
- Перейдите на сайт Google Play Книги на компьютере.
- Откройте нужную книгу.
- Нажмите на значок "Параметры" в правом верхнем углу экрана.
- В разделе "Вид" должен быть выбран вариант "Адаптированный формат".
Как добавлять закладки, пометки и заметки
- Перейдите на сайт Google Play Книги на компьютере.
- Откройте нужную книгу.
- Чтобы добавить закладку, нажмите на ее значок в верхней части экрана.
- Чтобы удалить закладку, нажмите на значок ещё раз.
- Чтобы выделить текст, нажмите на него и перетащите курсор, а затем выберите цвет.
- Чтобы снять выделение, наведите курсор на выделенное слово и нажмите Удалить .
- Чтобы добавить закладку, нажмите на ее значок в верхней части экрана.
Чтобы добавить заметку, выделите нужный текст, для этого нажмите на него и переместите курсор. Затем выберите Добавить заметку.
- Чтобы изменить заметку, наведите курсор на выделенный текст, к которому она добавлена. Затем нажмите Изменить .
- Чтобы удалить заметку, наведите курсор на выделенный текст и нажмите Удалить .
- Чтобы посмотреть все заметки, в верхней части экрана нажмите Заметки .
Как посмотреть перевод и определение или выполнить поиск
- Перейдите на сайт Google Play Книги на компьютере.
- Откройте нужную книгу.
- Нажмите на слово и перетащите курсор, чтобы выделить его.
- Выберите один из вариантов:
- Найти определение. Посмотрите определение выбранного слова на языке книги.
- Перевести. Выберите язык оригинала и перевода.
- Искать в книге / в Google. Выполните поиск в книге или в Интернете.
Как скачать заметки и загруженные файлы с Google Диска
Заметки, закладки и пометки, созданные в Play Книгах, можно сохранять на Google Диске. Для каждой книги создается отдельный файл.
- Откройте Google Архиватор на компьютере. Используйте тот же аккаунт, из которого вы собираетесь скачать данные.
- Нажмите Отменить выбор.
- Установите флажок Google Play Книги и нажмите Далее.
- Выберите формат файла и способ получения.
- Нажмите Создать архив.
Как включить резервное копирование на Google Диск
- Перейдите на сайт Google Play Книги на компьютере.
- Откройте нужную книгу.
- В верхней части экрана нажмите на значок "Ещё" Сохранять заметки, пометки и закладки на Google Диске.
- Включите параметр Сохранять резервные копии заметок на Google Диске.
- Для каждой книги создается отдельный файл.
Почему в документе с заметками на Диске не виден выделенный текст
Выделенные фрагменты текста могут не появиться по двум причинам:
- Нет никаких пометок. Издатель этой книги не включил функцию копирования и вставки.
- Некоторые пометки сохранились, а другие нет. Для книги установлено ограничение на число выделенных фрагментов, и вы его достигли.
Чтобы перейти к пометке, в документе с заметками выберите номер страницы.
Как редактировать документ с заметками
Если вы отредактируете документ с заметками на Диске, ваши изменения пропадут, как только вы добавите новую заметку в той же книге. Чтобы не потерять результаты работы, изменяйте заметки в отдельном файле.
- Откройте документ с заметками на компьютере.
- Нажмите Файл Создать копию.
- Дайте название новому документу.
- Отредактируйте его и сохраните изменения.
Совет. Заметки, добавленные к книге, сохраняются только в исходном документе с заметками. Их можно вручную перенести в новый документ.
Скрытые заметки на Xiaomi позволяют пользователям хранить конфиденциальную информацию в безопасности. Вы можете защитить паролем важную текстовую запись и просмотреть ее в любой момент. Давайте подробнее узнаем, как создавать и где находить скрытые заметки на смартфонах Сяоми и Редми.
Как создать и скрыть заметки
Сначала нужно просто создать обычную заметку. Для этого находим ярлык приложения на рабочем столе или делаем свайп вправо, чтобы открыть ленту виджетов. Нам нужна иконка «Заметки».
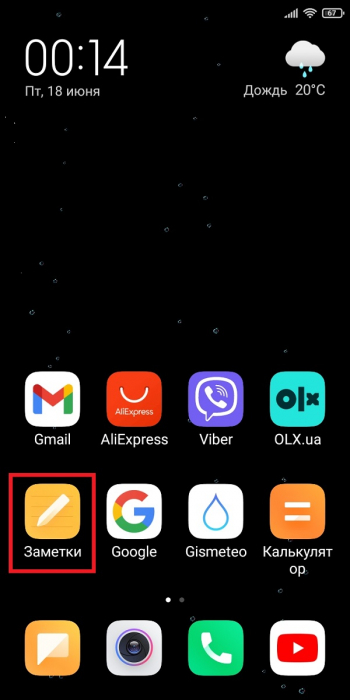
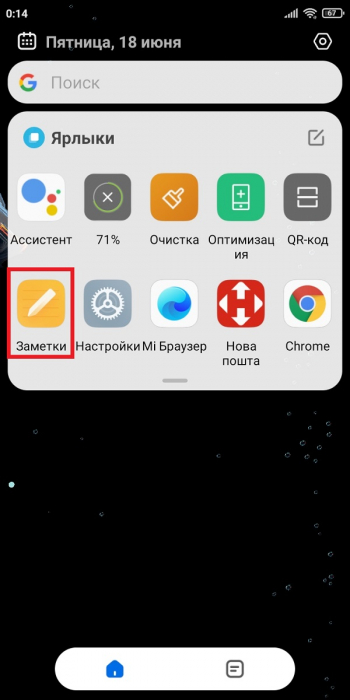
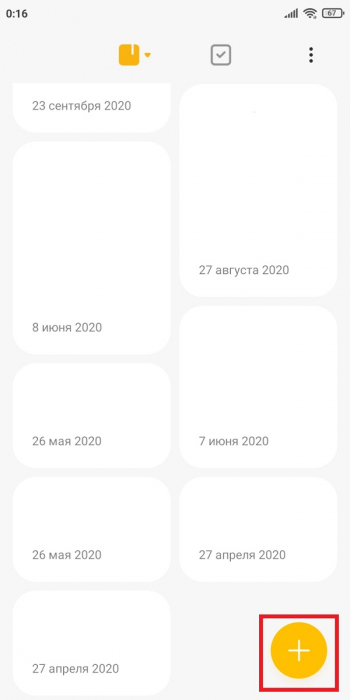
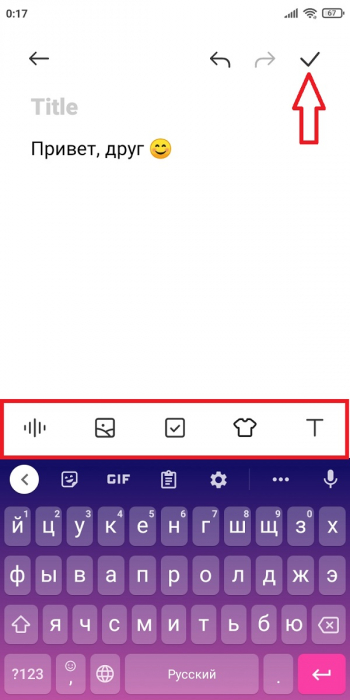
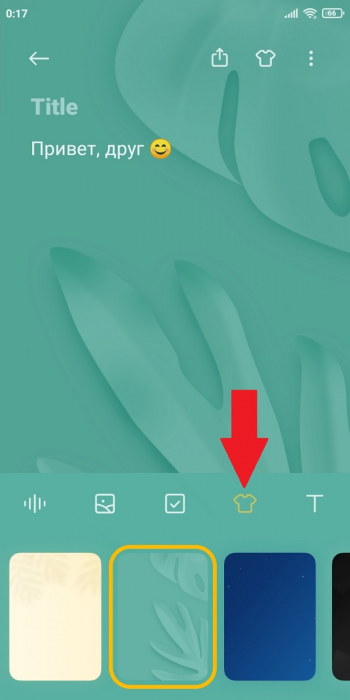
После того, как пометка создана, ее нужно скрыть от посторонних глаз. Есть два способа:
1. Первый способ: возвращаемся на главный экран приложения и зажимаем нужный файл, пока не появится крошечная галочка. Внизу должно высветиться дополнительное меню, в котором кликаем «Скрыть». Теперь нажимаем по голубой кнопке «Задать пароль». Создаем графический ключ и жмем «Далее». По желанию привязываем заметку к Mi аккаунту. Это позволит восстановить доступ к пометкам, если вы забудете графический пароль.
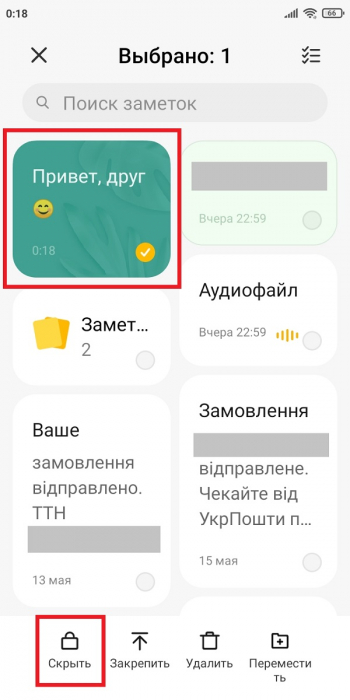
2.Второй способ: открываем заметку и тапаем по троеточию в правом верхнем углу. Выбираем «Скрыть». Далее выполняем вышеуказанные действия: создаем защитный ключ и подтверждаем его.
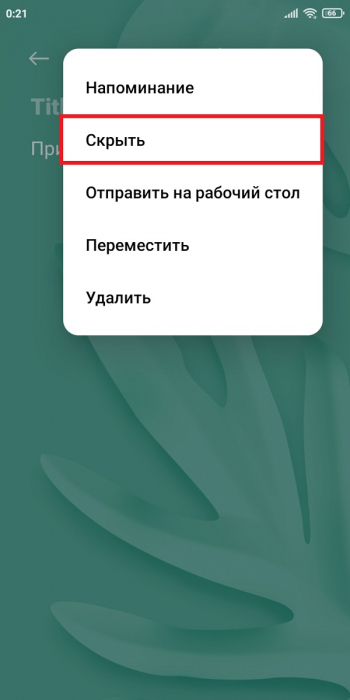
Обратите внимание! Нельзя создавать разные пароли для конкретных заметок. Системой предусмотрен общий графический ключ. Вводить его нужно только при создании первой записи. В последующие разы пометка просто скрывается без подтверждения.
Где найти скрытые заметки
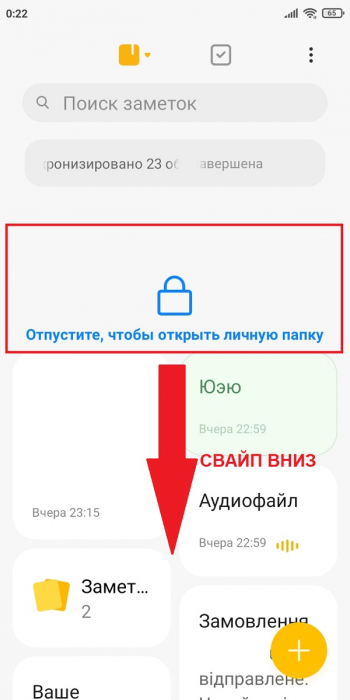
Если забыли пароль, тапните внизу экрана по строке «Забыли ключ?». После ввода пароля от Mi-аккаунта появится возможность сбросить графическую комбинацию.
Восстановление удаленных заметок
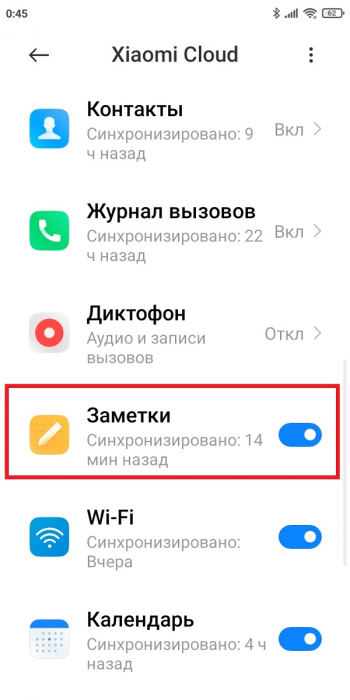
Через телефон
В смартфоне можно быстро восстановить пометки:
1. Открываем «Настройки» и переходим в пункт « Mi аккаунт».
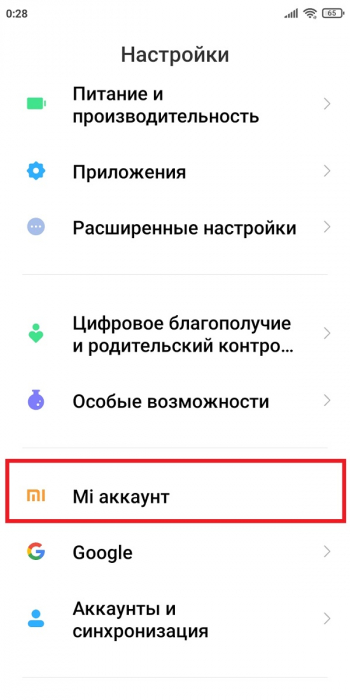
2.Пролистываем страницу до вкладки «Сервисы» — « Xiaomi Cloud ».
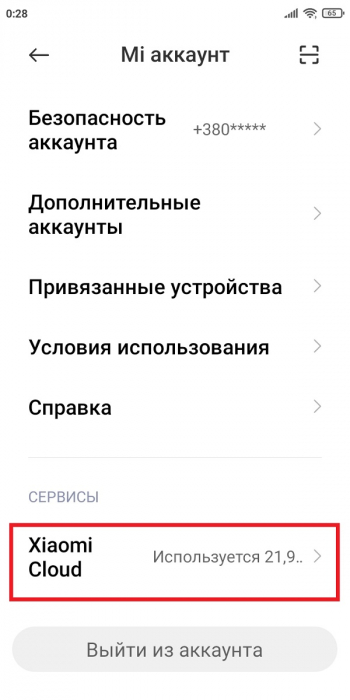
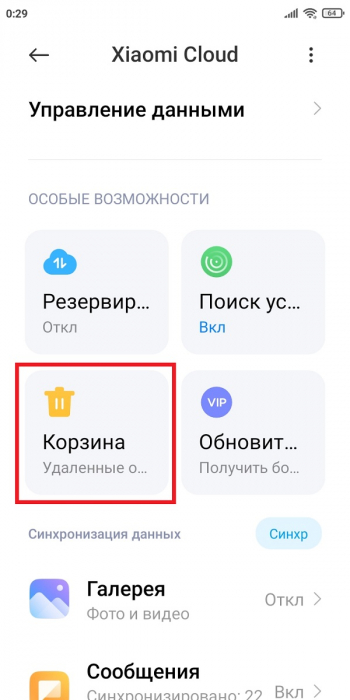
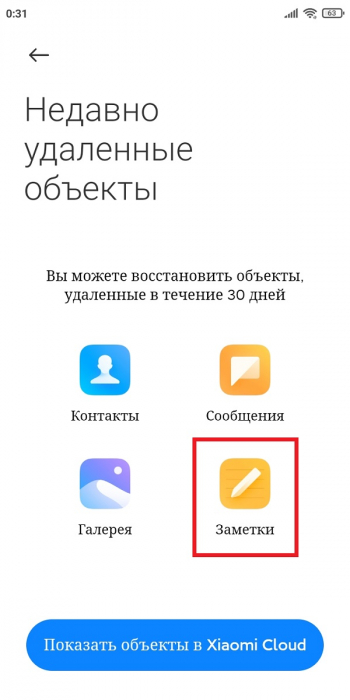
4.Делаем длительный тап по нужной заметке и нажимаем «Восстановить». Готово, процедура займет всего несколько секунд.
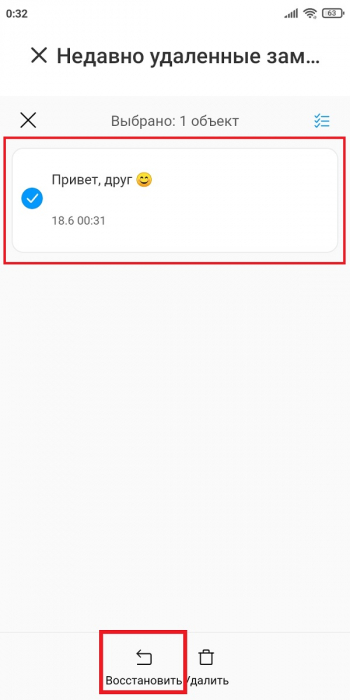
С помощью компьютера
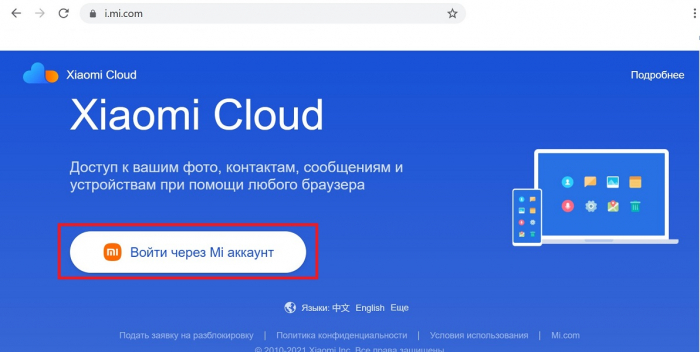
2.Нажимаем «Войти через Mi -аккаунт» и авторизуемся.
3.Заходим во вкладку «Заметки». На левой боковой панели открываем «Удаленные заметки».
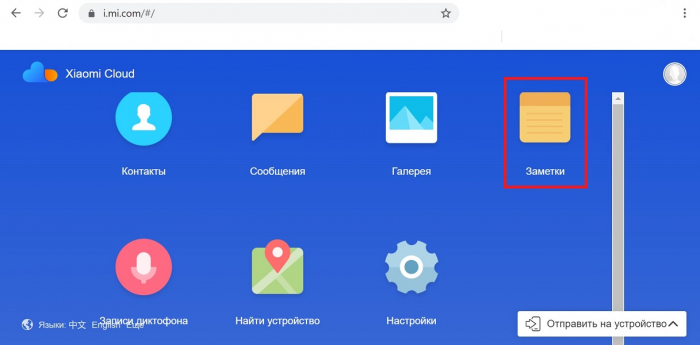
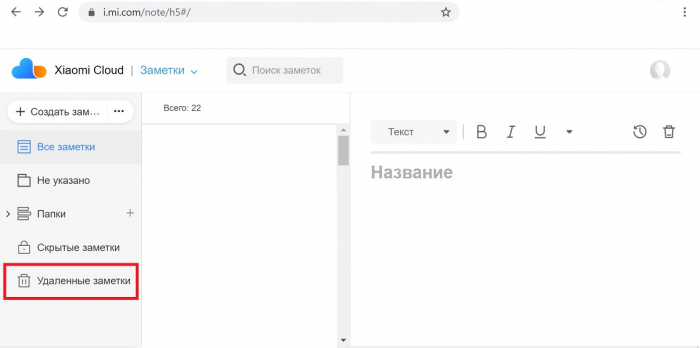
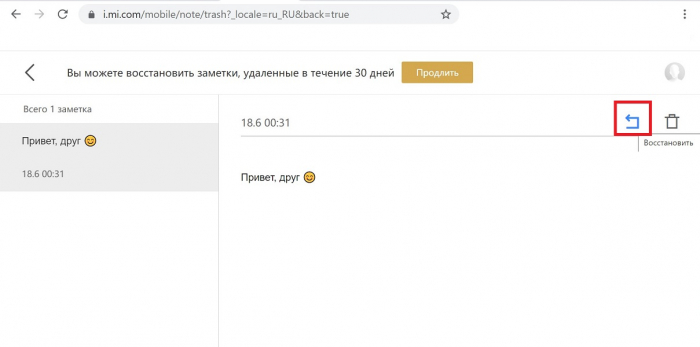
Мы рассказали, где находятся скрытые заметки на Xiaomi, как их создать, найти и восстановить. Надеемся, что наша статья оказалась полезной. Если что-то непонятно, спрашивайте в комментариях.
С помощью Яндекс.Диска вы можете создавать заметки. Они автоматически сохранятся в облаке и не пропадут, если с вашим устройством что-то случится. Также вы можете использовать заметки на нескольких устройствах одновременно — например, компьютере и телефоне. Для этого войдите на Диск на обоих устройствах.
Внимание. Заметки доступны только на устройствах с Android версии 5 и выше.Создать заметку
Перейдите на вкладку Заметки и нажмите кнопку . Чтобы было удобнее ориентироваться в тексте заметки, оформите ее: выделите текст полужирным или курсивом, подчеркните его или оформите списком. Максимальная длина заметки — 50000 символов.
Ограничение. Если заметка длиннее 50000 символов, она сохранится только на телефоне. Чтобы заметка загрузилась на Диск, уменьшите ее.Также вы можете добавить в заметку картинку или другой файл. Поддерживаются следующие форматы изображений: JPG , JPEG , GIF , BMP , PNG . В одну заметку можно вставить до 40 картинок.
Закрепляйте важные заметки вверху списка — так они всегда будут у вас на виду. Для этого выделите заметку и нажмите значок в правом верхнем углу.
Удалить заметку
Если заметка вам больше не нужна, удалите ее — выделите заметку, нажмите значок в правом верхнем углу и подтвердите удаление.
Работать с Заметками без интернета
Вы можете редактировать заметки без интернета. Они сохранятся на телефоне и будут помечены значком . Когда интернет появится, эти заметки загрузятся на Диск.
Если заметку, сохраненную только на телефоне, редактировать с другого устройства, Яндекс.Диск создаст копию этой заметки. В оригинальной заметке будут сохранены изменения с одного устройства, а в копии — с другого.
Использовать Заметки на разных устройствах
Вы можете использовать Заметки на нескольких устройствах — например, компьютере и телефоне — если авторизуетесь в Диске одним и тем же аккаунтом. На каких платформах доступны Заметки, см. в разделе Заметки в Диске.
Если вы будете редактировать одну и ту же заметку на разных устройствах одновременно, Яндекс.Диск создаст копию этой заметки. В оригинальной заметке будут сохранены изменения с одного устройства, а в копии — с другого.
","prev_next":<"prevItem":<"disabled":false,"title":"Сканер документов","link":"/support/disk-app-android/scanner.html">,"nextItem":>,"breadcrumbs":[],"useful_links":null,"meta":,"voter":","extra_meta":[>,>,>,>,>,>,>,>,>,>,>,>,>,>,>,>,>,>,>,>,>,>,>,>],"title":"Заметки - Диск для мобильных устройств. Справка","productName":"Диск для мобильных устройств","extra_js":[[,"mods":,"__func137":true,"tag":"script","bem":false,"attrs":,"__func67":true>],[,"mods":,"__func137":true,"tag":"script","bem":false,"attrs":,"__func67":true>],[,"mods":,"__func137":true,"tag":"script","bem":false,"attrs":,"__func67":true>]],"extra_css":[[],[,"mods":,"__func69":true,"__func68":true,"bem":false,"tag":"link","attrs":>],[,"mods":,"__func69":true,"__func68":true,"bem":false,"tag":"link","attrs":>]],"csp":<"script-src":[]>,"lang":"ru">>>'>С помощью Яндекс.Диска вы можете создавать заметки. Они автоматически сохранятся в облаке и не пропадут, если с вашим устройством что-то случится. Также вы можете использовать заметки на нескольких устройствах одновременно — например, компьютере и телефоне. Для этого войдите на Диск на обоих устройствах.
Внимание. Заметки доступны только на устройствах с Android версии 5 и выше.Создать заметку

Перейдите на вкладку Заметки и нажмите кнопку . Чтобы было удобнее ориентироваться в тексте заметки, оформите ее: выделите текст полужирным или курсивом, подчеркните его или оформите списком. Максимальная длина заметки — 50000 символов.
Ограничение. Если заметка длиннее 50000 символов, она сохранится только на телефоне. Чтобы заметка загрузилась на Диск, уменьшите ее.Также вы можете добавить в заметку картинку или другой файл. Поддерживаются следующие форматы изображений: JPG , JPEG , GIF , BMP , PNG . В одну заметку можно вставить до 40 картинок.

Закрепляйте важные заметки вверху списка — так они всегда будут у вас на виду. Для этого выделите заметку и нажмите значок в правом верхнем углу.
Удалить заметку

Если заметка вам больше не нужна, удалите ее — выделите заметку, нажмите значок в правом верхнем углу и подтвердите удаление.
Работать с Заметками без интернета

Вы можете редактировать заметки без интернета. Они сохранятся на телефоне и будут помечены значком . Когда интернет появится, эти заметки загрузятся на Диск.
Если заметку, сохраненную только на телефоне, редактировать с другого устройства, Яндекс.Диск создаст копию этой заметки. В оригинальной заметке будут сохранены изменения с одного устройства, а в копии — с другого.
Использовать Заметки на разных устройствах
Вы можете использовать Заметки на нескольких устройствах — например, компьютере и телефоне — если авторизуетесь в Диске одним и тем же аккаунтом. На каких платформах доступны Заметки, см. в разделе Заметки в Диске.
Если вы будете редактировать одну и ту же заметку на разных устройствах одновременно, Яндекс.Диск создаст копию этой заметки. В оригинальной заметке будут сохранены изменения с одного устройства, а в копии — с другого.
Компания Сяоми является производителем, так называемого, первого эшелона. Это значит, что смартфон «из коробки», если можно так сказать — самодостаточен, для полноценного его использования потребуется минимум дополнительного программного обеспечения (игры мы сейчас не рассматриваем).
Вот например, среди пользовательских утилит стандартной поставки любой современной модели редми есть приложение «заметки». Это — удобная программа со множеством настроек, которая позволяет использовать современный телефон в качестве блокнота, но при этом не дает просмотреть личные записи владельца посторонним.
На сегодняшний день, судя по вопросам на профильных форумах, далеко не каждый владелец умеет скрыть, а уж тем более знает, как посмотреть скрытые заметки на xiaomi — сейчас, разумеется, речь идет о том, чтобы смотреть собственные записи на личном аппарате.
Создание заметок
Найти, запустить программу для создания заметок с помощью интерфейса лаунчера miui совсем несложно, и для этого существует несколько способов. Вот, например, два из них:
- Свайп влево из главного (центрального) экрана, находим среди ярлыков «создать быструю заметку», где и пишем что-нибудь. Все - готово!

- Свайп из главного экрана вправо, тап на «заметки» (расположение по-умолчанию). Попадаем прямо в приложение.
Вот, собственно, все. Осталось спрятать запись от посторонних.
Скрытие заметок
Посмотрите в правый нижний угол открытой заметки, там можно увидеть три точки.

Если тапнуть на этот значок, то появится меню, одним из пунктов которого будет — «скрыть». Нажимаем, чтобы данные исчезли с экрана!

Иной способ перенести информацию в защищенную область памяти — удерживать палец на заметке до появления меню внизу экрана и соответствующего в нем пункта.

Если до этого момента еще не была создана защищенная область памяти через «настройки» — «блокировка и защита» — «защита личных данных», система предложит это сделать сейчас. Изначально система вас попросит ввести код блокировки устройства.


Ограничение доступа может быть сделано через пин-код, секретную фразу или графический ключ.

Не стоит забывать кодовую комбинацию, иначе скрытая информация будет навсегда потеряна, а восстановить доступ к ней — невозможно. Как альтернатива, система предложит сбросить настройки телефона до состояния заводских, с неизбежной потерей всех данных.

Если у вас в устройство не добавлен mi аккаунт, система предложит создать его или войти под своей учетной записью.
Как открыть скрытую заметку
А сейчас, самое интересное. Явный способ вернуть на экран, недоступную сейчас для просмотра информацию — отсутствует.
Но есть секрет: чтобы найти скрытые заметки в xiaomi, необходимо непосредственно в приложении потянуть за край изображения там, где изображена строка поиска. В результате на экране отобразится область с нарисованным замком. Далее появится запрос на ввод пароля — того, что был установлен ранее.
После ввода правильной секретной комбинации пользователь попадает на страницу скрытых заметок и, таким образом, открывает себе доступ для просмотра, а также редактирования информации.
Внимание, сделать скриншот скрытой информации нельзя! Это задумано из соображений безопасности. Таким способом посторонний не сможет сделать «снимок» видимой в настоящий момент информации, а впоследствии использовать такой «отпечаток» чужих данных не по назначению.
С появлением miui 12 у некоторых пользователей возникли проблемы с открытием скрытых заметок. Сама схема открытия не изменилась, но замечен глюк в некоторых версиях программы. Например, версия 2.1.1 не всегда дает возможность взглянуть на зашифрованные записи, а вот при откате на версию 1.9.4 все работает исправно.
Попробуйте выгрузить приложение из оперативной памяти, перезагрузить телефон или обновить прошивку если имеются проблемы с доступом.
Если по каким-то причинам у вас не получается - попробуйте тянуть вниз еще сильнее с помощью второго пальца.
В заключение — примечание
Пожалуй, эта статья была бы неполной без упоминания о том, что возможность скрыть или показать личные записи в телефоне доступна на относительно свежих аппаратах, с восьмой версией оболочки. В более старых версиях redmi, с лаунчером MIUI 7 и ранее, такую опцию искать не имеет смысла — ее там нет.
Лайфхакер уже составил подборку самых популярных программ, позволяющих вести заметки на Android. Теперь разберём остальные приложения из этой категории, достойные вашего внимания.
1. FairNote
- Типы заметок: текстовые записи и чек-листы.
- Каталогизация: метки.
- Синхронизация между устройствами: нет, только бэкап заметок в Dropbox или Google Drive.
- Доступ через веб или компьютер: нет.
- Напоминания: да.
Разработчики FairNote делают акцент на безопасности заметок. Вы можете зашифровать выбранные записи и защитить их паролем. Платная версия программы позволяет шифровать сразу все файлы одним нажатием и использовать вместо пароля сканер отпечатков пальцев.


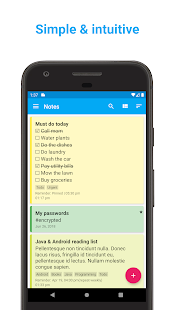
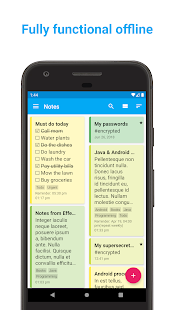
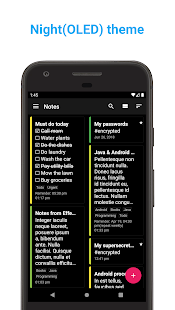
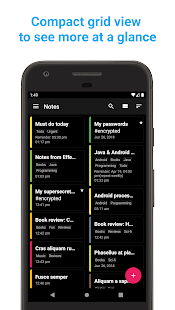
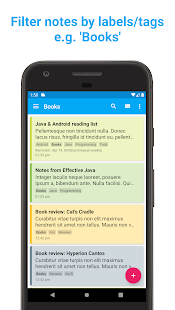
2. Omni Notes
- Типы заметок: текстовые записи с вложениями, изображения и чек-листы.
- Каталогизация: категории и метки.
- Синхронизация между устройствами: нет, только бэкап заметок в локальную память.
- Доступ через веб или компьютер: нет.
- Напоминания: да.
Ключевая особенность Omni Notes — продвинутая поддержка вложений. Вы можете прикреплять к заметкам видео, снимки, аудиозаписи, гиперссылки и даже собственные рисунки. Кроме того, стоит отметить возможность объединения нескольких заметок в одну. Программа полностью бесплатна.


3. SomNote
- Типы заметок: текстовые записи с вложениями и скетчи.
- Каталогизация: папки.
- Синхронизация между устройствами: да.
- Доступ через веб или компьютер: да.
- Напоминания: нет.
Этот заметочник может понравиться любителям классических папок и файлов. Заметки можно защитить от посторонних, поставив на приложение ПИН-код. Помимо прочего, SomNote позволяет прикреплять к записям снимки и скетчи. Оформив платную подписку, вы избавитесь от рекламы, получите множество тем оформления, 30 ГБ в облаке и возможность защищать только выбранные папки.


4. Monospace
- Типы заметок: текстовые записи.
- Каталогизация: папки и хештеги.
- Синхронизация между устройствами: да.
- Доступ через веб или компьютер: нет.
- Напоминания: нет.
Простой и элегантный текстовый редактор, в котором нет ничего лишнего. В Monospace присутствуют инструменты форматирования, поэтому программа подходит для создания длинных записей с красивой разметкой. Для покупателей платной версии приложение будет синхронизировать заметки между аппаратами.


5. Squid
- Типы заметок: скетчи.
- Каталогизация: блокноты (категории).
- Синхронизация между устройствами: нет, только бэкап в Dropbox.
- Доступ через веб или компьютер: да.
- Напоминания: нет.
Squid разработан специально для рукописных заметок. Вы можете использовать разные шаблоны вроде нотного стана, разлинованного холста и математического листа в сетку или просто рисовать и писать на белом фоне. Сервис также позволяет импортировать PDF-документы и делать пометки на них. Большее количество шаблонов и импорт PDF будут доступны только после оформления платной подписки.


6. Notebook
- Типы заметок: текстовые записи с вложениями, чек-листы, аудиозаписи, изображения, скетчи, PDF-файлы.
- Каталогизация: блокноты (папки) и группы.
- Синхронизация между устройствами: да.
- Доступ через веб или компьютер: да.
- Напоминания: нет.
Разработчики этого заметочника позиционируют его как убийцу Evernote. И надо сказать, не без основания. Notebook — это мощный кросс-платформенный сервис для создания и управления большой коллекцией заметок. Множество настроек, удобная навигация и наглядные режимы отображения документов делают Notebook одним из лучших проектов в категории. Тем более что сервис бесплатен.


7. ColorNote
- Типы заметок: текстовые записи, чек-листы.
- Каталогизация: отсутствует.
- Синхронизация между устройствами: да.
- Доступ через веб или компьютер: нет.
- Напоминания: да.
Простейшая программа для заметок. Из дополнительных функций можно выделить лишь шифрование документов и возможность поставить на приложение мастер-пароль. Приложение ColorNote полностью бесплатно.


8. Diigo
- Типы заметок: текстовые записи, изображения, PDF-файлы и закладки.
- Каталогизация: категории и метки.
- Синхронизация между устройствами: да.
- Доступ через веб или компьютер: да.
- Напоминания: нет.
Diigo — гибрид закладочника и блокнота: помимо заметок, вы можете сохранять и каталогизировать ссылки на веб-страницы. Бесплатно сервис будет хранить ограниченное количество элементов. Чтобы отключить лимит, нужно оформить подписку.


9. GNotes
- Типы заметок: текстовые записи с вложениями, скетчи и чек-листы.
- Каталогизация: блокноты (категории) и метки.
- Синхронизация между устройствами: да.
- Доступ через веб или компьютер: да.
- Напоминания: да.
К заметкам GNotes можно прикреплять фотографии, видео, контакты, собственные рисунки, аудиозаписи и прочие файлы. В остальном это стандартный сервис для заметок. Автоматическая синхронизация между устройствами работает только в платной версии GNotes.


10. Simplenote
- Типы заметок: текстовые записи.
- Каталогизация: метки.
- Синхронизация между устройствами: да.
- Доступ через веб или компьютер: да.
- Напоминания: нет.
Удобный сервис с приятным на вид минималистичным интерфейсом. Доступ к приложению можно ограничить с помощью ПИН-кода. Simplenote задуман как бесплатный инструмент для быстрого создания обыкновенных текстовых заметок. Никаких наворотов в нём нет.


11. Quip
- Типы заметок: текстовые записи с вложениями.
- Каталогизация: папки (категории).
- Синхронизация между устройствами: да.
- Доступ через веб или компьютер: да.
- Напоминания: да.
Сервис Quip разработан с прицелом на командную работу с документами. Но вы можете бесплатно использовать его как личный блокнот. Файловой системой Quip напоминает Windows. Так, сервис позволяет создавать, перемещать и вкладывать одна в другую папки, предназначенные для хранения заметок. С помощью удобных инструментов форматирования можно создавать записи со сложной структурой заголовков, гиперссылками и вложенными списками.
Читайте также:


