Где находится файловый сейф в телефоне
При использовании приложений под Android иногда появляются вопросы: «А где приложение хранит созданные файлы?», «Можно ли до них достучаться?» и «Удалятся ли файлы при удалении приложения?» Давайте попробуем посмотреть, где же приложение может хранить свои данные и какие последствия это имеет для пользователя.
Внутреннее хранилище данных
Смысл следует непосредственно из названия. Внутреннее хранилище (internal storage) располагается всегда в памяти смартфона вне зависимости от того, есть ли возможность установки карты памяти (и тем более того, вставлена ли она). Эта область памяти является защищенной. Находится в системном разделе /data. По умолчанию все файлы, которые там располагаются, доступны только тому приложению, которое их создало. Разумеется, можно сделать файлы доступными для других приложений, но это надо делать специально. Если приложение не открывает файлы для доступа извне, достучаться к ним можно будет только получив root.
Назначение хранилища понятно: внутренние защищенные данные, к которым не должно быть нерегламентированного доступа. Проблемы (с точки зрения пользователя) могут быть в следующих случаях:
- Неоправданно большой объем данных. Хочется вынести данные на карту памяти, чтобы сэкономить внутреннее пространство для других нужд, а приложение не дает.
- По мнению пользователя, регламент доступа к данным должен быть другим, не таким, как предлагает приложение.

Пример: приложение «Лекции по истории России». В приложении хороший контент (и по содержанию, и по качеству звука). Но сохраняется он во внутреннюю память. На бюджетных устройствах, где этой памяти мало, становится затруднительным закачать заранее много лекций, а потом, отключившись от интернета, слушать их. Второй проблемой становится собственно регламент доступа к данным. Даже если ограничиться тематикой истории, у меня есть аудиофайлы, полученные из трех источников: данное приложение, подкасты и аудиоверсии роликов с youtube. Хочется взять и объединить навек в их земной юдоли под владычеством всесильным Властелина Мордора их все в единый плейлист, и слушать его одним аудиоплеером. Но на смартфоне без root это сделать невозможно.

Внешнее хранилище «личных» данных
С точки зрения разработчика, кроме внутреннего хранилища данных, для персональных целей приложения есть еще внешнее хранилище. Оно необязательно размещается на карте памяти. Это может быть и внутренняя память смартфона, но весь раздел с такими данными размещается в общем доступе. В корне раздела есть папка Android/data, а в ней — подпапки с именами пакетов приложений.

Плюсы такого подхода очевидны: данные доступны извне для целей пользователя. А если это карта памяти, то и емкость может быть ограничена только вашими финансами (в продаже уже можно найти карты памяти на 400 гигабайт). Минусы тоже понятны: в любой момент любое приложение (конечно, имеющее разрешение на доступ к «внешним» данным) может взять и стереть чужие файлы. Также файлы будут удалены системой при удалении приложения (или при очистке его данных).
Пример приложения: подкаст-менеджер BeyondPod (более-менее свежей версии, раньше файлы хранились по-другому). Пользователь имеет доступ к скачанным подкастам и может легко удалять их (например, в целях экономии места) или слушать их во внешнем плеере.

Общее внешнее хранилище
Располагается в корне «внешнего» раздела на одном уровне с папкой «Android». Предназначается для хранения данных, разделяемых между разными приложениями. Обычно в документации Google в качестве примера приводят картинки (фото с камеры — папка DCIM). Основная проблема данных файлов: они никогда не удаляются автоматически. Даже если приложение вы удалили.

Пример: мессенджер Telegram. После того, как вы удалили приложение, загруженные файлы никуда не исчезают. Они продолжают спокойно лежать на накопителе данных, занимая драгоценное место.

Как можно удалить файлы, не удаляя приложения
Здесь важно ввести еще одну классификацию файлов приложений. Она справедлива для внутреннего хранилища и для внешнего хранилища личных данных. Все данные делятся на два типа: собственно данные и кэш.
Данные (папка data) — некие файлы, которые, по логике Google, нужны для постоянной работы с ними. Если полностью их удалить, то приложение поведет себя точно так же, как если бы его переустановили (удалили и заново установили). Частичное удаление файлов может не привести ни к каким неприятным последствиям. Но важно понимать, какие конкретно данные вы удаляете (например, очевидно, что скачанные файлы подкастов можно удалять совершенно свободно — это не повлияет на работоспособность подкаст-менеджера).
Кэш — временные данные, которые сформированы в ходе работы приложения и нужны для ускорения этой работы. Например, данные, которые часто нужны в интернете, загружаются и в дальнейшем вместо загрузки открываются локально (разумеется, кэш может обновляться, чтобы не показывать устаревшие данные). Удалять кэш любого приложения можно совершенно спокойно, это штатная операция.

Очистка памяти и кэша вызывается из настроек приложения. Кнопка «Очистить кэш» очищает только кэш, а кнопка «Очистить данные» — и кэш, и данные приложения.
Удаление файлов приложения из общего внешнего хранилища выполняется только вручную. Более того, даже оценка того, от какого приложения эти файлы остались, тоже выполняется вручную.

Что такое сейф файлов?
Папка с загадочным наименованием «файловый сейф» наверняка попадалась на глаза пользователям при изучении возможностей собственного гаджета. Открыть ее, не зная последствий, решаются не все владельцы устройств Виво. Поэтому мы предлагаем четко определить, что же представляет собой файловый сейф и для чего он необходим.
Так, файловый сейф представляет собой защищенную папку-сейф, куда разрешается помещать различные файлы (изображения, заметки, музыку и т.д.), устанавливая пароль конфиденциальности Vivo. Таким образом, доступ к запароленным элементам имеется только у владельца смартфона, а также у людей, которым он лично предоставит код для входа.
Как зашифровать файлы на Vivo (Funtouch OS)
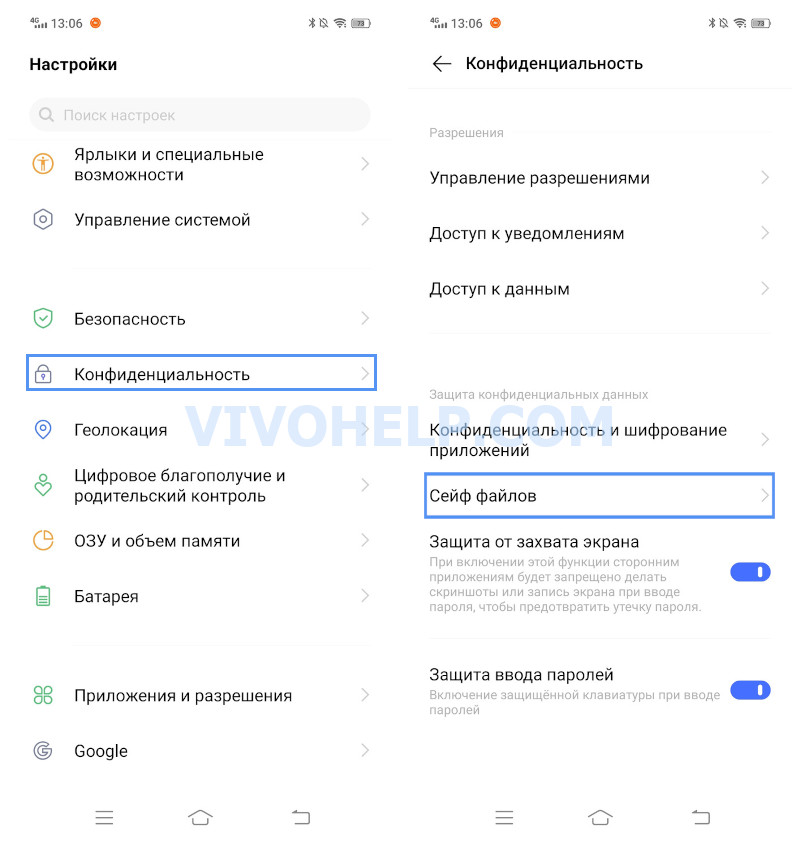
Беспокоясь о сохранности личных данных, пользователи задумываются над тем, как быстро зашифровать файлы. К счастью, переместить элементы в файловый сейф действительно удастся за считанные минуты. Делается это по следующей инструкции:
- Перейти в «Файлы» и открыть «Файловый сейф».
- Задать пароль конфиденциальности.
- Добавить в сейф нужные элементы из памяти смартфона или SD-карты.
Расположение скрытых элементов
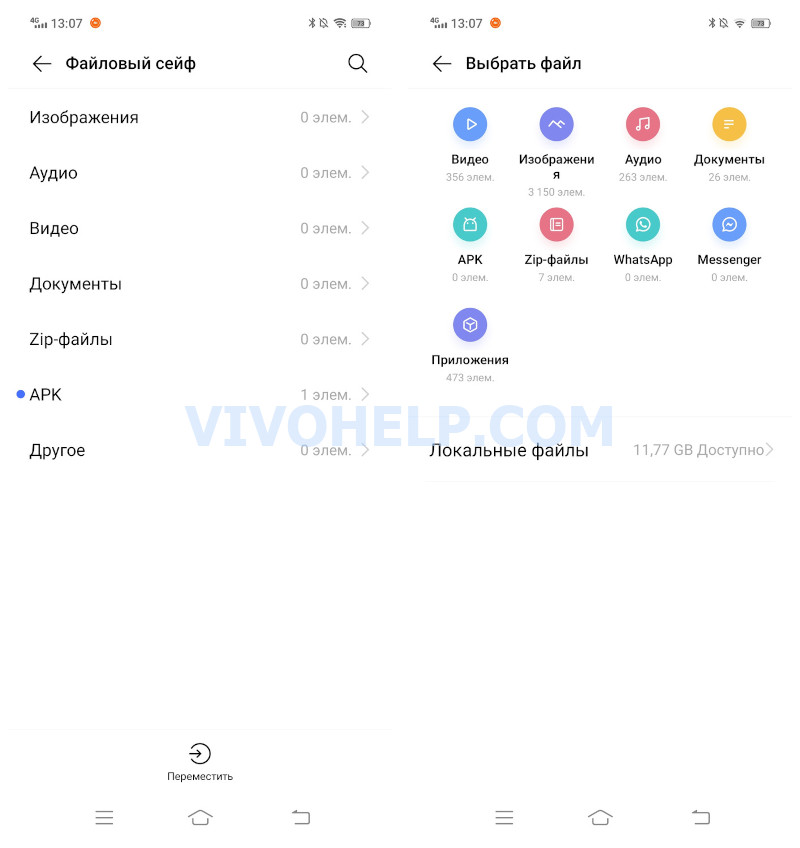
После перемещения «секретных» данных пользователи задаются следующим логичным вопросом – где находится файловый сейф в Vivo? Найти его, а также все скрытые элементы, удастся в пару кликов. Защищенная папка располагается в той же вкладке «Файлы» (или «iManager» для гаджетов с оболочкой версии 2.6 и ниже). Перейдя по вышеуказанному пути и введя заранее заданный пароль конфиденциальности, перед пользователем откроются все зашифрованные данные.
Отключение файлового сейфа
Если прятать файлы от посторонних нет необходимости или попросту надоело вводить каждый раз при переходе в файловый сейф, его возможно отключить. На смартфонах с Funtouch OS версии 3.0 и выше это делается следующим образом:
- Перейти в «Настройки».
- Открыть «Отпечаток, лицо и пароль».
- Кликнуть «Конфиденциальность и шифрование приложений».
- Выбрать «Отключить пароль конфиденциальности».
Что касается моделей телефонов с более старыми версиями оболочек, здесь инструкция будет такая:
- Открыть «iManager».
- Перейти в «Конфиденциальность».
- Ввести ранее установленный пароль.
- Кликнуть на значок настроек в верхнем углу.
- Деактивировать ползунок напротив надписи «Включить личное пространство».
При отключении файлового сейфа обязательно нужно ввести пароль. В противном случае система примет такие действия пользователя как злоумышленные и не даст доступа к защищенной папке.
Изменение вопросов и паролей
При необходимости пользователю предоставляется возможность в любой момент сменить пароль конфиденциальности и контрольные вопросы для входа в файловый сейф. Делается это по схеме, схожей с предыдущей.
Так, владельцам телефонов Виво с Funtouch OS версии 3.0 и выше потребуется выполнить следующие действия:
- Во вкладке «Отпечаток, лицо и пароль» выбрать «Пароль блокировки экрана» и выполнить сброс.
- Вернуться назад и перейти в «Конфиденциальность и шифрование приложений», а затем кликнуть «Отключить пароль конфиденциальности».
После проделанных действий потребуется сбросить пароль блокировки. Это даст возможность сразу заменить и сам пароль, и вопросы безопасности.
У смартфонов с Funtouch OS версии 2.6 и ниже интерфейс несколько отличается, а потому инструкция в данном случае будет иная:
- Перейти в «iManager».
- Выбрать «Конфиденциальность».
- Кликнуть на значок шестеренки («Настройки») в верхнем углу.
- Нажать «Изменить вопросы безопасности» или «Сменить пароль».
Что делать, если забыл пароль от файлового сейфа
Проблема с забывчивостью у современных пользователей встречается довольно часто. Не имея доступа к файловому сейфу с «секретными» данными, люди интересуются, как же узнать пароль конфиденциальности на телефоне Vivo и войти в защищенную папку. К сожалению, этот код никак нельзя вывести на экран. Поэтому пока владелец смартфона самостоятельно не вспомнит его, узнать комбинацию никак не удастся.
Однако, переживать по поводу отсутствия доступа к скрытым элементам не стоит. В случае, если пользователь забыл пароль, его удастся сменить на новый. Делается это следующим образом (для смартфонов с Funtouch OS версии 3.0 и выше):
- Открыть «Отпечаток, лицо и пароль» в настройках устройства.
- Перейти в «Конфиденциальность и шифрование приложений».
- Кликнуть «Забыл пароль».
- Ответить на вопросы безопасности и установить новый пароль.
Для гаджетов с Funtouch OS 2.6 и ниже есть отдельная инструкция:
- В «Менеджере» открыть «Конфиденциальность».
- Выбрать «Восстановить пароль».
- Дать ответы на вопросы безопасности.
Когда необходимо восстановить пароль, вопросы безопасности играют ключевую роль. На них обязательно нужно знать ответы, иначе последствия могут быть необратимыми.
В ситуации, когда неизвестны и ответы на вопросы безопасности, потребуется выполнить следующие действия:
- Открыть настройки смартфона.
- Перейти в «Дополнительные настройки».
- Выбрать вкладку «Резервное копирование и сброс».
- Кликнуть «Удалить все данные».
Таким образом в системе очистится пароль конфиденциальности. Далее пользователю будет предоставлена возможность установить новую комбинацию для защиты. Однако, в данном случае все файлы будут удалены.
Элементы, находящиеся в файловом сейфе, возможно переместить или удалить. Делается это непосредственно в «сейфе». Для этого пользователю понадобится нажать кнопку редактирования в верхнем углу, выбрать нужные файлы и кликнуть соответствующую клавишу – удалить или переместить. Удастся ли восстановить файлы, удаленные из файлового сейфа? Нет, сделать это не представляется возможным. Поэтому специалисты настоятельно рекомендуют создавать резервные копии важных данных. Пароль конфиденциальности нужно вводить при каждом входе в зашифрованное приложение? Если вход осуществляется в течение одной минуты несколько раз, повторно вводить комбинацию не понадобится. Однако, спустя указанное время, запустить утилиту без пароля уже не удастся.Перед удалением рекомендуется выполнить резервное копирование данных.
Спрятать личные данные от посторонних вполне реально. Поскольку смартфон – вещь индивидуальная, для установки пароля на нужные элементы не потребуется получать рут-права или обращаться к специалистам. Эта возможность предусмотрена разработчиками как стандартная. К тому же, добавлять данные в файловый сейф и безопасно извлекать их оттуда разрешается хоть каждый день. Здесь нет совершенно никаких ограничений, поэтому о сохранности личных данных на гаджетах Виво можно не беспокоиться.
Техноблогер, автор нескольких проектов об умных устройствах. Пишу статьи по правильной настройке телефонов Vivo и оптимизации оболочки Funtouch OS для новичков.
Смартфоны позволяют хранить огромное количество информации, такой как фото, видео, аудио и документы. Это не всегда хорошо, ведь важные материалы могут попасть в руки злоумышленников или просто посторонних людей. Скрытие личных данных на телефоне OPPO избавит от подобных проблем и позволит сохранить конфиденциальность данных.
Зачем скрывать личную информацию?
Самая частая причина — нежелание делиться с окружающими личными материалами. Это актуально, если вы проживаете не одни, и другие люди имеют доступ к вашему смартфону.
Разумеется, можно использовать защитную блокировку телефона, но такой вариант не всегда приемлем. Например, вы даете свое мобильное устройство ребенку и боитесь, что он случайно отредактирует или удалит важный документ. Для безопасности данный файл нужно просто скрыть. Как это сделать — читайте ниже.
Использование личного сейфа на OPPO
В прошивке ColorOS есть файловый сейф, предназначенный для хранения конфиденциальной информации. По сути, это обширная папка, в которой находятся все скрытые материалы. Защищенные файлы отображаются только в файловом сейфе: найти их в Галереи или проводнике нельзя.
Создание сейфа и установка пароля
По умолчанию сейф деактивирован. Чтобы его включить, нужно:
- Зайти в настройки и открыть раздел «Конфиденциальность».
- Найти вкладку «Файловый сейф».
- Кликнуть по голубой надписи «Задать пароль».
- Указать тип пароля. Можно выбрать графический ключ, цифровой пароль или цифробуквенную комбинацию от 4 до 16 символов.
- Подтвердить установленный пароль.
- Выбрать контрольный вопрос и по желанию указать адрес электронной почты для восстановления.
- Нажать «Готово» в правом верхнем углу.
После выполнения вышеуказанных действий на смартфоне появится личное пространство, где можно хранить скрытые файлы.
Скрытие фото и видео
На Оппо нет специальной скрытой галереи, поэтому все защищенные изображения и видео автоматически отправляются в сейф.
Через проводник
Спрятать личные фото можно через файловый менеджер:

- Открываем системное приложение «Диспетчер файлов». Также подойдет любой сторонний проводник.
- Переходим в категорию «Изображения» и выбираем папку.
- Зажимаем нужные фото, чтобы внизу появилось дополнительное меню. Кликаем «Еще» — «Отметить «Как личное»». Должно высветиться оповещение об успешно выполненной операции.
Таким же образом скрываем видеофайлы: выделяем галочками нужные ролики и отмечаем, как личное.
Через Галерею
Здесь принцип аналогичный. В Галереи открываем нужную папку и делаем длительный тап по изображениям, которые нужно убрать от посторонних. В нижнем меню нажимаем по иконке замка. Готово, картинки скрыты из Галереи. Ниже мы рассказали, где найти скрытые фото на Oppo.
Скрытие apk файлов, документов и архивов
Все остальные файлы: документы, apk, загрузки, аудио, архивы, скрываются таким же методом. Пользователь должен отыскать необходимый файл в проводнике, выделить его и кликнуть «Отметить как личное». Не нужно каждый раз вводить пароль. Защитный код потребуется только при входе в сейф.
Как спрятать приложения
Теперь рассмотрим, как скрыть приложения на Oppo. Процедура тоже очень простая:

- Заходим в «Настройки» — «Конфиденциальность».
- В разделе «Защита личных данных» открываем вкладку «Блокировка приложений».
- Вводим ранее установленный на Оппо пароль конфиденциальности.
- Выбираем нужные приложения, выставив напротив них галочки.
- Нажимаем по большой голубой кнопке «Заблокировать».
Иконки программ не исчезнут с рабочего стола, зато при открытии приложения будет требоваться пароль. Если хотите, чтобы значок не отображался на главном экране, нужно:

- Зайти в пункт «Блокировка приложений».
- Нажать по зашифрованной программе.
- Выставить галочку напротив «Убрать с главного экрана».
- Придумать код доступа, который должен начинаться и заканчиваться символом решетки. Количество цифр может быть от 1 до 16.
- Вверху кликнуть «Готово».
- По желанию активировать дополнительные меры безопасности, а именно убрать приложение из недавних задач и скрыть уведомления.
Код доступа требуется вводить в стандартном приложении с номеронабирателем. Не забудьте код, иначе доступ к зашифрованному софту будет потерян.
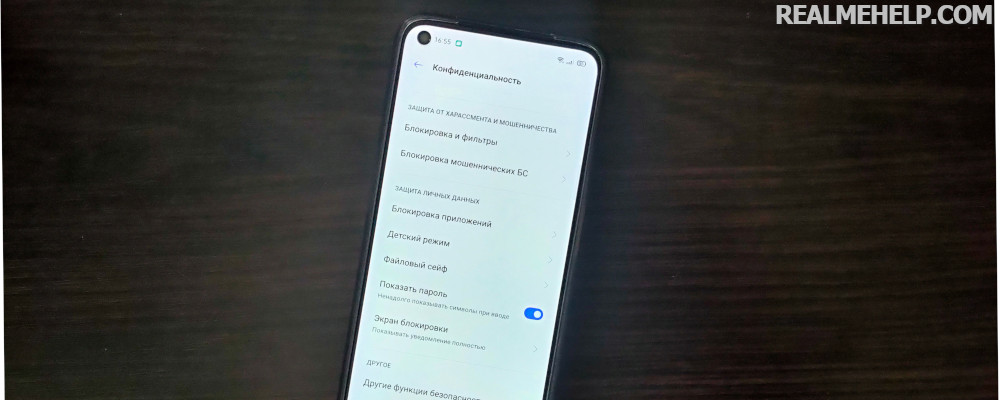
В своем телефоне пользователь хранит много персональной информации, которая не должна попадать в чужие руки. Для защиты чаще всего используется стандартная блокировка смартфона: цифробуквенные пароли, отпечаток пальца, Face ID. Но более эффективным способом является скрытие важных материалов. Давайте узнаем, как скрыть все личные данные на Realme, используя системную функцию.
Можно ли скрыть информацию на Реалми
На Реалми есть файловый сейф, позволяющий скрывать необходимые файлы: фото, видео, архивы, загрузки, документы и т. д. Материалы пропадают из Галереи или проводника и отображаются только в специальной папке, защищенной паролем. Инструмент уже предустановлен на мобильных устройствах, поэтому скачивание дополнительного софта не понадобится.
По желанию скрытый файл можно сделать общедоступным в любую минуту. Он вновь станет отображаться в проводнике. Ограничений по количеству нет: скрывайте столько информации, сколько нужно. Все данные распределяются по категориям в папке «Личное».
Как создать личный сейф
Изначально сейф выключен на телефоне, поэтому нужно вручную его активировать и задать пароль. Процедура проводится в меню настроек:
- Заходим в раздел «Конфиденциальность». Прокручиваем пункт вниз до вкладки «Файловый сейф».
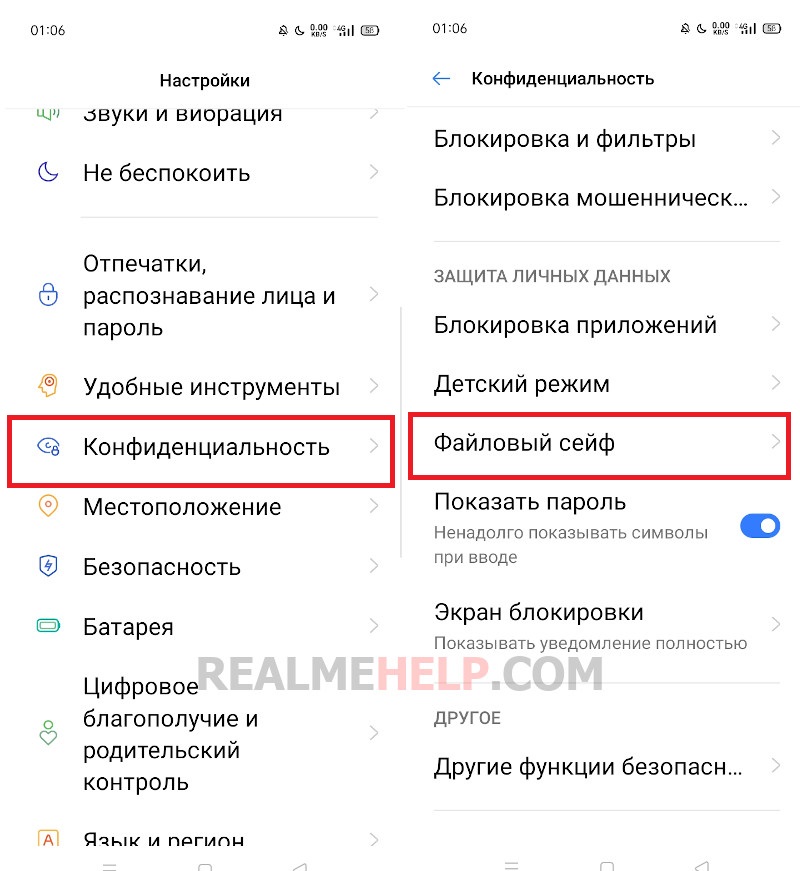
- Нажимаем по строке «Задать пароль». Выбираем метод защиты: это может быть графический ключ, цифрой пароль или цифробуквенная комбинация (от 4 до 16 символов).
- Далее выбираем один контрольный вопрос из предложенных вариантов. Ниже указываем ответ. Дополнительно вводим адрес электронной почты, чтобы восстановить доступ к личному хранилищу, если забудете пароль. Это необязательный шаг, но рекомендуемый.
- В правом верхнем углу кликаем «Готово».
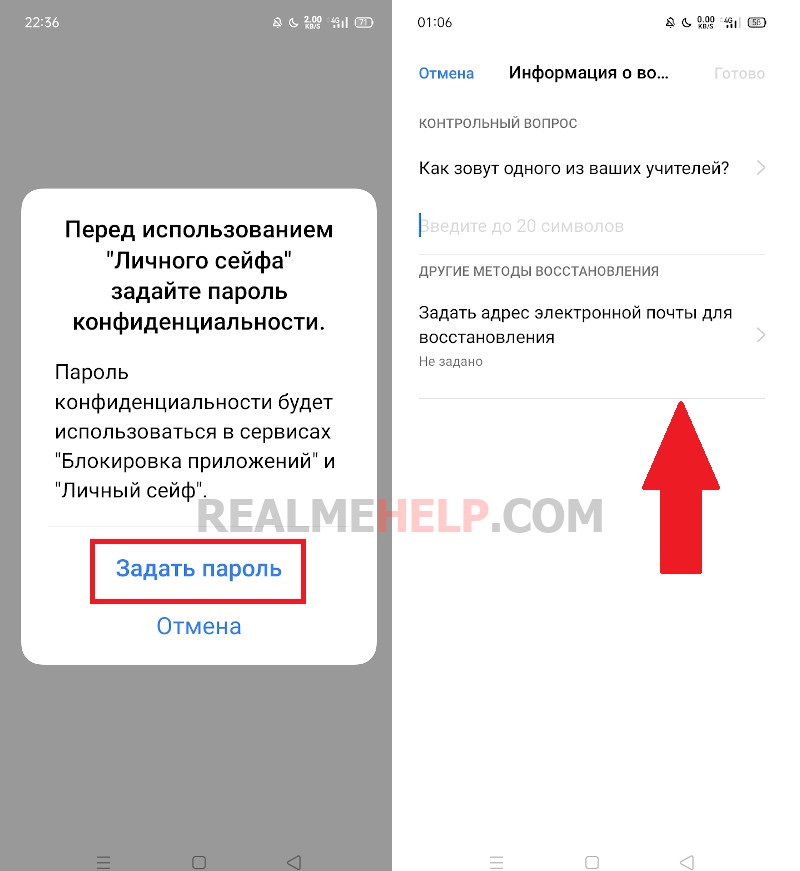
Сейф успешно создан. Теперь приступаем к защите личных данных на Realme.
Скрываем личные данные
Ниже будут представлены подробные инструкции, воспользовавшись которыми, вы быстро спрячете конфиденциальную информацию.
Фотографии и видео
Фото можно скрыть из Галереи или файлового менеджера. Действия абсолютно идентичные.
- Открываем приложение «Галерея» или «Проводник». Ищем нужный альбом.
- Отмечаем галочками изображения/видеоролики.
- В появившемся нижнем меню кликаем по иконке замка́ с надписью «Отметить как личное». Готово. Выбранные фотографии и видео больше не будут отображаться в приложении. Теперь вы сможете найти их только в личном хранилище.
Другие файлы (архивы, документы, загрузки)
Таким же образом скрываются и все остальные материалы. В сейф можно поместить аудио, документы, архивы, загрузки, неустановленные приложения в формате apk. Для скрытия вышеуказанных данных нужно:
- Зайти в проводник и на главной странице выбрать категорию, например, документы;
- Зажать файл на несколько секунд и проставить галочки напротив необходимых материалов;
- Внизу кликнуть «Еще» и выбрать «Отметить как «Личное»». Файлы автоматически перенесутся в защищенный раздел.
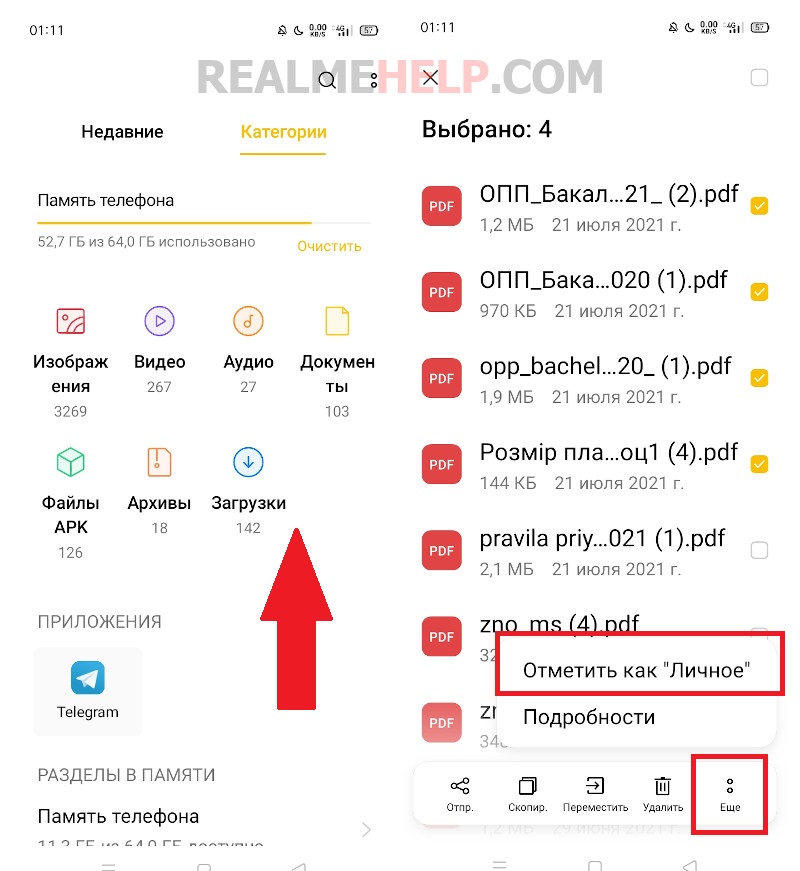
Приложения
Теперь выясним, как скрыть приложения на Realme. Процедура отличается от защиты обычных файлов.
- В «Настройках» открываем пункт «Конфиденциальность».
- Находим вкладку «Блокировка приложений».
- Вводим пароль конфиденциальности, который указывался при создании сейфа.
- Выставляем галочки напротив программ, доступ к которым хотим ограничить.
- Внизу жмем «Заблокировать».
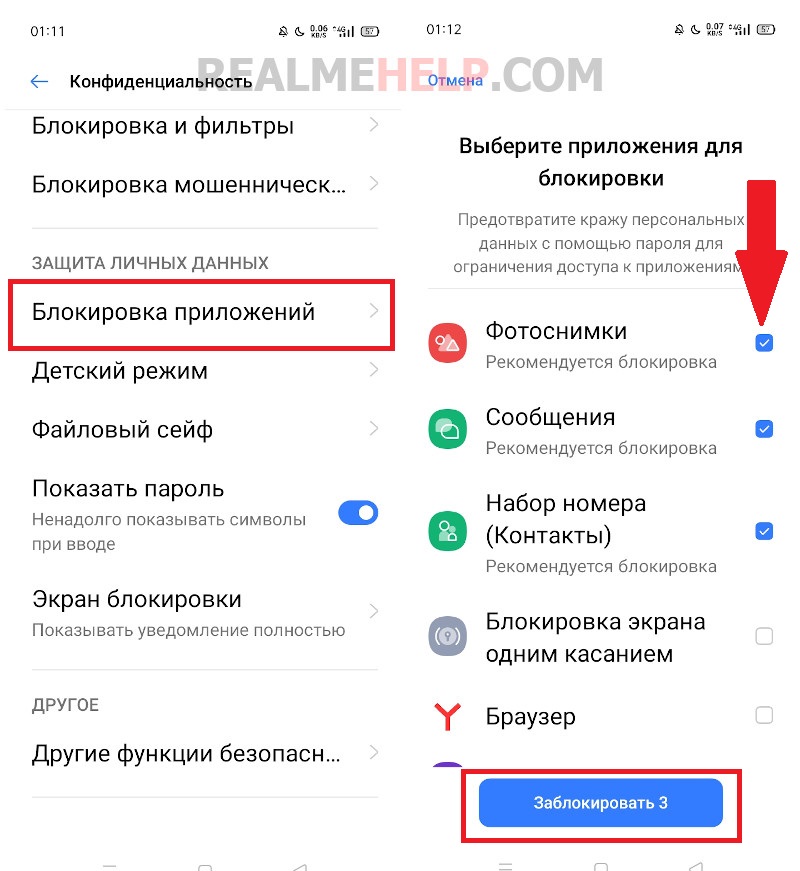
Теперь при открытии приложения будет запрашиваться пароль. Но для большей безопасности также рекомендуем убрать ярлык программы с главного экрана.
Теперь вы знаете, как пользоваться скрытыми приложениями на ColorOS (телефоны OPPO) и Realme UI.
Где находятся скрытые данные?
Следующий вопрос, возникающий у пользователей — как найти файловый сейф на смартфоне. По умолчанию личная папка находится на рабочем столе. Она отмечена желтым кружочком с изображением замка ́. Просто кликаем по ярлыку и сразу попадаем в конфиденциальное хранилище. На стартовой странице расположены вкладки «Фотографии», «Аудио», «Документы» и «Другое». Заходим в любой пункт и просматриваем материалы.
Если же папки нет на рабочем столе, открываем «Настройки» — «Конфиденциальность» — «Файловый сейф». После ввода пароля конфиденциальности появится экран со всеми категориями. Для зашифрованных материалов доступно две функции: «Отметить как «Для всех»» и «Удалить».
Настройка конфиденциального сейфа
Чтобы настроить личный сейф, нужно кликнуть по двум желтым кружочкам в правом верхнем углу и выбрать «Настройки». Здесь можно включить вход в хранилище по отпечатку пальца, а также перейти в раздел «Изменение настроек конфиденциальности». В данном пункте есть несколько интересных параметров, а именно: деактивация (отключение сейфа) или изменение пароля, а также изменение контрольного вопроса либо электронной почты.
Защита данных с помощью второго пространства
Второе пространство — это отличный способ скрыть конфиденциальную информацию от посторонних глаз. На смартфоне создается отдельная рабочая область со своими настройками, файлами и приложениями. На Реалми функция называется «Мультипользователь». Данная фишка появилась только в Realme UI 2.0. В версии 1.0 добавление нескольких пользователей возможно лишь на некоторых флагманах. Создание второго пространства очень простое:
Читайте также:


