Как открыть растровый файл
Растровое изображение — это изображение, состоящее из точек (растров), которые благодаря цветам формируют рисунок. AutoCAD может прочитать файл с растровой картинкой и вставить его в текущий рисунок в виде цветного прямоугольника (аналогично внешней ссылке). Редактировать вставленное изображение на точечном уровне AutoCAD не может, но может выполнять подрезку, масштабирование, перенос и другие простые операции редактирования. При наложении одного растрового изображения на другое можно управлять порядком их следования (переносить на передний план или убирать на задний).
Для операций с растровыми изображениями используется команда IMAGE (ИЗОБ), которой соответствует кнопка панелей Reference (Ссылки) и Insert (Вставка), а также пункт Image Manager (Диспетчер изображений) падающего меню Insert (Вставка).
Команда IMAGE (ИЗОБ) вызывает диалоговое окно Image Manager (Диспетчер растровых изображений) (рис. 8.1).
Основную часть окна занимает перечень растровых изображений, вставленных в текущий рисунок. Диалоговое окно может выводиться не только в табличной форме, как это показано на рис. 8.1, но и в форме дерева (рис. 8.2).
Рис. 8.1. Диалоговое окно Image Manager (табличная форма)
Рис. 8.2. Диалоговое окно Image Manager (форма дерева)
Управление формой диалогового окна выполняется с помощью расположенных в верхней части окна кнопок ( List View (F3) (Таблица)) и ( Tree View (F4) (Дерево)), а также клавиш <F3> и <F4>. Табличная форма перечня (см. рис. 8.1) имеет следующие колонки:
- Image Name (Имя);
- Status (Статус);
- Size (Размер);
- Туре (Тип);
- Date (Дата);
- Saved Path (Сохраненный путь).
Поясним два из перечисленных параметров (смысл же остальных колонок очевиден).
Параметр Status (Статус) может принимать следующие значения:
- Loaded (Загружено) — изображение найдено и загружено в рисунок;
- Unload (Выгружено) — растровое изображение выгружено из рисунка;
- Reload (Перегружено) — изображение загружено повторно;
- Not Found (He найдено) — изображение не найдено ни по сохраненному пути, ни по одному из стандартных путей поиска.
Параметр Туре (Тип) указывает формат изображения. AutoCAD читает следующие форматы растровых файлов: BMP (расширения файлов — bmp, rle, dib), CALS1 (rst, gp4, mil, cal, cg4), FLIC (flc, fli), GEOSPOT (bil), IG4 (ig4), IGS (igs), JFIF (jpg), PCX (pcx), PICT (pet), PNG (png), RLC (rlc), TGA (tga), TIFF (tif, tiff).
Область Image found at (Изображение найдено в) показывает путь, по которому найдено изображение, помеченное в перечне. Кнопка Browse (Найти) позволяет вызвать окно поиска файла для загрузки помеченного изображения. Если файл найден, то можно сохранить его полный путь с помощью кнопки Save Path (Coxp. путь).
В правой части диалогового окна Image Manager (Диспетчер растровых изображений) собраны кнопки операций над изображениями:
- Attach (Вставить);
- Detach (Удалить);
- Reload (Обновить);
- Unload (Выгрузить);
- Details (Подробнее).
Для вставленного и отмеченного в перечне изображения можно с помощью кнопки Details (Подробнее) вызвать диалоговое окно Image File Details (Подробные сведения об изображении) (рис. 8.3), которое сообщает детальную информацию об изображении (имя, путь, размер, разрешение и др.).
Остальные четыре кнопки позволяют выполнить соответствующие им операции над изображениями. Кнопка Attach (Вставить) вызывает окно Image (Растровое изображение) (рис. 8.4), в котором можно задать имя вставляемого в текущий рисунок изображения.
Рис. 8.3. Диалоговое окно Image File Details
Рис. 8.4. Диалоговое окно Image
В этом окне раскрывающийся список Name (Имя) показывает имя вставляемого изображения. Если растровое изображение уже было вставлено в текущий рисунок, то его можно выбрать из самого раскрывающегося списка. Если оно еще не вставлялось, то необходимо с помощью кнопки Browse (Обзор) открыть окно поиска растрового файла и выбрать необходимый вам файл. После закрытия окна поиска имя выбранного вами файла отобразится в списке Name (Имя) диалогового окна Image (Растровое изображение), а путь к этому файлу укажет параметр Path (Путь). Области Insertion point (Точка вставки), Scale (Масштаб) и Rotation (Угол поворота) аналогичны одноименным разделам диалоговых окон вставки блоков и внешних ссылок (см. гл. 7). Кнопка Details (Подробнее) позволяет расширить вниз диалоговое окно Image (Растровое изображение) за счет подробной информации о выбранном изображении.
После задания параметров и закрытия диалогового окна Image (Растровое изображение) с помощью кнопки ОК система AutoCAD запрашивает у пользователя параметры только тех разделов, в которых был установлен флажок Specify on-screen (Указать на экране), и затем вставляет изображение. Рекомендуется масштаб указывать на экране, поскольку при движении мыши вправо AutoCAD прямоугольной рамкой показывает, как расположится внешний контур растрового изображения (рис. 8.5).
Рис. 8.5. Задание масштаба растрового изображения
В качестве масштаба при этом берется расстояние, в миллиметрах, от точки вставки до точки, в которой находится указатель мыши. На рис. 8.6 показан результат вставки двух растровых изображений (второе повернуто при вставке на 30°). Последнее вставленное изображение закрывает предыдущее.
Кнопка Detach (Удалить) диалогового окна Image Manager (Диспетчер растровых изображений) (см. рис. 8.1 и 8.2) удаляет из рисунка отмеченные растровые изображения (если при отметке держать нажатыми клавиши <Ctrl> или <Shift>, то можно в перечне пометить мышью сразу несколько имен).
Рис. 8.6. Вставка растровых изображений
Кнопка Reload (Обновить) обновляет растровое изображение (это полезно, например, когда изображение было выгружено). Кнопка Unload (Выгрузить) временно выгружает отмеченное изображение, оставляя только его внешний контур. При выгруженных изображениях рисунок на экране регенерируется быстрее.
Для вставки растровых изображений, минуя диалоговое окно I mage Manager (Диспетчер растровых изображений), можно использовать команду IMAGEATTACH (ИЗОБВСТАВИТЬ), которая вызывается с помощью кнопки панели Reference (Ссылки) или пункта Raster Image (Растровое изображение) падающего меню Insert (Вставка).
Имя примитива, который образуется от вставки растрового изображения, — IMAGE (это имя английское даже в русской версии системы AutoCAD). Информацию о свойствах этого примитива можно получить с помощью команд LIST (СПИСОК) или PROPERTIES (OKHOCB).
К растровым изображениям фактически следует отнести заливки (см. разд. 2.15). Если несколько растровых изображений вставлено с наложением, то каждое последующее ложится на экране поверх предыдущих. Однако при необходимости можно с помощью команды DRAWORDER (ПОРЯДОК), которой соответствует кнопка панели инструментов Modify II (Редактирование-2), управлять порядком вывода растровых изображений. Предположим, нужно поменять порядок следования растровых изображений, показанных на рис. 8.6. Вызовем команду DRAWORDER (ПОРЯДОК), которая сначала запросит выбрать объекты. Укажите нижнее изображение, щелкнув левой кнопкой мыши по его прямоугольному контуру, и нажмите клавишу <Enter> для окончания выбора. Далее следует запрос:
Enter object ordering option [Above object/Under object/Front/Back] <Back>: (Задайте опцию перестановки [Перед объектом/За объектом/пЕредний план/зЛдний план] <зАдний>:)
Выберите опцию Front (пЕредний план). Система AutoCAD перерисует рисунок, но горизонтально расположенное изображение выйдет на передний план и окажется нарисованным на переднем плане, поверх всех остальных объектов (рис. 8.7).
Рис. 8.7. Управление порядком следования изображений
Другие опции команды:
- Above object (Перед объектом) — помещает изображение перед другим объектом, который далее нужно будет указать;
- Under object (За объектом) — помещает изображение под другой объект, который далее нужно будет указать;
- Back (зАдний план) — переносит изображение на задний план (под все другие объекты).
В системе AutoCAD 2004 появилась специальная панель Draw Order (Порядок вывода) (рис. 8.8), четыре кнопки которой соответствуют четырем опциям команды DRAWORDER (ПОРЯДОК).
Рис. 8.8. Панель инструментов Draw Order
Команда DRAWORDER (ПОРЯДОК) может управлять порядком взаимного расположения не только растровых изображений, но и любых других примитивов.
Есть еще несколько команд, выполняющих операции с растровыми изображениями. Команда IMAGECLIP (ИЗОБРЕЗ), которой соответствуют кнопка панели Reference (Ссылки) и пункт падающего меню Modify | Clip | Image (Редакт | Подрезка | Изображение). Эта команда позволяет подрезать изображение с помощью прямоугольного или многоугольного контура.
Команда IMAGECLIP (ИЗОБРЕЗ) запрашивает:
Select image to clip: (Выберите изображение для подрезки:)
Щелкните левой кнопкой мыши по границе изображения, которое нужно подрезать (если же мишень указателя мыши окажется внутри изображения, то программа его не обнаружит). Далее следующий запрос:
Enter image clipping option [ON/OFF/Delete/New boundary] <New>:
(Задайте опцию подрезки [Вкл/Откл/Удалить/Новый контур] <Новый>:)
Возможны следующие опции:
- ON (Вкл) — включает подрезку изображения, если контур подрезки уже был задан и отключен;
- OFF (Откл) — отключает подрезку, хотя контур подрезки задан;
- Delete (Удалить) — удаляет контур подрезки;
- New boundary (Новый контур) — задает новый прямоугольный или многоугольный контур подрезки.
Рассмотрим опцию New boundary (Новый контур). При выборе этой опции AutoCAD запрашивает:
Enter clipping type [Polygonal/Rectangular] <Rectangular>:
(Тип контура подрезки [Многоугольный/Прямоугольный] <Прямоугольный>:)
Контур подрезки может быть прямоугольным или многоугольным. Для прямоугольного контура нужно задать два противоположных угла прямоугольной рамки, а для многоугольного — указать несколько точек, образующих замкнутый контур, но без самопересечений. В обоих случаях вводимые точки корректируются системой AutoCAD, если точки указаны за пределами изображения. Пример результата подрезки растрового изображения многоугольным контуром приведен на рис. 8.9.
Рис. 8.9. Подрезка растрового изображения
Контур изображения может быть погашен и снова включен с помощью команды IMAGEFRAME (ИЗОБКОНТУР), которой соответствуют кнопка панели Reference (Ссылки) и пункт падающего меню Modify | Object | Image | Frame (Редакт | Объекты | Изображения | Контур).
Команда запрашивает:
Enter image frame setting [ON/OFF]: (Контур подрезки изображения [Вкл/Откл]:)
В скобках в качестве значения по умолчанию при этом запросе выдается текущее состояние контура.
Изображение с отключенным контуром недоступно для любых операций редактирования.
Команда IMAGEADJUST (ИЗОБРЕГУЛ), которой соответствуют кнопка панели Reference (Ссылки) и пункт падающего меню Modify | Object | Image |Adjust ( Редакт | Объекты | Изображения | Регулировка), позволяет менять такие характеристики, как яркость, контрастность и слияние с фоном.
Команда выдает запрос на указание изображения и затем вызывает диалоговое окно Image Adjust (Регулировка изображения) (рис. 8.10).
Рис. 8.10. Диалоговое окно Image Adjust
Пользователь может менять характеристики изображения, корректируя значения параметров трех областей: Brightness (Яркость), Contrast (Контрастность) и Fade (Слияние с фоном) в диапазоне от 0 до 100. Любое изменение отражается в образце или иначе области просмотра, расположенном в правой части диалогового окна. Если параметр Fade (Слияние с фоном) установить равным 100, то изображение полностью сольется с фоном. Кнопка Reset (Сброс) восстанавливает стандартные значения (50, 50 и 0).
Команда IMAGEQUALITY (ИЗОБКАЧЕСТВО) управляет качеством вывода изображения на экран. Команде соответствуют кнопка панели Reference (Ссылки) и пункт падающего меню Modify | Object Image | Quality (Редакт | Объекты | Изображения | Качество).
Команда IMAGEQUALITY (ИЗОБКАЧЕСТВО) запрашивает:
Enter image quality setting [High/Draft]: (Качество изображения [Высокое/Черновое]:)
В случае выбора опции Draft (Черновое) при регенерации или открытии рисунка растровые изображения выводятся быстрее, но с худшим качеством. Рекомендуется опция High (Высокое).
Некоторые типы растровых изображений обладают свойством прозрачности, при включении которого на экране становятся видимыми нарисованные под ними объекты. Команда TRANSPARENCY (ПРОЗРАЧНОСТЬ) управляет этим свойством. Этой команде соответствуют кнопка панели Reference (Ссылки) и пункт падающего меню Modify | Object | Image | Transparency (Редакт | Объекты | Изображения | Прозрачность).
Команда вначале запрашивает выбрать изображение, а затем выдает следующий запрос:
Enter transparency mode [ON/OFF]: (Состояние прозрачности [Вкл/Откл]:)
В случае ответа ON (Вкл) прозрачность изображения включается, в случае OFF (Откл) — выключается. В первый момент сразу после вставки изображения его прозрачность отключается.
Команды работы с изображениями доступны и через контекстное меню, вызываемое с помощью правой кнопки мыши при высвеченных ручках какого-нибудь из растровых изображений.
Система AutoCAD может сохранять образ графического экрана (или активного видового экрана, если графический экран разделен на несколько видовых — см. разд. 9.2) в растровом формате. Это может быть выполнено с помощью команды SAVEIMG (СОХРИЗОБ) или соответствующего ей пункта падающего меню Tools | Display Image | Save (Сервис | Изображения | Сохранить). Эта команда вызывает диалоговое окно Save Image (Сохранение изображения) (рис. 8.11).
Рис. 8.11. Диалоговое окно Save Image
Прежде всего, в области Format (Формат) с помощью соответствующего переключателя необходимо выбрать один из трех растровых форматов (BMP, TGA, TIFF), в которых может быть сохранен образ графического экрана (в образ не включаются плавающие панели и перекрестие устройства указания). При выборе форматов TGA и TIFF пользователю становится доступной кнопка Options (Параметры), расположенная в нижней части области Format (Формат). Эта кнопка вызывает диалоговые окна TGA Options (Параметры TGA) или TIFF Options (Параметры TIFF), в которых можно с помощью переключателя указать, использовать сжатие форматов или нет (в сжатом виде растровые файлы занимают на диске меньше места, но дольше обрабатываются).
В области Portion (Часть) нужно задать, какая часть графического экрана подлежит сохранению. В правом верхнем углу поля параметр Size (Размер) указывает размер полного экрана в точках (пикселах) по горизонтали и вертикали. Два поля Offset (Смещение) задают смещение, в пикселах, левого нижнего угла сохраняемой части экрана от левого нижнего угла графического экрана, который имеет координаты X = 0, Y = 0. Правый верхний угол сохраняемой части экрана задается с помощью полей Size (Размер). Его значения по осям X и Y должны быть заданы так, чтобы сохраняемая часть не вышла за пределы полного графического экрана. Заданные пользователем значения отображаются в графическом поле просмотра Active viewport (Активный видовой экран), которое показывает границы полного экрана и границы сохраняемой части (см. рис. 8.11).
Кнопка Reset (Сброс) позволяет вернуть установки границ к значениям по умолчанию, которые соответствуют полному графическому экрану.
После нажатия кнопки ОК система AutoCAD вызывает диалоговое окно Image File (Файл изображения), в котором расширение (bmp, tga или tif) будущего файла определено заданным растровым форматом (BMP, TGA или TIFF), а имя файла должен задать пользователь. По умолчанию предлагается имя, идентичное имени текущего рисунка.
Для открытия растрового изображения (карты или снимка) из меню ФАЙЛ выберите команду Открыть таблицу, в результате появится диалоговое окно (рис. 1).
Необходимо выбрать тип файла - Растр, указать имя файла (KARTA) и открыть его, используяОткрыть. После чего на экране появляется еще одно диалоговое окно, которое позволяет выбрать режим работы с изображением:Показать илиРегистрировать.

Показать - изображение будет показано в окне карты в условной системе координат.
Регистрировать - предлагается выполнить регистрацию изображения, т.е. задать координаты минимум трех точек изображения в выбранной системе координат.
Чтобы зарегистрировать изображение, необходимо выполнить следующие операции:
· определить набор опорных точек на изображении. Опорные точки должны быть ярко выраженными и опознаваемыми, чтобы их можно было быстро найти и на растровом изображении, и на карте. В качестве опорных точек лучше всего выбрать пересечения улиц, углы пашни, перекрестия дорог и т.д.
· затем следует ввести информацию об опорных точках в MapInfo. Координаты этих точек можно непосредственно задать в диалоге или получить, указав на некоторую точку карты, предварительно совместив ее с изображением.
При регистрации растрового изображения очень важно точно наводить курсор на опорные точки. Если опорные точки размещены правильно, MapInfo будет показывать растровое изображение без искажений и поворотов. При наложении векторных данных MapInfo, таким образом, трансформирует векторную информацию, чтобы добиться правильного взаимного расположения растра и векторных слоев.


Регистрацию растрового изображения выполняют только один раз. В дальнейшем эта информация будет храниться в файле с расширением tab (KARTA.tab).


1. ФАЙЛ Открыть таблицу - (тип файла - растр, имя - KARTA) -Открыть

2. Регистрировать Проекция - (категория - план-схема, метры)

3. указать курсором точку ввести значения координат -ОК
3.5 Оценок: 13 (Ваша: ) Если вы занимаетесь любительским или профессиональным графическим дизайном, то знаете, что без специальных программ не обойтись. Графические редакторы помогают обрабатывать картинки на профессиональном уровне, создавать флаеры и другие промо-материалы. В этой статье мы расскажем, как подобрать бесплатный графический редактор под ваши цели. В приведенном ниже рейтинге рассмотрены полностью бесплатные и условно-бесплатные варианты для любых целей.Лучшие растровые редакторы
Растровая графика – самый распространенный тип изображений. Это стандартные фотоснимки, сделанные на фотокамеру, которые вы видите каждый день в интернете. Раст может обладать высоким разрешением, но при максимальном масштабировании он теряет свое качество.
![лого ФотоМАСТЕР]()
ФотоМАСТЕР
Платформы: Windows
Простой в управлении многофункциональный фоторедактор с большим набором ручных и автоматических настроек. Среди инструментов есть как базовые опции вроде обрезки и поворота, так и продвинутые профессиональные функции: цветовые каналы, обработка отдельных фрагментов, автоматические функции улучшения. Присутствует специальный режим обработки RAW, который подбирает оптимальные настройки сразу после открытия файла. Особенно следует отметить набор инструментов для мгновенной ретуши, которые помогают обработать портреты буквально за несколько минут. Также в редакторе можно свободно менять погоду на фото, тонировать снимки и смешивать слои.
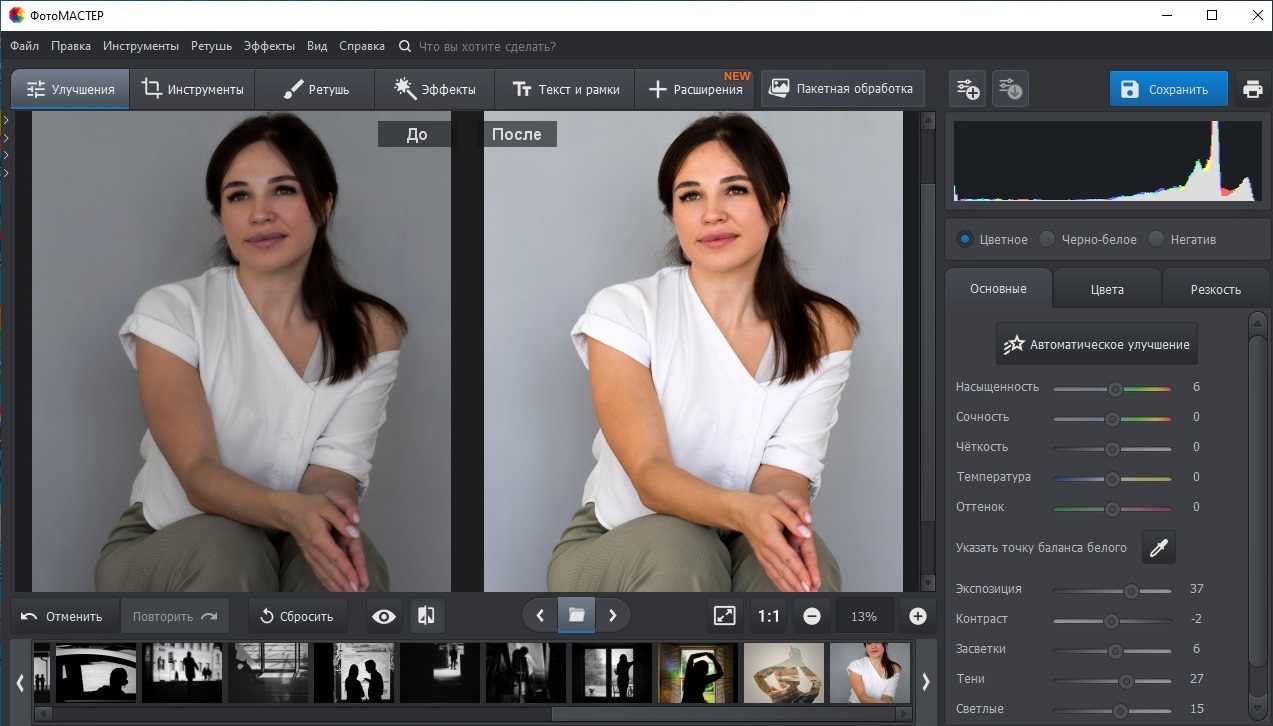
- Большая коллекция автоматических функций улучшения;
- Множество фильтров и пресетов;
- Функция «супер-ретушь» для идеального портрета за 5 минут;
- Быстрая замена или удаление фона;
- Специальные пресеты для пейзажных и портретных снимков;
- Наложение графики и добавление надписей;
- Обработка отдельных участков фотографии;
- Минимальная нагрузка на систему и поддержка Windows 10, 8, 7, XP.
![лого GIMP]()
GIMP
Платформы: Windows, Linux, MacOS.
Самый популярный бесплатный растровый фоторедактор, который также поддерживает векторную графику. По своему функционалу GIMP практически не уступает своему главному платному конкуренту – Фотошопу, предоставляя инструменты для цветокоррекции, наложение фильтров, свободной трансформации, работы со слоями и многое другое. Приложение полностью бесплатно и доступно на русском языке, хотя интерфейс может слегка смутить новичков и тех, кто привык работать в Photoshop.
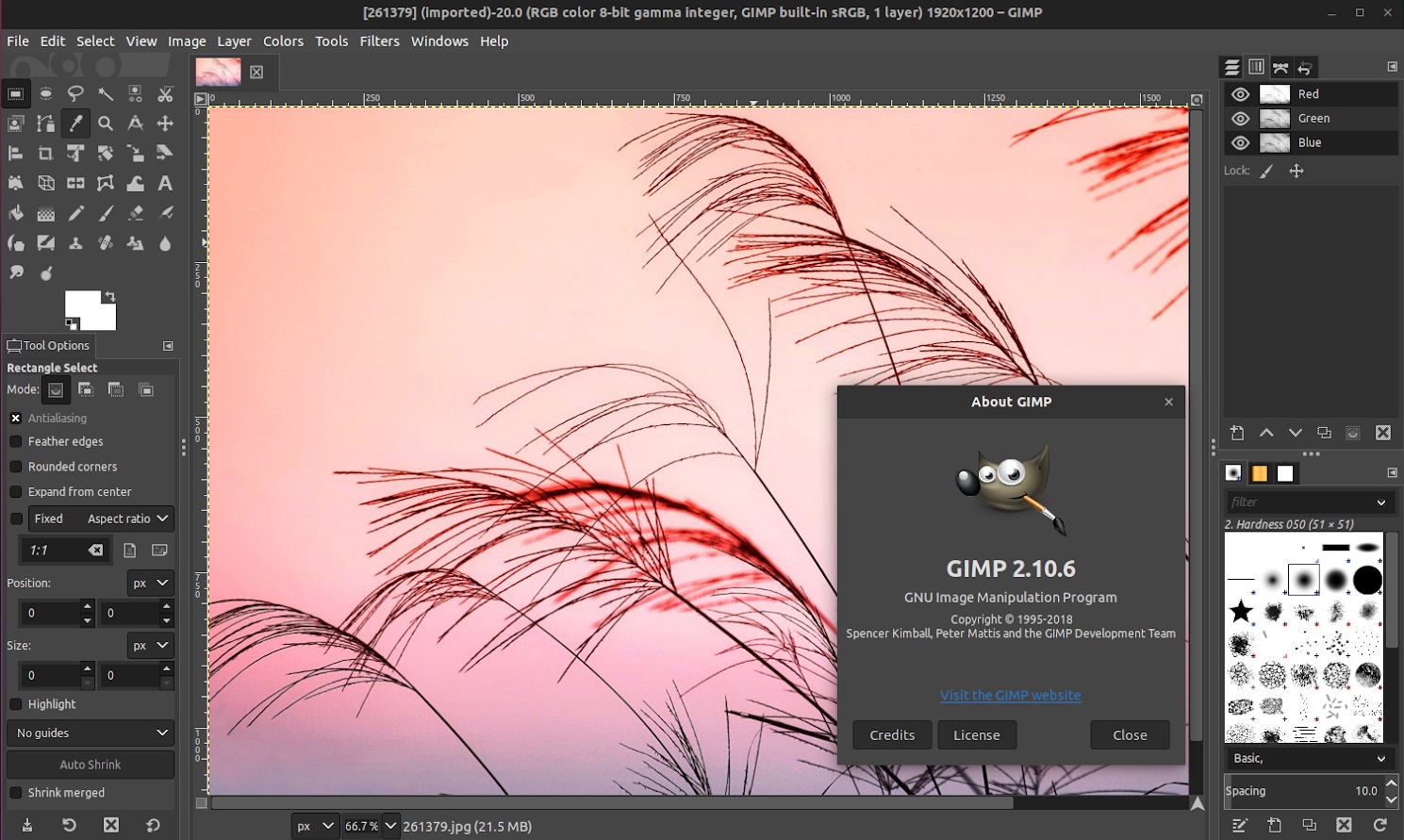
- Профессиональная работа с RGB каналами и кривыми;
- Большой набор автоматических функций и пресетов;
- Поддержка всех современных графических форматов, в том числе проектов PSD;
- Подключение плагинов и возможность писать свои расширения для ПО;
- Пакетная обработка.
![Krita]()
Krita
Платформы: Linux, Mac, Windows
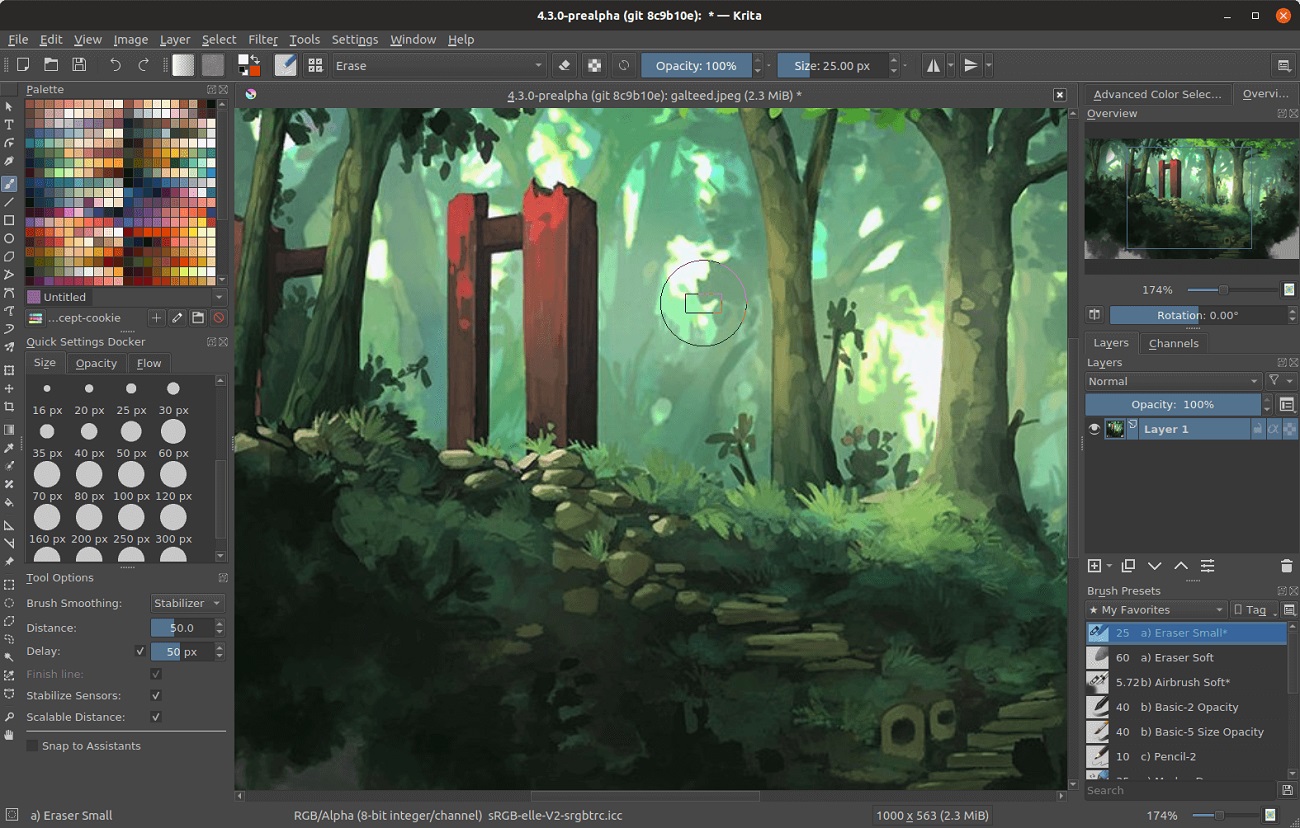
- Совместимость со всеми известными форматами, поддержка PSD и RAW;
- Инструменты для ретуши портретов;
- Работа во всех цветовых моделях;
- Профессиональная обработка RGB и HDR;
- Свободное трансформирование, поворот и отзеркаливание холста.
Платформы: Windows
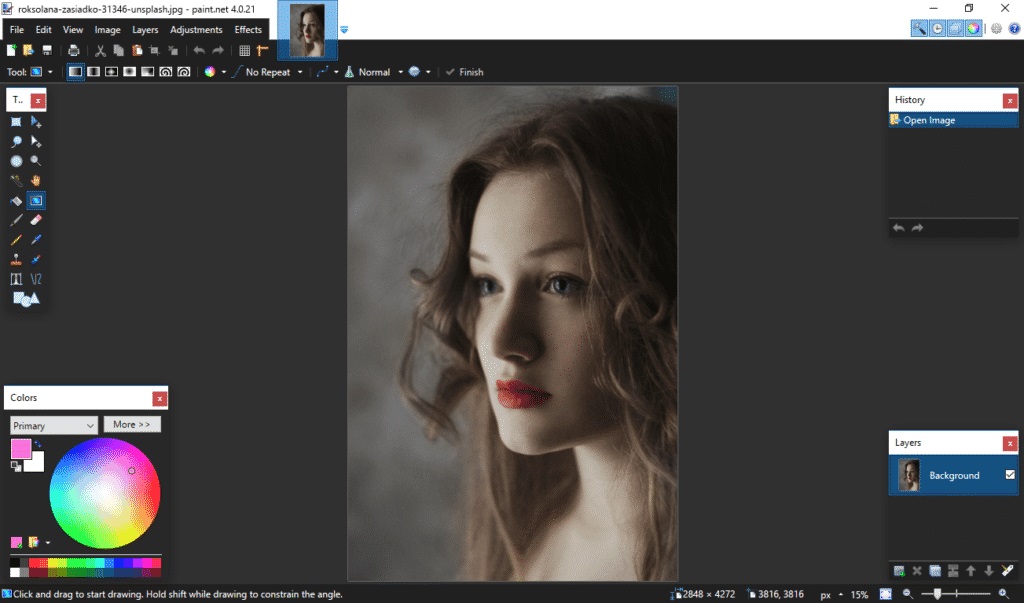
- Большая коллекция художественных эффектов и пресетов для улучшения качества;
- Можно подключать пользовательские плагины;
- Коррекция цветовых каналов, текстовый редактор, работа со слоями;
- Понятный интерфейс, который можно подстраивать под себя;
- Поддержка всех версий Windows и минимальные системные требования.
Pixlr
Платформы: Andoid, iOS, веб
Pixrl – один из самых мощных редакторов в режиме онлайн, который смело можно назвать мини-фотошопом. Здесь есть и многочисленные слои, рамки, фотофильтры, наложение графики и текста, косметические инструменты (отбеливание зубов, устранение эффект красных глаз). Существует две версии: Pixlr E и X. Каждый из них обладает схожим набором функций, но классический Е больше напоминает интерфейс Adobe Photoshop. Вариант X больше подходит для новичков, так как обладает более минималистичным дизайном, а также включает в себя больше эффектов. Сервис полностью бесплатный, поддерживается русскоязычная локализация.
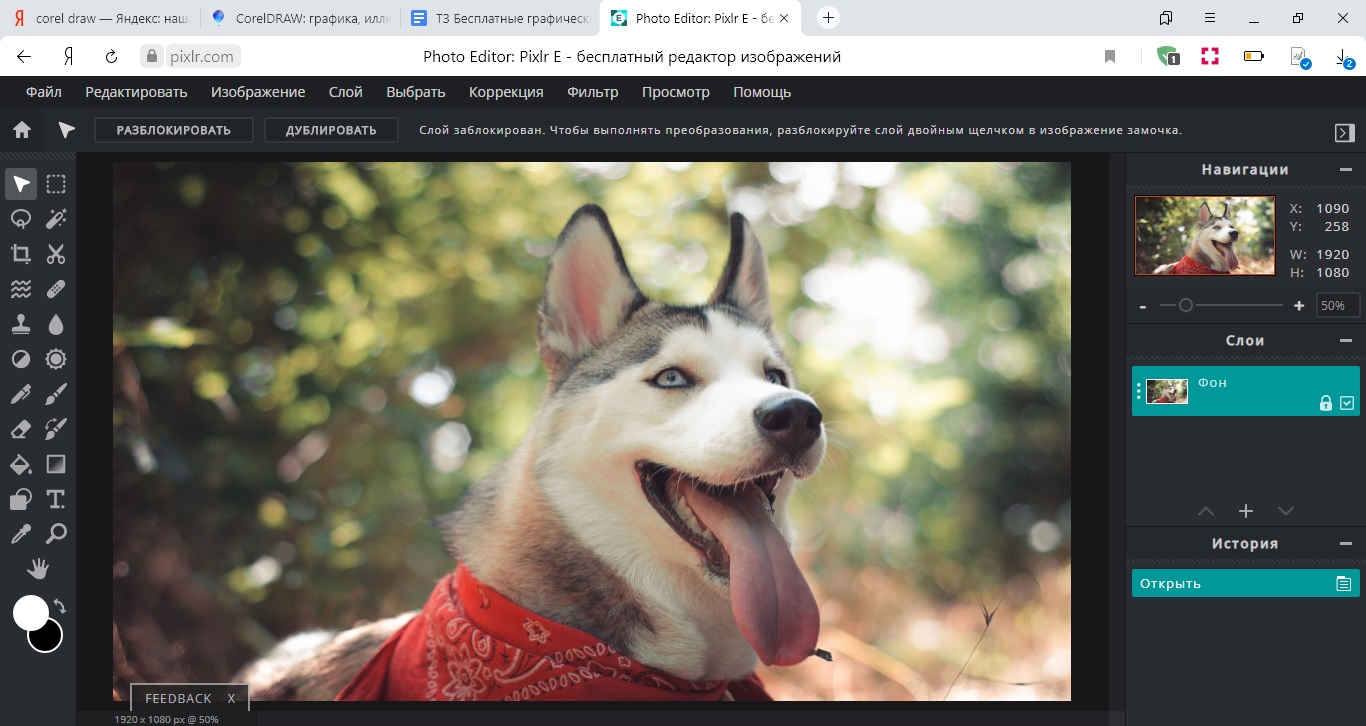
- Понятный и удобный интерфейс в стиле Adobe Photoshop;
- Огромный выбор спецэффектов и фотофильтров;
- Наложение фото друг на друга, добавление стикеров и текста;
- Градиентные маски и смешивание слоев;
- Можно обрабатывать изображения прямо по ссылке из интернета.
![PixBuilder Studio]()
PixBuilder Studio
Платформы: Windows
Простой в освоении редактор фото, в котором можно работать со слоями, рисовать на изображении и накладывать фильтры. По функционалу PixBuilder Studio мало отличается от других похожих бесплатных программ. Картинку можно обрезать и повернуть на любой угол, скорректировать цветовой баланс и работать сразу с несколькими файлами сразу. Отдельным преимуществом можно назвать функцию выделения, с помощью которой можно удалить и отредактировать любой предмет на фото. Софт сохраняет всю историю правок, так что пользователь может откатить изменения файла практически к самому началу редактирования.
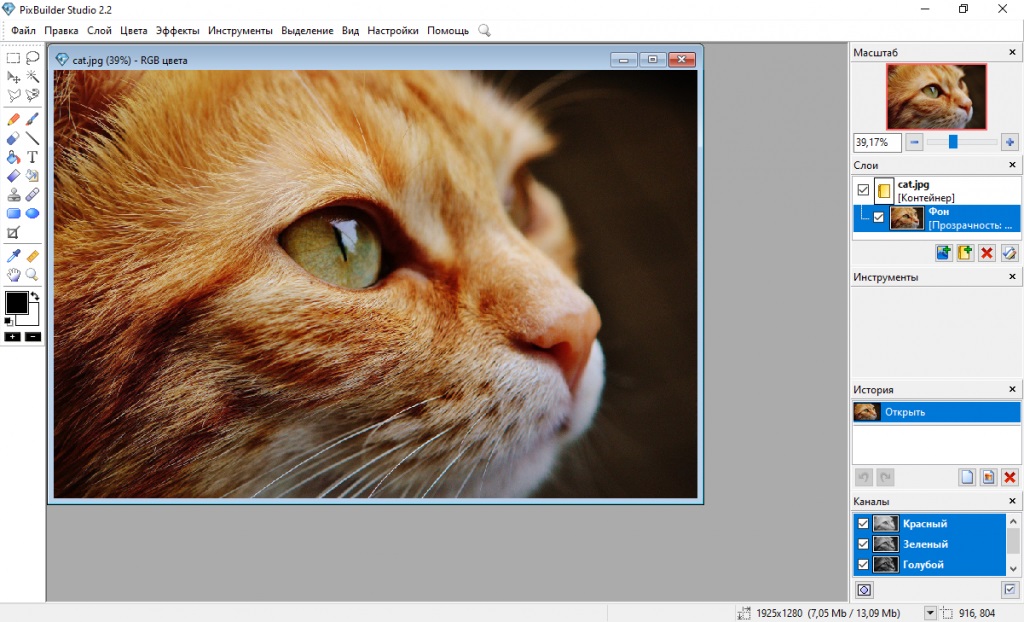
- Изменение каналов RGB, цветовые кривые, яркости и контраста;
- Удаление лишних объектов с фотографии и обработка отдельных участков снимка;
- Большой выбор эффектов и фильтров;
- Неограниченная история правок;
- Удобное управление, которое можно настроить при помощи горячих клавиш.
![PhotoScape]()
PhotoScape
Платформы: Windows, Mac
PhotoScape – полноценная программа для графического дизайна, в котором можно не только обработать фотоснимки, но также создавать короткую анимацию, листовки, буклеты и т.д. Он включает в себя обозреватель фотографий и менеджер файлов, в котором можно сортировать цифровой фотоархив. Приложение умеет распознавать любую графику, в том числе файлы RAW с любых моделей фотокамер. Пользователи могут обрабатывать и преобразовывать медиафайлы в любые графические форматы в пакетном режиме и свободно переключаться между встроенными приложениями.
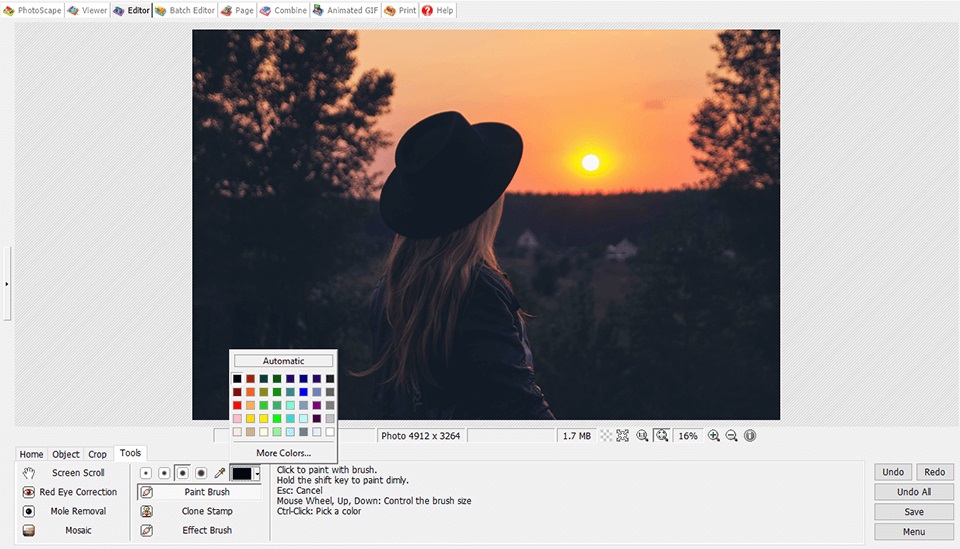
- Создание фотоколлажей по заданным параметрам или шаблонам;
- Генерация GIF-анимации с указанием цикличности, скорости, яркости и т.д;
- Кадрирование фото вручную или по готовым пресетам и деление на части;
- Базовый редактор: настройка цвета, насыщенности, удаление красных глаз и другое;
- Встроенный просмотрщик, менеджер файлов и генератор слайд-шоу.
Лучшие векторные редакторы
Векторные редакторы используются для отрисовки логотипов, элементов веб-интерфейса и прочей графики, которую можно неограниченно масштабировать без потери качества.
![Inkscape]()
Inkscape
Платформы: Windows, Linux, MacOS
Лучший бесплатный аналог Adobe Illustrator, направленный узко на обработку и создание векторной графики. Включает в себя такие продвинутые функции, как поддержка графического планшета, смешивание слоев, обработка альфа-каналов и поддержка всех цветовых моделей. Поддерживается модуль преобразования растровых фотографий в вектор. Инскейп можно использовать как для веб-дизайна, так и в полиграфии, создавая сложные многослойные проекты высочайшего качества. Все готовые материалы можно распечатать сразу из программы в любом цветовом режиме. Также поддерживается экспорт в популярные форматы, в том числе можно сохранить макет как PDF, PSD и SVG.
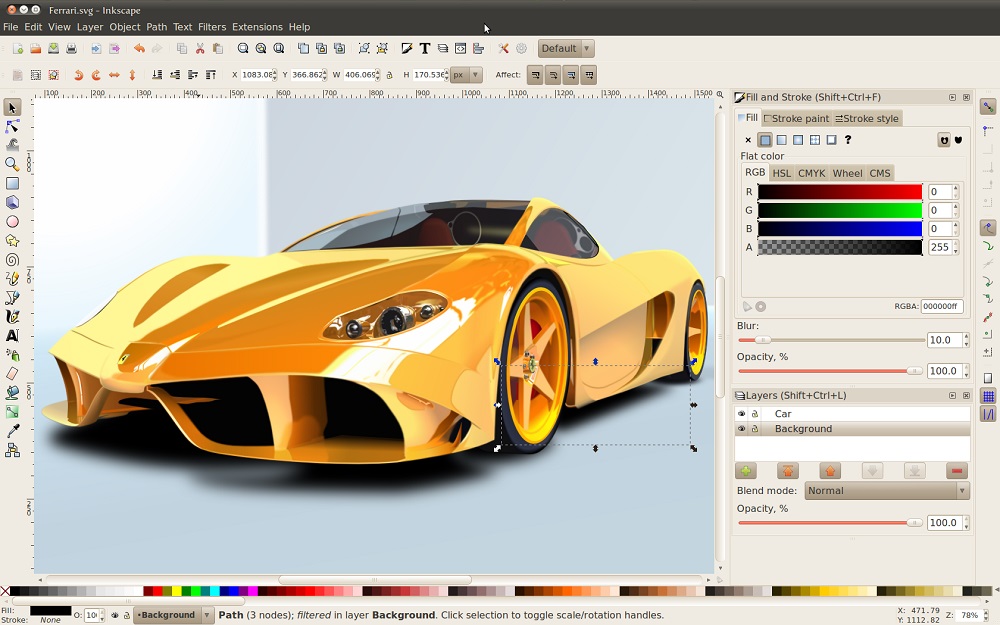
- Может использоваться для проектов любой сложности, в том числе для рисования и полиграфии;
- Готовый проект можно сразу распечатать в любой цветовой модели в высоком качестве;
- Огромный выбор профессиональных инструментов для создания векторной графики;
- Поддерживается обработка изображений, сжатых в формате gZip;
- Открывает и экспортирует в том числе расширения для Photoshop и и CorelDraw.
![Icofx]()
Icofx
Платформы: Windows
Простое приложение, ориентированное на создание и изменение системных иконок и курсоров. Icofx поддерживает импорт изображений, так что пользователь может загрузить любую картинку и на ее основе создать набор иконок. Кроме этого, присутствует библиотека эффектов и стандартные инструменты коррекции экспозиции и контраста, можно настраивать прозрачность у объектов. Кроме создания системных элементов, программу можно использовать для отрисовки UI-интерфейсов и логотипов.

- Понятный интуитивный интерфейс, который можно настроить под свои требования;
- Встроенный конвертер, преобразующий растровые фото в векторный иконки;
- Инструменты выделения, рисования, ретуши и изменения размера;
- Продвинутая коррекция цвета, насыщенности и оттенка;
- Возможность колоризации черно-белых векторных картинок.
![CorelDraw]()
CorelDraw
Платформы: Windows
CorelDraw включает в себя все инструменты, необходимые графическому дизайнеру. С ее помощью можно отрисовывать макеты для печати и веб-интерфейсы, создавать сложные фотоманипуляции, графику для рекламы и социальных сетей и рисовать через графический планшет. В программе можно также редактировать проекты других схожих приложений, к примеру, вектор из Adobe. Присутствует большая библиотека шрифтов, в том числе русскоязычных, которые можно свободно настраивать под свои запросы. Присутствует модуль трассировки растровых изображений в вектор, благодаря чему можно создавать реалистичные векторные картины. Корел включает в себя несколько отдельных приложений для растра и вектора, которые свободно интегрируются друг с другом.
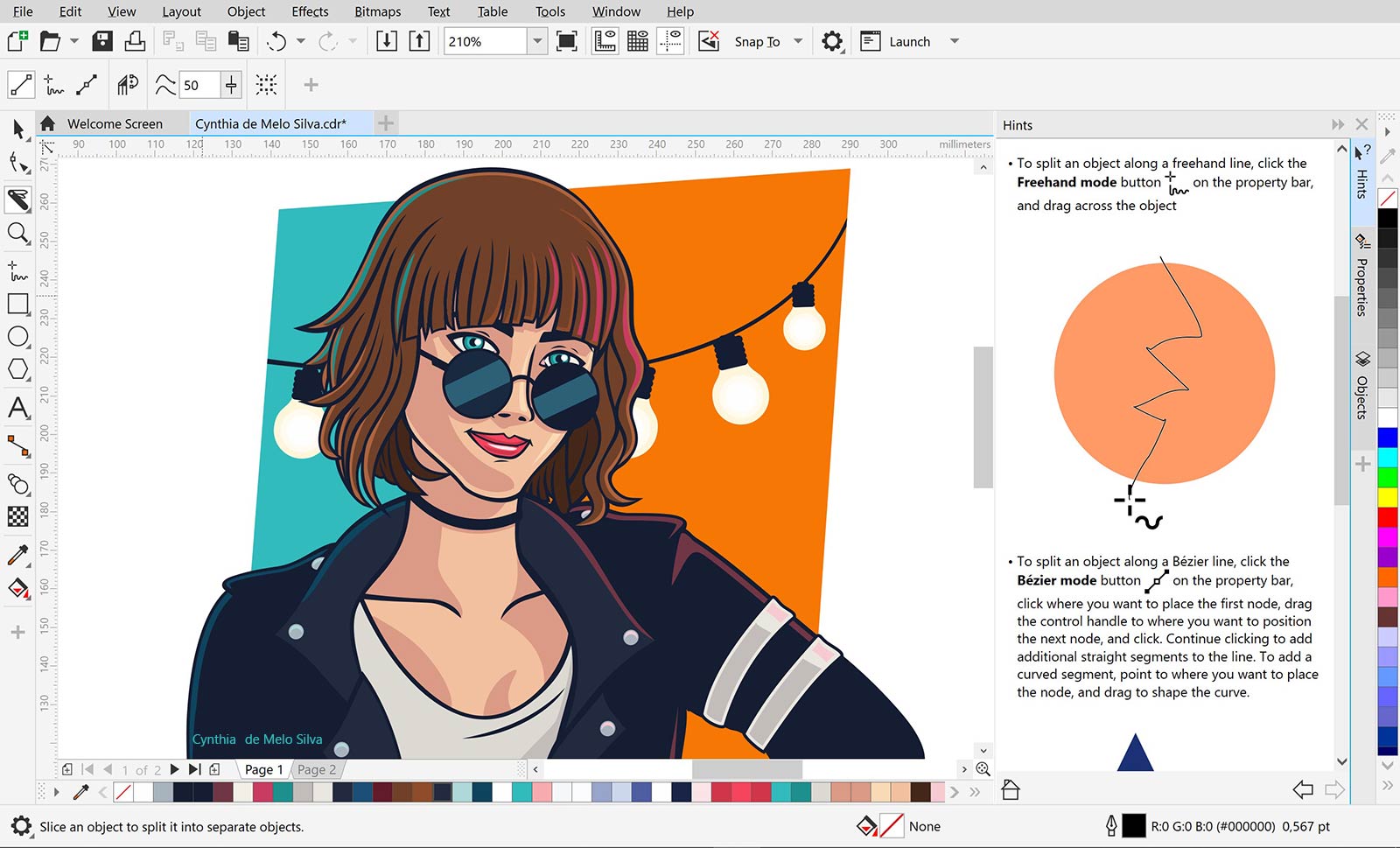
- Создание неограниченного количества слоев, которые можно свободно трансформировать, блокировать и скрывать;
- Возможность подключения дополнительных плагинов;
- Синхронизация с облаком и командная работа над проектом;
- Умная AI система масштабирования изображений без потери качества;
- Создание многостраничных проектов.
Заключение
Закрывая наш список, стоит отметить, что многие известные ПО вроде Photoshop не были рассмотрены в топе только потому, что они заслуживают свой отдельный обзор. Выбирая из предложенных вариантов, следует сначала определиться, для чего вам нужны графические программы, а также собственного уровня знаний.
Если вы ищете универсальный графический редактор на русском языке, советуем скачать бесплатно программу GIMP. Несмотря на слегка непонятное управление, он подходит для всех пользователей, в том числе новичков, и позволяет работать со всеми типами графики.
Если вам нужно что-то более простое в управлении, но при этом с большим количеством профессиональных функций, вам подойдет программа ФотоМАСТЕР. Большой набор автоматических функций поможет качественно и быстро обработать любое фото. К тому же он практически не нагружает процессор, поэтому легко запускается даже на слабых ноутбуках.

Растровый объект или растровое изображение* – это матричная структура, состоящая из цветовых точек. Составляющей растрового изображения является не растровая точка, а цветовая точка – пиксель (points of color – pixel). Качество и детализация растрового изображения выражены в размере его матрицы X×Y пикселей. В полиграфии для растровых изображений вводится понятие разрешения.
[*] Примечание: Имеется в виду растровое изображение (raster image) или тоновое изображение. Не путать с термином полутоновое (halftone), часто не верно употребляемым. Термин halftone означает отрастрированное изображение, а термин "полутоновое" – термином не является, а является неверным переводом термина halftone.
Почему важно правильно встраивать растровое изображение в программы НИС (программы вёрстки)?
- низкое разрешение растрового изображения;
- высокое разрешение растрового изображения.
В случае применения в программе вёрстки растрового изображения низкого разрешения получим в готовом издании замыленный, нечёткий оттиск.
В технических требованиях, типографии рекомендуют не использовать растровые изображения высокого разрешения, ссылаясь на перегрузку RIP. "А какое мне дело до их RIP?": спросите Вы. А действительно, дело только в загрузке RIP? Спешу ответить Вам – RIP здесь вообще не причём.
Современные RIP проглотят подобную задачку и даже не поперхнутся. А вот качество оттиска с таким растровым изображением будет ниже ожиданий. Дело в том, что предпечатная обработка растровых изображений чувствительна к размеру изображения. Иными словами, обязательно делать предпечатную обработку растровому изображению в 100% масштабе и правильном разрешении. Этот процесс называется образмериванием. Если растровое изображение обработать, но не сделать образмеривания, то образмеривание сделает RIP или Distiller, при этом предпечатная обработка растрового изображения будет нивелирована, т.е. сойдёт на нет.
Автоматическое образмеривание, с потерей работ по предпечатной обработке растровых изображений, может произойти на этапе создания PDF, если Вы делаете эту процедуру честно. Опишу процесс подробней, на примере программы вёрстки Indesign, когда в окно (фрейм) вставлено растровое изображение большего размера. Первоначально запишем PS и при помощи программы Adobe Distiller создадим PDF-файл. Рекомендуемые настройки joboptions срежут лишнее разрешение и уменьшат размер растрового изображения. Однако для этого будет применён не самый лучший алгоритм, кроме того вся работа по предпечатной обработке растрового изображения будет утрачена*, в результате качество печатного оттиска существенно пострадает. Если воспользоваться иным joboptions, то данная процедура будет осуществлена на RIP.
[*] Примечание: применение правильного алгоритма при масштабировании растрового изображения несколько улучшит ситуацию, но не изменит её коренным образом. Просто такова реальность, чем больше процент изменения масштаба изображения, тем сильнее потеря работ по предпечатной обработке растровых изображений. Допустимые значения постмасштабирования обработанного растрового изображения 10–15%.
Встраивание растровых изображений в программу вёрстки
Многие, даже опытные дизайнеры-верстальщики, делают операцию встраивания растровых изображений в программу вёрстки неверно. Если в издательстве имеется сильная допечатная подготовка, то это не критично. Однако на современном этапе развития полиграфической отрасли, когда возрастает роль универсалов, всем будет полезно знать правильный алгоритм работы.
Ниже описанный алгоритм встраивания растровых изображений в программы вёрстки носит универсальный характер и может использоваться со всеми программами НИС.
Читайте также:










