Как открыть айфон на компьютере без айтюнс
Чтобы войти в Айфон через компьютер, предусмотрено несколько рабочих способов. Для этого мобильный девайс нужно подключить к ПК, это можно сделать проводным путем через USB-кабель и беспроводным путем через Wi-Fi. Рассмотрим инструкцию, как зайти в память телефона через облако iCloud.
Как подключить iPhone к компьютеру
Для установки подключения, позволяющего зайти в iPhone с компьютера, потребуется выполнить следующие условия:
Установочный файл программы необходимо запустить. Для этого зайти в папку «Загрузки» на компьютере, нажать дважды по дистрибутиву, запустить установку:
- В стартовом окне перечисляется описание возможностей программы, после ознакомления кликнуть «Далее».
- В следующем окошке отметить пункты «Создать ярлык на рабочем столе», если необходим русский язык, отметить. Затем указать путь, куда будет устанавливаться приложение, кликнуть «Установить».
- Дождаться полной установки, приложение должно скопировать свои файлы на жесткий диск ПК.
- Поставить галочку в пункте «Открыть iTunes после установки», нажать «Завершить».
Как только программа запустится, переходим ко второму шагу – подключению телефона к ПК, с дальнейшей синхронизацией.
Через USB-кабель
Порт для подключения USB-провода у всех айфонов находится на нижней торцевой панели под кнопкой «Хоум». Для подсоединения яблочных гаджетов рекомендуется использовать только оригинальный шнур, который всегда поставляется в комплекте c iPhone. Если его нет, это значит: что модель айфона не является либо китайской подделкой, либо консультанты салона используют комплектацию девайса для своих нужд.
Чтобы подключить Айфон к компьютеру следуйте пошаговой инструкции:
После первой инициализации гаджета с компьютером через iTunes можно вовсе отказаться от проводного подключения через USB-шнур в пользу Wi-Fi соединения.
Через Wi-Fi
Установка приложения iTunes на ПК или ноутбук значительно облегчает создание прямого подключения по Wi-Fi между устройствами. Синхронизация быстрая, не предусматривает никаких сложных дополнительных настроек. Что нужно сделать:
- Подключить Айфон к компьютеру или ноутбуку через USB-шнур. Далее запустить приложение iTunes.
- После синхронизации устройств, найти свой гаджет, который отобразиться на верхней панели значком телефона.
- В левой части Айтюнс выбрать функцию «Обзор», перейти в правое меню «Параметры», отметить пункт «Синхронизация этого iPad по Wi-Fi». В завершении нажать «Применить».
- Далее необходимо подтвердить настройки, кликнуть «Синхронизировать».
Для подключения устройств по W-Fi соединению на компьютере или ноутбуке должен быть установлен Wi-Fi адаптер. Все устройства должны быть подключены к одной локальной сети.
Как войти в Айклауд Айфона через компьютер
iCloud – облачный сервис от разработчика Apple, предназначен для пользования на iOS и Mac OS-устройствах. Облако удобно использовать в качестве онлайн-хранилища для важной информации, сохранять резервные копии файлов со своего девайса. При необходимости, войти в Айклауд можно с любого компьютера, даже без айфона под рукой.
Обязательное условие для входа в облако – наличие Apple ID. Все владельцы iOS устройств знают что это такое. Это электронная почта, которая создается при регистрации учетной записи на яблочных гаджетах.
Разработчик предусмотрел два способа для входа в облако через компьютер. Первый вариант – вход через официальный ресурс iCloud. Второй вариант – при помощи специальной программы от Apple для ПК. Оба способа простые, интуитивно понятные, не требуют технических знаний.
Вариант 1: Официальный сайт
Несколько лет работал в салонах сотовой связи двух крупных операторов. Хорошо разбираюсь в тарифах и вижу все подводные камни. Люблю гаджеты, особенно на Android.Можно ли все фотки скинуть сразу - одним движением?
Выгрузить файлы папкой из облака на ПК невозможно. Требуется каждое фото загружать отдельно, поэтому такой процесс многим кажется неудобным, особенно при большом количестве снимков.Вариант 2: iCloud для Windows
Специальное приложение-клиент iCloud для OS Windows после установки позволит использовать полноценно все возможности мобильного гаджета, на стационарном компьютере. Как запустить и войти в облако Айфона через ПК:
- Вначале нужно скачать приложение на компьютер, желательно с официального ресурса Apple.
- Затем двойным щелчком открыть загрузочный файл, принять условия, запустить установку.
- После установки, клиентское приложение должно открыться автоматически. В соответствующих полях нужно вписать свой идентификатор – Apple ID и пароль. Кликнуть на нижней панели «Sing in».
- После успешного входа нужно отметить тип синхронизируемого контента, который в дальнейшем будет обрабатываться. По желанию можно отметить все разделы. Рекомендуется активировать опцию «Мой фотопоток». Нажать «Применить».
- После настроек требуется закрыть приложение, перезагрузить компьютер, чтобы инициировать процесс синхронизации.
- После перезагрузки, все отмеченные папки начнут появляться в меню компьютера отдельной категорией. Например, вот так отобразиться в меню папка с «Фото».
По завершении синхронизации все синхронизированные файлы останутся на ПК, для их просмотра даже не нужен будет доступ к сети.
Если при настройках был отмечен пункт «iCloud для Windows», рядом с папкой «Фото» появится папка «iCloud Drive». В этой папке будут находиться все данные, отправленные в одноименное приложение на мобильном iOS-гаджете.
Как зайти на почту iCloud с Айфона
Чтобы войти в электронную почту iCloud предпринимаются различные действия. Это зависит от того, каким iOS-приложением пользуется владелец Айфона. Получить доступ к электронному ящику можно через фирменное предустановленное приложение «Почта», а также через сторонние почтовые клиенты от других разработчиков.
В приложение «Почта»
Первый вход в учетную запись Айклауд
- На главном экране девайса тапнуть иконку «Настройки», найти раздел управления Apple ID, кликнуть по первому значку из меню опций – собственному имени или аватарке.
- Затем нужно открыть вкладку «iCloud», в новом окне активировать значок «Почта». Далее кликнуть «Создать», запрос появится внизу экрана.
- Осталось придумать свое почтовое имя (желательно короткое, удобно запоминающееся), тапнуть «Далее».
- При выборе почтового ника следует придерживаться требований. Правила стандартные – ник должен включать латинские буквы, цифры. Также можно добавлять символы, точки, нижние подчеркивания. Ник должен быть уникальным, то есть не занятым!
- Как только будет подобран уникальный ник для почты @icloud нужно кликнуть «Готово». На этом все. Айфон сразу отобразит в списке опций активный экран значка «Почта». Через некоторое время после активации, на гаджет поступит уведомление с запросом о подключении почтового ящика к сервису видеозвонков FaceTime от Apple. В зависимости от желания, можно принять или отклонить предложение.
- Чтобы воспользоваться новым почтовым ящиком @icloud, нужно открыть приложение «Почта», коснувшись иконки на главном экране гаджета. Кликнуть раздел «Ящики», проверить добавлен ли созданный адрес в список доступных. После этого можно приступать к отправке/получению электронных писем.
Стоит один раз зарегистрировать @icloud адрес, чтоб в дальнейшем использовать без ограничения свой электронный ящик на всех iOS-гаджетах.
Когда есть уже активный адрес @icloud, его можно легко использовать на новом гаджете. Для этого нужно знать пароль Apple ID, который был привязан к почтовому аккаунту при регистрации. Получить доступ к своему ящику на новом iPhone, на котором идентификатор Эппл еще не использовался, можно по такой инструкции:
Когда целью добавления старой почты на новое устройство является просто доступ к письмам в ящике @icloud, рекомендуется отключить все дополнительные опции, за исключением «Почта» и «iCloud Drive».
Другие почтовые клиенты для iOS
Перед открытием входа для сторонних почтовых адресов рекомендуется произвести настройку безопасности. Рекомендуется установить двухфакторную аутентификацию, которая станет надежным защитником Apple ID, установленного на iPhone.
Если забыл пароль от Айклауд
Официального способа для восстановления пароля нет. Единственное, что предлагается сделать владельцам iPhone при забытом пароле – это сбросить старый пароль и заменить его на новый. Этот процесс можно сделать следующими способами:
- через электронную почту;
- используя контрольные вопросы;
- при помощи двухэтапной проверки (для устаревших моделей);
- через двухфакторную аутентификацию (для новых моделей);
- обратиться в техподдержку.
В службу поддержки стоит обратиться тогда, когда своими силами решить проблему не получается.
Сброс пароля через электронную почту
Самый используемый вариант для замены пароля для iCloud. Быстро и понятно. Процесс сброса выполняется на всех без исключения моделях Айфонов, даже через компьютер. Пошаговый алгоритм действий:
Сразу после этого на электронный ящик будет доставлено новое уведомление об успешном изменение пароля.
Замена пароля через контрольные вопросы
Система безопасности попросит ввести дату рождения, чтоб предотвратить возможный взлом. Обратите внимание, указывать нужно точные данные, которые вносились в аккаунт.
При правильном ответе появится новая форма, в которой перечислены требования для корректного введения нового пароля. Нужно придумать хороший пароль, соответствующий правилам, нажать «Сбросить пароль». Сразу после этого появится уведомление об успешном изменении пароля.
Как произвести сброс и изменение пароля через двухэтапную проверку и двухфакторную аутентификацию можно посмотреть в видео инструкции.

Зарядка iPhone, а также управление всеми файлами может происходить с помощью компьютера, и для этого необязательно устанавливать iTunes. Для подключения понадобится USB-кабель, подходящий к модели телефона.
Подключение iPhone к ПК через USB
Несмотря на быстро развивающиеся технологии беспроводного подключения, USB-кабели до сих пор используются во всех моделях Айфонов. Они позволяют заряжать устройство от адаптеров с разной мощностью, а также синхронизироваться с компьютером. Провод может использоваться даже для передачи интернет-соединения.
Выбор кабеля USB
В отличие от большинства Android-девайсов разные модели Айфона используют различные USB-кабели. Старые версии вплоть до iPhone 4S подсоединялись к ПК кабелем с 30-контактным разъемом.

В 2012 году появился инновационный и более компактный USB-кабель – Lightning. Он по сей день является стандартом в самых новых моделях, в том числе соответствующий разъем используется для подключения наушников. Поэтому если у вас iPhone 5 и далее, подключайте устройство только с помощью Lightning.

Первое подключение
Первый раз, соединив смартфон с новым компьютером, пользователь получит вопрос о том, стоит ли доверять этому ПК. Если нажать «Не доверять», просмотреть и редактировать данные на Айфоне будет невозможно. В таком случае телефон будет лишь заряжаться. Разберем наглядно, как правильно осуществить подключение через USB.
Обратите внимание, что для синхронизации устройства с ПК необходима программа iTunes, скачать которую можно по ссылке ниже.
-
Скачайте и откройте программу iTunes и подсоедините iPhone к компьютеру. В появившемся окне нажмите «Продолжить».





Подключение без iTunes
Управлять файлами на своем iPhone, используя компьютер, можно и без использования стандартной программы iTunes. В этом нам поможет Проводник Windows.
Используя этот способ, вы можете только просматривать фото и видео на своем iPhone через Проводник, а также копировать данные к себе на ПК. Удалять и редактировать файлы нельзя.
- Через USB-кабель подключите разблокированный телефон к компьютеру и нажмите «Разрешить» при появлении уведомления на экране Айфона.




Файловые менеджеры
Заменой Tunes с полным набором аналогичных функций может стать сторонний файловый менеджер. Например, iTools или iFunBox. Подключение и синхронизация в этих программах осуществляется быстро и не требует даже ввода пароля.
В нескольких наших статьях мы подробно рассматривали, как работать в файловых менеджерах для iOS. Советуем прочитать.
Режим модема
USB-кабель используется не только для зарядки и синхронизации с компьютером. С его помощью можно организовать доступ в интернет для ПК. Эта функция называется «Режим модема». Она работает как по Wi-Fi, Bluetooth и через кабель.
-
Подключите смартфон к компьютеру и перейдите в «Настройки».



Отмена доверия
Иногда пользователю необходимо отменить доверие к определенному компьютеру, чтобы запретить ему возможность управления файлами смартфона. Для этого необязательно снова подсоединять iPhone к ПК, достаточно зайти в настройки.
Функция доверия сбрасывается сразу для всех компьютеров, которые ранее синхронизировались с устройством.




Ошибки при подключении
При подключении iPhone к компьютеру редко, но возникают проблемы с синхронизацией. Это чаще всего наблюдается в программе iTunes. Компания Apple рекомендует постоянно обновлять iOS, а также сам Айтюнс до последней версии, чтобы избежать появления ошибок. Однако дело может быть и в неисправности самого смартфона. Подробнее о проблемах при соединении iPhone с ПК мы рассказываем в следующей статье.
Работоспособность ОС Windows также влияет на успешное подключение Айфона к ПК. Об этом также можно узнать в нашей статье и попробовать самостоятельно решить возникшую проблему.
В настоящее время проводные технологии уступают в эффективности и удобстве беспроводным. Однако в определенных ситуациях USB-кабель может помочь для подключения и синхронизации iPhone с ПК, когда нет интернета или не работает Wi-Fi либо Bluetooth.

Отблагодарите автора, поделитесь статьей в социальных сетях.


Счастливым обладателям iPhone приходится преодолеть одно неудобство – в отличие от смартфонов на операционной системе Android им приходится использовать программное обеспечение, чтобы компьютер мог обнаружить смартфон. При этом у поклонников IOS есть несколько способов с помощью которых он сможет подключить Айфон к компьютеру.
Какие программы потребуются для подключения Айфона к ПК?
Для того чтобы компьютер мог распознать ваш смартфон, необходимо установить на его специальное программное обеспечение. Оно распространяется бесплатно с официального сайта Apple . Вам потребуется скачать две программы:
-
– удобный способ обмениваться файлами через облачное хранилище. Для того чтобы использовать его не устанавливая прямое подключение компьютера и телефона, необходимо загрузить приложение на все используемые вами устройства. Эта программа позволит вам получить доступ к файлам смартфона с любого устройства через браузер. – основной сервис, который используется для подключения Айфонов к компьютеру. Через него также можно прослушивать музыку, загружать программы и файлы на смартфоны, пользоваться App Store , проводить обновление системы.
Существует также несколько неофициальных программ, сходных по функционалу с iTunes . Но их мы не рекомендуем использовать.
Как подключить iPhone к компьютеру через USB — самый простой и надежный способ

В комплект поставки вашего iPhone входит кабель, используемый для подключения к компьютеру. Он может иметь тонкий разъем (современный) или широкий (для старых версий устройств). Его и нужно использовать для подключения к компьютеру. Если вы потеряли такой кабель, то необходимо приобрести ему на замену оригинальный. Не стоит пользоваться дешевыми подделками, так как при этом компьютер может не распознать девайс.
Для подключения на компьютере стоит использовать только порты USB 2.0 или 3.0, так как скорости соединения с USB 1.0 будет недостаточно – на экране появится ошибка.
Приведем инструкцию, как Айфон подключить к компьютеру через USB :
- установите на ПК свежую версию iTunes ;
- включите смартфон;
- соедините устройство и ПК кабелем;
- при первом соединении компьютер увидит ваш смартфон и автоматически загрузит для его работы драйверы;
- выдайте на телефоне подтверждение на доступ к его файлам;
- на экране ПК должен запуститься iTunes , после чего в его панели состояния появится значок синхронизация;
- после ее окончания вы сможете получить доступ к файлам телефона в окне iTunes .
На устройствах Windows также смартфон будет отображаться в панели «Мой компьютер», но пользоваться таким обзором папок бессмысленно – файлы, добавленные вручную, не будут считаны устройством из-за использования другой системы их хранения на IOS .
Подключаем Айфон к ПК через Wi — Fi
Есть еще один способ соединения смартфона с компьютером – создание беспроводного подключения. Наиболее высокоскоростным вариантом является использование Wi — Fi , но в этом случае вы не сможете обновить программное обеспечение или восстановить устройство из его резервной копии.
При этом стоит помнить, что активное использование Wi — Fi быстро разрядит аккумулятор.
Создание прямого подключения на компьютере Windows

При подключении iPhone к компьютеру, работающему на операционной системе Windows могут возникнуть сложности. Чтобы их избежать, необходимо учесть особенности смартфонов IOS :
- не стоит использовать сеть с шифрованием WPA 2;
- стандарт 802.11n также не подойдет для девайса, если отключена функция поддержки мультимедиа.
Настройка соединения происходит по инструкции:
- Откройте «Центр управления сетями» на своем компьютере. В Windows 7 для этого необходимо зайти в «Панель управления». Слева выберите пункт «Изменение параметров адаптера».
- Щелкните правой кнопкой мыши по используемому беспроводному подключению и выберите вариант «Свойства».
- Из списка компонентов выберите «Протокол Интернета версии 4 (TCP/IPv4)», выделите его и щелкните по кнопке «Свойства».
- Впишите в соответствующих строках: свой IP -адрес, маску подсети 255.255.255.0 . Остальные поля оставьте пустыми. Если вы используете подключение по Wi - Fi , то IP будет 192.168.2.1 , при проводном подключении компьютеру назначается один из адресов: 192.168.0.1 или 192.168.1.1 .
- Установите маркер на пункте «Подтвердить параметры при входе».
- Вернитесь в «Центр управления сетями» и выберите «Создание сети компьютер-компьютер». При этом варианте вы сделаете точку доступа для двух устройств. Следуйте подсказкам мастера, чтобы соединить смартфон и компьютер.
- При настройке параметров сети вам придется указать: любое имя сети, тип безопасности WEP и ключ, который нужно будет вводить для входа.
- В окне готовности сети, отметьте пункт «Включить общий доступ». Завершите настройку.
- Теперь вам необходимо включить на смартфоне Wi — Fi и найти свой компьютер в списке раздающих сеть устройств. Подключитесь к сети и вы сможете работать с файлами своего смартфона на ПК.
Этот способ можно использовать в том случае, если у вас отсутствует кабель для подключения и найти вы его не можете.
Настройка подключения Айфона к Windows Wi-Fi при помощи iTunes

Для тех, кто не потерял USB -шнур или может им воспользоваться, инструкция будет другая. Им можно не настраивать соединение с компьютером, а лишь находится в одной с ним сети. В этом случае настройка будет проводиться так:
- откройте настройки своего смартфона и активируйте подключение через Wi — Fi ;
- авторизуйтесь в домашней сети;
- теперь вам нужно задать параметры синхронизации – для этого придется подключить смартфон с активным Wi — Fi к компьютеру при помощи USB -кабеля;
- откройте iTunes и зайдите в раздел управления устройством;
- найдите в меню пункт «Синхронизировать по Wi — Fi »;
- примените выбранную настройку;
- теперь отключите кабель;
- перейдите в настройки смартфона;
- выберите пункт «Синхронизация с iTunes » и активируйте эту опцию.
Теперь вам будет доступно изменение настроек и синхронизация при помощи Wi — Fi . В следующий раз для синхронизации с этим компьютером вам не потребуется вводить дополнительные пароли. При этом неважно, какая операционная система управляет вашим компьютером.
Создание сети Wi — Fi на Mac по прямому Wi-Fi подключению
Если у вас нет под рукой кабеля, то и на компьютере Mac придется создавать прямое Wi — Fi подключение между устройством и компьютером. Эта процедура проводится по инструкции:
- Перейдите в системные настройки и выберите пункт Wi — Fi .
- Щелкните по имени своей сети, перед вами откроется список доступных для подключения вариантов.
- В нижней части этого списка найдите пункт «Создать сеть».
- Задайте имя сети, оставьте номер канала в том виде, в котором он есть.
- В строке «Безопасность» щелкните про стрелкам, раскрывающим список. Выберите тип шифрования WEP с максимальной длиной ключа и задайте пароль. Нажмите на кнопку «Создать».
- Подключите к этой сети свой iPhone .
- Запустите на ПК iTunes и работайте с памятью своего девайса.
Установить подключение к Mac даже при отсутствии кабеля максимально просто, так как вам не придется менять настройки локальной сети.
Как подключить iPhone к компьютеру через Bluetooth

Если вы хотите подключить телефон к ноутбуку, который имеет Bluetooth -модуль, то можно использовать эту беспроводную сеть. Недостаток ее в том, что подключение будет происходить медленно, аккумулятор разрядится быстро, а работать с Bluetooth можно только расположив устройства рядом.
У компьютеров на Windows есть еще один недостаток – не все девайсы позволяют удобно активировать подключение. Именно по этой причине Bluetooth используют не все владельцы ноутбуков. В Windows 10 эта проблема была решена, иконку для активации беспроводного соединения вынесли в панель быстрого доступа в правом нижнем углу экрана. Там же можно настроить использование сети, включив видимость вашего компьютера.
Если вы смогли активировать Bluetooth на своем компьютере, то далее следуйте инструкции:
Остальная работа со смартфоном будет проводится по тем же принципам, что и в остальных случаях – вам необходимо открыть iTunes и синхронизировать устройства.
Теперь вы знаете, как подключить Айфон к компьютеру. Если у вас возникнут проблемы или вопросы, задавайте их в комментариях – мы обязательно поддержим вас и поможем выйти из затруднительной ситуации. Поделитесь статьей с друзьями, чтобы и они могли синхронизировать свое устройство с ПК разными способами.
Это уведомление о хранении будет появляться раз в то время, когда вы с ума сойдете. Обычно люди переносят изображения на компьютеры или жесткие диски, прежде чем удалять их с iPhone, чтобы освободить место для хранения. И если у вас также есть такие потребности, чтобы на самом деле удалять фотографии с iPhone для сохранения хранилища, вы не можете пропустить эту статью с инструкциями по переносу фотографий на iPhone, чтобы вы могли свободно перемещать фотографии с iPhone 13/12/11/X для ноутбуков Windows 10/8/7 в пакетах без iTunes.

Как перенести фотографии с iPhone на ноутбук без iTunes?
Метод 1. Массовая и выборочная передача и управление фотографиями с помощью Tenorshare iCareFone на Win / Mac
Tenorshare iCareFone - это мощное программное обеспечение, которое позволяет легко управлять фотографиями, видео и другими файлами, а также передавать их навалом. Все ваши требования к передаче фотографий, включая высокоскоростное, выборочное или массовое удаление, отсутствие сжатия, легкую организацию в альбомах и широкую совместимость с версиями Windows 10 / 8.1 / 8/7 и Mac OS, можно просто реализовать за несколько кликов.
Шаг 1: Установите Tenorshare iCareFone на свой ноутбук, запустите его и подключите к нему iPhone. Tenorshare iCareFone автоматически обнаружит ваши устройства iOS.
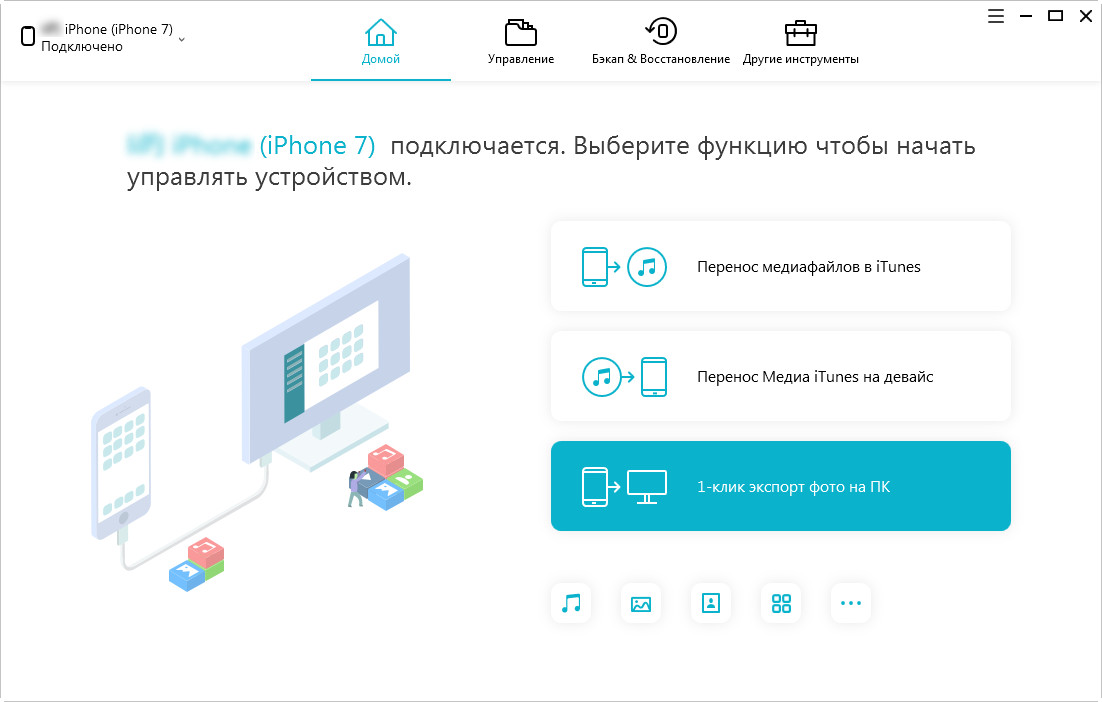
Шаг 2: Нажмите «Диспетчер файлов», а затем «Фотографии» на интерфейсе.
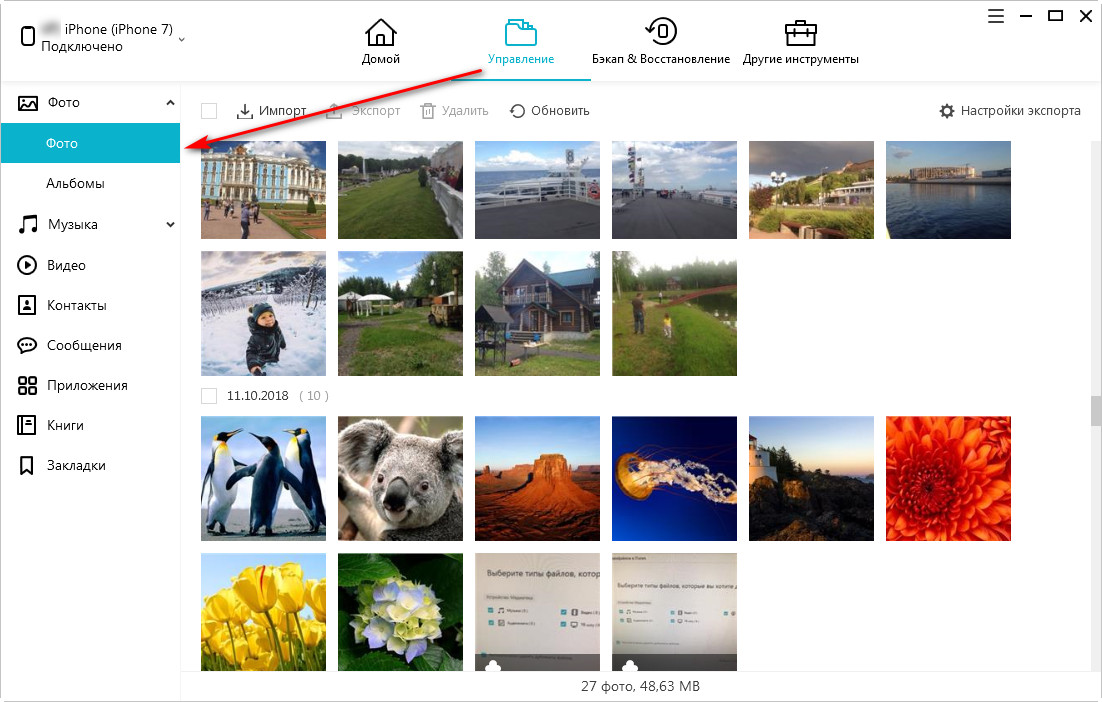
Шаг 3: вы увидите, что все фотографии на вашем iPhone отображаются в альбомах. Нажмите, чтобы проверить каждый альбом, чтобы выбрать фотографии для перехода на ваш ноутбук. Затем нажмите «Экспорт» в верхнем столбце, чтобы начать миграцию фотографий.
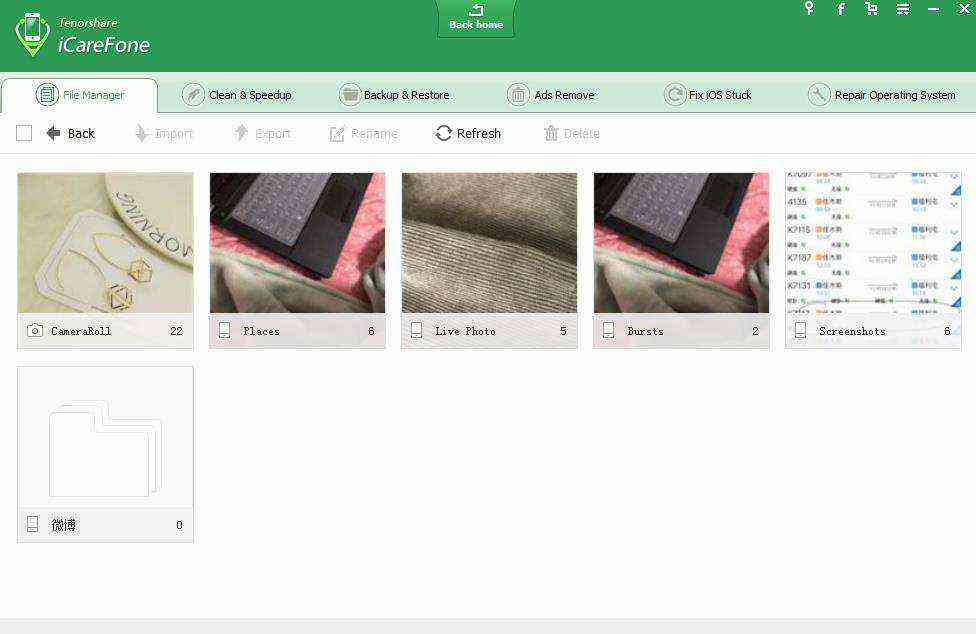
Метод 2. Импорт изображений с помощью проводника Windows на Windows Laptop
Если вы используете ноутбуки ThinkPad, HP, ASUS, Dell, Acer, Toshiba или другие ноутбуки Windows, и вы не представляете, как копировать изображения с iPhone на ноутбук без iTunes, этот метод предоставляется исключительно вам.
Шаг 1. Подключите iPhone к ноутбуку и подождите, пока ваше мобильное устройство будет обнаружено вашим ноутбуком.
Шаг 2. Выберите «Мой компьютер», чтобы узнать, что ваш iPhone был указан как переносное устройство.
Шаг 3: Щелкните правой кнопкой мыши значок своего iPhone, а затем выберите «Импорт изображений и видео». Выберите фотографии, которые вы хотите в своем ноутбуке, и начните передачу.
Метод 3. Поделитесь iPhone с iPhone на MacBook через AirDrop Wireless
AirDrop от Apple, вы можете делиться любыми контентом, включая фотографии, видео, файлы и документы на близлежащих устройствах MacBook Air / Pro, New MacBook или iOS. Простое, что ваш iPhone и компьютер подключены через Bluetooth и включенную функцию AirDrop. AirDrop сделает все для вас.
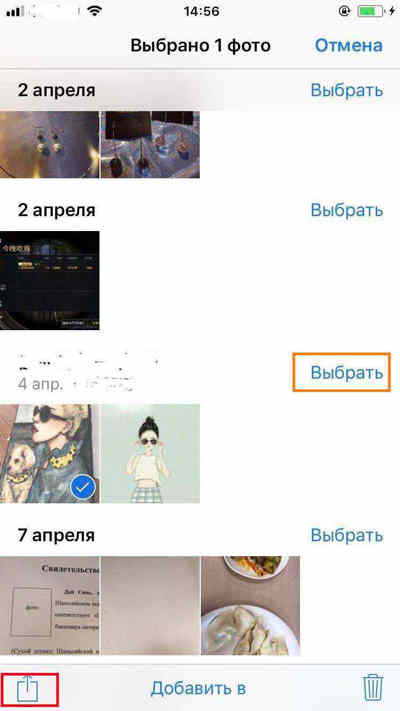
Шаг 2. Если в MacBook, на который вы хотите перенести свои фотографии, включен AirDrop, вы найдете ее на своем iPhone. Нажмите на нее и выберите «Принять», чтобы завершить передачу.
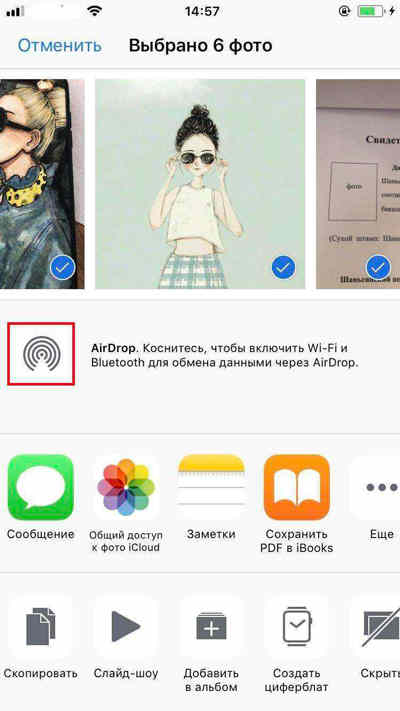
Метод 4. Импорт изображений с iPhone на MacBook с помощью приложения «Фотографии» с USB-соединением
В отличие от метода AirDrop, это позволяет передавать фотографии с iPhone на Mac с помощью USB-соединения. Но это одинаково легко и быстро.
Шаг 1: Свяжите свой iPhone с Mac с кабелем. Подождите, пока компьютер обнаружит ваше устройство и программу «Фотографии», которая будет запущена на вашем Mac.
Шаг 2: Нажмите «Импорт» в правом верхнем углу Mac, чтобы найти все фотографии на вашем iPhone, которые были отображены на экране. Затем нажмите, чтобы выбрать фотографии, которые вы хотите перенести на свой Mac.
Шаг 3: После выбора нажмите «Импортировать выбранное» в правом верхнем углу вашего Mac. Вы будете уведомлены, чтобы решить, сохранять ли оригинальные фотографии или удалять их все на своем iPhone перед импортом фотографий.
Почему iTunes Photo Transfer не рекомендуется?
«Как только у вас будет несколько тысяч фотографий, продукты Apple не позволяют легко управлять».
Если вы отправляетесь в сетевые сообщества Apple, такие негативные комментарии в iTunes обычно видны. Недружелюбие iTunes согласовано почти всеми поклонниками Apple, особенно в отношении синхронизации фотографий и сложности в работе. В основном, iTunes вряд ли является удовлетворительным инструментом переноса pic с устройств iOS на ноутбуки, когда у вас есть большое количество фотографий для передачи. Если вам нужно перемещать фотографии в партиях или фотоальбомах, и в то же время вам нужно выбрать определенные изображения перед их переносом, iTunes - последний инструмент, который вы хотите попробовать. Поскольку многие пользователи нуждаются в массовой и выборочной передаче фотографий, мы скорее попытаемся использовать следующие методы вместо iTunes.
Резюме
Переносить фотографии с iPhone на ПК / ноутбук Mac никогда не сложно, так как вы освоили любой из удобных методов выше. Вы всегда найдете подходящие инструменты, которые помогут вам быстро и легко копировать фотографии с iPhone на ноутбук, несмотря на версии операционной системы. И если вы не хотите потрудиться выбирать, просто скачайте Tenorshare iCareFone, так как он бесплатно переносит фотографии в обеих операционных системах. Если у вас есть другие проблемы с переносом фотографий, например передача фотографий в противоположном направлении, ниже приведен список обязательных чтений для вас.
Читайте также:


