Как отключить вентилятор на ноутбуке hp pavilion
Если на вашем ноутбуке HP 250 G5 шумит или постоянно крутится вентилятор, возможно, Вам будет полезна данная статья.
В нашем примере рассмотрен ноутбук с процессором Intel i7-7500U c установленной операционной системой Windows 10.
Несмотря на то, что у данного процессора низкое энергопотребления Вы можете заметить постоянную работу вентилятора, которая создает шум.
Во-первых на данном ноутбуке установлен кулер SPS-813946-001, который почему-то считается необслуживаемым и неразборным.
Однако данный кулер можно и нужно смазать в случае, если в его работе появились посторонние звуки, например, дребезжание.
Для того, чтобы смазать кулер SPS-813946-001, необходимо, снять металлическую часть (стенку корпуса кулера), которая держится на пластмассовых заклепках.
При установке стенки необходимо запаять эти заклепки с помощью паяльника.

После снятия стенки кулера, саму вращающуюся пластмассовую часть с лопастями необходимо также снять (она ничем не держится).
После снятия лопастей центральное отверстие необходимо смазать минимальным количеством Литола.
После этого кулер будет работать без посторонних шумов и позволит отказаться от его замены на длительное время.
Более подробно процесс смазки показан в видео:
После смазки кулер SPS-813946-001 будет работать ровно, но тем не менее, если он крутится постоянно при работе за ноутбуком, шум все равно будет присутствовать.
Для того, чтобы его минимизировать необходимо изменить схему электропитания процессора.
Для этого нужно открыть панель управления и выбрать пункт Электропитание.



Далее необходимо нажать ссылку Настройка схемы электропитания для схемы Экономия энергии (Если у Вас нет такой схемы, Вы сможете создать ее аналогично схеме высокой производительности, о которой пойдет речь далее), а затем нажать Изменить дополнительные параметры питания.

После этого необходимо выбрать Управление питанием процессора → Политика охлаждения системы и выбрать значение Пассивный для полей От батареи и От сети.

Также нужно отметить точкой схему Экономия энергии для того, чтобы она использовалась.

При такой настройке шум будет минимальным, шум будет практически отсутствовать. Но продолжая использовать ноутбук Вы можете заметить существенное снижение производительности ноутбука. Особенно это снижение будет заметно при работе с ресурсоемкими программами. При работе в браузере или при выполнении каких либо менее ресурсоемких задач производительность ноутбука может быть вполне приемлемой и при этом будет практически отсутствовать шум вентилятора.
Чтобы не терять производительность и сохранить удобство работы в ресурсоемких приложениях Вы можете настроить еще одну схему электропитания и включать ее именно тогда, когда это необходимо.
Для того, чтобы настроить еще одну схему направленную на высокую производительность необходимо снова выбрать пункт Электропитание на панели управления.
Далее нужно нажать на ссылку Создание схемы электропитания.

Далее выбираем пункт Высокая производительность, вводим название схемы Высокая производительность и нажимаем кнопку Далее.

После этого нажимаем на кнопку Создать.
Схема создана и отмечена как используемая в настоящее время.
Вы всегда сможете удалить созданную схему. Для того чтобы это сделать необходимо отметить точкой в качестве используемой сейчас Сбалансированную схему (это схема по-умолчанию), далее нажать Настройка схемы электропитания для созданной схемы и нажать Удалить схему.
Если у Вас не было схемы Экономия энергии, то Вы можете создать ее аналогичным образом.
Итак теперь у нас есть 2 схемы электропитания, которые мы можем выбирать в зависимости от того, какие задачи требуется решать и какой уровень шума вентилятора для нас приемлем.
Для быстрой смены схемы электропитания предлагается использовать следующий способ.
Открываем панель управления и нажимаем правой клавишей мыши по значку Электропитание, далее выбираем Закрепить на начальном экране.

После этого при нажатии кнопки Пуск (кнопка в левом нижнем углу экрана) Вы увидите пункт Электропитание.

При нажатии на этот пункт будет открыто окно выбора схемы электропитания.
Таким образом Вы сможете тремя нажатиями выбрать необходимую схему.
Выбирая схему Экономия энергии для работы не требующей высокой производительности Вы минимизируете шум вентилятора в ноутбуке.
В заключении хотелось бы добавить, что Вы можете повысить производительность схемы Экономия энергии сохранив при этом минимальный уровень шума. Для этого нужно повысить минимальное состояние процессора для этой схемы как показано на рисунке ниже.

Еще обработки и статьи:

Как узнать версию конфигурации 1С (Номер релиза конфигурации 1С)

Перенумерация документов 1С 8.3

Как произвести тестирование и исправление информационной базы 1С с помощью Конфигуратора

Печать чеков ККМ с разными системами налогообложения в 1С:Розница 2.2

Как разрешить приложениям использовать микрофон в Windows 10





Обратите внимание, что перед тем, как выполнять какие-либо манипуляции с ноутбуком, необходимо предварительно убедиться в работоспособности кулера в целом. Также не забудьте проверить вентилятор на загрязненность, ведь из-за избытка скопившейся пыли мусор может мешать оперативной работе лопастей.

Как включить вентилятор на ноутбуке
Запуск вентилятора с помощью BIOS
Итак, начнем с рассмотрения вопроса о принудительном запуске вентилятора с помощью системы БИОС. На практике, при запуске устройства вне зависимости от его модели или марки сперва запускает процесс охлаждения, что можно легко подтвердить наличием соответствующего шума.
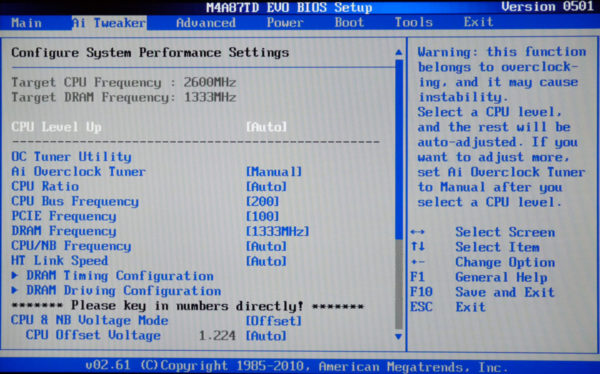
Включение вентилятора с помощью БИОС
Стоит отметить, что в некоторых случаях вентилятор может быть установлен неправильно из-за проблем с подключением полярности. Это можно проверить опять же при запуске системы охлаждения при включении лэптопа. Поднесите нитку или кусок бумаги к вентиляционному отверстию и проследите за тем, чтобы поднесенный объект стал колебаться. В таком случае система работает правильно. В ином случае объект будет прилипать к отверстию, что подтвердит проблемы с охлаждением.
Возможность управления функциями вентилятора посредством команд в БИОСе встречается довольно часто.

Клавиши для входа в BIOS



- Silent (максимальная шумоизоляция и экономичность);
- Standard (скорость вентилятора будет напрямую зависеть от нагрузки на систему (программы или игры);
- Turbo (постоянная высокоскоростная работа вентилятора).

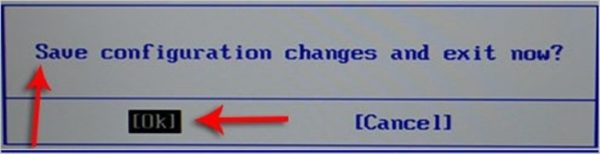
Очевидно, что для более качественного охлаждения ноутбука нужно будет включить режим Турбо. Однако вы также должны понимать, что износостойкость самого вентилятора при постоянной работе будет значительно снижаться и может привести к поломке.
На заметку! Не все лэптопы обладают возможностью настройки вентилятора с помощью БИОСа, так что в некоторых случаях приходится задействовать специальные программы, речь о которых пойдет далее.
Запуск вентилятора с помощью программы SpeedFan
Итак, если ваш ноутбук не поддерживает настройку скорости и времени работы вентилятора через БИОС, можно воспользоваться бесплатной программой SpeedFan. Для настройки скорости вентиляции посредством этого софта потребуется:
-
Скачайте SpeedFan на сайте разработчика или другом надежном источнике.



Запускаем установочный файл




Примечание! Стоит отметить, что помимо SpeedFan, на просторах интернета можно найти и другие подобные программы. К примеру, утилита AMD OverDrive позволит осуществить настройку любых критериев работы системы в случае, если на вашем лэптопе установлен чипсет от AMD. Для интеловских процессоров также есть специально разработанный софт — Riva Tunes.
Запуск вентилятора на ноутбуке с помощью команд Windows
Операционные системы Windows, начиная с 7-ой версии, также имеют встроенные утилиты для управления мощностными критериями работы ноутбука. Для их настройки потребуется:







Кроме этого, читайте нашу подробную статью о том, как почистить ноутбук от пыли.
Видео — Как настроить автоматическое охлаждение на компьютере или ноутбуке?
Вращаются вентиляторы после выключения компьютера

Наконец, отправленный системой сигнал ACPI отключает аппаратные узлы, и компьютер полностью завершает свою работу. Это в норме, но так бывает не всегда. Если в работе системы или аппаратуры возникают неполадки, при выключении компьютера пользователь может столкнуться с проблемами, например, когда Windows видимо завершает работу, экран гаснет, но вентиляторы продолжают работать. То есть получается, что компьютер выключается не до конца. Причины подобного поведения могут быть разные, но чаще всего они связаны с неправильной работой устройств, которые вместо того чтобы отключиться, продолжают работать.
Базовые параметры электропитания

Если вы столкнулись с описанным поведением компьютера, первым делом проверьте работу функции электропитания, возможно, вы имеете дело с последствиями какого-то сбоя. Если вы используете гибернацию или у вас включён быстрый запуск, выполните обычную перезагрузку компьютера, если сбой носит временный характер, перезагрузка устранит его последствия. Можно также на время отключить гибернацию и быстрый запуск и посмотреть, как станет вести себя система.
Параметры электропитания устройств
Описанная неполадка иногда возникает вследствие сбоя настроек электропитания устройств, при этом операционная система не отправляет BIOS положенный сигнал отключения кулеров. Привести эти настройки в норму можно из встроенного диспетчера устройств, но для начала попробуйте выключить компьютер, предварительно отсоединив периферийные устройства. Если компьютер завершит свою работу корректно и полностью, значит проблема кроется в каком-то из внешних устройств, найти которое, полагаем, не составит труда методом исключения.
Проверьте работу служб

В качестве дополнительной меры можно проверить работу второстепенных драйверов и служб. Для этого с помощью системной утилиты msconfig отключаем все службы и выполняем загрузку операционной системы в безопасном режиме, после чего завершаем работу ПК и смотрим как прошла процедура выключения. Если кулеры отключаются, значит проблема с какой-то из служб. Находим её путём исключения, впрочем, перед тем как прибегать к этому способу, неплохо будет проанализировать системный журнал, возможно, в нём вы найдёте указание на процесс или устройство, которое препятствует нормальному завершению работы системы.
Аппаратные проблемы
Если приведённые выше способы так и не дали положительного результата, искать источник проблемы придётся, скорее всего, в железе. А тут же причиной может быть всё, что угодно, начиная от жёсткого диска и заканчивая материнской платой. Без специального оборудования провести диагностику узлов в домашних условиях вряд будет возможно, но ничто не мешает вам осмотреть их на предмет видимых повреждений, в частности, проверить состояние конденсаторов, не вздулись ли они. Особое внимание следует уделить блоку питания, так как избыточная мощность теоретически может привести с рассмотренной проблеме.
Тоесть они отключаеются но довольно редко и при невыясненых обстоятельствах.
Сильно хотелось бы тишины при отсутствии нагрузки.
модель ноутбука DELL Precision 7520
PS: Смена тэрмопасты уже спланирована

Лел. Ну отключатся они, будет 70-100°C и придётся снова включаться. Это же ноуто-вафельница.
Нужно было брать игравой — там и охлаждение адекватнее, и разрешён разгон, а значит и наоборот — андерклокинг и андервольтинг.

адовая печь - скорей вруби в биосе вентиляторы на всю катушку!

Игровые мои задачи не тянут впринцыпе

Ну так и смени сначала термопасту. Заодно, а скореее в первую очередь, очисти от пыли вентилятор и пути к нему / от него.

Ноутбук практически новый. Просто я знаю что заводская делловская тэрмопаста это даже не MX-2 :-(

во всяком случае в брендовых биосах есть

сразу видно Ъ лоровца-в новом ноуте пасту менять.

Очевидно, там гистерезис, и кулер не выключится при той же температуре, при которой включился. Например, если включается при 65, отключится при 50.

В одном из моих ноутов реализовано так, как ты хочешь: нет нагрузки — нет шума. Вот только шум получается пульсирующий. Открываешь браузер, кулер шумит две секунды, отключается. Зашел на ЛОР — то же самое. При этом, согласно производителю, это не неисправность, а by design(tm). Лучше громкий, но равномерный шум.

Открываешь браузер, кулер шумит две секунды, отключается. Зашел на ЛОР — то же самое.
Читайте также:


