Как отключить прокрутку в excel на телефоне
Блокировка прокрутки в Excel происходит, когда мы нажимаем кнопку блокировки прокрутки на нашей клавиатуре или с виртуальной клавиатуры, обычно, когда мы нажимаем клавишу со стрелкой вниз из любой ячейки, она переводит нас в следующую ячейку под ней, но когда у нас есть блокировка прокрутки, она перетаскивает лист вниз, пока курсор остается в той же ячейке, чтобы отключить блокировку прокрутки, мы можем отключить ее с клавиатуры или с виртуальной клавиатуры.
Блокировка прокрутки клавиатуры Excel
В Excel для быстрого перехода от одной ячейки к другой выберите диапазон ячеек, перейдите к концу последней использованной ячейки на листе и для многих других вещей требуются клавиши со стрелками на клавиатуре. Надеюсь, вы испытали эти клавиши со стрелками, которые иногда вообще не двигаются. Да, я тоже это испытал. Обычно это происходит из-за блокировки прокрутки Excel на клавише на клавиатуре.
В этой статье я покажу вам, как справляться с такими сценариями в Excel.
Что такое Scroll Lock?
Вы, должно быть, думаете, что такое блокировка прокрутки, черт возьми? Если блокировка прокрутки включается случайно, значит, вы, должно быть, потратили столько минут, чтобы выяснить, почему клавиши со стрелками не работают, чтобы легко перемещаться по листу.
Возьмем для примера меня. Я закрыл книгу. Фактически, я перезапустил свой компьютер, чтобы выяснить, что не так с клавишами со стрелками на клавиатуре. Я заметил, что все остальные клавиши работают, кроме клавиш со стрелками. Я потратил много времени на выяснение этой проблемы.
Спустя столько дней я понял, что проблема не в клавишах со стрелками, а в БЛОКИРОВКА ПРОКРУТКИ вариант на клавиатуре.
Обычно мы видим, что ячейки меняются при перемещении клавиши со стрелкой, но если включена блокировка прокрутки, и вы этого не знаете, то вы будете разочарованы, обнаружив проблему с вашей клавиатурой.
В этой статье я покажу вам, как справляться с такими ситуациями, как включить или выключить клавишу блокировки прокрутки на вашем компьютере и, самое главное, как включить и выключить клавишу блокировки прокрутки на вашем ноутбуке.
Как узнать, включена ли блокировка прокрутки в Excel?
Есть несколько методов, чтобы узнать, включена ли БЛОКИРОВКА ПРОКРУТКИ в Excel или нет.
Способ 1: В тот момент, когда вы столкнетесь с ситуацией, когда клавиши со стрелками не перемещаются в вашей электронной таблице Excel, вам нужно проверить параметр клавиши со стрелкой.
Если этот ключ включен, вы увидите индикатор рядом с индикатором CAPS LOCK.
Это выглядит так просто, как вы думаете. Но если вы работаете с клавиатурой ноутбука, вы можете найти или не найти на клавиатуре клавишу блокировки прокрутки Excel. Вам нужно использовать только другую технику.
Способ 2: Второй метод заключается в том, что вам не нужно смотреть, включен ли в Excel SCROLL LOCK или нет, но вы можете легко узнать это в самой электронной таблице Excel.
Строки состояния Excel показывают немедленные вычисления, такие как Среднее число чисел, Сумма чисел, Количество выбранных ячеек и многое другое.
Точно так же это покажет, включена ли блокировка прокрутки в Excel или нет. Но в правом нижнем углу таблицы, а не в левой нижней части таблицы.
Если в строке состояния отображается слово SCROLL LOCK, это означает, что включена опция блокировки прокрутки. Если в строке состояния этого нет, значит, функция SCROLL LOCK не включена.
Как отключить блокировку прокрутки в Excel?
Есть два способа отключить блокировку прокрутки в Excel.
Вам просто нужно один раз нажать кнопку блокировки прокрутки, чтобы выключить ее. В этом нет никакого секрета, и вы увидите, что индикатор блокировки прокрутки погаснет, как только вы нажмете кнопку Scroll Lock ключ.
Знаешь что? отключить SCROLL LOCK на вашем ноутбуке не так просто. Некоторые клавиатуры ноутбуков не имеют опции прокрутки на обычной клавиатуре.
Если вы видите изображение выше, опция Scroll Lock недоступна сразу на клавиатуре. В такой ситуации нам нужно использовать НА ЭКРАННОЙ КЛАВИАТУРЕ. Чтобы активировать экранную клавиатуру (OSK), выполните следующие действия.
Шаг 1: Одновременно нажмите клавиши Window + R.
Шаг 2: Вы увидите это диалоговое окно ниже. Здесь вам нужно ввести OSK.
Шаг 3: Теперь нажмите кнопку ОК. Ты увидишь НА ЭКРАННОЙ КЛАВИАТУРЕ.
Шаг 4: Вы можете заметить, что клавиша ScrLk включена с индикацией клавиши синего цвета. Вам нужно нажать на эту кнопку с помощью клавиши мыши, чтобы выключить. Как только вы нажмете эту кнопку, синий цвет погаснет.

Блокировка прокрутки — это функция навигации в Microsoft Excel, обычно включаемая или отключаемая с помощью клавиатуры. Excel можно легко маневрировать с включенной блокировкой прокрутки, если вы пытаетесь перемещаться по рабочему листу, не выходя из активной ячейки. В противном случае это может осложнить ситуацию. Узнайте, как включить, использовать и отключить блокировку прокрутки в Excel.
Инструкции в этой статье применяются к Excel 2019, Excel 2016, Excel 2013, Excel 2010 и Excel для Office 365 в Windows 10 , Windows 8.1 и Windows 7 .
Что делает Scroll Lock?
Первоначально клавиша Scroll Lock была добавлена, когда пользователи компьютеров перемещались в основном с помощью клавиатуры. Переключение клавиши Scroll Lock отключило прокрутку клавишами со стрелками, чтобы пользователи компьютера могли перемещать курсор ввода по странице. Большинство программ заменили возможности блокировки прокрутки на полосу прокрутки в правой части страницы.
Excel — одно из немногих приложений, в котором клавиша Scroll Lock все еще работает. И некоторые пользователи все еще находят его полезным для методической навигации по длинным (или широким) таблицам, например, при поиске чего-то конкретного.
По умолчанию использование клавиш со стрелками в Excel позволяет перемещаться по ячейкам. Когда включена клавиша Scroll Lock, с помощью клавиш со стрелками будет прокручиваться весь рабочий лист. При нажатии клавиш со стрелками вправо или влево лист прокручивается вправо или влево; нажатие клавиш со стрелками вверх и вниз прокручивает лист вверх и вниз. Это позволяет вам перемещаться по электронной таблице, не теряя при этом, где вы находитесь.
Как включить и отключить блокировку прокрутки в Excel
Если вы предпочитаете держать руки на клавиатуре, эта опция может оказаться весьма полезной. Все, что вам нужно сделать, чтобы включить его, это нажать клавишу Scroll Lock (которая может отображаться как клавиша «ScrLk» или клавиша «scr lk» ), которая обычно находится в верхней части клавиатуры.
При включении блокировки прокрутки в строке состояния в левой нижней части окна Excel появляется уведомление.
Если он не отображается в строке состояния, но вы подозреваете, что он включен, проверьте, включен ли он или нет, щелкнув правой кнопкой мыши строку состояния и проверив, включена ли блокировка прокрутки как Вкл или Выкл.
Нажатие клавиши Scroll Lock на клавиатуре включает и выключает эту функцию. Однако, если он включен и вы не можете найти клавиатуру, есть другой способ. Метод, который вы используете, будет зависеть от вашей операционной системы.
Как отключить блокировку прокрутки в Windows 10
Найдите экранную клавиатуру Windows 10, чтобы отключить Scroll Lock. Excel больше не будет прокручиваться при нажатии клавиш со стрелками.
Введите «на экране » в поле поиска Windows и выберите экранную клавиатуру, когда она появляется в окне результатов. Откроется экранная клавиатура.
Кроме того, вы можете выбрать Пуск > Настройки > Удобство доступа > Клавиатура, чтобы открыть экранную клавиатуру.
Чтобы отключить блокировку для прокрутки, нажмите клавишу SCROLL LOCK (обычно она имеет название ScrLk). Если на компьютере нет клавиши SCROLL LOCK, выполните одно из следующих действий:
В Windows 10
Если на клавиатуре нет клавиши SCROLL LOCK, нажмите кнопку "Пуск"> "Параметры" > ">клавиатуры".
Когда появится экранная клавиатура, нажмите кнопку ScrLk.

Совет: Чтобы быстро открыть экранную клавиатуру в Windows 10, нажмите кнопку Windows. Начните вводить Экранная клавиатура в поле поиска. В списке Поиск, который выводится над полем поиска, щелкните результат поиска Экранная клавиатура. Когда появится экранная клавиатура, нажмите кнопку ScrLk.
В Windows 8.1
Если на клавиатуре нет клавиши SCROLL LOCK, нажмите кнопку "Начните", а затем нажмите клавиши CTRL+C, чтобы отобразить кнопку чудо-книж.
Выберите Специальные возможности > Клавиатура.
Чтобы включить клавиатуру, нажмите кнопку "Экранная клавиатура".
Когда появится экранная клавиатура, нажмите кнопку ScrLk.

В Windows 7
Если на клавиатуре нет клавиши SCROLL LOCK, нажмите кнопку Пуск > Все программы > СтандартныеСпециальные возможности > Клавиатура.
Когда появится экранная клавиатура, нажмите кнопку slk.
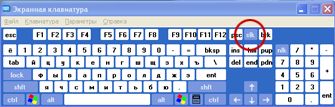
Примечание: Чтобы закрыть экранную клавиатуру, щелкните X в правом верхнем углу экранной клавиатуры.
Устранение неполадок с режимом SCROLL LOCK
Определить, что режим SCROLL LOCK включен, можно по надписи Scroll Lock в строке состояния Excel.

Если похоже, что режим SCROLL LOCK включен, однако надпись Scroll Lock в строке состояния Excel отсутствует, возможно, строка состояния настроена таким образом, чтобы не отображать состояние этого режима. Чтобы определить, так ли это, щелкните строку состояния Excel правой кнопкой мыши. Найдите флажок слева от параметра Scroll Lock. Если он не установлен, то при включенном режиме SCROLL LOCK в строке состояния Excel не будет отображаться надпись Scroll Lock. Чтобы она отображалась, просто установите флажок.
Обычно вы можете прокручивать полосу прокрутки в любом направлении рабочего листа, но иногда вам нужно заблокировать прокрутку и сохранить экран рабочего листа до определенной области - например, A1: M100. Как можно быстро и легко завершить эту работу в Excel?
Заблокируйте экран рабочего листа, чтобы предотвратить прокрутку, задав свойства вручную
Собственно, вы можете перейти на Свойства коробка для установки ScrollArea на нужный вам адрес диапазона. Пожалуйста, сделайте следующее:
1. Перейдите на рабочий лист, на котором вы хотите заблокировать область экрана.
2. Затем нажмите разработчик > Свойства, В Свойства диалоговом окне введите адрес диапазона (A1: M100) вам нужно в ScrollArea текстовое поле, см. снимок экрана:

3. Затем закройте Свойства поле, и теперь вы будете ограничены щелчком или прокруткой до ячеек за пределами диапазона, указанного в Свойства Диалог.
Ноты:
1. Введенный вами адрес ячейки должен быть непрерывным диапазоном.
2. Если вы хотите снять блокировку области прокрутки, вам просто нужно удалить адрес диапазона из Свойства ScrollArea поле на шаге 2 выше.
3. Этот параметр будет недействителен, когда вы откроете книгу в следующий раз.
Советы: Если разработчик вкладка не отображается на вашей ленте, вы можете просмотреть это Как отобразить вкладку разработчика в ленте Excel 2007/2010/2013? статья, чтобы показать это.
Заблокируйте экран рабочего листа, чтобы предотвратить прокрутку с помощью кода VBA
Вот простой код для решения этой задачи, пожалуйста, сделайте следующее:
1. Удерживайте ALT + F11 , чтобы открыть Microsoft Visual Basic для приложений окно.
2. Нажмите Вставить > Модульи вставьте следующий код в Модуль Окно.
Код VBA: заблокировать экран рабочего листа для предотвращения прокрутки
3. Затем нажмите F5 для запуска этого кода, и ваша область прокрутки указанного листа и диапазона была успешно установлена.
Заметки:
1. В приведенном выше коде Sheet1 рабочий лист и A1: M100 - это диапазон ячеек, который вы хотите использовать, вы можете изменить их по своему усмотрению.
2. Чтобы отменить блокировку экрана рабочего листа, примените следующий код:
Код VBA: отменить блокировку экрана рабочего листа
Заблокируйте экран рабочего листа, чтобы предотвратить прокрутку с помощью Kutools for Excel одним щелчком мыши
Если у вас есть Kutools for Excel, С его Установить область прокрутки Утилита, вы можете быстро заблокировать и скрыть другое направление за пределами выбранного диапазона одним щелчком мыши.
После установки Kutools for Excel, пожалуйста, сделайте следующее:
1. Выберите диапазон, который вы хотите использовать, а затем щелкните Kutools > Показать спрятать > Установить область прокрутки, см. снимок экрана:

2. И только выбранные вами ячейки могут быть использованы, остальные скрыты и недоступны для просмотра или редактирования. Смотрите скриншот:

Примечание: Для отображения других ячеек следует нажать Kutools > Показать спрятать > Показать все диапазоны, см. снимок экрана:
Читайте также:



