Как отключить чтение сообщений airpods

Есть три способа запретить Airpods анонсировать уведомления на вашем iPhone: через настройки, Центр управления и даже на Apple Watch. Давайте взглянем.
Как отключить уведомления об анонсе на AirPods с помощью настроек

На экране «Siri и поиск» выберите опцию «Уведомлять об уведомлениях».
На следующем экране включите переключатель «Анонсировать уведомления» вверху.

Кроме того, вы можете включить опцию «CarPlay» в том же разделе, если хотите, чтобы Siri сообщала о входящих уведомлениях, когда вы за рулем. Это сэкономит вам время, которое раньше требовалось для ручного нажатия на экран каждый раз, когда вы получали текст во время вождения.

Как отключить уведомления об анонсе на AirPods с помощью Центра управления
Apple предлагает простой способ включить или отключить уведомления об анонсе, позволяя включать и выключать эту функцию через Центр управления iPhone. Но прежде чем мы дойдем до этого, вам нужно сначала добавить ярлык Announce Notifications в Центр управления. Для этого откройте приложение «Настройки» на iOS и выберите «Центр управления».

Это добавит ярлык Announce Notifications в ваш Центр управления. Чтобы получить к нему доступ:
- На iPhone без кнопки «Домой»: проведите вниз от правого верхнего угла экрана.
- На iPhone с кнопкой «Домой»: проведите вверх от нижнего края любого экрана.
Как отключить уведомления об анонсе на AirPods с помощью Apple Watch
Метод отключения уведомлений об анонсе на Apple Watch аналогичен таковому на iPhone, поскольку оба шага включают Центр управления. На Apple Watch нажмите и удерживайте нижнюю часть экрана и откройте Центр управления, проведя пальцем вверх по экрану.
В Центре управления коснитесь значка колокольчика с осциллограммой, чтобы отключить параметр «Уведомлять», если он был включен.
Как выбрать, из каких приложений вы будете получать объявления Siri
После того, как вы включили опцию «Объявлять уведомления» в настройках, вы можете настроить, от каких приложений вы хотите получать объявления Siri индивидуально.
На вашем айфоне
Чтобы выбрать, из каких приложений вы будете получать объявления на своем iPhone, откройте приложение «Настройки» на своем iPhone и выберите «Siri и поиск»> «Уведомления об объявлении».
На экране «Уведомления с объявлениями» прокрутите вниз и выберите приложение, для которого нужно настроить объявления, в разделе «Уведомления с объявлениями от».
На следующем экране включите опцию «Объявлять уведомления» в каждом из приложений, чтобы получать только те уведомления, которые вам интересно услышать.
Чтобы выбрать, из каких приложений вы будете получать объявления на Apple Watch, откройте приложение «Настройки».
В настройках перейдите в Siri> Объявить уведомления.
Вы должны увидеть список приложений, установленных на вашем iPhone и часах. Нажмите на приложения, от которых хотите получать звуковые уведомления.
Это все, что нужно знать о том, как Siri объявляет уведомления на вашем iPhone.
К сожалению, в России функция недоступна. Тем не менее, ниже мы расскажем о ней подробнее.
Подробнее о функции

1) Откройте приложение Настройки на своём iPhone, iPad или iPod touch с iOS 13 и новее.
2) Выберите секцию Уведомления.
3) Теперь выберите пункт Announce Messages with Siri.
4) Включите переключатель рядом с Announce Messages with Siri.
5) Чтобы Siri не читала вслух ваши ответы перед отправкой, можете включить опцию Send Replies Without Confirmation.
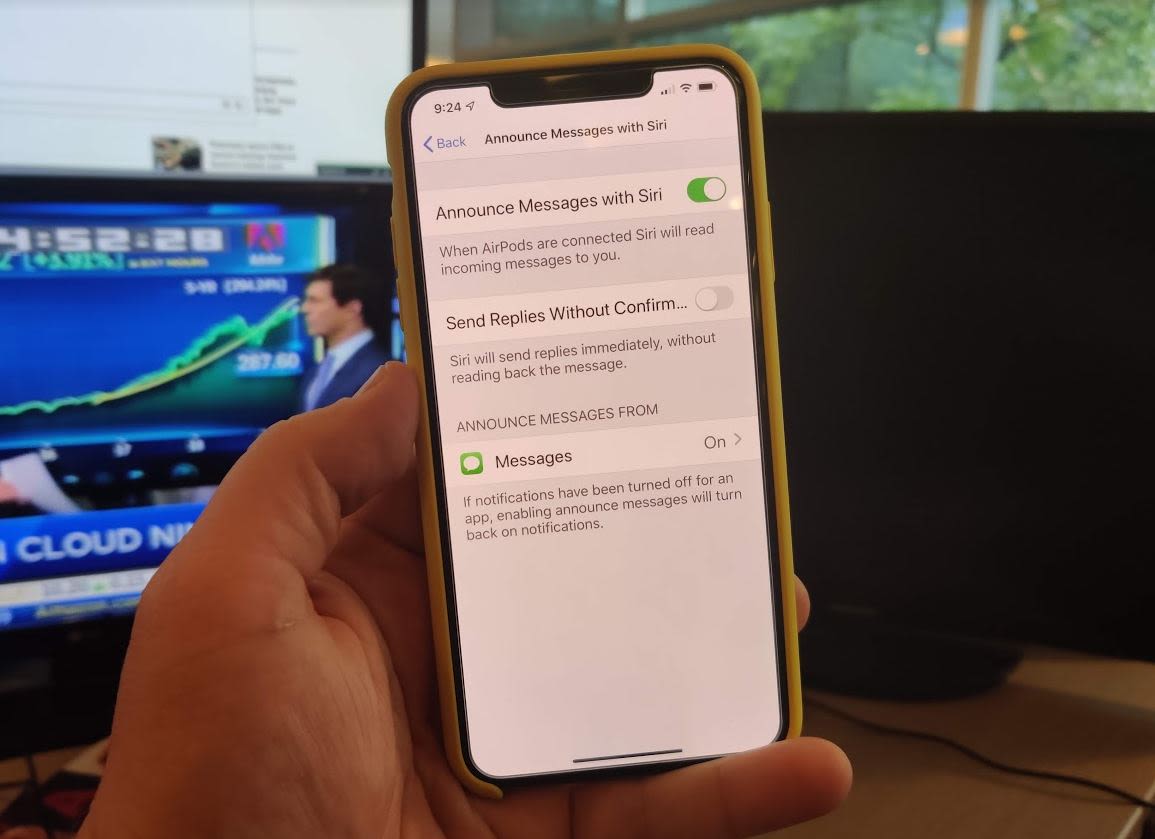
Напомним, что функция актуальна только на смартфонах с английским языком.
Если у вас были отключены уведомления из какого-то приложения, активация функции Announce Messages with Siri их включит.
Здесь же вы найдёте список поддерживаемых сторонних мессенджеров, который тоже сможете настроить самостоятельно.
Как работает функция

Другие улучшения AirPods в iOS 13
Если у вас есть беспроводные наушники от Apple, то вы точно захотите установить iOS 13. В обновлении есть функция, которая позволяет транслировать аудио на две пары наушников сразу. То есть вы можете смотреть с кем-то один фильм на вашем смартфоне или слушать музыку вместе.
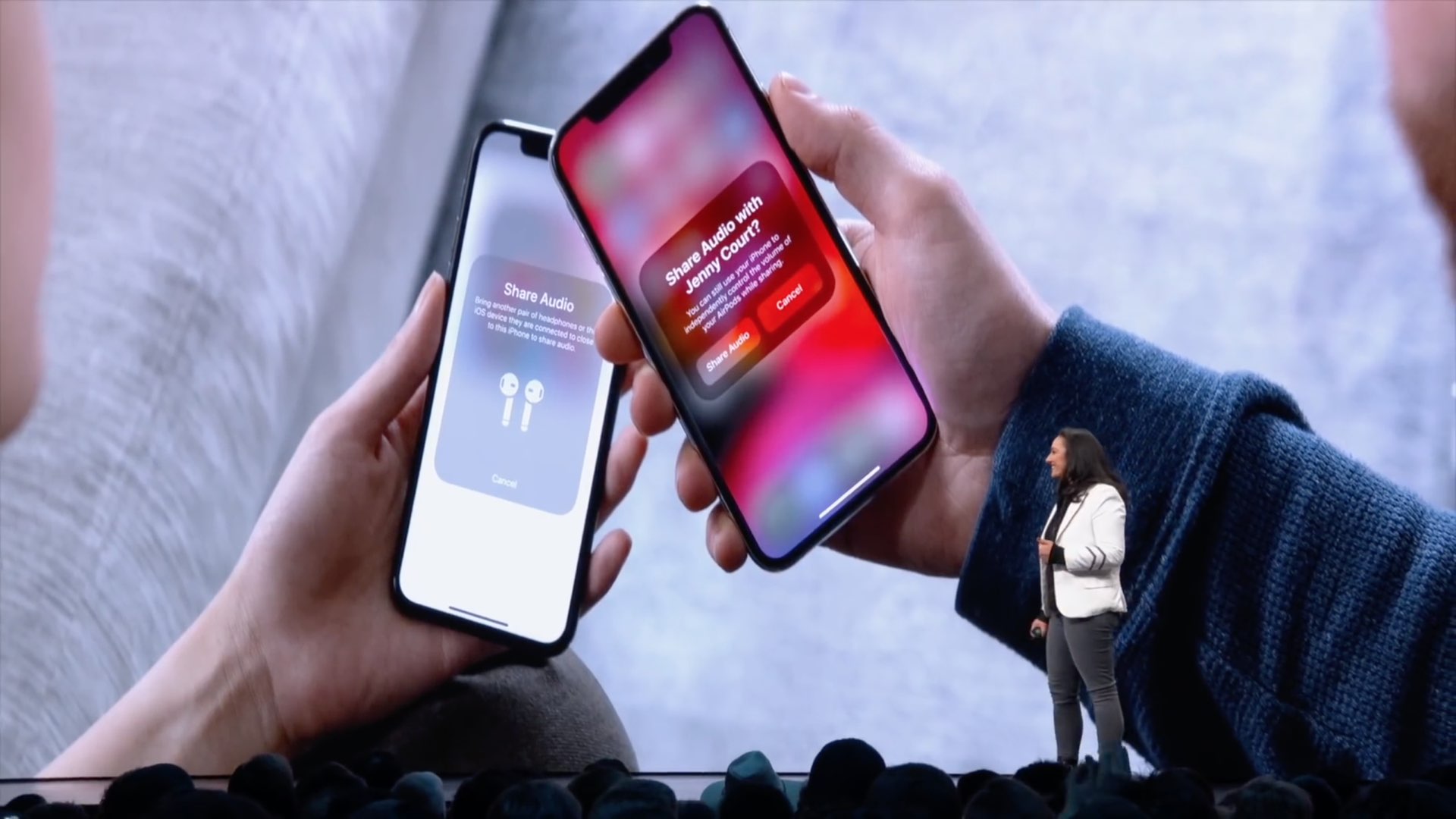
Возможно это благодаря протоколу Bluetooth 5.0 не только с улучшенной связью, но и с поддержкой подключения к двум аксессуарам сразу.
В предыдущих версиях iOS Siri может говорить вслух, кто вам звонит, что тоже очень удобно.

Объявление уведомлений в iOS 15 только мешает пользоваться техникой.
Давайте сразу на чистоту. Словосочетание Голосовой помощник к Siri слабо применимо. Во многом случаях она скорее мешает, чем помогает. Случайные нажатия с iPhone и Apple Watch делают функцию просто невыносимой. Когда я рассказывал про фишки Siri, многие пользователи в комментариях захейтили статью и сказали, что давно отказались от использования ассистента.

Siri до сих пор не предоставляет крутых фишек. А жаль.
Фича работает на устройствах с iOS 15, iPad OS 15. Список поддерживаемых наушников можете видеть ниже. Примечательно, что в списке нет новеньких AirPods 3. Так что появилась еще одна причина для их покупки. А если серьезно, то статью, скорее всего, просто забыли обновить. Владельцы третьего поколения, прошу отписать в комментарии как обстоит с этим дело.

Список наушников, которые поддерживают Объявление уведомлений.
Как отключить озвучивание уведомлений
Не перестаю удивляться переводчикам, которые работают в русскоязычном Apple. Согласитесь, никто из нас в жизни не додумался бы назвать фишку Объявление уведомлений. Что может быть нелогичнее? Как бы то ни было, я думаю, что многие пользователи захотят отключить ее, ибо толку мало. А если у вас есть Apple Watch, считайте, что нет совсем.
Чтобы отключить Объявление уведомлений на айфоне, вам необходимо:
- Разблокировать смартфон, перейти в Настройки.
- Далее переходим в раздел Уведомления.
- Затем тапаем по Объявлять уведомления.
- Отключаем тумблер сверху.

Настройки, Объявление уведомлений.
Плюс, можно поставить озвучку на каждое приложение по отдельности. Например, более-менее сносная идея добавить в список Яндекс Go или Uber, чтобы не пропустить подъезжающее такси или подключить озвучивание к приложению сотового оператора, который напомнит положить денег на телефон. Лично я пока применения фиче не нашел.
А вам понравилась новая фишка объявления уведомлений в устройствах Apple? Уже нашли ей грамотное применение? Обязательно поделитесь своим мнением в нашем Телеграм-чате или в комментариях ниже. Будет интересно прочесть.
Свободное общение и обсуждение материалов
Apple представила watchOS 8 почти без нововведений Apple выпустила iOS 15 Release Candidate. Как установитьЛонгриды для вас

Нашли неплохой робот-пылесос. Кроме мощности в нем есть возможность управления через приложение, и мойка полов. Выбрать хороший вариант сложно, но мы стараемся вам помочь.
Все мы ждали осеннюю презентацию Apple и вот, наконец, она состаялась. Apple представили новое поколение умных часов Apple Watch Series 7 с немного изменившимся дизайном и новыми функциями.

По абсолютно неясной причине, Apple ни разу не выпускали оригинальные аксессуары для своих AirPods. Думаю, что большинство владельцев этих наушников используют их именно в чехле. В статье предлагаю обсудить, какими бы были оригинальные чехлы для AirPods.
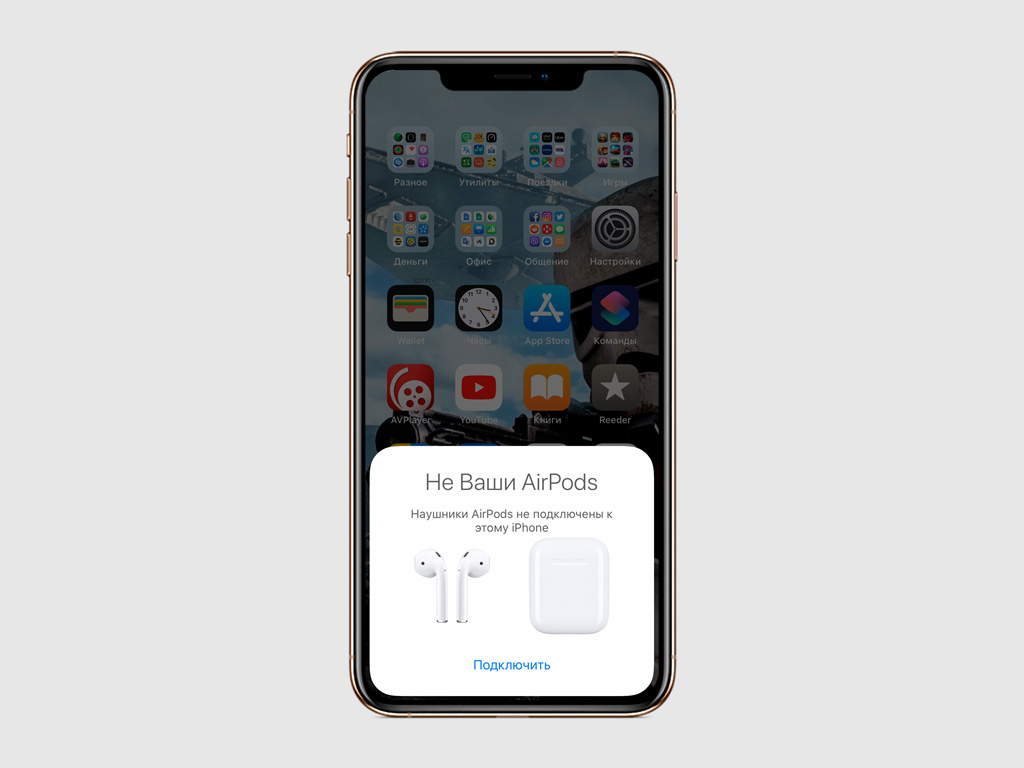
Шаг 2. Откройте футляр AirPods с наушниками внутри.
Шаг 3. Нажмите «Подключить» на анимационной заставке на экране iPhone.
Благодаря встроенному чипу W1 после первого подключения к вашему iPhone наушники будут автоматически настроены для работы со всеми устройствами, которые привязаны к вашему Apple ID.
Вы сможете управлять воспроизведением на AirPods с iPhone, iPad, Mac.
2. Что показывает световой индикатор на футляре

На футляре AirPods есть всего один световой индикатор, который демонстрирует все, что происходит с наушниками:
Нет индикации: наушники полностью разрядились, их нужно подключить к питанию;
Оранжевый с наушниками внутри: наушники и футляр заряжаются от сети;
Оранжевый без наушников внутри: заряда в футляре меньше, чем нужно на одну зарядку AirPods;
Оранжевый мигает: есть ошибка подключения наушников, их нужно переподключить, удерживая кнопку на задней части футляра;
Зеленый с наушниками внутри: наушники заряжаются от футляра;
Зеленый без наушников: заряда в футляре хватит минимум на одну зарядку AirPods;
Зеленый мигает: индикатор загорается и гаснет, когда вы вытягиваете и устанавливаете наушники в футляр;
Белый мигает: наушники находятся в ожидании подключения.
Световой индикатор находится под крышкой футляра AirPods — прямо между наушниками.
3. Наушники можно контролировать двойным касанием
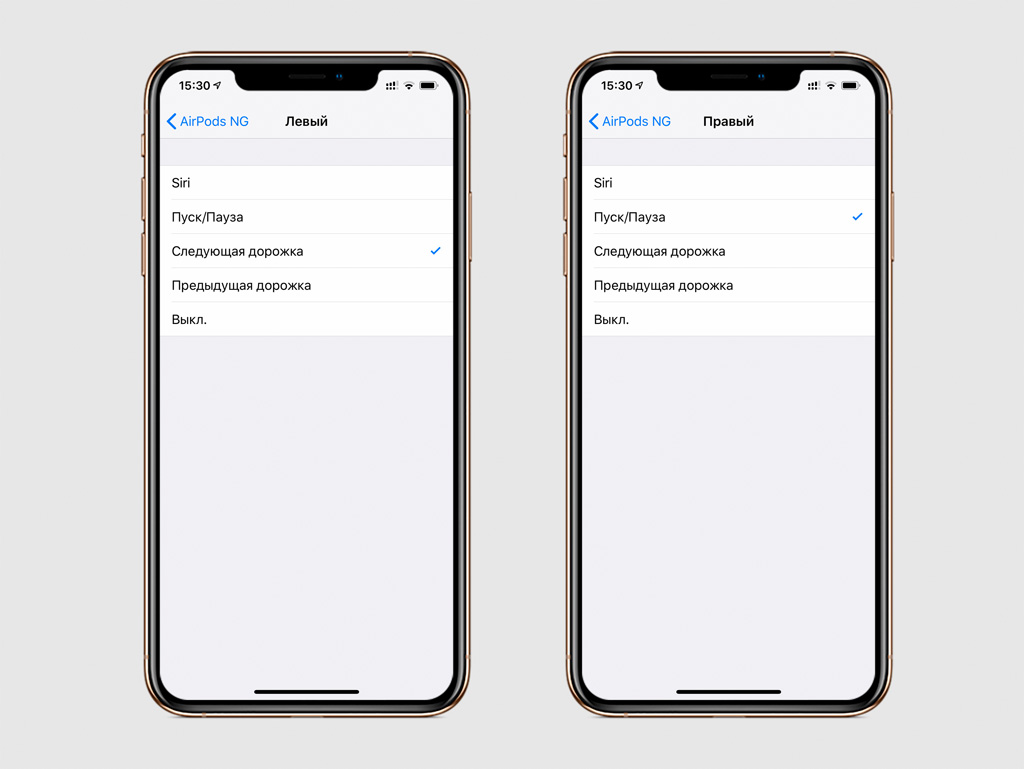
Шаг 1. Откройте «Настройки».
Шаг 2. Перейдите в раздел Bluetooth.
Шаг 3. Разверните меню AirPods.
Шаг 4. Выберите «Левый» или «Правый» в разделе «Двойное касание AirPods».
Шаг 5. Определитесь с действием.
По двойному касанию одного из AirPods вы можете активировать Siri, запустить воспроизведение или поставить его на паузу, переключить дорожку на следующую или предыдущую.
Выберите любое действие для каждого из наушников, чтобы управлять ими по своему усмотрению.
4. Можно использовать только один наушник
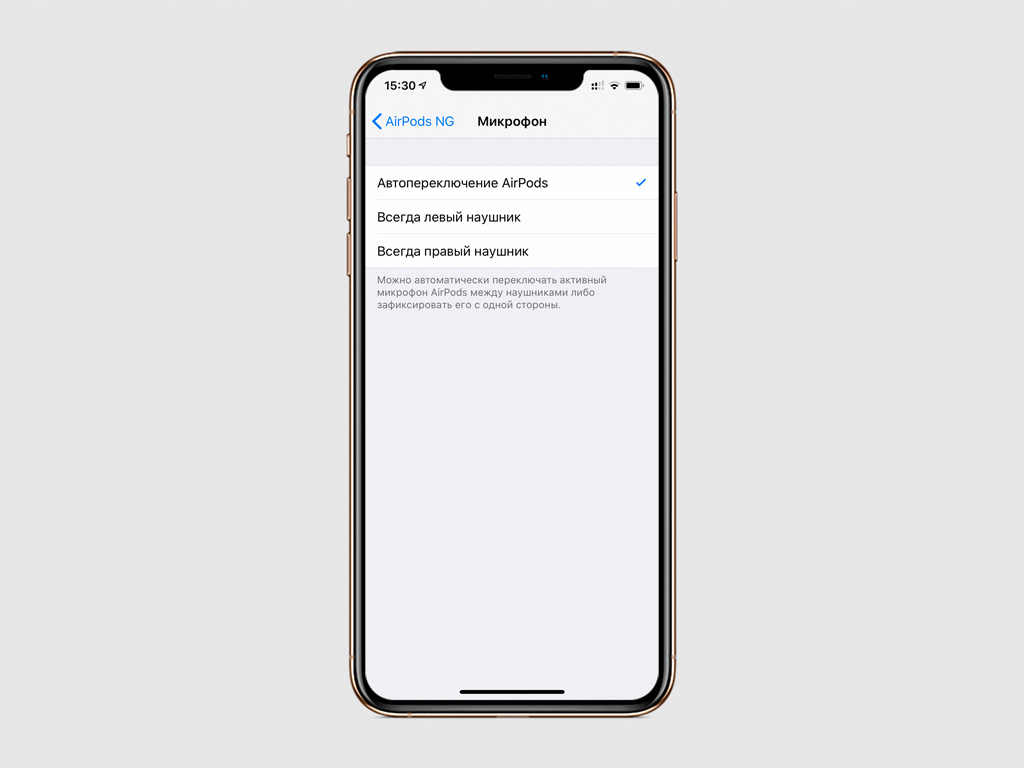
Вы можете использовать один наушник в роли беспроводной гарнитуры. В меню «Настройки» > Bluetooth > AirPods > «Микрофон» можно выбрать, левый или правый наушник это будет. Если вы выбираете то правый, то левый по ситуации, в меню должен быть выбран пункт «Автоматически».
5. Автоматическое определение уха можно отключить
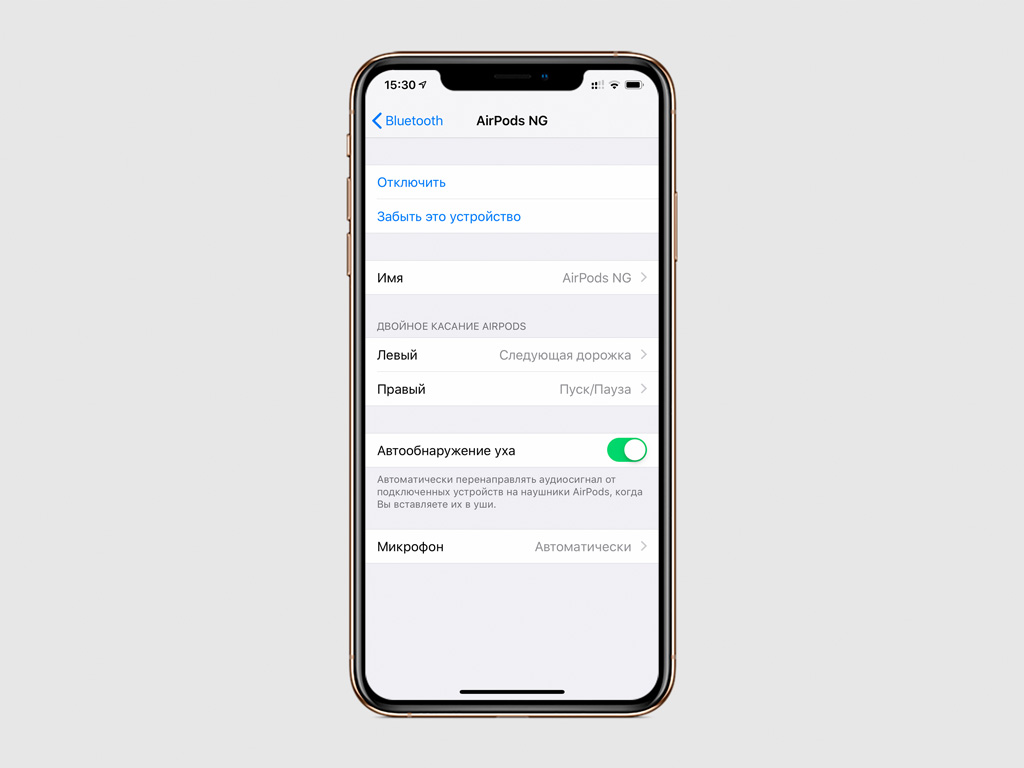
Шаг 1. Откройте «Настройки».
Шаг 2. Перейдите в раздел Bluetooth.
Шаг 3. Разверните меню AirPods.
Шаг 4. Переведите в неактивное положение переключатель «Автообнаружение уха».
В этом случае AirPods не будут устанавливать воспроизведение на паузу, когда вы вынимаете из уха один из наушников. Звук с iPhone также не будет автоматически переключаться на AirPods, когда вы вынимаете их из футляра и вставляете в уши.
6. Имя наушников AirPods лучше всего изменить
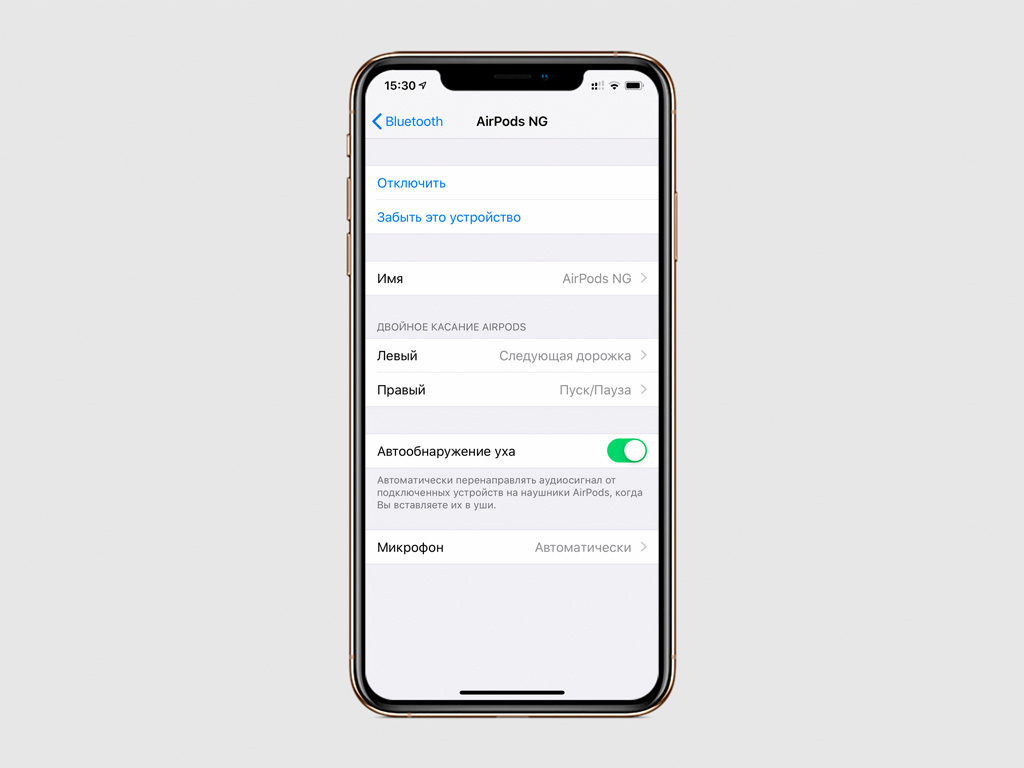
Шаг 1. Откройте «Настройки».
Шаг 2. Перейдите в раздел Bluetooth.
Шаг 3. Разверните меню AirPods.
Шаг 4. Измените название наушников в пункт «Имя».
Вы можете добавить к имени наушников номер своего телефона. Если вы потеряете AirPods, при попытке подключения к новому устройству нашедший увидит номер и сможет связаться с вами, чтобы вернуть наушники.
7. AirPods с iPhone можно превратить в радионяню
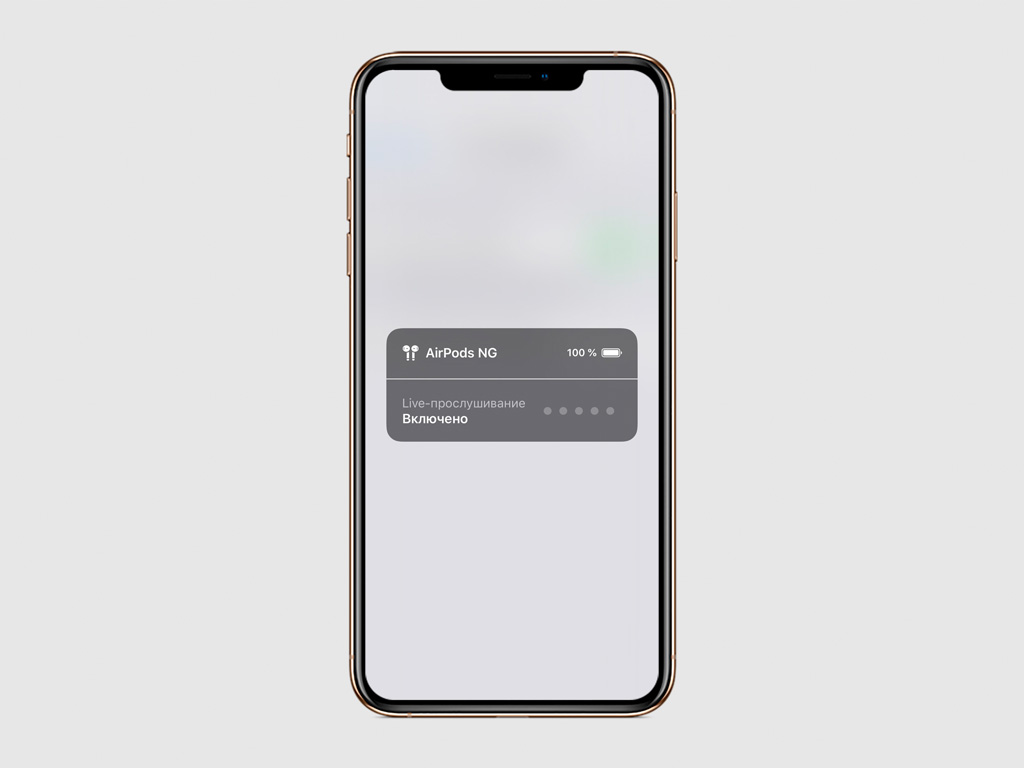
Шаг 1. Откройте «Настройки».
Шаг 2. Перейдите в раздел «Пункт управления».
Шаг 3. Разверните меню «Настроить элем. управления».
Шаг 4. Добавьте в «Пункт управления» функцию «Слух».
Шаг 5. Откройте «Пункт управления», активируйте функцию «Слух» и включите «Live-прослушивание».
Шаг 6. Оставьте iPhone возле ребенка и наденьте AirPods.
Теперь вы сможете услышать все, что происходит рядом с устройством на расстоянии 10-15 метров. Так вы превратите пару из iPhone и AirPods в настоящую радионяню.
8. Местоположение AirPods можно найти на карте
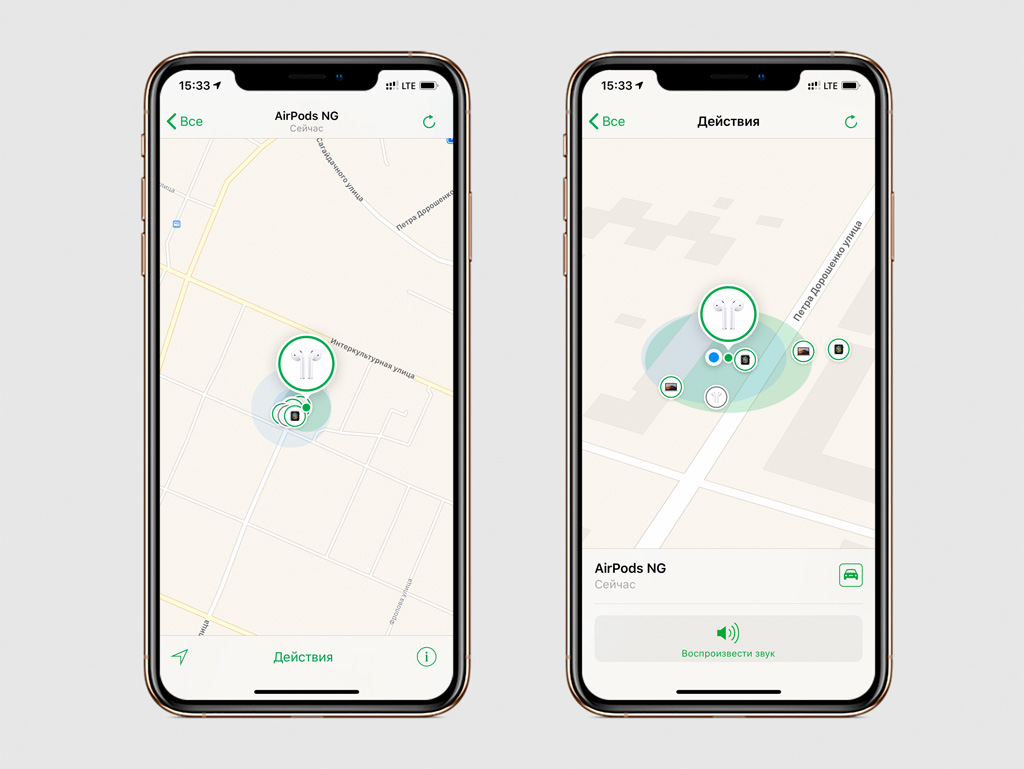
Шаг 1. Откройте «Найти iPhone».
Шаг 2. Введите логин и пароль Apple ID, чтобы войти в сервис.
Шаг 3. Выберите AirPods в списке «Мои устройства».
Здесь вы увидите последнее местоположение AirPods, а также сможете воспроизвести пронзительный звук на наушниках, чтобы найти их дома или в офисе.
Если наушники в приложении «Найти iPhone» обведены зеленым, они все еще подключены к смартфону, если серым, они вне зоны действия Bluetooth.
9. Проверьте заряд AirPods на iPhone и Apple Watch
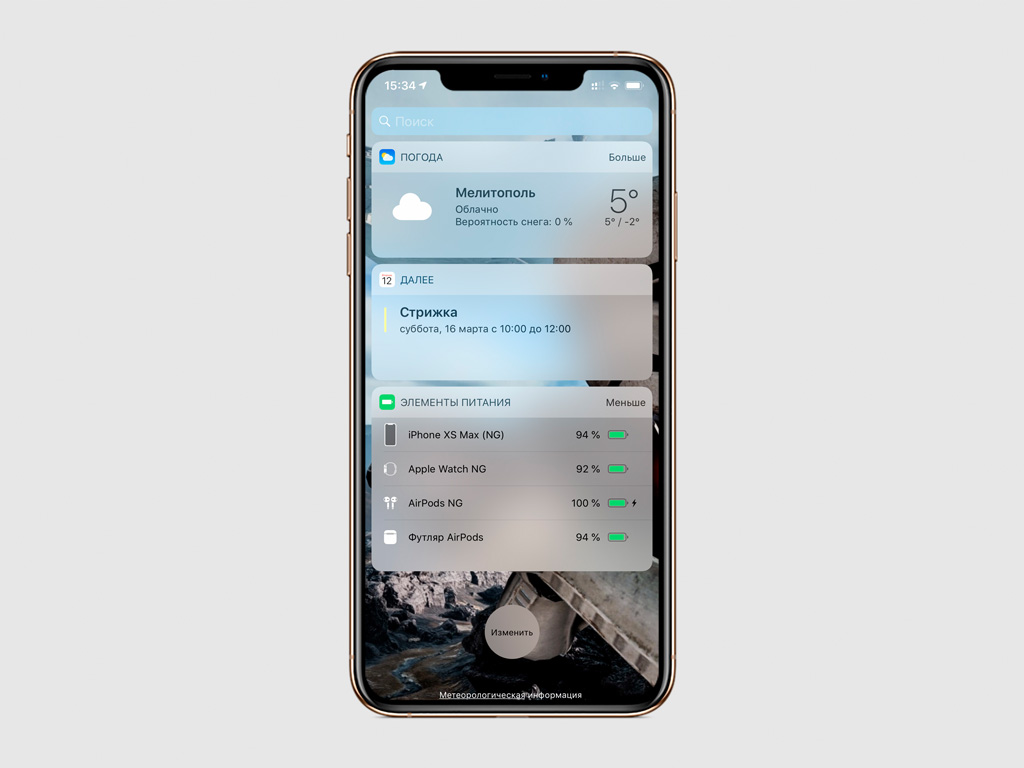
Чтобы узнать точный заряд наушников, добавьте виджет «Элементы питания» на iPhone. Тут они будут отображены, когда вы их используете.
Вы также можете открыть «Пункт управления» на Apple Watch и перейти в меню аккумулятора. Если наушники активны, здесь будет показан их заряд.
10. AirPods можно использовать через Apple Watch

Если вы уже подключили AirPods к iPhone, можете выбрать их в качестве источника воспроизведения в приложении «Музыка».
Читайте также:


