Как осуществляется вызов подменю различных команд и инструментов в photoshop
При запуске Photoshop панель «Инструменты» появляется в левой части экрана. Некоторые инструменты панели «Инструменты» имеют параметры, отображающиеся в контекстно-зависимых панелях параметров.
Можно развернуть некоторые инструменты, чтобы отобразить инструменты, скрытые под ними. Маленький треугольник в правом нижнем углу значка инструмента обозначает наличие скрытых инструментов.
Можно просмотреть информацию о любом инструменте, наведя на него курсор. Название инструмента отображается в подсказке под курсором.
Общий обзор других инструментов Photoshop см. в статье Галерея инструментов.
Выберите инструмент
- Щелкните инструмент на панели «Инструменты». Если в нижнем правом углу значка инструмента есть маленький треугольник, щелкните его мышью и удерживайте некоторое время, пока появятся скрытые инструменты. Затем щелкните нужный инструмент, чтобы выбрать его.
- Нажмите комбинацию клавиш, соответствующую инструменту. Комбинация клавиш, соответствующая инструменту, отображается в его подсказке. Например, можно выбрать инструмент «Перемещение», нажав клавишу V.
Нажатие и удерживание клавиатурных сокращений временно включает определенный инструмент. Когда вы отпускаете комбинацию клавиш, Photoshop снова включает инструмент, который использовался до временного переключения.

A. Tools panel B. Active tool C. Hidden tools D. Tool name E. Tool shortcut F. Hidden tool triangle
Переключение между скрытыми инструментами
По умолчанию необходимо по очереди перебирать скрытые инструменты, удерживая клавишу Shift и повторно нажимая сочетание клавиш для вызова инструмента
Чтобы перебирать инструменты, не удерживая клавишу «Shift», эту настройку можно выключить.
Выберите команду меню «Редактирование» > «Установки» > «Основные» (в Windows) или «Photoshop» > «Установки» > «Основные» (в Mac OS).Замена курсоров инструментов
Все курсоры по умолчанию имеют различные активные области, в которых начинает проявляться эффект от операции над изображением. Для большинства инструментов можно переключиться на использование точных курсоров в виде перекрестия вокруг активной области.
В большинстве случаев курсор инструмента выглядит так же, как значок этого инструмента; курсор становится виден при выборе инструмента. Указатель по умолчанию для инструментов выделения области имеет вид перекрестия ; для инструментов работы с текстом по умолчанию используется l-образный курсор ; а для инструментов рисования — значок размера кисти.
Панель инструментов является основным средством для работы с изображениями (рис. 4).

Особенностью панели инструментов программы Photoshop является наличие вложенных инструментов . Значки таких инструментов имеют специальную метку в виде маленького треугольника.
Задержите указатель на таком значке при нажатой кнопке мыши, и откроется линейка с вложенными инструментами. Найдите кнопки, которые имеют такие инструменты. Приготовьтесь продемонстрировать их преподавателю
Большинство инструментов в Adobe Photoshop имеют свои уникальные параметры.

Панель параметров инструмента Gradient (Градиент)
Рис. 5
Для успешной работы необходимо уметь быстро изменять масштаб просмотра и перемещать изображение в окне документа.
- У вас открыт документ Garden . psd . Обратите внимание на строку состояния, которая находится в самом низу окна Photoshop : в левой части строки находится поле ввода текущего масштаба изображения.
- Введите в поле масштаба величину 50 и нажмите клавишу Enter . Масштаб уменьшен.
- Введите в поле масштаба величину 200 и нажмите клавишу Enter . Масштаб увеличен. Изображение перестало помещаться в окне документа.
- Чтобы увидеть необходимый фрагмент, используйте полосы прокрутки, перемещая их бегунки.
Такой метод прокрутки и численный ввод масштаба не слишком удобны. Воспользуйтесь специальными инструментами Zoom (Масштаб) и Hand (Рука) .
- Активизируйте инструмент Zoom (Масштаб) . Указатель мыши примет вид лупы со знаком “+” . Инструмент готов к работе в режиме увеличения .
- Щелкните по изображению. Масштаб увеличился. Каждый следующий щелчок мышью увеличивает масштаб до 200, 300, 400 и т.д. процентов.
- Обратите внимание на панель параметров инструмента Zoom (Масштаб) . Выберите режим уменьшения масштаба изображения и отрегулируйте масштаб до значения 100 % .
- Выберите режим увеличения масштаба изображения. Поместите указатель мыши около левого верхнего угла фрагмента. Нажмите левую кнопку мыши и перемещайте ее по диагонали к противоположному углу фрагмента. Отпустите кнопку мыши.
- Очерченный фрагмент занял все окно документа.
- Активизируйте инструмент Hand (Рука) .
- Щелкните в области изображения и, не отпуская левую кнопку мыши, перемещайте мышь в любую сторону. Вместе с перемещением инструмента прокручивается изображение.
- Щелкните два раза по инструменту Hand (Рука) . Изображение изменит масштаб по размеру окна документа.
Adobe Photoshop содержит достаточно много различных палитр. При первом запуске большинство палитр отображается у правого края окна программы в виде нескольких групп. (см. рис.1).
Каждая палитра посвящена одной теме, например, выбору цвета Color ( Цвет ), работе со слоями изображения Layers (Слои), просмотру изображения Navigator (Навигатор) , History (Протокол) .
Пример элементов палитры приведен на рисунке 6.

Рис. 6. Плавающая палитра Navigator (Навигатор)
Доступ к палитрам осуществляется через меню Windows .

- Закройте палитру Layers (Слои) с помощью кнопки .
- Выведите снова палитру Layers (Слои) на экран, выбрав в меню Windows (Окно) команду Layers (Слои) .
Зачастую палитры мешают оценить результат обработки изображения. Для удобства работы их можно с легкостью переместить или скрыть:
- Нажмите клавишу TAB , чтобы убрать с экрана все палитры.
- Таким же способом верните палитры на экран.
- Нажмите < SHIFT >+< TAB > , чтобы убрать с экрана только плавающие палитры.
- Повторным сочетанием этих клавиш верните палитры на экран.
Палитра Navigator (Навигатор) имеет следующие элементы управления (рис. 7):
Палитра служит для увеличения изображения с помощью кнопок (2) и (4) и ползунка (3). В поле (5) отображаются размеры изменения изображения в процентах. Увеличив размер изображения, можно выбрать его фрагмент. Для этого захватите мышью рамку и перетащите на нужный фрагмент.

Палитра Color (Цвет)
С помощью палитры Color (Цвет) (рис. 8) можно задать основной и фоновый цвета. Основной и фоновый цвета активизируются щелчком на поле (1) и (2) соответственно.
Передвигая ползунки, можно получить цвет путем смешивания.


- Установите указатель на шкале выбора цветов (при этом он превратится в пипетку), щелчком выберите нужный оттенок цвета.
- Щелчком на активной рамке основного или фонового цвета откройте окно Color Picker (Палитра цветов) (рис. 9), где также можно выбрать цвет.
- Верните настройки цвета к значению по умолчанию. Для этого щелкните на пиктограмме Возврата к первоначальным настройкам основного и фонового цвета Панели инструментов.

При работе с Photoshop можно каждое изображение поместить на отдельный слой, а слои друг на друга (рис. 10). Для примера приведем создание мультфильмов, для которых каждый элемент рисуется на отдельной прозрачной пленке, а потом они накладываются друг на друга, и получается один общий рисунок.

Работа со слоями в Photoshop позволяет:
- добавить или удалить какой-либо слой;
- скрыть любой слой;
- произвести в отдельном слое изменения, не затрагивая при этом остальные слои, но в то же время увидеть, как изменения вписываются в общую картину;
- произвести изменения двух или трех слоев сразу, связав их, при этом оставив без изменений другие слои;
- объединить все слои, превратив их в один.
Так же для каждого слоя можно:
- применить различные режимы, которые добавляют эффект в слой;
- установить прозрачность слоя, чтобы через него было видно другие слои.
- применить перемещение, которое позволяет расположить слой поверх или снизу остальных слоев.
Для управления слоями, наряду с меню Layer (Слой) , используется специальная палитра, которая называется Layers (Слои) .

Рис. 11. Палитра Layers (Слои)

1. Linking (Связывание слоев) (см. рис. 11)

2. Активный (текущий, выделенный в данный момент) слой

3. Видимый / скрытый слой

4. Create New Layer (Создать новый слой)
Чтобы активизировать какой-либо слой, достаточно щелкнуть по его имени. Имя активного слоя отображается в заголовке окна изображения.
- У вас открыт файл Garden . psd . На палитре слоев Layers (Слои) найдите все элементы палитры, перечисленные выше (рис. 12).
- Используя пиктограмму глаза включайте и отключайте отдельные слои. Пронаблюдайте, что происходит при этом с изображением.
- Создайте два-три новых слоя.
- Удалите созданные слои.

Палитра History (История)
Палитра History (История) фиксирует все операции, которые вы выполняете на изображении (рис. 13). Максимальное количество фиксируемых операций 100 и представляет собой список, в котором последняя команда расположена внизу списка.
С помощью палитры History можно отменить команду, вернуться к любому состоянию обрабатываемого изображения, удалить любое действие, сохранить промежуточное состояние изображения с помощью снимка ( Snapshot ) и т. д.

Выделяются команды или действия несколькими способами:
- щелчком на имени команды;
- перемещением ползунка на имя команды (указатель мыши при этом принимает форму руки с указательным пальцем);
- выполнением команды Step Forward (Шаг вперед) или Step Backward (Шаг назад).
Удаляются команды или действия следующими способами:
- щелчком на кнопке Delete (Удалить) палитры или меню палитры;
- командой Clear History (очистить историю) меню палитры;
- командой Edit → Purge → Histories (Правка → Очистить → Истории) удаляются списки историй всех открытых документов.
Замечание . По умолчанию в истории сохраняется 20 последних команд.
После того как изображение отредактировано, его сохраняют в файл на диске. Для сохранения документа в Photoshop в меню File (Файл) имеется две команды: Save (Сохранить) и Save As (Сохранить как ).
Команда Save (Сохранить) сохраняет документ под его текущим именем, записывая новую версию изображения поверх старой.
Команда Save As (Сохранить как ) сохраняет документ в новый файл с новым именем.
- Активизируйте документ Garden . psd , щелкнув в любом месте его окна.
- В меню File (Файл) выберите команду Save As (Сохранить как )
- В появившемся диалоговом окне Save As (Сохранить как ) в списке Папка найдите Вашу рабочую папку.
Внимание! Если у Вас не создана своя рабочая папка, уточните у преподавателя, где и как ее нужно создать.
При запуске Adobe Photoshop вы увидите главное окно программы, показанное на рис. 2.1.
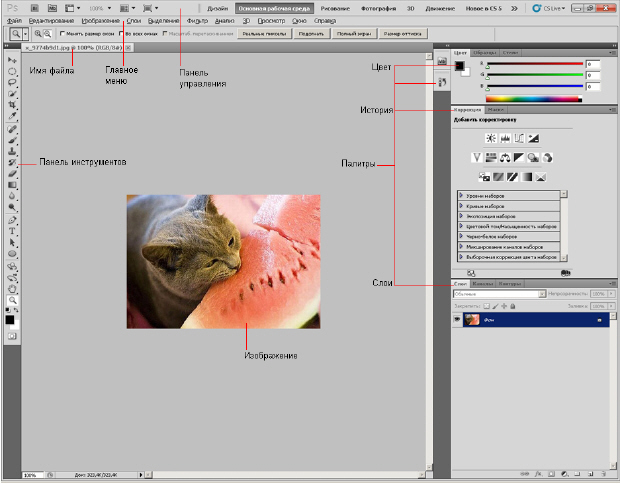
Панель управления и главное меню
В верхней части окна Photoshop находится главное меню, содержащее практически все команды для настройки и осуществления процесса редактирования изображения, а также панель управления, которая также предназначена для настройки и запуска множества функциональных возможностей программы - рис. 2.2.

Рассмотрим кнопки Панели управления.

Для запуска дополнительной программы для удобного просмотра фотографий в верхней части интерфейса есть кнопка под названием "Запустить Bridge". Данная функция позволяет непосредственно в окне CS5 открыть программу-библиотеку, с помощью которой можно удобно просматривать и сортировать все фото и видео файлы, находящиеся на вашем компьютере.

Кнопка под названием "Просмотреть вспомогательные элементы" предназначена для создания более удобной работы с графикой путем установки линейки, сетки и направляющих.

Далее находится выпадающий список "Масштаб", который позволяет задавать нужный для отображения на экране размер изображения. При нажатии на нее появляется на выбор четыре пункта: 25 %, 50 %, 100 % и 200 %. При этом в данном элементе можно самостоятельно указать нужный процент масштабирования.

В случае, если вы открыли несколько документов, то при работе с ними очень удобно использовать меню "Упорядочить документы", т.к. благодаря нему можно выбрать разные варианты отображения окон с открытыми изображениями. Например, есть команды "Расположить вертикально" или "Расположить в сетке", а функция "Актуальные пиксели", которая позволяет отображать документы по очередности в соответствии с размерами картинок, вообще в некоторых случаях просто незаменима. Также полезна команда под названием "Показать во весь экран", которая позволяет подогнать картинку таким образом, чтобы она полностью поместилась на рабочей области программы.

Далее рассмотрим инструмент "Режимы экрана". Их всего три: "Стандартное окно", "Целый экран с главным меню" и "Целый экран". Если выбрать один из последних двух режимов, то пространство рабочей области программы будет увеличено за счет скрытия некоторых или всех панелей соответственно. Кстати, как мы уже писали выше, для переключения между режимами можно использовать горячую клавишу Tab.
В CS5 можно решать различные задачи с помощью разнообразных инструментов, но иногда бывает сложно переключаться от одного набора панелей и палитр другому. Именно для решения этого вопроса разработчиками программы Adobe Photoshop CS5 и была создана панель под названием "Основная рабочая среда", которая предназначена для выбора рабочей среды. С ее помощью процесс работы в фотошопе значительно упрощается. Данная панель имеет наборы инструментов, которые предназначены для определенного вида работы с картинками. В каждый из наборов включены самые необходимые и часто используемые параметры и панели, которые собственно и позволяют достигать требуемых результатов, как при обработке фотографий, так при создании анимированных изображений или 3D-графики. Рассмотрим их более детально:
- Рабочая среда "Дизайн". Имеет набор палитры цветов, а также панель с оформлением текстовых символов, которые имеют всевозможные настройки вида шрифта и его расположения.
- Рабочая среда "Рисование" в основном имеет наборы кистей и инструментов, которые предназначены для рисования. Также в данной среде включена и палитра цветов.
- Рабочая среда "Фотография" имеет все необходимые элементы для редактирования фото, например, такие как панели: "Коррекция", "Операции" и "История".
- Рабочая среда "Движение" предназначена для удобного создания анимированных картинок.
- Рабочая среда "3D" пригодится вам в работе с 3D-объектами.
Есть и другие рабочие среды, однако мы описали только самые интересные. Стоит отметить, что вы также можете управлять рабочими средами, т.е. создавать новые либо удалять уже имеющиеся.
Главное меню CS5 имеет стандартный вид, который присутствует в аналогичном исполнении не только у большинства графических редакторов, но и вообще у любых программ, созданных для работы на операционных системах семейства Windows - рис. 2.3.

Пункт "Файл", который содержит основные команды по открытию, созданию, сохранению, закрытию графических документов, а также функции для импорта, печати и т.д.. Этим пунктом меню приходится пользоваться в основном в начале и конце работы, так как большинство его команд связаны с созданием, открытием и сохранением файлов.
Далее идет пункт "Редактирование", который содержит команды, предназначенные для выполнения основных операций над изображением, например, такие, как: копирование, вырезание, вставка, заливка, масштабирование, трансформирование и т.д.. Здесь находятся основные команды редактирования, многие из которых есть и в других программах, например, Undo (Отменить), Paste (Вставить), Сору (Копировать) и т. д. В конце данного списка находятся команды для настройки клавиатурных сокращений, а также для изменения установок самого Adobe Photoshop CS5.
Следующим идет пункт "Изображение". В этом подменю главного меню сосредоточены команды для работы с изображением. Здесь можно задать режим картинки, например, RGB или Grayscale, откорректировать уровни, контраст, изменить размеры фото и многое другое.
Затем идет следующая группа меню - "Слои". Команды данного пункта позволяют делать операции со слоями, а именно создавать, удалять изменять параметры, упорядочивать, объединять и применять различные эффекты.
Команды пункта "Выделение" - подменю для создания и редактирования выделений. Позволяют инвертировать выделение, задать цветовой диапазон, уточнить край, а также сохранять и загружать выделенные области.
Команды групп "Фильтр" предназначены для накладывания различных эффектов для изображений. Например, выбрав один из фильтров, картинку можно размыть, исказить, добавить ей резкости, наложить штрихи и т.д.
Инструмент "Анализ" позволяет сделать подробный анализ изображения, например, топографической карты. В Photoshop Extended можно определить и рассчитать расстояние, периметр, площадь и другие размеры. Возможность записи нужных данных в вычислительные логи и экспорт этих данных, включая показания гистограммы, в таблицу для дальнейшего анализа. Так, использование Маркера Масштаба (Scale Marker) позволяет легко масштабировать добавляемый в изображение графический объект, а инструмент Счетчик (Count tool) дает возможность легко и точно рассчитать данные объектов или их деталей в изображениях научного характера. Инструмент Count tool устраняет необходимость выполнять вычисления вручную или полагаться на визуальные оценки изменений.
Пункт "3D" служит для работы с трехмерными объектами. В CS5 есть возможность простого создания и добавления разнообразных 3D объектов в 2D изображения, возможность редактирования существующих текстур на трехмерных моделях непосредственно в Photoshop Extended, немедленная визуализация результата. Photoshop Extended поддерживает общепринятые 3D форматы, включая 3DS, OBJ, U3D, KMZ и COLLADA, таким образом, вы можете импортировать, рассматривать и работать с большинством трехмерных моделей.
Пункт "Просмотр" содержит группу команд, позволяющих изменять способ отображения картинки, режима экрана, а также таких дополнительных элементов, как линейки и направляющие.
Команды пункта "Окно" позволяют показывать/скрывать все окна, которые есть в программе.
Заключительным является пункт "Справка". Команды данной группы позволяют открывать документацию по работе с Adobe Photoshop.
Палитра инструментов
В палитре (ящике) инструментов находятся те инструменты, ради которых, собственно, графический редактор и создавался ( рис. 2.4).

Панель инструментов можно сделать одной колонкой или двумя (как обычно). Обратите внимание на то, что на кнопках многих инструментов нарисованы маленькие черные треугольники. Это значит, что за ними скрывается всплывающая панель с дополнительными инструментами, альтернативными основному. Все инструменты Photoshop условно можно разделить на четыре группы:
- инструменты рисования и закрашивания;
- инструменты для выделения и перемещения выделенных областей;
- инструменты редактирования и ретуши изображений;
- текстовые инструменты.
Пока мы не загружаем читателя подробным описанием всех инструментов Photoshop, поскольку приемы работы с инструментами и примеры их использования будут показаны позднее.
Панель атрибутов инструментов
На панели (палитре) атрибутов (параметров) для любого активного (выбранного) инструмента отображаются все его настройки. Иначе говоря, данная панель меняет свой вид в зависимости от выбранного инструмента ( рис. 2.5).

увеличить изображение
Рис. 2.5. Панель параметров для инструмента Кисть
Плавающие палитры
Палитры представляют собой расположенные в правой части интерфейса программы окна, в которых сгруппированы некоторые из элементов управления Photoshop. Палитры могут быть зафиксированы, минимизированы в иконки или перенесены за пределы окна.
Палитры называют "плавающие", потому, что размещение палитр не статично. Вы можете менять палитры местами, добавлять или убирать их. Но об этом будет рассказано позднее.
Отображать все палитры на экране одновременно не всегда целесообразно, так как они зачастую излишне загромождают рабочее пространство экрана. Поэтому ненужные вам для текущей работы палитры вы всегда можете спрятать. Восстановить все палитры, представленные на экране по умолчанию, можно с помощью команды Window (Окно) | Workspace (Рабочая область) | Default Workspace (Восстановить расположение палитр по умолчанию).
Итак, палитра (palette) - способ вывода и управления информацией посредством специальных окон, которые можно перемещать, сворачивать, разворачивать и убирать. Photoshop содержит несколько таких палитр. Палитры снабжены закладками (вкладками).
На палитре Color (Цвет) отображены значения текущих цветов переднего и заднего плана, которые можно отредактировать перемещением ползунков соответствующих компонентов цветовой модели. Вкладка Swatches (Образцы) этой палитры содержит набор доступных для использования цветов и позволяет добавлять в набор новые и удалить ненужные цвета. Вкладка Styles (Стили) содержит варианты заливок рабочей области ( рис. 2.6).
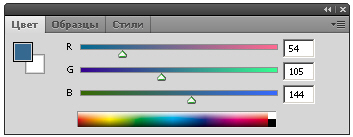
В палитре History (История) программа фиксирует каждый шаг редактирования изображения. Здесь отображаются все операции, проделанные вами с помощью инструментов и команд графического редактора ( рис. 2.7).
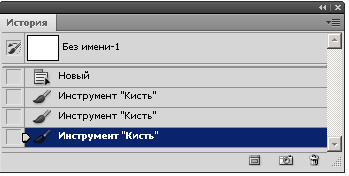
В палитре Layers (Слои) перечислены все слои изображения, начиная с верхнего и кончая фоновым. Эту палитру используют для определения параметров слоев ( рис. 2.8).
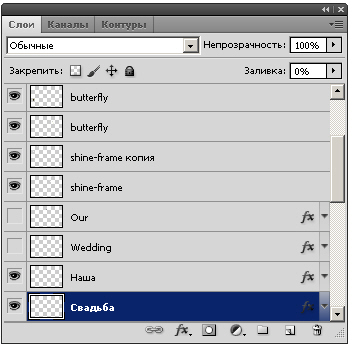
Вкладка Channels (Каналы) этой палитры предназначена для создания и редактирования каналов. Вкладка Paths (Контуры) содержит список всех созданных пользователем контуров.
Строка состояния
Вдоль нижней границы окна программы находится особая полоса, которая называется строкой состояния ( status bar ) ( рис. 2.9). Она предназначена для отображения информации о текущем файле, масштабе изображения и об активном в данный момент инструменте. В ней могут также предлагаться подсказки пользователю в его работе.
Практическое занятие № 5-6
Тема занятия: Знакомство с интерфейсом Adobe Photoshop. Работа с инструментами в Adobe Photoshop.
Цель занятия: Овладеть основными приемами рисования в программе Adobe Photoshop.
План занятия:
1. Ознакомление с рабочей областью Photoshop.
2. Создание нового файла.
3. Создание эскиза.
4. Сохранение рисунка.
Рабочая область Photoshop.
Запустите программу Adobe Photoshop: Пуск - Программы - Adobe Photoshop.
Окно программы включает меню, палитры, палитру инструментов и строку состояния.

Строка меню располагается в верхней части окна Photoshop и содержит девять основных меню. Обычно, каждое меню содержит множество дополнительных команд, которые открывают подменю, выводят на экран окна диалога или выполняют конкретные команды. Маленький треугольник справа от команды меню показывает присутствие подменю.
Палитра инструментов Photoshop разделена на семь групп инструментальных средств и элементов управления. Первые четыре группы отведены под отдельные инструменты. Маленький треугольник справа от значка на кнопке палитры инструментов указывает на наличие подменю.
Палитры, организованные по группам, .располагаются поверх рабочей области, предоставляя быстрый доступ к командам и возможностям программы. Их можно реорганизовывать по вашему вкусу.
Один из приятных моментов при работе с палитрами состоит в том, что вы можете отображать только те из них, которые реально нужны. Например, многие Web-дизайнеры оставляют палитры Layers (Слои) и Swatches (Каталог) открытыми, так как они постоянно используются в процессе разработки. Другие палитры можно убрать с экрана, пока они вам не понадобятся.
Строка состояния.
Данные помещающиеся в строке состояния, содержат основную информацию о файле, с которым вы работаете, и ту информацию о вашем компьютере, которая касается Photoshop.
Элементы строки состояния:
• Масштаб
В левом нижнем углу строки состояния отображается текущий масштаб в процентах. Масштаб по умолчанию — 100%. При этом одному пикселю изображения соответствует один пиксель экрана монитора.
• Информационное поле
Справа от поля масштаба располагается область для отображения информации о графическом файле, над которым вы работаете, или той информации о вашем компьютере, которая касается непосредственно Photoshop.
Справа от информационного поля виден треугольник, который вы можете нажать, чтобы обратиться к связанному с этим полем меню. Меню содержит команды:
Document Sizes (Размеры документов). Если вы работаете с документом, содержащим слои, и выберете этот параметр, то на экране отобразятся два значения. Первое значение — размер файла изображения в сглаженном виде, а второе — размер файла как изображения со слоями.
Профиль документа. Отображает цветовую модель изображения.
Scratch Sizes (Временные размеры). При выборе этого варианта отображаются два значения. Число слева указывает количество оперативной памяти, используемой в настоящее время; число справа соответствует общему количеству доступной оперативной памяти. Если количество используемой оперативной памяти превысит количество доступной памяти, вы отметите снижение производительности системы, так как Photoshop будет использовать место на жестком диске, чтобы компенсировать недостачу.
О Efficiency (Эффективность). Это альтернативный способ проверки быстродействия системы. Когда эффективность равна 100%, это значит, что у Photoshop есть достаточно оперативной памяти для обработки текущего изображения. Если на экране отображается меньшее значение, значит вы используете место на жестком диске и рискуете снизить производительность.
Timing (Синхронизация). Этот параметр показывает, сколько времени требуется Photoshop для обработки последней команды.
Current Tool (Текущий инструмент). Этот параметр отображает простое обозначение инструмента, с которым вы работаете в настоящее время.
Замечание: элементы строки состояния активны только при открытом документе, если рабочая область пуста, они скрыты.
Создание нового файла
1. Выберите File > New (Файл > Новый).
2. На экране появится окно диалога New (Новый). Поле Name (Имя) будет содержать заданный по умолчанию заголовок Untitled (Без имени). Введите свой собственный заголовок: Proba. (.psd — это расширение имени файла, используемое в Windows, чтобы идентифицировать файл как документ Photoshop). По умолчанию Photoshop выбирает разрешение 72 пикселя но дюйм (ppi), так как большинство мониторов отображает примерно 72 пикселя на каждый дюйм экрана.

3. Введите нужные размеры в поля Height (Высота) и Width (Ширина). Лучше подстрахуйтесь и работайте с графикой размером не более 300 пикселей в ширину и 400 пикселей в высоту.
4. Выберите вариант CMYK из меню Mode (Режим). Выберите подходящий параметр Contents (Содержимое) для изображения. Это цвет, которым будет заполнен холст. Окно диалога New предлагает три варианта выбора для параметра Contents (Содержимое):
• White (Белый цвет). Заполняет цвет фона белым. (Этот цвет фона задан по умолчанию.)
• Background Color (Фоновый Цвет). Заполняет изображение текущим (или использованным в последний раз) цветом фона.
• Transparent (Прозрачная основа). Создает изображение, которому не соответствует никакой цвет; обозначается серо-белой клеткой Прозрачный фон можно использовать при создании изображения, которое позднее будет накладываться на другое изображение.
Так как нам нужно начать рисование с традиционного холста, выберите в группе Contents (Содержимое) переключатель White (Белый цвет).
5. Щелкните на кнопке ОК.
Создание эскиза.
На панели инструментов установить цвет переднего плана - темно-синий, а цвет фона - светло-голубой. Для этого щелкнуть дважды на пиктограммах, указанных стрелками на рис.1

В результате двойного щелчка откроется окно Color Picer (Рис.2.), в левой части которого выбирают нужный цвет, после чего нажать на кнопке ОК.

Теперь подготовим фон эскиза. Выберите на панели инструментов инструмент Gradient Tool (Заливка), в верхней части экрана под строкой меню выберите вид Gradient- Linear Gradient. Переместите мышь в левый нижний угол изображения, нажмите левую кнопку мыши и, не отпуская ее, протянуть в правый верхний угол изображения. Результат должен быть примерно таким:

 |
Итоговый рисунок, который должен получится в результате нашей работы, будет выглядеть примерно так:
С помощью меню File откройте из папки Исходники Файл Bear.
В строке состояния установите масштаб 100% (то же самое можно сделать с помощью инструмента Масштаб, если дважды по нему щелкнуть).
Увеличим резкость изображения с помощью команды Image - Adjustmens – Auto Contrast.
Из открытой картинки нам понадобится только часть изображения - сам медведь, поэтому нам придется копировать фрагмент. Для этого необходимо его выделить с помощью инструмента Rectangular Marquee Tool или нажмите латинскую M (пунктирный прямоугольник на панели инструментов)

Создание нового слоя
• После выделения фрагмента, в меню Edit (Редактирование) дать команду Copy (Копировать).
• Вернуться к первому эскизу (щелкнуть в его окне).
• В правой части окна на панели Layer (Слои) дать команду Create new layer (Создание нового слоя) (см. рис. 3).
• Командой Past (Вставить) из меню Edit (Редактирование) Мы поместим фрагмент из буфера в новый созданный слой.
• Если размеры вставленного фрагмента требуется изменить, используют команду Transform (Трансформация) Из меню Edit. После изменения размеров или любой другой трансформации необходимо щелкнуть на панели инструментов по пиктограмме Move Tool (Переместить). В результате на запрос о трансформации нажать на кнопку Apply (Применить).
• Слой с изображением медведя нам придется еще и сдвинуть, для этого применяют команду Free Transform (Свободная трансформация) из меню Edit (Редактирование).
Добавление к рисунку снежинок и бликов.
Для того, чтобы добавить к эскизу снежинки и блики, мы будем использовать инструмент Brush Tool (Кисть), для которой выберем из предложенных вариантов набор кистей Assorted Brushes (см. рис.4).
С помощью этой кнопки раскрывается список наборов кистей

В результате выбора нужной формы кисти и нужного цвета добавьте к рисунку снежинки и блики.
Сохранение рисунка.
В меню File (Файл) необходимо выбрать команду Save (Сохранить), в появившемся окне Сохранения указать папку, в которую надо сохранить рисунок и имя файла.
Попробуйте самостоятельно создать такой эскиз:

Итоговая отчетность
Проиллюстрировать созданный рисунок, подготовленный для дальнейшей работы.
1. Что входит в рабочую область Photoshop?
2. Как осуществляется создание нового файла?
3. Как осуществляется создание нового эскиза?
4. Чем отличается фон от слоя в Photoshop?
5. Как сохранить эскиз для дальнейшей работы?
Вывод: В данной работе мы изучили основные структурные составляющие интерфейса программы PhotoShop, а также научились создавать и редактировать изображение с помощью инструментов данной программы.
Читайте также:


