Как записать стрим с youtube на компьютер
Ютубовские трансляции в прямом эфире позволяют видеохостингу передавать потоки видео в реальном времени. Несмотря на то, что большинство сюжетов записывается и попадает в архив автоматически, что дает возможность пользователям возвращаться к просмотрам, нет полной уверенности в том, что видеоролик сохранится в публичном доступе после своего окончания.
Ютуб может удалить контент либо изменить настройки, да и под различные виды трансляций предоставляются архивы, отличающиеся по длине, и, если поток превысит заданное значение, эфир не захватится и не сохранится.
Попытаемся разобраться, каким образом выполняется запись трансляции с YouTube.
Как записать видео?
Каким же образом поступить, чтобы видео полноценно воспроизводилось в эфире? Проще говоря, как сделать запись онлайн- трансляции с YouTube?
Лучший способ – полностью записать эфир, воспользовавшись для этого экранным рекордером, и в этом лучше всего подойдет Video Solo Screen Recorder.

Показатель его мощности позволяет вести запись каждого движения, происходящего на экране, музыки и любых роликов через компьютер MAC или Windows. Качество переписанного видеоролика не отличается от оригинального, программа позволяет возвращаться и вновь просматривать видеосюжеты даже при отсутствии подключенного к интернету устройства.
Никаких ограничений со стороны ютуба нет.
Запись потокового видео через Video Solo Screen Recorder
С его помощью записываются видеоролики, после чего сохраняется возможность для воспроизведения и повторного просмотра на любом устройстве.
Посмотрим, как записать стрим с YouTube на компьютер. Действуем в соответствии с таким алгоритмом:
- нажимаем кнопку «видеомагнитофон», чтобы вести съемку с экрана и записывать аудио. Необходимо обеспечить захват изображения и звука с помощью видеомагнитофона. Если требуется только звук, задействуем клавишу «audio recorder»;
- регулируем область записи. Применяем режим «пользовательский» для выведения курсора на прямую трансляцию. Клавиша «звук системы» находится во включенном состоянии, устанавливается соответствующий системный объем;
- Продолжаем разбираться, как сделать запись прямого эфира с ютуба. Настраиваем выходные и аппаратные ускорения. Используем «дополнительные настройки», чтобы вести запись, не теряя ее качества. Таким образом, снижается нагрузка на систему, видео записывается быстро;
- начинаем процесс записи одним кликом. Нажимаем кнопку «REC», чтобы начать запись. Если скрыть плавающий бар, экран захватывается полностью.
Случается, что ютуб показывает только последние 2 часа записи стрима. Чтобы избежать этого, нажмите «расписание задач» и сделайте соответствующие настройки.
Сохранение видео через онлайн-загрузчик
Рассмотрим второй способ, как записать трансляцию с YouTube на компьютер.
Для сохранения прошедшего прямого эфира удобнее выполнить скачивание, чем организовывать полноценную запись. Для этого:
- нажимаем «прошлый ливень» и «копирование». Находим видеосюжет, который требуется скачать, копируем ссылку на него;
- вставляем ссылку в загрузочную панель. Открываем Video Solo Online, вписываем ссылку, задействуем клавишу «скачать»;
- выбираем формат, определяем качество под загрузку.
Если вы не знаете, как записать стрим с телефона на ютубе, используйте указанный способ.
Отвечаем на вопросы
Чаще всего блогеры задают одинаковые вопросы, связанные с качеством записи и трансляции прямых эфиров. Ответим на некоторые из них:
Заключение
Мы рассмотрели способы, как сделать качественную запись трансляции с YouTube. Используя приведенные методики, вы получите копию прямого эфира, которую просмотрите в любое удобное для вас время.
На каналах YouTube легко просматривать полезный и интересный контент. Но это совсем другая история, когда речь идет о загрузке прямых трансляций с YouTube. Из-за защиты авторских прав и частых обновлений алгоритма YouTube вы можете не найти работоспособный метод для записи или загрузки видео YouTube Live Streaming. Здесь вы можете узнать больше о конкретном руководстве из статьи.

Часть 1: Как записать видео в прямом эфире с YouTube
Метод 1: как записывать прямые трансляции YouTube в качестве профессии
Aiseesoft Screen Recorder - это универсальный рекордер YouTube, с помощью которого вы можете записывать все действия на экране, включая потоковое видео в реальном времени, системный звук и видео с веб-камеры. Вы также можете добавлять в записи аннотации, водяные знаки, выноски и многое другое. Кроме того, вы можете переключаться в разные режимы записи в соответствии с вашими требованиями.
- Записывайте прямые трансляции YouTube, музыкальные файлы, трансляции и т. Д.
- Добавьте аннотации, водяные знаки, фигуры, текст и другие элементы.
- Включите, чтобы организовать запись по расписанию с указанием времени начала и окончания.
- Предварительный просмотр и редактирование потоковой записи YouTube напрямую.
Как записать прямую трансляцию на YouTube
Шаг 1. После того, как вы установили Aiseesoft Screen Recorder, вы можете запустить программу на своем компьютере. Вы можете нажать на Видеомагнитофон вариант и выберите На заказ возможность настроить и настроить область записи потокового видео YouTube.

Шаг 2. Когда вам нужно захватить аудиофайлы из потокового видео YouTube, вы можете включить Звуковая система вариант и отрегулируйте громкость звука. Это также позволяет уменьшить шум и улучшить качество звука от Настройка записи опцию.

Примечание. Если вы хотите автоматически записывать прямую трансляцию, щелкните значок Взять график вариант, а затем установите время начала, время окончания и другие параметры соответственно.
Шаг 3: нажмите REC Кнопка для записи потокового видео YouTube в режиме реального времени после того, как вы запустите файл YouTube в Интернете. В процессе записи вы можете добавлять тексты, выноски и фигуры в запись с помощью панели инструментов или даже делать снимки экрана.

Шаг 4. Когда прямая трансляция YouTube будет завершена, нажмите кнопку Остановить кнопка. Затем вы перейдете в окно предварительного просмотра. Проверьте запись прямого эфира YouTube и удалите ненужные клипы. После этого нажмите кнопку Сохраните нажмите кнопку, введите имя файла и папку вывода для экспорта записи.
Метод 2: как записать прямую трансляцию YouTube онлайн
Если вам просто нужно записывать небольшие потоковые видео и аудиофайлы YouTube в прямом эфире, Видеоуроки-O-Matic это простой онлайн-рекордер экрана для захвата экранных активностей. Основным недостатком онлайн-рекордера экрана является ограничение по времени, 15 минут за раз.
Шаг 1. Прежде чем записывать прямую трансляцию на YouTube, откройте браузер и перейдите на сайт Screencast-O-Matic. Вы можете нажать на Запись бесплатно кнопку, чтобы запустить онлайн-рекордер экрана.
Шаг 2: нажмите Передача значок, и вы проверите все варианты. Включите экран вариант и Компьютер аудио возможность записи аудио файлов. Обязательно отключите Повествование опцию.
Шаг 3: нажмите Rec кнопку, когда начнется прямая трансляция. Нажмите ту же кнопку, если хотите остановить запись в течение 15 минут. После этого вы можете сохранить видео на свой компьютер.

Метод 3: как записать прямую трансляцию YouTube на Xbox
Чтобы записывать прямые трансляции с YouTube на Xbox, убедитесь, что приложение Xbox Console Companion и OBS уже установлены. Вам также понадобится компьютер для захвата видео с сайтов потокового онлайн-вещания. Просто узнайте больше о процессе, как показано ниже.
Шаг 1. Убедитесь, что вы запустили Xbox. Загрузите и установите Компаньон консоли Xbox из Microsoft Store. Кроме того, вам также необходимо, чтобы на вашем компьютере был установлен OBS.
Шаг 2. Запустите Компаньон консоли Xbox и войдите в учетную запись Microsoft, связанную с вашим Xbox. Перейти к Меню в списке выберите вариант подключения, добавьте устройство и щелкните значок Поисковик опцию.
Шаг 3. Перейдите в OBS, щелкните значок + значок в Сцены раздел, назовите его и щелкните OK кнопка. Перейти к Источники разделом, щелкните + и выберите Захват игры вариант. Выберите Компаньон для консоли Xbox опцию.
Шаг 4: После этого вы можете воспроизвести желаемое видео на Xbox и щелкнуть Начать запись на OBS, чтобы начать запись прямой трансляции YouTube.

Часть 2: Как скачать прямую трансляцию с YouTube
Метод 1: как скачать онлайн-трансляцию YouTube Live Stream
Шаг 3: Найдите папку, и загрузка начнется немедленно. Загрузчик недоступен для контента, защищенного авторскими правами, на YouTube. Показатель успеха ниже, чем у рекордеров YouTube.
Метод 2: как скачать прямую трансляцию YouTube на мобильном устройстве
YouTube Red - это премиум-членство, которое позволяет вам официально загружать прямые трансляции YouTube в приложении YouTube. Это стоит около 10 долларов в месяц, но вы можете попробовать его бесплатно в течение 30 дней. Если вы подписались на него, вы можете легко сохранить свой любимый поток.
Шаг 1. Откройте приложение YouTube на мобильном устройстве и войдите в премиум-аккаунт. Нажмите Поиск в верхней части экрана и найдите прямую трансляцию YouTube для загрузки.
Шаг 3. После загрузки вы можете перейти к Библиотека вкладка снизу и просматривать видео в режиме реального времени в автономном режиме. К сожалению, вы не можете открыть видео сторонними приложениями.

Заключение
Основываясь на вышеизложенном, вы должны изучить 5 простых способов загрузки и записи потоковой передачи YouTube для просмотра в автономном режиме на любом устройстве. Онлайн-видеорегистраторы и загрузчики удобны, но нестабильны. Что касается игровой консоли Xbox, OBS - еще один вариант для загрузки потокового видео с YouTube. Кроме того, членство в YouTube Red дает вам право скачивать видео на законных основаниях. Если вы хотите записать прямую трансляцию YouTube с исходным качеством видео, Aiseesoft Screen Recorder должен быть хорошим вариантом, который вы можете принять во внимание.
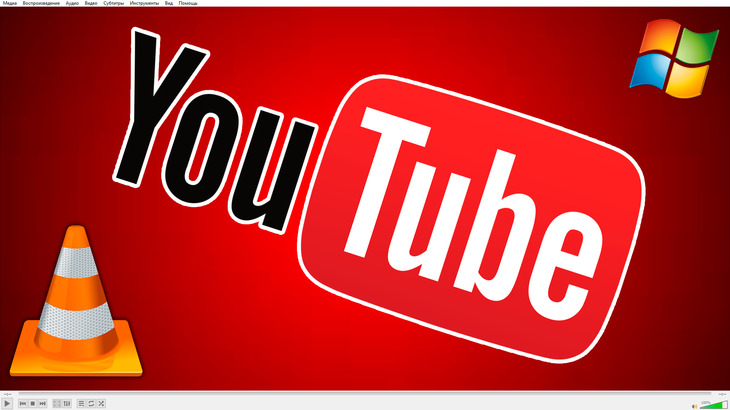
Известно, что стандартными средствами, без использования каких-либо программ, никак нельзя скачивать видеоролики с популярнейшего сервиса Youtube и тем более трансляции, разработчики просто не сделали такую возможность и, думаю, не случайно :), а чтобы ролики было сложнее у кого-нибудь украсть, чуть подредактировать и к себе на канал загрузить с целью монетизации.
Ну не смотря на это, не хотят разрабы-ютубовцы, чтобы ролики легко скачивались :) Но, как говорится, было бы желание, а способ всегда найдётся и уже давно имеются различные плагины, расширения для браузеров и даже отдельные программы, позволяющие легко в пару кликов загружать видео с ютуба.
Например, я уже ранее рассказывал о программе "SaveFromNet" здесь », которая может скачать видео не только с ютуба, но и из соц.сетей, да и не только видео :)
Однако одно дело скачать видео, а другое - онлайн трансляцию, которая, к примеру, недавно завершилась, потому как с этим сложнее и далеко не все программы это умееют делать, например, SavefromNet не умеет!
Но способ есть - проигрыватель VLC для компьютера и в этой статье я как раз расскажу о двух способах, как при помощи неё можно скачивать проведённые трансляции с ютуба, а также в целом любые видеоролики с этого сервиса. Поехали…
Загрузка, установка VLC проигрывателя получение ссылки на видео
Сам проигрыватель VLC является совершенно бесплатным и доступен для разныз операционных систем, в том числе и для Linux, MacOS, Android, а в данной статье я покажу на примере программы для Windows.
Для разных операционных систем программа может визуально отличаться и иметь немного разный интерфейс!
Программу можно загрузить с официального сайта (https://www.videolan.org/vlc/index.ru.html), кликнув на стрелочку рядом с кнопкой "Загрузить VLC" (см. изображение ниже) и выбрав операционную систему, ну а устанавливается этот софт проще простого, ничего настраивать не нужно, то есть оставляйте всё так как предлагается в окне установщика.

Подробнее в установке программ для Windows я уже рассказывал в отдельной статье, здесь »
Теперь рассмотрим 2 способа, как скачать видео и трансляции, при этом для видео подойдут оба и скорее всего вам достаточно будет первого, а для трансляций первый не всегда срабатывает и, вероятно, придётся попробовать ещё второй.
Но первым делом нужно взять с ютуба ссылку на видео, которое вы затем будете вставлять в программу и разными способами загружать видео. Откройте нужное видео или трансляцию на ютубе, кликните правой кнопкой по видео и выберите "Копировать URL видео".

Либо возьмите ссылку прямо из адресной строки браузера:

Теперь можно открывать программу VLC и пробовать скачивать его одним из способов ниже.
Способ №1: сохранение видео / трансляции по специальной ссылке
Откройте меню "Медиа" и в нём пункт "Открыть URL":

В открывшемся окне вставьте адрес в строку "Введите сетевой адрес" и нажмите "Воспроизвести":

Начнётся проигрывание видео или трансляции, ссылку на которую вы вставили, прямо в VLC-проигрывателе. Теперь перейдите в меню "Инструменты" и выберите там "Информация о кодеке".

В самом низе открывшегося окна будет ссылка, скопируйте её:

Затем откройте любой браузер, вставьте в адресную строку скопированную ссылку и перейдите. Видео начнёт проигрываться и тогда вам нужно кликнуть прямо по видео правой кнопкой мыши и выбрать пункт "Сохранить видео как".

В результате видео начнёт скачиваться на ваш компьютер в формате MP4 как обычный файл из интернета. Если не подошёл этот вариант, смотрим следующий :)
Способ №2: захват видео или трансляции (запись на компьютер)
Этот вариант заключается в том, что вы будете записывать видео или трансляцию, полученную по ссылке с ютуба сразу в файл MP4, то есть придётся ждать пока будет проигрываться вся запись от начала до конца, либо записывайте только с нужного вам эпизода.
Первый этап - открыть ссылку на видео с Youtube в программе и он ничем не отличается от той последовательности, что дана выше, в способе №1, т.е. копируете ссылку на видео в ютубе, открываете в VLC меню "Медиа" - "Открыть URL", вставляете скопированный адрес и нажимаете "Воспроизвести" (подробнее с картинками смотрите выше »).
Второй этап - запись видео. Когда видео откроется в VLC проигрывателе и начнёт воспроизводиться, кликните правой кнопкой мыши в окне и выберите пункт "Запись".

Теперь вам необходимо оставить видео включенным, чтобы оно проигрывалось, поскольку запись производится именно таким образом (как обычный захват видео), а для окончания записи (если нужно прервать её раньше чем видео закончится), просто нажмите кнопку "Стоп" или закройте программу.
Сами видео сохраняются в папке пользователя Windows под названием "Видео" и если вы не меняли расположение этой папки (об этом, кстати, я рассказываю здесь »), то она будет располагаться у вас на диске "С" и тогда добраться до неё можно по пути "C:\Пользователи\Имя вашего пользователя\Видео".

Соответственно, если вам нужно записывать какую-то определённую часть видео, а не целиком от начала до конца, то просто перемотайте на нужный участок, после чего ставьте на запись, а в момент, когда нужно её прервать, нажмите "Стоп" или закройте VLC-проигрыватель.
Заключение
Теперь у вас на вооружении есть 2 хороших способа скачивать как простые видео с ютуба, так и трансляции при помощи хорошего видеопроигрывателя VLC. Конечно, первый способ максимально удобен, поскольку видео можно легко скачать из браузера на компьютер как обычный файл MP4.
А по второму варианту приходится записывать нужный участок или целиком всё видео, ожидая, соответственно, столько, сколько длится нужный эпизод. Но зато при помощи него наверняка получится записать трансляцию, а вот с помощью первого способа не факт.
На этом статью считаю завершённой и хотелось бы услышать от вас отклик в комментариях, понравилась вам статья, может что-то упустил, забыл? Если понравилась или даже воспользовались этой инструкций, поделитесь в социальных сетях, пусть несёт пользу и другим людям! :)
До встречи в других статьях ;)
Сделай репост – выиграй ноутбук!
Каждый месяц 1 числа iBook.pro разыгрывает подарки.
- Нажми на одну из кнопок соц. сетей
- Получи персональный купон
- Выиграй ноутбук LENOVO или HP
35 комментариев
Автор: Елена Бучина
Владимир, большое спасибо, помог второй метод. Видео с Ютуб скачалось замечательно!
Автор: Владимир Белев
Спасибо, Елена, что написали о способе, который помог Вам! Рад быть полезным :)
да, добавьте обязательно, что нужна ПОСЛЕДНЯЯ версия Виэлси.
Автор: Владимир Белев
Спасибо за уточнение!
Автор: Владимир Белев
К сожалению доступ к видео ограничен со стороны автора канала Ютуба, а в таком случае видео скачать невозможно никакими способами. Кроме взлома ютуб-канала :) Действительно некоторые стримеры удаляют или ограничивают видео сразу после проведения трансляции.
у меня сработало так: скопировать адрес на youtube "с привязкой по времени" (ссылка там короче получается) — и вставить её в обычный Download Master. Похоже, я открыла лайфхак))) это намного проще. PS: скачалась ВСЯ трансляция, и в максимальном качестве, без выбора.
Автор: Владимир Белев
Спасибо, что поделились! Способ такой есть, но, к сожалению, не срабатывает во всех случаях тоже.
Добавлю для новичков, как я. Стоит дождаться окончания трансляции. Не забыть сохранить ссылку на видео или оставить открытой в ютубе. После окончания, когда они сами сохранят у себя где-то, я смогла скачать видео на след. день. До этого, сразу после окончания тоже не получиться скачать. А еще момент - после вставки последней ссылки(локация) с плеера, только когда появится видео в новой вкладке. Потому, что до этого у меня скачивался индекс. Надеюсь будет полезным. Я мучилась несколько часов!
Автор: Владимир Белев
Здравствуйте! Спасибо огромное, что добавили такое полезное уточнение! Мучения не оказались напрасными, вот что важно) Еще раз - благодарю!
Автор: Санек из сети
второй способ, рабочий и на этом спасибо. А то захватывать экран или еще что делать то другое. Всех благ.
С потоковым получается через получение адреса через инструменты - информация о медиафайле или кодеке, а затем через Медиа- конвертировать - URL
Скачал по первому способу, спасибо!
Спасибо за инструкцию. У меня первый раз почему-то скачивался только звук обоими способами, я закрыла программу, перезапустила, и видео скачалось! Спасибо большое!
Автор: Владимир Белев
Доброго времени суток! Меня интересует такой момент. Я, к примеру, знаю, что интересующий меня вебинар начнётся, как в большинстве случаев в рунете, в 19.00 мск. Но меня в это время не будет дома, попаду к компьютеру, когда вебинар уже закончится. Автор предупредил - записи не будет, только онлайн. Есть ли какой-то способ по времени записаттрансляцию, чтобы кто-то из домашних включил компьютер, а остальное произошло автоматически? Заранее благодарен. А способ, описанный Вами, вполне рабочий, единственный недостаток - требует личного присутствия, по крайней мере в момент включения и начала записи.
Автор: Владимир Белев
Наверняка есть подобный сотф - планировщики, которые могут запускать нужные программы в указанное время. Например, чтобы запустилась программа записи экрана (Camtasia, например) с воспроизводимой на данный момент трансляцией. Но такого софта я не видел. Либо писать собственный скрипт-программу для Windows, который при включении компьютера будет срабатывать, запуская браузер с нужной страницей трансляции и автоматом включать запись с экрана при помощи той же Камтасии.
Находясь далеко от компьютера вы могли бы подключиться к нему удаленно (главное чтобы была возможность пользоваться смартфоном там, где вы находитесь и на нем был интернет) и сами запустить запись трансляции через программу-записывающую экран. Для удаленного доступ служит Teamviewer.
Как записать лайфстрим на YouTube? Имеется в виду прямой эфир не на собственном канале, для этого у самого видеохостинга есть все необходимые инструменты. А прямой эфир на чьём-то канале – игровые стримы, трансляции концентров и спортивных мероприятий, вид планеты с МКС в реальном времени, вещание ТВ-каналов, живые беседы с видеоблогерами и т.п. Лайфстримы далеко не всегда появляются на YouTube в записи.
Ролики могут быть заблокированы администрацией видеохостинга или не публиковаться по соображениям самих авторов. Как же нам, обычным зрителям при необходимости зафиксировать происходящее на нужном YouTube-канале в прямом эфире? Рассмотрим ниже два способа для операционной системы Windows. Оба способа предусматривают работу с бесплатными инструментами.
1. VLC Player
VLC Media Player – передовик в отрасли программных медиаплееров – умеет воспроизводить и записывать потоковое видео, в том числе лайфстримы с YouTube. В браузере копируем адрес прямой трансляции (содержимое адресной строки) . В окне VLC жмём «Медиа», далее – «Открыть URL».

Вставляем адрес в форму ввода сетевого протокола. Жмём «Воспроизвести».

Как только трансляция откроется в окне проигрывателя, жмём меню «Воспроизведение», а в нём – «Запись».

Точно таким же образом – выбором опции «Запись» - останавливаем запись лайфстрима.
Кнопку записи можно вынести на панель инструментов VLC. По умолчанию проигрыватель устанавливается с минимальной подборкой элементов управления в интерфейсе. Необходимо активировать дополнительную панель с кнопками отдельных функций, в числе которых – запись проигрываемого видео. Жмём меню «Вид», активируем чекбокс «Доп. элементы управления». И увидим внизу окна лишнюю подборку кнопок. Кнопка записи - та, что с красным кружочком посередине.

Её жмём и для старта, и для остановки процесса записывания видео.

Записанное видео сохранится в папке пользовательского профиля «Видео» в формате MP4 . Чтобы установить другую папку для хранения записанного видео, отправляемся в настройки VLC.

В разделе «Ввод/кодеки» ищем графу «Файлы». И указываем нужный путь. Сохраняем настройки.

Если прямой эфир необходимо записать, чтобы просмотреть его в другое время, поскольку в данный момент он начался для нас не кстати, в окне плеера выключаем громкость, сворачиваем окно и занимаемся своими делами. Делами на компьютере желательно заниматься не особо ресурсоёмкими, поскольку захват видеопотока будет нагружать процессор и видеокарту. В какой мере будет нагружать – уже зависит от мощности аппаратной начинки устройства.
2. Potplayer
Ещё один продвинутый плеер для Windows – Potplayer. Он может предложить огромное множество возможностей, включая запись лайфстримов. Открываем внутри проигрывателя адрес прямой трансляции на YouTube: в главном меню жмём «Открыть», далее – «Открыть адрес».
Вводим адрес прямой трансляции. Нажимаем «Ок».

Записываем открытую только что трансляцию: в меню выбираем «Видео», далее - «Запись видео», и снова «Запись видео».

В появившемся окошке указываем папку сохранения записанных стримов. Выбираем формат вывода, оптимальный вариант MP4 .

Выбираем кодек, оптимальный вариант H.264 . Жмём «Захват».

Окошко не закрываем, оно должно быть активно. Когда нужно будет завершить видеозапись, нажимаем кнопку «Остановить».

Записанные видеофайлы ищем в указанной папке.
Если нужно записать лайфстрим в фоновом режиме, как и в случае с VLC, на панели инструментов Potplayer выключаем громкость и сворачиваем все окна плеера. У Potplayer, кстати, есть одно функциональное преимущество, которым не обладает VLC. Это возможность выбора качества видео. Если видеопоток подтормаживает, качество можно снизить.
5.0 Оценок: 8 (Ваша: )Хотите скачать трансляцию или другое потоковое видео с любого сайта? Воспользуйтесь программой Экранная Студия! Она позволит записать происходящее на мониторе со звуком, обработать ролик во встроенном редакторе и экспортировать его в подходящем формате. Скачайте приложение сейчас и сохраните любое видео из сети!

Способ №1. Как скачать трансляцию с помощью программы Экранная Студия
Программа Экранная Студия позволит записать экран и снять онлайн-трансляции, ТВ-вещание, прямые эфиры спортивных матчей, видеочат в Zoom, фильмы и телесериалы. С ее помощью вы также можете загрузить видеоролики с Ютуба, ВКонтакте, Фейсбука.
Помимо этого приложение содержит инструменты для редактирования видеоряда: позволяет обрезать и разделять клипы на части, склеивать файлы, применять эффекты, добавлять титры и надписей, музыку и голосовые комментарии.
Для начала работа вам необходимо скачать Экранную Студию бесплатно с нашего сайта. Она не требовательна к ресурсам ПК, поэтому вы можете использовать ее на ноутбуках и слабых ПК. Когда дистрибутив загрузится, пройдите стандартные этапы инсталляции. После окончания установки откройте софт и следуйте простой пошаговой инструкции:
Шаг 1. Запишите экран
В стартовом меню нажмите на кнопку «Записать видео с экрана». Далее вы можете выбрать параметры захвата. У вас будет возможность выбрать режим записи: снять весь экран, выделить определенный участок или захватить окно открытой программы. Также вы можете записать звук с компьютера или микрофона.

Настройка видеозаписи для сохранения трансляции
Когда вы будете готовы, нажмите на кнопку «Записать». Через 5 секунд начнется запись. Вы можете свернуть окно приложения и воспользоваться горячими клавишами для остановки записи. Чтобы поставить съемку на паузу, нажмите F8. Для завершения захвата — F10.

Записанный материал будет загружен во встроенный редактор
Шаг 2. Обработайте видеозапись
Вы можете сразу сохранить ролик или сначала скорректировать его. Чтобы сократить продолжительность клипа, выделите его на временной шкале и нажмите на значок ножниц. Затем с помощью ползунков выделите участок, который необходимо сохранить.

Серые отрезки будут удалены

Пример разделения видео на части
Вы также можете добавить в проект титры и наложить поверх видео надписи, картинки, стрелки, линии и фигуры. Также можно выбрать переходы и эффекты, кадрировать материал и поработать со звуком: добавить фоновую музыку и записать озвучку.

Галерея эффектов, встроенная в программу
Шаг 3. Экспортируйте результат
Чтобы сохранить запись, нажмите на соответствующую кнопку, расположенную под плеером. Далее вы можете выбрать подходящий профиль экспорта. Материал можно подготовить для просмотра на ПК или мобильном устройстве. После выбора типа сохранения настройте кодек, размер кадра и качество видеоряда.

Окно сохранения видео
Экранная Камера подходит не только для видеосъемки экрана. Программа содержит продвинутый функционал для редактирования видеофайлов. Вы сможете обрезать лишние фрагменты, применить эффекты, разместить текст, добавить титры и музыку.
- Плюсы данного способа:
- Возможность «скачать» прямую трансляцию и защищенное видео с интернета.
- Неограниченное время видеосъемки.
- Предусмотрен редактор для обработки роликов.
- Готовые предустановки для экспорта результата.
- Запись видеоданных со звуком без потери качества.
- Возможность соединить несколько видео в один клип.
- Улучшение видеоряда с помощью ручных функций и готовых эффектов.
Скачайте Экранную Студию и запишите трансляцию с любого сайта
Способ №2. Как записать видео с помощью Windows 10
Чтобы скачать потоковое видео, вы можете воспользоваться встроенным средством Windows 10. Xbox Game Bar позволит записать видео с сайта, сохранить стримы, футбольный матч или биатлон. Также вы сможете создать видеоурок или летсплей для YouTube. Софт позволяет захватывать звуки системы и голос с микрофона. Вы сможете настроить громкость каждого источника, а также отключить аудио из ненужных вкладок.
Для видеозахвата запустите приложение из меню «Пуск» или используйте сочетание горячих клавиш Win+G. Если потребуется, вы переустановите приложение в Microsoft Store.

Xbox Game Bar в магазине Майкрософт
Настройте источники звука и их громкость, а затем откройте нужный канал на YouTube или веб-страницу с трансляцией. Включите видеосъемку. Чтобы остановить процесс, зажмите Win+Alt+R. По умолчанию снимки экрана сохраняются в папке пользователя «Видео».

Окно видеозахвата
- Плюсы способа:
- Не нужно устанавливать дополнительное программное обеспечение.
- Настройка источников звука и их громкости.
- Высокое качество видеосъемки.
- Минусы:
- Невозможность выбрать формат видеозаписи.
- Отсутствие инструментов для редактирования результата съемки.
Мы не рекомендуем пользоваться непроверенными программами, потому что они могут подвергнуть ваш компьютер опасности. Также они могут украсть ваши персональные данные и удалить важные файлы с ПК.
Вы можете скачать трансляцию с помощью расширений для браузера. Например, можно воспользоваться плагином Video DownloadHelper, который можно установить в Google Chrome, Microsoft Edge и Mozilla FireFox. Он автоматически находит видеоклипы на странице и предлагает несколько вариантов загрузки.
Приложение позволит скачать лайфы с ВК, стримы Твич и видеоролики с других сайтов.
Чтобы воспользоваться расширением, выполните несколько простых действий:
- Установите плагин в ваш браузер.
- Перейдите на сайт с видеоклипом или прямым эфиром.
- На верхней панели инструментов выберите значок приложения.
- В списке укажите подходящее качество и расширение.
- Выберите папку на компьютере и дождитесь завершения загрузки.
- Плюсы:
- Выбор формата для сохранения клипа.
- Возможность воспроизводить видеофайлы MP4 через Google Chromecast на телевизоре.
- Минусы:
- Этот вариант не позволит загрузить ролики с YouTube.
- Его нельзя использовать для скачивания защищенных видеоклипов.
- Невозможность конвертировать материал в другие форматы.
Выводы
Теперь вы знаете, как записать трансляцию с любого сайта и сохранить ее на компьютер. Вы можете воспользоваться встроенным средством на Windows 10, расширением для веб-браузера или программой Экранная Студия.
Последний вариант является лучшим решением, так как позволяет сохранить потоковое вещание и защищенные видеоклипы. Вы сможете скачать live-ролики с YouTube, Facebook, TikTok, ВК, ОК и других платформ. Программа содержит инструменты для редактирования записанного ролика: вы сможете обрезать лишние фрагменты, улучшить видеоряд, добавить фоновую музыку и наложить текст. Скачайте приложение прямо сейчас и опробуйте все функции, которые оно предлагает!
Читайте также:


