Как оптимизировать видео на ноутбуке
Всем привет, дорогие друзья. Рад вас видеть! Сегодня поговорим про ноутбуки, а если точнее - про увеличение их производительности. Тут надо сделать оговорку, что ноутбук - не ПК, сделать его быстрее - куда сложнее. И все-таки есть пара советов, которые вдохнут в вашу машинку вторую жизнь. Начнем!
Не забудь подписаться на мой ютуб-канал , там намечается кое-что нереальное)
Банальности
Для начала хотелось бы сказать, что нужно сделать перед тем, как вообще задумываться о увеличении производительности. Очень часто ноутбук перегревается, после чего начинается троттлинг (снижение тактовой частоты во избежание перегрева). Стало быть, ноутбук нужно периодически обслуживать - часто чистить от пыли и иногда менять термопасту.
Простое обслуживание ноутбука в 80% случаев решит проблему с производительностью и высоким уровнем шума, поэтому с этого надо начинать. Если после обслуживания производительности не хватает, переходим к ее увеличению.
Апгрейд!
Как и в ПК, у ноутбука нет идеального баланса по комплектующим. Если в современные ноутбуках все припаяно к плате, то вот со старыми ноутбуками все куда интереснее. Но давайте по порядку.
Дисковая подсистема - установка SSD
Здесь все просто: открываем крышку ноутбука, вместо HDD устанавливаем SSD. Место под него выглядит вот так.
Так выглядит место для жесткого диска 2.5 в ноутбуке. Его лучше заменить на SSD Так выглядит место для жесткого диска 2.5 в ноутбуке. Его лучше заменить на SSDИногда (на новых ноутбуках) можно встретить вот такие посадочные места под установку M.2 SSD:
Тут - место под M.2 SSD. Кстати, SSD в ноутбуках использовать предпочтительнее, поскольку они не только быстрее, но и невосприимчивы к механическим воздействиям Тут - место под M.2 SSD. Кстати, SSD в ноутбуках использовать предпочтительнее, поскольку они не только быстрее, но и невосприимчивы к механическим воздействиямТеперь о том, почему это работает. Различия в принципе работы у SSD и HDD существенные: если HDD как бы ищет информацию, то у SSD она "как на ладони". От этого значительно возрастает как скорость чтения больших, непрерывно записанных файлов, но особенно - мелких файлов.
От себя могу порекомендовать SSD Samsung 860 Evo - звезд с неба не хватает, зато достаточно дешевый, с хорошим ресурсом (300 TBW), отличается неплохой скоростью работы. В общем - рекомендую. Установка SSD повышает общую скорость работы системы, скорость загрузки, отзывчивость. Если компьютер долго "думает" перед тем, как открыть программу - стоит подумать над приобретением твердотельного накопителя.
"Увеличение мощностей"
Теперь поговорим о том, что надо сделать, если не хватает производительности. Если ноутбук старый - можно довольно просто его улучшить, заменив процессор.
Для этого заходим на какой-нибудь сайт, где написаны все модели ноутбуков. Далее ищем нашу модель, смотрим, какие версии есть у нашего ноутбука. Зачастую производители не меняя платы выпускают несколько версий ноутбука, которые отличаются производительностью.
Например, Dell inspiron N5010 выпускался в куче вариантов. У меня была версия с Penium P6100. Зашел на Яндекс.Маркет, посмотрел более мощные версии этого ноутбука.
Версии ноутбука Dell inspiron N5010. Список процессоров Версии ноутбука Dell inspiron N5010. Список процессоровИз списка понятно, что на этот ноутбук ставили разные процессоры. Я не советую брать процессоры других поколений, так как возможны проблемы с совместимостью. Из списка процессоров остановился на i3 330M, поскольку он был в наличии.
Так выглядит процессор и сокет. В ноутбуках у процессоров нет теплораспределительной крышки, так что систему охлаждения снимать и устанавливать нужно аккуратно, чтобы не сколоть кристалл. Так выглядит процессор и сокет. В ноутбуках у процессоров нет теплораспределительной крышки, так что систему охлаждения снимать и устанавливать нужно аккуратно, чтобы не сколоть кристалл.А дальше все! Простая замена процессора, как на компьютере. Еще раз - на плату можно поставить большую часть процессоров из совместимых, но лучше уточнить перед покупкой процессора. Если проц впаянный - можно отнести ноутбук в сервис на перепайку. Иногда они даже выкупают старые процессоры, так что получится еще и немного сэкономить.
Не забывайте обращать внимание на показатель TDP перед заменой процессора.
Замена видеокарты
Здесь все гораздо сложнее. Если на ноутбуке изначально не была предусмотрена установка дискретной видеокарты, то придется довольствоваться встройкой. Однако если посадочное место есть, но самой видеокарты нема, можно вполне неплохо поднять графическую производительность.
Снова лезем на сайт (в моем случае это Я.Маркет, но уверен, что не только на нем можно посмотреть). Смотрим на вкладку "видео".
Здесь видим, что на тот же ноутбук устанавливались и разные видеокарты, причем на той же плате есть версия, где видеокарты нет вообще, то есть используется встроенное видеоядро процессора. Но перепайка видеокарты в домашних условиях - такое себе, поэтому снова придется нести ноутбук в сервис.
Так выглядит чип видеокарты, который уже распаян на плате Так выглядит чип видеокарты, который уже распаян на платеЕсли вкратце, нам нужна обвязка чипа (фазы питания, конденсаторы, в общем - все, что нужно для его работы), сам чип, память. В случае с моим ноутбуком, купить плату с уже распаянной графикой было бы дешевле, но делать я этого не стал, посчитав, что 5К за такой скромный апгрейд - это не серьезно.
Другое дело - MXM видеокарты, то есть видеокарты, которые вставляются в слот на материнской плате. Здесь можно сделать по аналогии с заменой процессора - посмотреть, какие устанавливались, купить, установить, все. Можно попробовать найти более мощный совместимый вариант, но тут все сложнее, так как этот "параметр" индивидуален для каждого ноутбука.
Стандарты MXM. Обратите внимание - не всегда нужный стандарт гарантирует совместимость с вашим ноутбуком, лучше уточнить на сайте производителя под конкретную модель. Кстати, про мощность видеокарты (имею в виду тепловую) также забывать не стоит. Стандарты MXM. Обратите внимание - не всегда нужный стандарт гарантирует совместимость с вашим ноутбуком, лучше уточнить на сайте производителя под конкретную модель. Кстати, про мощность видеокарты (имею в виду тепловую) также забывать не стоит.В любом случае, замена видеокарты - процедура очень дорогая, так как MXM решения стоят недешево, а впайка видеочипа, памяти, закупка всего этого добра, работа мастера и налог на паяльную станцию - еще дороже. Так что тут смотрите сами: иногда проще купить новый ноутбук.
Так выглядит MXM видеокарта в ноутбуке. Как правило, такие устанавливаются в более дорогие модели, на более дешевых моделях видеокарта распаяна на плате. Так выглядит MXM видеокарта в ноутбуке. Как правило, такие устанавливаются в более дорогие модели, на более дешевых моделях видеокарта распаяна на плате.Добавление оперативной памяти
Самый легкий способ увеличить быстродействие компьютера, хотя не столько быстродействие, сколько возможность параллельно работать с несколькими программами.
Важно - если вам достаточно того объема оперативной памяти, что у вас есть сейчас, то добавлять ее смысла не будет, так как производительность не увеличится. Оперативная память служит для хранения данных, которые могут понадобиться в данный момент, и на скорость работы компьютера влияем пропускная способность памяти, а не ее объем.
Неправильно вставить нужный тип памяти не получится - есть специальные ключи, которые помешают вам это сделать Неправильно вставить нужный тип памяти не получится - есть специальные ключи, которые помешают вам это сделатьОптимальным объемом для домашнего пользования (нетребовательные игры, браузер, видео) я назову 6-8 гигабайт. Можно нормально пользоваться компьютером и с 4 гб ОЗУ, но тут каждому индивидуально.
Если решились, то нужно знать:
- Тип оперативной памяти, которая установлена в вашем ноутбуке.
- Максимальная частота и объем, который поддерживает плата ноутбука. Если старую планку собираетесь оставить - желательно, чтобы новая работала на той же частоте.
В ноутбуки идут планки SO-DIMM, это надо учитывать. Также путаница может возникнуть с DDR3 и DDR3L, но тут надо смотреть для каждого ноутбука отдельно. Насколько помню, DDR3L устанавливается в слоты DDR3, но не каждая плата сможет работать с DDR3 вместо DDR3L, если по стоку было D3. Короче, смотрим на сайте производителя ноутбука, либо просто докупаем планку того же типа и частоты, ставим во второй слот, либо заменяем первую.
Дополнительные способы увеличить производительность
В ноутбуках есть разгон. Но вынужден предупредить сразу о нескольких вещах:
- Во-первых, разгонять ноутбук - удовольствие пониже среднего. Система охлаждения была принесена в жертву компактности, так что шум и высокие температуры станут вашим верным спутником.
- Во-вторых, вы получите больше геморроя, нежели реальной прибавки в производительности, так как перегревающийся ноутбук будет скидывать частоты, которые вы поднимали.
- В-третьих, это просто не имеет смысла. Реальная прибавка производительности будет в районе 5-6%, при попытках погнать сильнее - сброс частот из-за перегрева.
Но если очень хочется, то это таки можно сделать. Рассказывать я буду про разгон видеокарты, так как в ноутбуках только он имеет смысл, более того - ее разогнать проще всего.
Для начала устанавливаем на нашу видеокарту официальные драйвера. Перезагружаемся, устанавливаем все, как нам надо.
Далее можно воспользоваться одной из утилит: Nvidia Inspector, либо MSI Afterburner. Гоним по аналогии с ПК, с поправкой на систему охлаждения.
На самом деле, разгон видеокарты ноутбука - такое себе занятие. Но если разгоняется оно все само, работает в благоприятном температурном режиме (не более 80 градусов), тогда почему нет? На самом деле, разгон видеокарты ноутбука - такое себе занятие. Но если разгоняется оно все само, работает в благоприятном температурном режиме (не более 80 градусов), тогда почему нет?Еще раз - разгон ноутбука - дело геморройное и неблагодарное, поэтому не советую эти заниматься. Если мощности критически не хватает - советую присмотреть новый ноутбук. Например - тот же Honor Magicbook.
Если статья понравилась - не забудь поставить лайк, подписаться на канал , а также на нашу группу ВК . Если есть желание что-то прикупить - рекомендую Ситилинк . До скорого!
Вопрос от пользователя
Здравствуйте.
Подскажите, что можно сделать со следующей проблемой: скачал один фильм в формате WMV.
Открываю его, пытаюсь воспроизвести, но видео начинает жутко тормозить, показывает, можно сказать, стоп-кадрами, смотреть фильм невозможно. Пробовал разными проигрывателями, но все тщетно, посоветуйте что-нибудь.
Доброго времени суток.
Проблема популярная, правда, сразу отмечу, что тормоза видео могут наблюдаться по довольно многочисленным причинам. Кстати, помимо перечисленных вами симптомов, также часто наблюдается задержка звука, его заикания, появление артефактов на экране и т.д.
В этой статье постараюсь разобрать основные причины такого поведения, и что со всем этим можно сделать.

Как убрать (снизить) торможение видео
Качество видео: кодек, разрешение и FPS
Если без всяких задач (игр, торрентов, плееров и пр.), грубо говоря при "простое", — нагрузка на ЦП более 20% (и вы даже не видите, что за программа нагружает ЦП) — очень вероятно, что проблема не связана конкретно с воспроизведением видео! В этом случае — рекомендую сначала прочитать это!

Качество видео 4k 60fps, нагрузка на ЦП 30-40%

Чем выше разрешение и FPS видео — тем более производительным должен быть ваш ПК для качественного воспроизведения такого файла (особенно, это касается процессора и видеокарты).
Например, для воспроизведения видео в формате 4K — компьютер должен быть мощнее раза в 2*, чем тот, который требуется для 1080p (сравнение утрировано, но всё же. ).
Т.е. ожидать от старенького бюджетного ноутбука на Intel Atom, что он сможет без проблем "крутить" 4k-видео при 60 FPS — наивно и ошибочно!
Вывод: попробуйте найти такое же видео в более низком качестве! Вероятно, его компьютер сможет воспроизвести без тормозов.
Третье : также важен еще и кодек, которым было сжато видео (нагрузка на ЦП при использовании разных кодеков — может отличаться в разы!). Кстати, частично проблема может быть связана и с тем, что определенный кодек просто устарел! Рекомендую установить один из современных наборов кодеков.
Оптимизация настроек проигрывателя
Еще один момент, который может сильно сказываться на качестве воспроизводимого файла — это видеопроигрыватель. Думаю, ни для кого не секрет, что разные программные продукты разрабатываются разными программистами, везде используются свои алгоритмы, решения и пр.
В одной из своих статей я уже рассматривал одни из лучших проигрывателей видео для Windows, ссылку на нее привожу ниже.
Для старых компьютеров/ноутбуков (на которых частенько тормозит видео), рекомендую остановить свой выбор на следующих видеоплеерах:
- Media Player Classic;
- VLC media player;
- BS.Player;
- Splash HD Player Lite (все их можете найти в статье по ссылке выше).
Т.к. этот проигрыватель один из самых популярных, к тому же достаточно гибок и универсален, на нем и остановлюсь. За счет тонкой настройки его можно несколько оптимизировать и заставить работать пошустрее. Кстати, крайне желательно его скачать и установить с официального сайта.
После запуска Media Player, откройте вкладку "Вид" , затем "Настройки" (альтернатива: можно нажать клавишу "O" на клавиатуре).
Настройки видеопроигрывателя Media Player Classic
Важно! Эта вкладка Видео DirectShow оказывает очень сильное влияние на воспроизводимое видео. Если "Sync Renderer" вам не помог убрать тормоза (либо у вас такого пункта вообще нет) — попробуйте поочередно те, которые есть у Вас.
Вывод - Sync Render // Media Player Classic
Обновлены ли драйвера на видеокарту?
Если все вышеперечисленное не помогло — рекомендую посмотреть на состояние видеодрайвера, а также на его настройки. Так, скажем, если вы переустановили Windows и не обновляли драйвера — то скорее всего у вас установлен просто стандартный драйвер (и тормоза в этом случае не удивительны. ).
В диспетчере устройств нужно открыть вкладку "Видеоадаптеры" : в ней должно фигурировать название вашей видеокарты.
Видеодрайвер: 1 - установлен, 2 - не установлен // Диспетчер устройств
Кстати, если у вас установлены видеодрайвера — то ссылки на вход в их настройки можно найти в меню ПУСК, в трее (рядом с часами) и в панели управления Windows.
Прим. : в панели управления нужно перевести отображение в "Мелкие значки" (см. цифра 1 на скрине ниже) — у меня показаны две ссылки на "Графику IntelHD" и "Панель управления NVIDIA" .

ПО Radeon — трей Windows || Пример
Панель управления - мелкие значки
Чем загружен жесткий диск?
Видео, да и сам компьютер в целом, может тормозить не только из-за высокой нагрузки на ЦП, но и на накопитель. Многие запускают одновременно с просмотром видео, например, игры, графические редакторы, торренты и пр. приложения.
Естественно, ресурсов компьютера перестает хватать на выполнение поставленных задач — и начинаются тормоза.
Чтобы узнать, насколько загружен жесткий диск, достаточно открыть диспетчер задач (для его запуска нажмите Ctrl+Shift+Esc или Ctrl+Alt+Del ).
Далее во вкладке "Процессы" посмотрите, какие приложения и на сколько загружают ваш процессор, память, диск, сеть. Особое внимание на такие программы, как: торренты, игры, редакторы, проигрыватели.
Процессы // диспетчер задач // Windows 10
Если какое-то приложение сильно нагружает ваш компьютер — просто закройте его (для этого в диспетчере задач достаточно щелкнуть правой кнопкой мышки по нему, и в появившемся меню выбрать оное).
Кстати, у меня на блоге также есть парочку статей, относительно высокой нагрузки на процессор и диск. Рекомендую ознакомиться, ссылки ниже.
Давно ли проводилась чистка и оптимизация системы?
Несколько повысить производительность вашей системы можно за счет ее оптимизации, своевременной чистки от всякого мусора и исправления ошибок. В том числе, подобные действия положительно скажутся и на проигрывании видео.
Так как эта тема достаточно обширна, я рекомендую вам ознакомиться со статьями, ссылки на которые приведены ниже.
Посмотрите температуру, почистите компьютер от пыли
Если вы очень давно не чистили компьютер от пыли (а делать это нужно 1-2 раза в год), у вас в комнате жарко, устройство работает постоянно под высокой нагрузкой — очень высокая вероятность тормозов из-за перегрева.
Происходит такое из-за того, что пыль мешает нормальной циркуляции воздуха в устройстве (забивая вентиляционные отверстия). Следствие — горячий воздух перестает успевать выходить, температура растет, и начинаются тормоза.
Ссылки на нужные статьи привожу ниже.
Пару слов о вирусах
Различные зависания и тормоза могут быть связаны также с наличием рекламного ПО, вирусами, троянами и прочего добра на ПК. Поэтому, не лишним будет установить современную версию антивируса, обновить ее базы и проверить систему на подобную заразу.
На что еще обратить внимание!
Если ваш воспроизводимый фильм находится на флешке — то вполне возможно, что с вашим ПК и самим фильмом всё в порядке, просто воспроизведение "тормозное" из-за недостаточной скорости работы флешки.
Попробуйте скопировать сначала фильм с флешки на диск, а затем воспроизвести его.
Не секрет, что в сети интернет сейчас можно найти многие видео в разных форматах. Если у вас тормозит один формат, попробуйте найти и скачать видео в другом формате. Например, от же WMV требует больших системных затрат, по сравнению с воспроизведением MPEG-файлов.
Сюда же можно отнести и высокое разрешение: если тормозит 4K-видео, стоит попробовать HD-формат.
Битый файл (не до конца скачан)
Также подобную картину с тормозами можно наблюдать при воспроизведении битых файлов. Например, можете попробовать воспроизвести не до-загруженный фильм из uTorrent (дрожание картинки, заикания звука и пр. прелести обеспечены!).
Поэтому, если у вас тормозит какой-то один конкретный файл - возможно, что с ним не все в порядке. Попробуйте его воспроизвести на другом ПК/проигрывателе.
Компьютеры стоят дорого, и у вас никогда не будет слишком большой вычислительной мощности. Поэтому важно иметь возможность выжимать максимальную производительность из вашего компьютера, при этом, сохраняя ваше оборудование в рабочем состоянии. Вот несколько советов для увеличения производительности, которые вы можете использовать для своего компьютера.
Если вы не занимаетесь реставрацией видео, или не работаете в киноархиве, то времена, когда для редактирования видео нужен был компьютер-планшет, стоимостью в $ 10 000 долларов, остались в прошлом.

Программы для редактирования видео, наряду с относительно небольшим количеством других направлений, очень ресурсоемки. И поэтому, на таких ПК, очень важное значение, имеет грамотная оптимизация работы компьютера.
Вентиляция
Компьютеры не должны есть или пить, но им нужно дышать. Большинство компьютеров полагаются на воздушный поток, чтобы регулировать температуру. Внутренняя часть вашей машины вырабатывает большое количество тепла, и чем хуже работает вентиляция, тем более жарким она становится.
Когда внутренняя часть современного компьютера нагревается до определенной точки, машина начнет снижать производительность, чтобы не повредить себя. Независимо от того, насколько у вас мощный комп, и независимо от того, какой именно стоит у вас софт, если ваш компьютер перегревается, то он остановится.
Смотрите также: Пять советов о том, как сделать свадебное слайд шоуРасстояние до других стенок, должно быть не менее 15 сантиметров. В этом случае, вентиляция будет достаточно эффективной. Если вы используете ноутбук, то хорошей идеей, будет использовать специальную, охлаждающую подушку для ноутбука. Такая подушка, может иметь реальное значение!

Другой важной причиной перегрева в компьютерах является пыль. Компьютеры ловят пыль. Стоит купить банку со сжатым воздухом, и доступную в любом магазине компьютеров, и вычищать свой компьютер не реже одного раза в год.
Еще лучше, каждые шесть месяцев, особенно если у вас есть домашние животные. Лучшее, что желательно сделать, это раскрыть свой комп, и полностью прочистить его сухой кисточкой и струей воздуха, но если вам это не удобно, хотя бы просто продуйте вентиляционные отверстия в своем системном блоке. Не забудьте сначала выключить компьютер.
Оптимизация программного обеспечения
Смотрите также: Эффект Кулешова - самый мощный инструмент киномонтажера.Если вы являетесь сильным пользователем, вы можете использовать Диспетчер задач (на машине Windows), чтобы закрыть несущественные фоновые процессы. Если вы не являетесь сильным пользователем, вы все равно можете отключить множество посторонних программ, удалив ненужные или распознанные вами программы.
Удалите все лишнее из автозагрузки. Порой, там бывает столько всего лишнего. Сделать это несложно. В меню Пуск, в самом низу, наберите команду – msconfig. Далее, во вкладке «Автозагрузка» снимите галочки практически со всех программ.
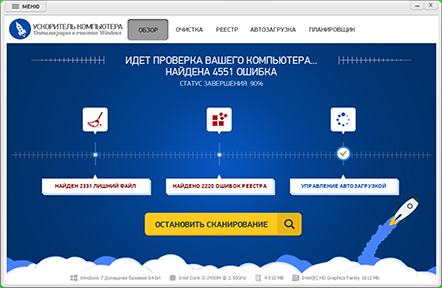
Поставьте антивирус.
Конечно, у вас могут быть вирусы или другие вредоносные программы, запущенные в вашей системе, а вы даже не будете знать об этом, поэтому рекомендуется обновить вашу операционную систему и убедиться, что вы используете надежную и авторитетную антивирусную программу. Если вы находитесь на машине с новейшей версией Windows 10 или MacOS 10.10 или выше, ваша машина уже поставляется с довольно приличным базовым антивирусом.
Если вы используете что-то более старое, вы можете использовать сторонний антивирус. Например, Касперского, Нод 32, или Dr.Web, а еще лучше, перейти на более современную ОС, что впрочем, не отменяет необходимости использования антивируса.
Смотрите также: Как предотвратить крах Adobe Premiere Pro?Модернизация оборудования
Если вышеуказанных шагов недостаточно, чтобы получить достаточную производительность вашего компьютера, то возможно, пришло время обновить ваше оборудование. Самым важным компонентом компьютера, когда речь идет о редактировании видео, является процессор, поэтому, если вы находитесь на рынке, убедитесь, что вы покупаете самый лучший процессор, который вы можете себе позволить, и постройте остальную часть машины вокруг него.
После процессора убедитесь, что у вас есть достойная видеокарта и не менее 8, но желательно 16 гигабайт оперативной памяти. Добавление большего объема оперативной памяти может быть простым и доступным способом повышения производительности, если ваша материнская плата поддерживает его. Ваши накопители и загрузочные диски также легко обновляются. Инвестирование в SSD не сделает ваш компьютер более мощным, но он сделает его быстрее.

Наконец, слово предупреждения: нет волшебной пули, чтобы сделать ваш компьютер быстрее, но есть много людей в Интернете, которые хотят продать вас в любом случае. Относитесь очень скептически к любому, кто предлагает продукт для «ускорения», «оптимизации» или «очистки» вашего компьютера для вас.
За двадцать лет работы в сфере ИТ-профессионала я никогда не видел того, что не является мошенничеством. Нет такой вещи, как бесплатный обед! Помните, что компьютер похож на любой другой инструмент: хорошо относитесь к нему, и он будет хорошо относиться к вам взамен.
Ваш игровой ноутбук премиум-класса никогда не достигнет производительности игрового ПК с такой же ценой. Но это не значит, что вы не можете играть в новейшие игры. Скорее, это оказывает дополнительное давление на вас, чтобы убедиться, что ваш ноутбук оптимизирован для игр.
С настольными компьютерами вы можете легко обновить оборудование. Пользователи ноутбуков, вероятно, смогут заменить только память (и, возможно, жесткий диск). Что же тогда делать, чтобы улучшить производительность ноутбука?
Вот 10 способов оптимизировать настройку игрового ноутбука на Windows 10.
Держите свой ноутбук в чистоте
Вы получите удовольствие от своего ноутбука только при активном подходе к техническому обслуживанию. Пыль и грязь – враги производительности. Этот мусор уменьшает поток воздуха, в результате чего компьютер становиться слишком горячим.

Нужно держать открытыми не только вентиляционные отверстия на ноутбуке. Если вы регулярно пользуетесь клавиатурой (основной элемент на игровых ПК), важно убедиться, что на клавиатуре нет пыли, крошек или других предметов, которые могут вызвать залипание клавиш.
В этом отношении для максимальной производительности в играх вам также не нужен грязный экран. В этом вам поможет наше руководство по чистке вашего портативного компьютера.
Обновите драйверы ноутбука для быстрой игры
Почти все компьютеры под управлением операционных систем Windows, macOS и Linux основаны на одном и том же оборудовании с одинаковой архитектурой. Это означает, что независимо от операционной системы крайне важно поддерживать драйверы устройств в актуальном состоянии.
К счастью, обычно это просто, а в худшем случае – небольшое неудобство, которое компенсируется стандартными обновлениями ОС.
Убедитесь, что программное обеспечение для управления графическим процессором (например, Nvidia GeForce или AMD Radeon) настроено на автоматическое обновление. Не забудьте обновить контроллер и аудиодрайверы до последней версии.
Установите последнюю версию DirectX
DirectX – это набор программных инструментов, которые упрощают работу с графикой в видеоиграх. Он жизненно важен для игр в Windows. За прошедшие годы были выпущены различные версии DirectX.
Запущенная в 2015 году, DirectX 12 – это последняя версия, которую вы найдете предустановленной на своем ноутбуке с Windows 10.
Чтобы проверить текущую версию DirectX, нажмите комбинацию Win + R , чтобы открыть меню «Выполнить», и введите dxdiag. Подождите, пока загрузится средство диагностики DirectX (DXDiag). На вкладе Экран вы найдете информацию о вашей выделенной видеокарте. На панели «Драйверы» найдите поле Direct3D DDI. Оно должно быть пронумеровано в соответствии с последней версией DirectX.
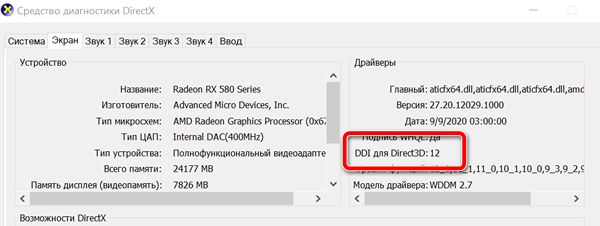
Помимо обновления графических драйверов, стоит убедиться, что ваши аудиодрайверы подходят для игр. Вы можете проверить статус своего аудиодрайвера на вкладке Звук в DXDiag. Также обратите внимание, что здесь также приводится сводка информации по драйверам устройств ввода.
DXDiag – это хороший способ проверить, все ли драйверы установлены на вашем игровом оборудовании. В случае сомнений запустите Центр обновления Windows или вручную обновите драйверы устройства.
Разгоните видеокарту
Возможно, это немного рискованно для новичка, но разгон позволяет получить некоторую дополнительную производительность видеокарты. Инструменты доступны как для графических процессоров AMD, так и для Nvidia, поэтому у вас не должно возникнуть особых проблем.
Основные проблемы связаны с подачей электроэнергии и отводом тепла. Разгон ведёт к повышению потребления электроэнергии, поэтому вам необходимо соответствующим образом настроить параметры питания вашего компьютера. Разгон также увеличивает нагрев графического процессора.
Обычно этим занимается встроенная система охлаждения ноутбука. Но, Вы должны регулярно чистить радиаторы и вентиляторы, как указано в пункте 1. В противном случае ваш ноутбук автоматически выключится – в качестве меры защиты – как только станет слишком горячим.
Ищете инструмент для разгона своего графического процессора? Самым популярным в настоящее время является MSI Afterburner, который подходит для видеокарт Nvidia и AMD.ь.
Настройте параметры питания ноутбука
Немногие устройства могут улучшить работу без эффективного управления питанием. Когда дело доходит до ноутбуков – устройств, которые предназначены для использования вдали от постоянного источника питания – управление питанием имеет большое значение.
Windows предоставляет вам несколько вариантов управления питанием, но для сильного игрового процесса вы должны подключить свой ноутбук к розетке.
Как только это будет сделано, пришло время взглянуть на настройки питания вашего компьютера. В Windows 10 вы можете открыть Параметры → Система → Питание и спящий режим → Дополнительные параметры питания и выбрать параметр Высокая производительность. Также стоит нажать Изменить параметры плана питания → Изменить дополнительные параметры питания, чтобы убедиться, что вы здесь ничего не настраивали. Вы же не хотите, чтобы настройки мощности были ниже оптимальных, когда вы пытаетесь выжать из ноутбука больше производительности в играх.
Активируйте игровой режим Windows 10
Это совет, который может использовать каждый. Windows 10 оснащена приложением Xbox, которое включает такие функции, как запись экрана, потоковая передача и игровой режим. Оптимизировать ноутбук для игр можно так же просто, как активировать игровой режим.
Нажмите Win + G , чтобы отобразить панель Xbox. При появлении запроса установите флажок Да, это игра .
На игровой панели справа найдите кнопку игрового режима. Щелкните, чтобы включить игровой режим. После включения это гарантирует, что ОС запускает игру с оптимальными настройками. Для этого Windows может закрыть или приостановить некоторые фоновые задачи.
Закройте фоновые приложения
Перед тем, как нажать «Играть», убедитесь, что все другие приложения закрыты. Как только вы это сделаете, посмотрите на панель задач. В этой части панели задач Windows перечислены приложения, работающие в фоновом режиме. Щелкните правой кнопкой мыши каждый значок и нажмите пункт Выход или ему подобный. Конечно, вы можете оставить открытым приложение для управления видеокартой или инструмент голосового чата!
Всё, что должно быть запущено на панели задач перед запуском игры, – это ваша цифровая служба загрузки игры… или вообще ничего.
Онлайн-геймеры: проверьте скорость Сети
Производительность вашего ноутбука в играх определяется вашим оборудованием, драйверами и настройками вашего компьютера. Но, если вы играете в онлайн-игры, нужно учитывать ещё один элемент: скорость вашего Интернет-соединения.
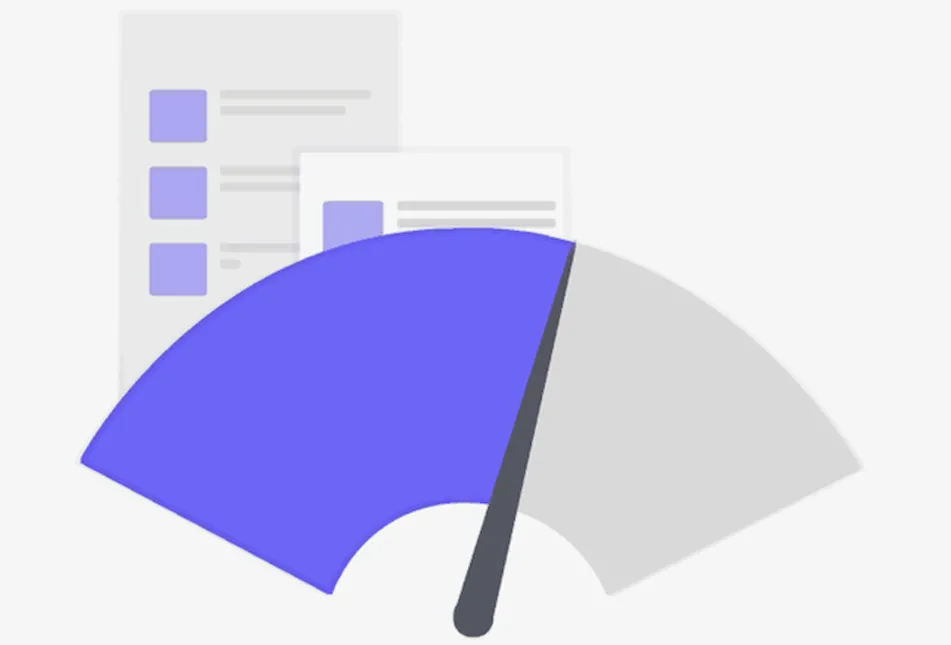
Лаги – обычная причина проблем с онлайн-играми. Это может быть из-за проблем с вашим Интернет-соединением, но часто виновато медленное соединение между вашим ноутбуком и маршрутизатором. В большинстве случаев ваша беспроводная сетевая карта будет иметь самые последние версии драйверов, благодаря Центру обновления Windows или другим системным обновлениям, загруженным вашей ОС.
Если после применения обновлений изменений нет, рассмотрите возможность подключения к маршрутизатору через проводное соединение Ethernet. Вы также должны проверить, может ли игровой маршрутизатор оптимизировать игровую производительность.
Управление автоматическими обновлениями
Автоматические обновления могут быть большой проблемой. Например, Центр обновления Windows может загружать обновления в фоновом режиме, прежде чем напомнить о необходимости установки обновления. Не только удаленное обновление может повлиять на производительность, но и напоминания.
К сожалению, вы не можете отключить обновления Windows навсегда, поэтому у вас есть следующие возможности:
- Не выключайте компьютер.
- Установите обновления, как только появится запрос.
- Начиная с обновления за май 2019 года (версия 1903), вы можете заблокировать обновления на 35 дней.
Маловероятно, что вы сможете полностью отключиться от Интернета, если используете игровой ноутбук, поэтому установка этих обновлений как можно скорее – лучшее решение.
Системы цифровой доставки, такие как Steam, также распространяют обновления. Есть вероятность, что вторая игра загрузит обновления в фоновом режиме, пока вы играете в другую игру. Чтобы этого избежать, убедитесь, что отключена настройка «Разрешить загрузки во время игры». Вы также можете управлять правилами обновления для отдельных игр.
Настройте параметры текстур
Наконец, стоит взглянуть на настройки вашей видеокарты, особенно если вам нужно запустить определенную игру. Здесь вы найдете основные элементы управления текстурами и деталями шейдеров, которые будут определять внешний вид ваших игр.
Объем памяти, доступный графическому процессору вашего ноутбука, ограничивает доступные здесь параметры, поэтому обычно лучше выбрать конфигурацию, которая обеспечивает производительность, а не внешний вид. Короче говоря, текстуры с высоким разрешением будут занимать оперативную память, влияя на частоту кадров.
Обратите внимание, что здесь вы также можете указать отдельным играм их собственные текстуры и настройки шейдеров. Это полезно, если старая игра может работать с высокими настройками. Между тем, вы по-прежнему сможете настраивать параметры видео отдельных игр во время их воспроизведения на экране настроек видео/дисплея.
Поиск оптимальных настроек для игр может занять некоторое время. Однако, установив компромисс между производительностью и качеством, вы увидите, что затраченные усилия того стоили.
Кто бы мог подумать, что можно так сильно улучшить игровую производительность на портативном компьютере? Хотя большинство из наших советов касаются ноутбуков с Windows 10, некоторые советы можно перенести на аналогичные настройки в macOS и Linux.
Читайте также:


