Как оптимизировать валорант под слабый пк
Следующие настройки могут очень помочь. Если ваша игра выглядит как слайд-шоу даже с самыми низкими настройками видео, вы можете улучшить производительность, скопировав конфигурационный файл для слабых ПК.
Что делает конфигурационный файл для слабых ПК?
Вы сможете установить графику ниже, чем позволяют игровые настройки.
Как установить?
Сделать это просто, просто скачайте конфиг, скопируйте, замените и наслаждайтесь!
Директория распаковки: %USERPROFILE%AppData\Local\VALORANT\Saved\Config\'рандомныесимволы'\Windows
Оптимизация Valorant
Эффективно убрать фризы, особенно если ПК очень слабый, поможет только ухудшение графики – снижение качества изображения как в игре, так и настройка видеокарты под конкретную программу. В нашем случае – Валорант.
Более подробно все нюансы описаны в другой нашей статье: как повысить ФПС в Валорант.
На мощном ПК лаги вряд ли связаны с характеристиками железа. Скорее всего, что проблема в Windows или каких-то активных программах, конфликтующих с игрой, а конкретно с Vanguard, который сильно встраивается в систему и может блокировать работу компонентов.
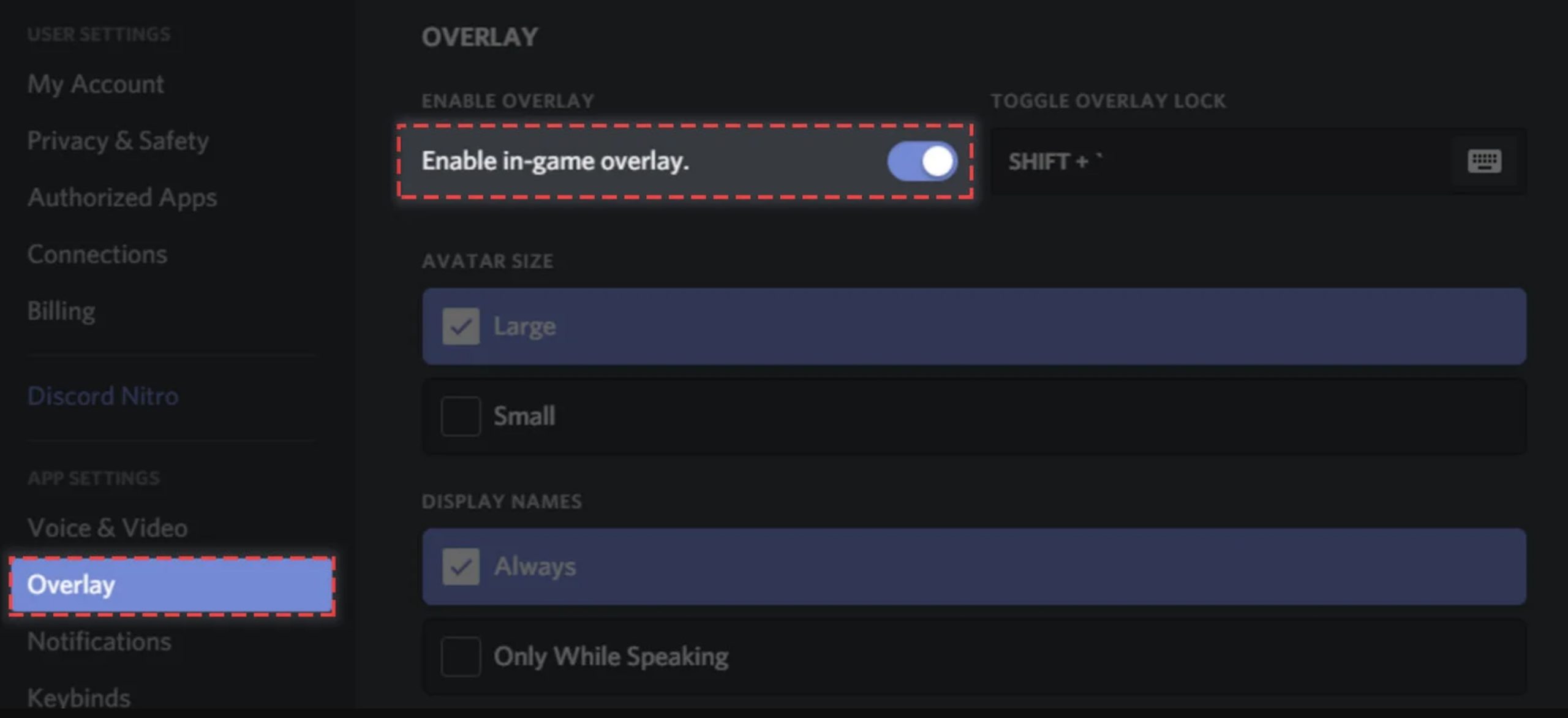
- Советуем почистить систему, отключить все защитные программы, антивирусы, брандмауэры, убрать программы с автозагрузки, перезагрузить Windows и попробовать поиграть снова. Возможно, фризы исчезнут и FPS станет больше.
- При использовании программы для общения Discord, отключите оверлей, который используется не так часто, а ресурсов поглощает немало.
- Радикальным решение будет полное удаление Valorant и античита с последующей установкой с нуля.
Для очень слабых компов иногда рекомендуют отключать стандартные компоненты, которые никогда могут не использоваться вами в Windows. Например, служба печати, стандартные игры Windows и другие. Подобные службы и компоненты практически не нагружают ПК, но в комплексе с другими действиями по оптимизации могут дать небольшой эффект.
Изменить параметры электропитания
По умолчанию в компьютере установлен сбалансированный режим электропитания, который, а в некоторых ноутбуках, в целях увеличения времени работы, и вовсе установлена экономия энергии.

Это не дает компьютеру раскрыть свой потенциал в Gas Station Simulator полностью, поэтому первым делом нужно открыть панель управления, которую можно найти с помощью поиска. После нужно сделать следующее:
- Выбрать режим просмотра «Мелкие значки»;
- Кликнуть на «Электропитание»;
- На экране найти опцию «Настройка схемы электропитания», кликнуть на нее;
- Кликнуть на «Изменить дополнительные параметры питания»;
- В открывшемся окне найти выпадающий список;
- В списке выбрать «Высокая производительность»;
- Нажать кнопку «Применить», затем кликнуть «ОК».
Еще больше ухудшить графику в Gas Station Simulator (режим «картошки») - выключить сглаживание и т.п.
Если Gas Station Simulator запускается, но сильно тормозит, то перед началом всех процедур следует снизить графику до минимума через настройки игры. Если это не помогло, то придется прибегнуть к помощи сторонних программ для настройки видеокарты:
Загрузив программу, запускаем ее. В случае с NVIDIA Inspector нужно запускать файл nvidiaProfileInspector.exe, а не nvidiaInspector.exe. Сверху, в строке «Profiles:» можно выбрать любую игру, которая поддерживается драйверами Nvidia.

Ниже представлены все доступные настройки. Их много, но для того, чтобы ухудшить графику в игре до «картофельной», вполне достаточно всего нескольких, которые находятся в разделе «Antialiasing».
Наибольший прирост производительности дает изменение этих двух параметров:
- Texture filtering — LOD bias;
- Antialiasing — Transparency Supersampling.
Каждая из этих настроек имеет разные значения. Некоторые из них могут делать картинку в Gas Station Simulator неудобоваримой, поэтому следует попробовать разные комбинации значений, которые дают более-менее сносное играбельную картинку.

В случае с RadeonMod все аналогично: нужно найти настройки, отвечающие за отображение текстур и снижать их до тех пор, пока FPS в игре не станет достаточно высоким.
Сколько ФПС считается нормой в Valorant
- 0-30 – сильные задержки, играть практически невозможно;
- 30-60 – такой уровень ФПС можно выжать на стареньких компах, но для игры по интернету с другими людьми не подходит, так как другие игроки будут иметь преимущество, если у них производительность выше;
- 60-100 – для домашней игры показатель достаточный, задержки минимальные, но все же присутствуют, лаги могут увеличиваться в местах карт, где много элементов или на больших местностях;
- 100-200 FPS – высокая производительность для очень комфортной игры. Такая частота не является максимальной. Современные компьютеры могут обеспечить ФПС вплоть до 250-300 кадров/сек, что подходит профессиональным игрокам.
Чтобы обеспечить определенный уровень ФПС, разработчики на официальном сайте написали необходимые минимальные системные требования Valorant. Настоятельно рекомендуем ознакомиться с ними, чтобы понимать, какая производительность, в принципе, возможна на вашем ПК.
Разогнать процессор
В то время как «разгон» видеокарты вполне осуществим прямо в Windows, для того, чтобы улучшить работу процессора и тем самым увеличить быстродействие Gas Station Simulator, придется лезть в «Биос».
Геймерский «разгон» процессора обычно предполагает увеличение процессорного множителя (Core Ratio). Сделать это можно далеко не на каждом процессоре, а только на том, где этот множитель разблокирован. Обычно такие процессоры помечаются особым образом. Например, компания Intel использует маркировки «K» и «X‘. То есть, например, i7-4790 нельзя разогнать с помощью множителя, а вот i7-4790K — вполне.

Но как узнать точное название модели процессора? Проще всего воспользоваться программой CPU-Z. Запустив ее, нужно открыть вкладку «CPU» и посмотреть на самую первую строчку — «Name». Это и есть название процессора. Кстати, там же можно увидеть из сам множитель. Он в разделе «Clocks», в строке «Multiplier». Если процессор поддерживает «разгон», то этот множитель можно изменить.
Чтобы изменить коэффициент Core Ratio, нужно сначала попасть в оболочку BIOS. Для этого нужно нажать особое сочетание клавиш во время загрузки компьютера (до того, как появится экран Windows).

Сочетание может различаться в зависимости от материнской платы. Часто BIOS можно вызвать с помощью клавиши «F8» или «Del». На экране «Биоса» нужно найти раздел, посвященный процессору. Тут тоже все сложно, так как оболочек у BIOS много. Практически каждый производитель материнский плат использует свою собственную, поэтому без знания английского языка найти нужное место не так-то просто.
Изменять множитель нужно постепенно, повышая его на 2. После каждого изменения следует перезапускать компьютер и тщательно проверять работоспособность и температуру процессора. Если она становится выше 80 градусов во время игры, то нужно немедленно выключить Gas Station Simulator, перезагрузить компьютер, зайти в BIOS и снизить значение Core Ratio. Иначе процессор может сгореть.
Отключить оверлеи
Речь идет о тех программах, которые способны отображать свой интерфейс поверх игры. Часто на компьютере есть такие — Fraps, Steam, Origin и так далее. Даже когда оверлей скрыт, он обрабатывается компьютером, снижая FPS в Gas Station Simulator.
Поэтому все оверлеи нужно отключить. Почти всегда это можно сделать в настройках программы без необходимости ее удаления. Например, оверлей Steam, легко отключается через меню:

Gas Station Simulator → Оптимизация для слабых ПК

Прежде чем переходить к активным действиям нужно убедиться, что на компьютере есть хотя бы 10-15 Гб свободного места на жестком диске, на который установлена операционная система.
Обычно это диск «C». Этот минимальный запас необходим для того, чтобы система могла без каких-либо проблем создавать временные хранилища файлов Gas Station Simulator, кэши и так далее.
Посмотрите системные требования Gas Station Simulator и убедитесь, что на вашем жестком диске достаточно места для нормальной работы игры.
Обновить драйвера видеокарты, скачать драйвера для Gas Station Simulator
Вне зависимости от того, какая видеокарта стоит в системном блоке, ее драйвера нужно поддерживать в актуальном состоянии. Поэтому перед запуском Gas Station Simulator следует зайти на сайт производителя и проверить, не вышли ли новые драйвера:
После установки драйвера следует перезагрузить компьютер, чтобы исключить возможность сбоев. Также стоит учитывать, что для многих старых видеокарт новые драйверы уже не выходят.
Для некоторых игр производители видеокарт выпускают специально оптимизированные драйвера. Поищите таковые в разделе новостей о Gas Station Simulator - обычно мы про них пишем. Также можно посмотреть на сайте производителей видеокарт.

Увеличить файл подкачки, если не хватает оперативной памяти для Gas Station Simulator
Чтобы компенсировать недостаток оперативной памяти, можно увеличить файл подкачки. Это позволит системе хранить часть необходимых Gas Station Simulator данных прямо на жестком диске. Вот что нужно сделать:
- Открыть «Проводник»;
- Правой кнопкой нажать на «Этот компьютер» (или «Мой компьютер»);
- В контекстном меню кликнуть на «Свойства»;
- В открывшемся окне слева нажать на «Дополнительные параметры системы»;
- В открывшемся окне перейти на вкладку «Дополнительно»;
- В разделе «Быстродействие» нажать на кнопку «Параметры. »;
- В открывшемся окне перейти на вкладку «Дополнительно»;
- Снять флажок с параметра «Автоматически выбирать объем файла подкачки» (если есть);
- Поставить флажок напротив опции «Указать размер»;
- В текстовых полях «Исходный размер (МБ):» и «Максимальный размер (МБ):» указать в мегабайтах значение, равное половине объема оперативной памяти.
Например, если в системном блоке установлена «плашка» на 4 Гб, то есть 4192 Мб, в поля выше нужно вписать число 2048. Можно сделать файл подкачки больше, но никакого прироста это не даст.

Отключить ненужные программы
Каждая программа, которая запущена в ОС, занимает определенный процент оперативной памяти и загружает процессор. Убедиться в этом легко, достаточно просто открыть диспетчер задач с помощью сочетания клавиш Ctrl+Alt+Del:

Как поднять ФПС
Сначала рекомендуем «поиграться» с внутриигровыми настройками. Возможно, уменьшив значения настроек до средних, уже получится увеличить ФПС до приемлемых значений, не прибегая к вмешательству в операционную систему.
Настройки графики в Valorant
Перейдите в настройки игры, нажав на иконку шестеренки в правом верхнем углу экрана.

Далее выберите пункт «Настройки».

Откройте меню «Видео», в которой есть три подраздела.
- В «Общее» основной настройкой является «Разрешение». Всегда рекомендуется выбирать максимальное значение, которое соответствует разрешению монитора. Качество будет максимальным, но ФПС, наоборот, уменьшается. Ранее все профессиональные геймеры ставили минимальное разрешение, чтобы повысить производительность как можно больше. Но с обновлениями игр прорисовка карт и количество визуальных элементов, текстур, становится все больше, и на минимальных значениях играть становится довольно сложно. Вплоть до того, что иногда сложно заметить модели игроков на карте. Поэтому лучше выбрать среднее разрешение, когда все нормально видно, а просадки ФПС не столь значительны. Попытайтесь выставить самое маленькое разрешение, при котором не придется сильно всматриваться для обнаружения тех или иных элементов во время игры. Хотя, как показала практика (читайте пример ниже), качество не становится слишком плохим, как в том же CS:GO. Здесь же выключаем все ограничения FPS. Потом можно переходить к оптимизации графики.
- В меню «Качество графики» выставляется уровень визуальных эффектов. Если вы не придирчивы к картинке и нужна самая высокая производительность, которую можно достигнуть за счет внутренних настроек Valorant, тогда выставьте минимальные параметры. Качество заметно ухудшится, но ФПС поднимется на максимально возможный уровень. Особенно сильно влияют на ФПС и общую визуализацию картинки первые три настройки: качество материала, качество текстуры и качество деталей. Рекомендуется отключить вертикальную синхронизацию, убрать сглаживание, снизить анизотропную фильтрацию. Со всеми пунктами тоже надо поэкспериментировать.
- «Статистика». Является важным пунктом, который позволяет посмотреть ФПС в Valorant прямо во время игры. Рекомендуется сразу активировать отображение счетчика, чтобы видеть, как поменялся FPS при изменении определенных настроек. Значение «Только текст» покажет числовое значение частоты в левом верхнем углу. «Только график» покажет диаграмму изменения ФПС в реальном времени с правого края, но также будет доступен и числовой показатель.
Настройки видеокарты NVIDIA
На рабочем столе кликните правой кнопкой мыши. Откройте «Панель управления NVIDIA».

Перейдите в «Расширенные настройки 3D-изображений».

Откройте вкладку «Программные настройки». Выберите в списке программ Valorant и укажите настройки (пример ниже).

Если в списке Валорант отсутствует, тогда добавьте игру вручную.

Для эксперимента мы настраивали NVIDIA на максимум, то есть отключали все, чтобы добиться наивысшего ФПС. Можете повторить настройки по скриншотам ниже.




Настройки можно задавать не только для конкретной программы, но и для всей системы (вкладка «Глобальные параметры»).
Настройка AMD Radeon
Реальный пример увеличения ФПС
Для проверки вышеизложенной информации была сделана пробная оптимизация игры.
Подопытный – восьмилетний ноутбук HP Pavillion DV6 7052-SR.
- ОС – Windows 10 x86;
- ОЗУ – 6 Гб;
- CPU – Intel Core i5-3210M 2,5GHz;
- GPU – NVIDIA GeForce GT 630M 2Gb.
Изначальный ФПС на стандартных настройках после установки Валорант был в районе 80-100 кадров/сек.

Для эксперимента было снижено разрешение на минимально возможное. Понижены все параметры качества на минимум.


После всех действий удалось сделать повышение примерно на 50% до 150-160 FPS, что, по нашему мнению, очень удовлетворительный результат.

А после оптимизации NVIDIA под игру Valorant ФПС начала достигать 190-200 кадров.

Несмотря на максимальное отключение детализации, картинка осталась на достойном уровне, а игра стала плавной и четкой.
Как увеличить ФПС в Valorant – оптимизируем компьютер и настраиваем графику
FPS (Frames per Second) – число кадров в секунду, отображаемых при просмотре видео и в компьютерных играх. Величина показателя напрямую влияет на комфортность игры. Высокое значение ФПС делает игру более плавной, в играх со стрельбой (шутерах) легче целиться, особенно при резких разворотах. Низкий ФПС ухудшает изображение, появляются задержки, рывки при поворотах.
Дополнительные рекомендации
- Освободите достаточно свободного места на диске для игры. В установленном состоянии Valorant весит на данный момент приблизительно 8,5 Гб. Учитывая, что с будущими обновлениям вес будет только увеличиваться, то рекомендуется высвободить свободного места примерно в два раза больше, например, 20 Гб.
- Установите игру на твердотельный накопитель (SSD). Он гораздо шустрее в работе, чем обычный жесткий диск.
- Обновите все компоненты Windows и драйвер графического процессора до последних версий.
- При слабом процессоре и малом количестве оперативной памяти отключите все фоновые программы, выйдите из сторонних приложений, которые не используются во время игры. Например, интернет-браузер, skype, антивирус и другой софт.
- Оптимизируйте и почистите систему. Воспользуйтесь бесплатной версией программы для чистки CCleaner.
Почему фризит Валорант
Причины, по которым Valorant может сильно тормозить, масса. Например:
- слишком большая загрузка центрального и графического процессора, нехватка оперативной памяти из-за несоответствия характеристик компьютера системным требованиям игры;
- большое количество запущенных программ и работающих процессов на фоне, помимо игры, которые съедают часть требований;
- у части пользователей Валорант плохо работает именно по причине античита Vanguard, без которого играть не получиться совсем;
- старые версии установленных компонентов Windows и драйверов на видеокарту.
Общие сведения о FPS
Чем выше ФПС, тем легче играть, возможно улучшение графики за счет настроек игры. Хотя есть и другая сторона медали, например, при слишком высокой частоте кадров на мощных компьютерах в старых играх экран может мерцать. Поэтому, в зависимости от игры и конфигурации компьютера иногда приходится находить баланс.
Если говорить о современных играх, таких как CS:GO, Valorant и ряд других, то проблемы не будет. Игры довольно требовательны к железу и даже на хороших компьютерах приходится делать оптимизацию.
Все действия по повышению ФПС можно разделить на два этапа:
- настройка операционной системы, отдельных ее компонентов, например, параметров видеокарты;
- настройка графики внутри игры.
Чем больше качество ставится, тем заметнее просаживается FPS. Поэтому основная мысль, которая позволит повысить ФПС в Валорант на слабом компьютере – ухудшить графику.
Если в Windows визуальное ухудшение будет практически незаметно и не повлияет на удобство использования системы, то в игре качество графики может сильно просесть, вплоть до появления пикселей. Несмотря на увеличение кадровой частоты, игра может стать еще более дискомфортной. Большинство элементов интерфейса просто не будут видны на экране, а модели игроков на дальних расстояниях слабо разборчивы. Поэтому, не надо стремиться к максимальному поднятию частоты. Найдите баланс, при котором ФПС будет комфортным, Valorant не лагает, а качество картинки не напрягает глаза.
Почему фризит Валорант: что делать для оптимизации игры под слабый и мощный компьютер
Valorant – довольно новая игра, поэтому еще существует куча багов, ошибок при запуске. Не исключение ситуации, когда Валорант лагает (фризит, тормозит) не только на слабом, но и на мощном ПК.
Как разогнать видеокарту для Gas Station Simulator
Все, что связано с «разгоном», направлено на увеличение производительности, но это довольно обширные темы, о которых в двух словах рассказать сложно. К тому же это всегда довольно рисковое дело. Если что, мы вас предупредили.
Чтобы добиться большего значения FPS в Gas Station Simulator, сначала можно попробовать разогнать видеокарту. Самый простой способ сделать это — воспользоваться встроенными функциями ПО от производителя видеокарты.

Например, в комплекте с некоторыми видеокартами от GIGABYTE поставляется программа Graphics Engine, в которой есть несколько уже готовых профилей разгона. Это позволяет выжать из видеокарты 5-10 дополнительных кадров в секунду.
Если программы от производителя нет, то всегда можно воспользоваться универсальным решением — MSI Afterburner. Это одна из лучших программ для разгона, в ней множество разных настроек.

Но тут придется все настраивать вручную. Повышать следует в первую очередь частоту самого видеочипа («Core Clock») и частоту памяти видеокарты («Memory Clock»). Слева находятся базовые значения этих параметров. Справа отображаются температура и увеличение вольтажа — эти характеристики позволяют следить за «здоровьем» видеокарты.
При повышении частоты возрастает нагрев видеокарты. Если температура переходит отметку в 85 градусов, то следует увеличить скорость оборотов вентиляторов («Fan Speed»). Если температура повысилась до 100 градусов, то следует немедленно прекратить разгон, иначе чип может расплавиться. Мощный «разгон» требует водяного охлаждения, поэтому не следует повышать частоты более чем на 10%.
Что делать при лагах
- Сперва просто перезагрузите ПК, возможно, в задачах висит плановая установка скачанных обновлений.
- Закройте все программы, кроме самой игры и запущенной античитинговой системы Vanguard. Особенно это касается ресурсоемких программ, таки как интернет-браузеры, skype, антивирусы и другие.
- Перейдите в диспетчер задач (комбинация «Ctrl+Shift+Esc»). Откройте вкладку «Процессы». Посмотрите на колонку «ЦП» и «Память». Если есть какие-то запущенные процессы, отнимающие много ресурсов, завершите их, но только в случае, когда точно известно, что это за программа. Также осмотрите вкладку «Автозагрузка», на которой отображены программы, запускающиеся при загрузке Windows. Рекомендуем по максимуму отключить элементы с автозагрузки, оставив только самое необходимое. Перезагрузите компьютер.
- Освободите место на диске, где установлен Valorant. Игра весит около 8,5 Гб, а с учетом последующих обновлений объем занимаемого места может значительно увеличиться. Поэтому рекомендуется выделить хотя бы полтора-два раза больше места на накопителе.
- На время игры или навсегда, можете отключить визуальные эффекты в Windows, которые также нагружают видеокарту. Кликните по ярлыку «Мой компьютер», зайдите в «Свойства». Дальше сделайте все так, как показано на скриншоте ниже.
- Многие современные компьютеры работают на двух накопителях. Первым служит твердотельный накопитель (SSD), который предназначен для установки на него только операционной системы и программ. Вторым является жесткий диск, предназначен для хранения остальных файлов, подверженных постоянному удалению, перезаписи. SSD намного быстрее HDD, поэтому рекомендуется делать установку именно на первый.
- Сделайте дефрагментацию жесткого. Нажмите правой кнопкой мышки на значок диска, откройте свойства. Далее перейдите на вкладку «Сервис» и производите дефрагментацию вместе с оптимизацией. Иногда такие действия могут убрать лаги. Дефрагментацию SSD делать нельзя.
- Почистите Windows от ненужных файлов и скопившегося кэша. Воспользуйтесь программой CCleaner. Для поставленной задачи хватит бесплатной версии софта.
- Установите последние обновления для видеокарты и компонентов ОС Windows.
Видео про FPS
Надеемся, что проблема маленького ФПС больше не будет беспокоить вас. По аналогичному принципу можно поднять ФПС в других играх.
Отключить эффекты Windows
Если Gas Station Simulator работает не в полноэкранном режиме, а в окне, в том числе и без рамки, то повысить FPS можно, если отключить эффекты Windows. Для этого нужно проделать следующие действия:
- Открыть «Проводник»;
- Правой кнопкой нажать на «Этот компьютер» (или «Мой компьютер»);
- В контекстном меню кликнуть на «Свойства»;
- В открывшемся окне слева нажать на «Дополнительные параметры системы»;
- В открывшемся окне перейти на вкладку «Дополнительно»;
- В разделе «Быстродействие» нажать на кнопку «Параметры. »;
- В открывшемся окне перейти на вкладку «Визуальные эффекты»;
- Поставить флажок напротив опции «Обеспечить наилучшее быстродействие».

При необходимости на последнем шаге можно выбрать опцию «Особые эффекты». В таком случае можно самостоятельно выбрать, какие эффекты оставить, а какие — отключить.
Включить режим производительности Nvidia
После установки драйвера для видеокарты от компании Nvidia можно ускорить работу Gas Station Simulator с помощью режима производительности. Это немного упростит графику в игре, но повысит FPS. Обратите внимание, что этот метод доступен только в случае, если у вас видеокарта с чипом от Nvidia. Вот как это сделать:
- В нижнем правом углу экрана, в трее, нажать правой кнопкой мыши на иконку «Настройки NVIDIA»;
- В открывшемся окне справа выбрать вкладку «Параметры 3D»;
- Нажать на опцию «Регулировка настроек изображения с просмотром»;
- Справа поставить флажок напротив «Пользовательские настройки с упором на:»;
- Передвинуть «ползунок», который находится ниже, в крайнюю левую позицию «Производительность»;
- Снизу нажать на кнопку «Применить».

Далее необходимо запустить Gas Station Simulator и убедиться, что все отображается корректно. Если возникают проблемы, то нужно вместо «Пользовательские настройки с упором на:» выбрать «Настройки согласно 3D-приложению».
Читайте также:


