Как определить яркость экрана планшета
Современные смартфоны – весьма сложные устройства. Поэтому не всегда владелец такого телефона, столкнувшись с определенной проблемой, понимает, что именно нужно сделать, чтобы избавиться от нее. В этой статье мы разберемся с ситуацией, когда самопроизвольно понижается яркость экрана на мобильниках, выпускаемых под торговыми марками Huawei и Honor.
Но перед тем, как разобрать причину подобной неприятности, ознакомимся с настройкой этого функционала. Чтобы понять, как он работает, и что именно пользователь может изменить, подкорректировать самостоятельно.
Настройка яркости экрана с помощью стандартного набора инструментов
Чтобы попасть в профильное меню, необходимо сделать всего два шага:
- Первый – в иконках обнаружить ту, которая напоминает визуально шестеренку. Кликнуть по ней;
- Второй – в предложенном списке нажать на раздел, который имеет название «Экран».
Что здесь можно поменять или откорректировать:
- Выставить автоматическую или пользовательскую яркость. Для первого варианта достаточно, чтобы рядом со словом «Авто» стояла галочка. Если владелец мобильной техники хочет задать собственные параметры яркости, то ему следует убрать эту галочку. В этом случае рядом активируется специальный ползунок, который можно двигать вправо или влево, тем самым, изменяя нужный человеку параметр;
- Цветовая температура. Для этого необходимо нажать на слово «Цвета». Активируется дополнительное окошко, где можно будет увидеть окружность, в которых цвета плавно перетекают один в другой. Пользователь может сместить отметку таким образом, чтобы выбрать наиболее насыщенный вариант определенной цветовой гаммы. То есть, если передвинуть отметку в левую сторону, то на экране все будет отдавать зеленным оттенков, в правую – синим. И так далее.

Также можно выбрать просто один из трех предложенных режимов: по умолчанию, холодно, тепло.
То есть, все в этом разделе достаточно просто. Поэтому выполнить необходимую настройку сможет абсолютно каждый.
Постоянно «теплый» дисплей

Подойдет такой способ для тех, кому картинка на экране кажется слишком синей или «холодной» и хочется более теплого цвета вне зависимости от освещения и времени суток.
Сделать это можно на любом iPhone или iPad, достаточно перейти по пути Настройки – Основные – Универсальный доступ – Адаптация дисплея – Светофильтры. Здесь нужно включить фильтры главным переключателем, выбрать режим Оттенок и отрегулировать интенсивность и оттенок ползунками ниже.

Дополнительно можно перейти в раздел Настройки – Основные – Универсальный доступ – Сочетание клавиш и отметить здесь пункт Светофильтры. Так тройное нажатие на кнопку Домой быдет быстро включать и отключать применение светофильтра.
Советы при автоматическом снижении яркости экрана, которое не устраивает владельца смартфона
Один из владельцев Honor 20 описал следующую ситуацию:
- После покупки новенького мобильного устройства, никакие настройки поменяны не были;
- При просмотре видео в Ютубе, пользователь отметил, что экранная яркость автоматически понижается, когда произведение происходит на темных местах.

Еще одна ситуация, с которой столкнулся владелец Huawei Mate 10:
- Он, наоборот, убрал автоматическую корректировку, сняв галочку и передвинув ползунок на восемьдесят процентов;
- Но при активированном главном экране смартфона получается слишком сильной;
- При запуске какой-либо программы, например, интернет-браузера, она понижается;
- При возврате обратно – повышается самостоятельно.
То есть, в первом случае стоят автоматические параметры, во втором – нет. Но телефоны все равно живут как бы своей жизнью.
Для владельца Хонор 20 было предложено решение, которое заключается в выключении автонастройки этого параметра. То есть, человеку предложили перейти в «Настройки», нажать на «Экран» и, затем, снять галочку рядом со словом «Авто». Ну и выставить ползунок в нужное положение.
А в чем того проблема у второго пользователя? Было сделано следующее предположение:
- Вполне возможно, что в фоновом режиме смартфона активированы и вполне себе функционируют приложения, которые относятся к энергоемким. Например, какие-то «тяжелые» игры с хорошей графикой;
- Работа таких программ приводит к повышению общей температуры мобильного устройства, так как процессор и другие компоненты функционируют в повышенных режимах и сильнее нагреваются;
- В мобильных телефонах Хонор и Хуавей есть специальная встроенная система защиты. Она анализирует степень нагрева устройства. И при достижении определенных значений яркость экрана снижается – как один из способов оптимизации энергопотребления;
- Как только температурные значения приводятся в норму, мобильник начинает работать в полноценном режиме. И экранная яркость повышается до заданных пользователем значений.
Кроме того, существует еще одна интересная особенность мобильников этого производителя. В них встроена еще одна система, которая, при запуске различных программ, например, игр, интернет-браузеров, немного понижает параметры яркости, даже если в этот момент времени автонастройка находится в деактивированном состоянии. Делается это для того, чтобы владелец смартфона смог больше времени уделить запущенным программам – ведь понижение яркости экрана дает некоторую экономию заряда батареи. И, опять же, изменить в этом случае ничего нельзя – такая технология применяется.
Ручная регулировка
Любой пользователь самостоятельно может увеличить яркость экрана Xiaomi. Для этого в устройстве всех моделей имеются соответствующие органы управления:
- Опустить шторку уведомлений и найти значок «Автояркость». Если она слишком низкая для вас, то выключите эту функцию для ручной настройки.
- Перейдите в настройки аппарата в раздел «Экран».
- Там найдите пункт «Яркость» и войдите в него.
Пользователю будет доступен весь широкий диапазон регулирования от минимума до максимума. Минимальный рекомендуется устанавливать в полной темноте, а максимальный при ярком солнце, так как уровень яркости экрана должен быть выше, чем при отражении света от предметов.
В нормальном режиме яркость регулируется автоматически, но могут быть и аппаратные проблемы, выраженные боями в управлении подсветкой экрана. В таком случае рекомендуется обратиться к специалисту.
Что делать, если не работает Xiaomi:

Отзывы
Если внимательно прочитать изложенную выше информацию, то получается, что снижение яркости экрана на телефонах Хонор и Хуавей происходит автоматически, даже если эта функция находится в деактивированном состоянии. Такое устройство этих телефонов. Естественно, это не всегда устраивает людей. И мы решили ознакомиться с их отзывами, чтобы понять – какие именно решения они находят для себя:
- Антон. У меня Huawei Mediapad T1 8.0. Несколько дней пытался самостоятельно разобраться с этой проблемой. Уже все настройки перелопатил. Включал и отключал автонастройку. Все равно при запуске той или иной программы наблюдается снижение яркости. В итоге, для своего смартфона решение нашел, возможно, оно поможет и еще кому-нибудь. И так, в чем оно заключается? Я изначально получил root-права для своего мобильника. Затем активировал браузер, зашел на Плэй Маркет и скачал оттуда специальную программку. Она называется System app Remover. Установил, запустил. Это специализированное ПО позволило мне добраться до приложений своего мобильника, которые ранее я просто не мог удалить. И таким образом я избавился от Power Genius (у некоторых может называться как-то иначе, например, power genie, Hwpowergenie и так далее, в общем, ищите что-то такое). Все! Больше у меня эта проблема не возникала.

System app Remover
Night Owl — Screen Dimmer — регулировка яркости монитора Android-устройства
Собственно, программа по принципу почти ничем не отличается от описанной ранее Night Mode, не считая того, что:
- Умеет делать это, пусть и не в соответствии с реальной ситуацией за окном, но по расписанию, заданному Вами самолично, что мощно бережет глаза и нервы:
- Умеет работать из «шторки» (панели уведомлений) Android-устройства, позволяя включать-выключать программу ровно тогда, когда Вам того хочется, а так же менять яркость без переключения непосредственно в приложение:
- Способна накладывать не просто тёмный, а цветовой фильтр, выбранный из шаблонных (пока один) или заданных на Ваше усмотрение (давно известно, что перед сном хорошо бы использовать смартфон с затемнением не в холодные, а тёплые тона, как минимум, исключая синие свечение):
- Умеет запускаться при старте устройства, накладывать фильтр на панель уведомлений (работает не на всех версиях Android) и, при желании, не сидеть в этой самой панели:
- Ну и, само собой, сова, — это всё таки сова!
В общем это, пока что, это все её (программы) преимущества, что уже ставит её на порядок выше других аналогов, не смотря на отсутствие русского языка (на момент написания статьи).

Взять можно с того же Google Play по этой вот ссылке. Про поддержку (в смысле наличие-отсутствие) рекламы мне ничего неизвестно, т.к она у меня отключена, описанным на сайте способом, с использованием root-прав, опять же, описанным на сайте способом.
В двух словах как-то так.
Настройка контраста на планшете
Краткое описание:
Настройка яркости и контрастности экрана.
Основные особенности: — Настройки цветности,яркости и контраста. — Затемнение экрана 15 — 100% — Регулировка системы яркости 0 — 100% — Функциональные виджеты — Опция автозапуска
Некоторые телефоны имеют проблемы,с корректным отображением,цветовых оттенков. Это приложение,дает возможность, улучшить цвета на таких,»проблемных» экранах, установив дополнительный регулятор RGB(Red/Green/Blue)
Диапазон настроек с 15% до 100%: (Позволяет,уменьшить яркость экрана ниже минимального значения,установленного системой).Это необходимо,например,для снижения нагрузки на глаза,во время ночного чтения. Кроме того, вы можете быстро изменить,настройки яркости и контрастности,для более комфортного отображения,картинок и текста, на некоторых экранах .*
Виджет обеспечивает быстрое включение / выключение службы, ярлыки для настроек и регулятор системы яркости.
Работает с настройками, установленными выше 22% (для безопасности).
Примечание: *Невозможность настройки «Гаммы». * Невозможность улучшения цвета и контрастности.
*Невозможность доступа,из программы, к системным настройкам экрана.
Тем не менее, приложение может быть полезно для некоторых устройств и очень полезно при чтении или восприятия изображения более естественным.
Наша методика тестирования экранов смартфонов и планшетов состоит из четырёх сравнительно несложных тестов:
- Измерение максимальной яркости чёрного и белого полей, а также вычисление контрастности по полученным значениям;
- Определение цветового охвата и точки белого;
- Измерение цветовой температуры;
- Измерение гаммы дисплея по трём основным цветам (красный, зелёный, синий) и по серому цвету.
Результаты каждого из этих тестов характеризуют отдельные особенности экрана, поэтому при окончательной оценке качества дисплея стоит воспринимать все четыре теста сразу, а не какой-либо из них в отдельности.
Для определения каждого параметра используется колориметр X-Rite i1Display Pro и программный комплекс Argyll CMS. В этом материале мы расскажем про каждый тест, а также объясним, как читать и понимать полученные нами графики. Итак, поехали!
На первый взгляд, этот тест кажется самым простым. Для того чтобы измерить яркость белого цвета, мы выводим на экран абсолютно белую картинку и измеряем яркость при помощи колориметра — полученное значение и будет называться яркостью белого поля. А для того чтобы измерить яркость чёрного, мы проделываем то же самое с абсолютно чёрной картинкой. Яркость белого и чёрного полей измеряется в кд/м 2 (канделах на квадратный метр). Контрастность узнаётся и того проще: поделив яркость белого поля на яркость чёрного, мы получаем искомое значение. Величина статической контрастности у практически идеального экрана смартфона или планшета составляет 1000:1, хотя результаты 700:1 и выше можно также назвать отличными.



К сожалению, простым этот тест можно назвать только с виду. В последние годы производители смартфонов пошли по тому же пути, что и производители телевизоров: они стали добавлять различные «улучшайзеры» изображения в прошивку аппаратов. Это не удивительно, а скорее закономерно, потому что почти все крупнейшие производители смартфонов занимаются разработкой телевизоров и/или мониторов.
В случае жидкокристаллических дисплеев (с OLED все ровно наоборот) эти «улучшайзеры» работают, как правило, следующим образом: чем меньше на дисплее светлых точек, тем ниже яркость подсветки. Сделано это, во-первых, для того, чтобы обеспечить большую глубину чёрного на тех изображениях, в которых много этого цвета. А во-вторых, чтобы не тратить зря электроэнергию: если изображение в основном т ё мное, нет смысла светить подсветкой на полную катушку — логично е ё приглушить.
Проблема в том, что реальная контрастность от этого не повышается: при использовании «улучшайзера» светлые участки на т ё мном изображении тоже станут чуточку темнее, так что соотношение яркости белого и ч ё рного в лучшем случае останется таким же, как и при полной подсветке. То есть если на дисплее, оснащ ё нном динамической оптимизацией подсветки, измерить светимости белого и ч ё рного полей, как описано выше, а потом просто поделить одно на другое, то получится не настоящее значение контрастности, а довольно абстрактная цифра. Чаще всего — очень заманчивая (вроде 1500:1), но не имеющая ничего общего с реальной контрастностью.
Для того чтобы обойти эту проблему, мы отказались от картинок, полностью залитых чёрным или белым цветом в пользу изображения, состоящего на 50% из белого и на 50% из ч ё рного. Таких картинок у нас две (50-50 и 50-50-2 на рисунке ниже), соответственно, мы измеряем значения светимости белого и ч ё рного полей как в верхней, так и в нижней частях дисплея — а вычисленные после деления этих чисел значения контрастности усредняем.

Полный набор тестовых изображений для измерения характеристик LCD-дисплеев
Оптимизация вносит изрядную погрешность в том числе и в измерение других параметров экрана — цветовой температуры и гамм. Поэтому для получения более корректных результатов мы и для этих тестов используем не полностью залитые цветом картинки, а квадраты, занимающие около 50% от площади экрана. Фон при этом заливается белым или чёрным цветом, чтобы соотношение светлых и тёмных точек на дисплее было более равномерным для всех тестовых изображений и динамическая подстройка подсветки вносила минимальные искажения в результаты.
Такой подход позволяет повысить реалистичность полученных значений контрастности и прочих параметров дисплея.
Наш глаз способен воспринимать огромное количество цветов, тонов, полутонов и оттенков. Вот только самые современные дисплеи мобильных устройств — как и их «большие братья», экраны телевизоров и мониторов — пока ещё не способны воспроизвести всё это буйство цвета. Цветовой охват любого современного дисплея очень сильно уступает части спектра, видимой человеческим глазом.
На графике ниже представлен примерный диапазон видимой (оптической) области спектра, или «цветового охвата человеческого глаза». Белым треугольником на нём выделено цветовое пространство sRGB, которое было определено компаниями Microsoft и HP в не очень далёком 1996 году как стандартное цветовое пространство для всего компьютерного оборудования, предполагающего работу с цветом: мониторов, принтеров и так далее.

По сравнению со всей оптической областью спектра цветовой охват sRGB не так уж и велик. А уж по сравнению с полным спектром электромагнитного излучения (не показанном на графике) — и вовсе песчинка в песочнице
Если честно, в работе с цветом всё далеко не просто, крайне запутанно и не так хорошо стандартизировано, как того хотелось бы. Однако, пусть и с изрядной долей условности, можно сказать, что большая часть цифровых изображений рассчитана на использование цветового пространства sRGB.
Из этого есть такое следствие: в идеальном случае цветовой охват дисплея должен совпадать с цветовым пространством sRGB. Тогда вы будете видеть изображения именно такими, какими их задумали их создатели. Если цветовой охват дисплея меньше, то цвета теряют насыщенность. Если больше — то становятся более насыщенными, чем нужно. «Мультяшная» картинка с перенасыщенными цветами, как правило, выглядит наряднее, но это не всегда уместно.
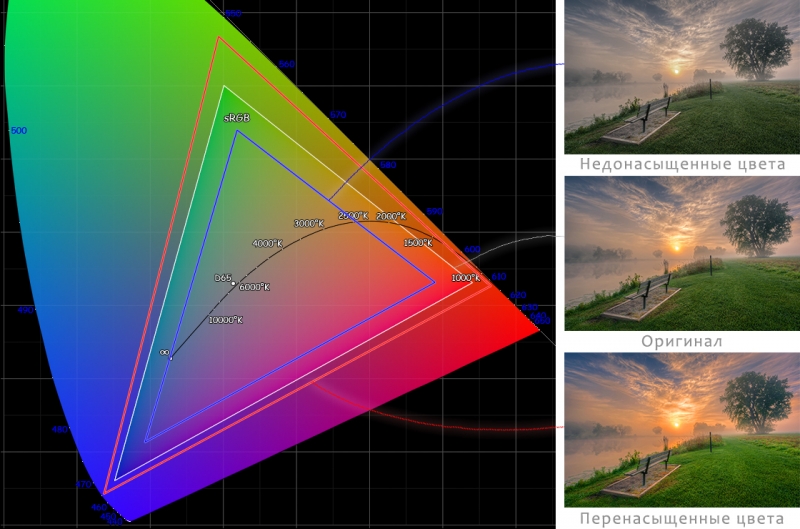
Здесь и далее: все различия примеров изображений утрированы для большей наглядности. То есть количественно они не обязательно соответствуют той разнице, которую можно видеть на реальных дисплеях, а просто показывают общие тенденции
Хорошими значениями цветового охвата можно считать показатели от 90 до 110% sRGB. Дисплеи, цветовой охват которых уже 90%, выдают слишком блеклую картинку. Экраны с более широким цветовым охватом могут ощутимо перенасыщать цвета и делать картинку излишне красочной.
Не очень удачными следует считать и такие настройки дисплея, когда треугольник цветового охвата по площади близок к sRGB, но сильно искажён: это означает, что, вместо предусмотренного стандартом цвета, на дисплее вы увидите какой-то существенно отличающийся от него цвет. Например, оливковый вместо зелёного или морковный вместо насыщенного красного.
Набор изображений для определения цветового охвата
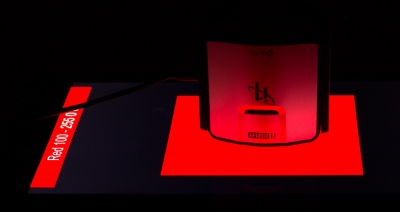


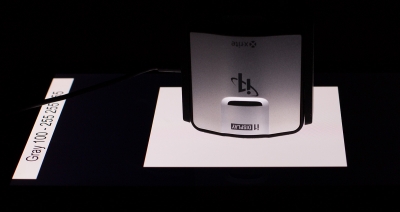
Также во время измерения цветового охвата мы находим координаты точки белого и указываем её на графике. Более подробно о ней мы поговорим в следующем разделе.
Идеальная цветовая температура белого цвета составляет 6500 кельвин. Это связано с тем, что именно такой цветовой температурой характеризуется солнечный свет. То есть такой белый цвет является наиболее естественным и привычным человеческому глазу. Более «тёплые» оттенки белого имеют температуру ниже 6500 К, например 6000 К. Более «холодные» — выше, то есть 8000 или 10000 К и так далее.
Отклонения как в ту, так и в другую сторону, в принципе, нежелательны. При меньшей цветовой температуре изображение на экране устройства приобретает красноватый или желтоватый оттенок. При более высокой — уходит в голубые и синие тона. Также следует иметь в виду, что точка белого у дисплея может в принципе не попадать на кривую Планка, определяющую именно белый цвет. На таком дисплее белый имеет совсем уж нежелательный зеленоватый (очень характерный недостаток ранних AMOLED-дисплеев) или пурпурный оттенок.
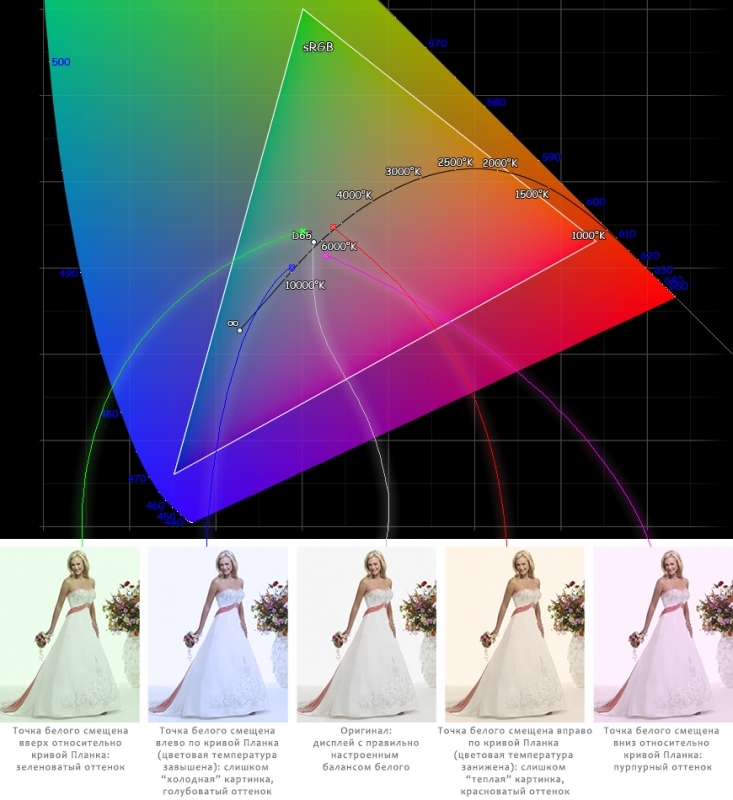
В идеале для всех градаций серого — которые по сути представляют собой тот же белый цвет, но меньшей яркости, — цветовая температура и координаты цвета должны быть одинаковыми. Если они отличаются в незначительных пределах, то ничего страшного в этом нет. Если же они резко меняются от градации к градации, то на таком дисплее разные участки чёрно-белых изображений приобретают разный оттенок и в целом получаются слегка «радужными». Это не очень хорошо.
Тестовые изображения, используемые для измерения цветовой температуры
Исключение составляют самые тёмные градации серого: на практически чёрном цвете заметить паразитный оттенок практически невозможно, так что ничего страшного в завышенной цветовой температуре, например, полностью чёрного цвета нет — он может быть сколько угодно холодным, вы этого всё равно не увидите.
Мы измеряем цветовую температуру для градаций 10, 20, 30 . 100% от полностью белого цвета. В результате появляется график следующего вида:

Если не вдаваться в глубокую теорию, то графиками гамма-кривых можно назвать отношение входящего сигнала к измеренному сигналу, отображаемому монитором.
Набор изображений для измерения гаммы
К сожалению, идеальных дисплеев не существует, поэтому любой цвет на экране отображается с погрешностью, которую вносит ЖК-матрица. Именно эту погрешность мы и будем измерять. Для того чтобы наши измерения не оказались «сферическими в вакууме», на всех графиках гамма-кривых присутствует эталонная кривая, нарисованная чёрным цветом. За эталон принята гамма 2,2, которая используется в цветовых пространствах sRGB, Adobe RGB.


На примерах графиков видно, что полученные нами кривые далеко не всегда совпадают с эталонными. Если гамма-кривая проходит ниже эталонной, то это значит, что полутона на таком дисплее недосвечиваются, выглядят темнее нужного. При этом особенно могут страдать тёмные участки изображения — детали в них теряются. Если кривая идет выше эталонной — то полутона пересвечиваются и теряются уже детали в светлых частях изображения.
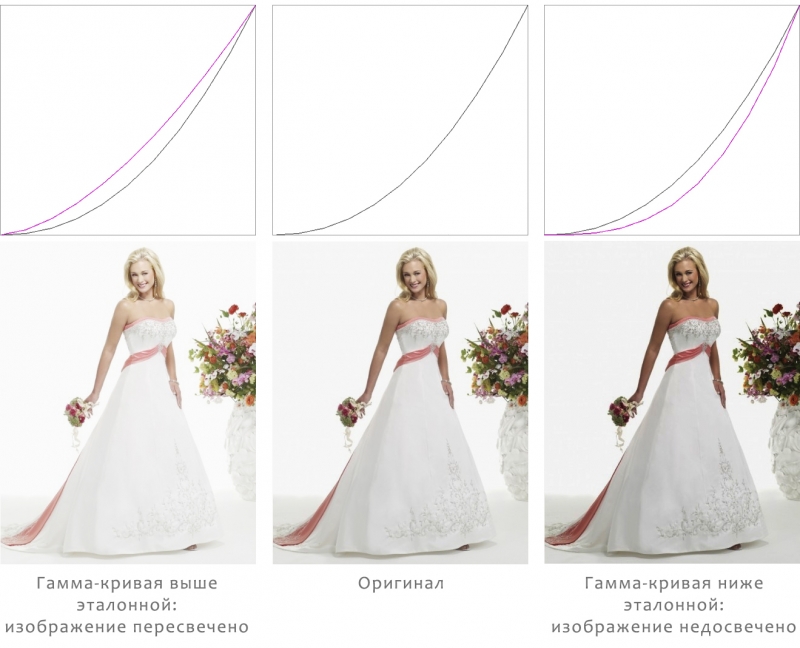
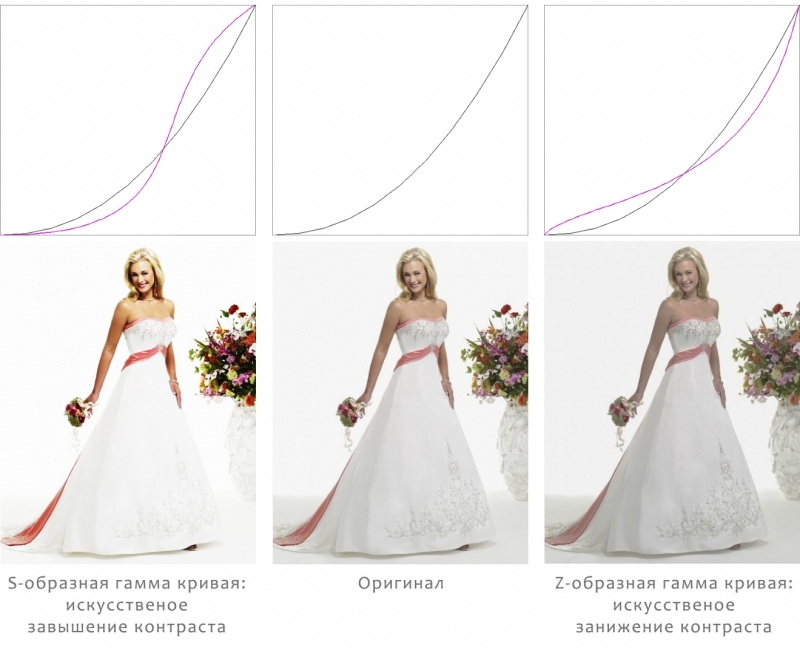
Также встречаются гамма-кривые s-образной и z-образной формы. В первом случае изображение получается более контрастным, при этом детали теряются как в светлых частях, так и в тёмных. Во втором случае — наоборот, контрастность занижается, хоть и с выгодой для детальности. Все случаи несоответствия гамм по-своему плохи, так как из-за них картинка на экране получается изменённой по сравнению с оригиналом.
Для того чтобы отличить хороший экран от плохого, надо смотреть на все диаграммы и графики сразу, одной или пары здесь недостаточно.
С яркостью белого всё просто — чем она больше, чем ярче будет дисплей. Яркость на уровне в 250 кд/м 2 можно считать нормальной, а все значения выше — хорошими. С яркостью чёрного дела обстоят наоборот: чем она ниже, тем лучше. Что же касается контрастности, то про неё можно сказать почти то же, что и про яркость белого: чем выше величина статической контрастности, тем лучше дисплей. Значения около 700:1 можно считать хорошими, а около 1000:1 — и вовсе великолепными. Отметим, что у AMOLED- и OLED-экранов чёрный почти не светится — наш прибор просто не позволяет измерить столь малые значения. Соответственно, мы считаем их контрастность почти бесконечной, а на деле — если вооружиться более точным прибором — можно получить значения вроде 100 000 000:1.
С цветовым охватом дела обстоят немного сложнее. Принцип «чем больше — тем лучше» здесь уже не действует. Следует ориентироваться на то, насколько хорошо совпадает треугольник цветового охвата с цветовым пространством sRGB. Полностью идеальные в этом смысле дисплеи практически не встречаются в мобильных устройствах. Оптимумом же можно считать такой охват, который занимает от 90 до 110% sRGB, при этом очень желательно, чтобы форма треугольника была близка к sRGB. Также на графике цветового охвата стоит посмотреть на расположение точки белого. Чем она ближе к эталонной точке D65, тем лучше баланс белого у дисплея.
Ещё одной мерой баланса белого является цветовая температура. У отличного монитора она составляет 6 500 К у насыщенного белого цвета и почти не изменяется на разных оттенках серого. Если температура ниже, то экран будет «желтить» изображение. Если выше — то «синить».
С гамма-кривыми всё ещё проще: чем ближе измеренная кривая к эталонной, которую мы на графиках рисуем чёрным, тем меньше погрешностей в изображение вносит матрица дисплея. Мы прекрасно понимаем, что всё это так сходу запомнить непросто. Поэтому мы будем ссылаться на данный материал в будущих обзорах. Так что информация о том, как следует читать приводимые нами графики, всегда будет у вас под рукой.





Как часто вам доводилось видеть описание того или иного телефона и изучать характеристики, измерение которых осуществляется в совершенно непонятных для вас единицах? В частности, яркость экрана 500 нит — это много или мало? Что такое «нит»? Какими бывают характеристики яркости экрана в Нит?
Важность показателя яркости экрана

Увы, данное астрономическое в полном смысле слова расстояние не мешает свету, исходящему от солнца, превращать экраны смартфонов в неразличимое пятно, когда стоят ясные дни.
ВАЖНО! Производители мобильников постоянно работают над тем, чтобы улучшить положение. Однако надо признать, что ощутимого прогресса в этой сфере в последние годы достичь так и не удалось.
Яркость экранов топовых смартфонов составляет 450-550 нит, что можно считать нормальным. По крайней мере, когда на улице облачно. Однако такую яркость идеальной признать нельзя.
Что такое Нит

Если взять современные бюджетные смартфоны, то у них показатель яркости составляет 400-700 нит. Данное значение нормальное. И оно способно обеспечить картинку хорошего качества. Если взять модели более дорогие, то в них яркость достигает 1000 нит. Иногда яркость может быть и выше.
Нит (русское обозначение — нт; международное — nt; сокр. от лат. niteo — блещу, сверкаю). Именно так называется наименование единицы яркости, которое в определенной степени уже устарело.
В прошлом его применяли в Международной системе единиц (СИ) и системе МСК (МСС). 1 нит равен яркости равномерно светящейся плоской поверхности, площадь которой составляет 1 м2, в направлении, перпендикулярном к ней, когда сила света равна 1 кд. Соответственно, 1 нт = 1 кд/м2.
Международная комиссия по освещению одобрила Нит. Еще в 1960 году его планировали включить в СИ вместе с люксом. Однако Нит отвергла Генеральная конференция по мерам и весам, так как данное название не было широко распространено. Виной тому нехорошие ассоциации, вызванные словом nit (англ. «гнида, дрянь») среди тех, кто говорит по-английски.
ВАЖНО! Стандарты на единицы СИ использование данного термина не предусматривают. Официальной единицей яркости в системе СИ является кандела на квадратный метр. И все-таки производители, когда описывают свои гаджеты, нередко применяют именно ссылку на количество Нит.
Современная единица измерения

Логика такова: чем больше нит — тем ярче экран. Однако данная логика работает лишь с IPS-экранами, поскольку на AMOLED-экранах яркость находится в зависимости еще и от того контента, который отображается.
ВАЖНО! Дело в том, что технологии работы IPS и AMOLED принципиально отличаются. IPS-экран цвет отображает и черный, и белый. И для него нет никакой разницы между этими цветами. Подсветка сможет работать на полную силу даже в том случае, если весь экран отображает черный цвет.
Зато на AMOLED-экране черный цвет не станет потреблять энергию, поскольку будет полное отключение «подсветки» черного пикселя. Фактически пиксель – это и есть источник света на OLED-экранах.
Вот и выходит, что, чем больше белый цвет отображает пикселей на AMOLED-дисплее, тем меньше общая яркость экрана. И наоборот — яркость способна без проблем увеличится на 100 и более нит, как только пол-экрана будет отображать белый цвет.
Все потому, что у дисплея есть ограничение на мощность, максимально потребляемую. И как только половина пикселей отключена, то мощность для оставшихся пикселей поднимается.
Поэтому знайте, что яркость в технических характеристиках AMOLED-экранах — это лишь в ваших глазах приблизительное значение. Яркость может быть и выше, и ниже. Все определяется тем, как производитель измерял яркость, какая часть экрана отображала белый цвет.
ВАЖНО! С другой стороны, не такая уж большая существует зависимость яркости от количества действующих пикселей на современных AMOLED-дисплеях. Она составляет примерно 150 нит.
Прочие параметры, влияющие на яркость экрана

- ТИП ЭКРАНА. На IPS-экранах значение нит сполна отображает его яркость. На AMOLED-экранах значительно важнее, на что конкретно обратил свой взгляд пользователь. На таких смартфонах черным пикселям энергия не нужна. И потому картинки будут смотреться не так ярко, как, в частности, экран, который полностью белый.
- АНТИБЛИКОВЫЕ СВОЙСТВА. Как определить, какой будет яркость дисплея под лучами солнца? Проверьте антибликовые свойства. Делаем так: экран выключаем, а смартфон располагаем так, чтобы он мог отразить белый фон. Чем экран темнее, тем свойства лучше.
- КОЭФФИЦИЕНТ КОНТРАСТНОСТИ. Как правило, его указывает сам производитель. Чем больше коэффициент, тем выше контраст. Лучшие показатели у смартфонов, у которых AMOLED-экраны.
ВАЖНО! Значение Нит оказывает влияние на яркость дисплея. Однако влияние сильнее от того, каков тип экрана.
Отличие AMOLED в высокой контрастности, а также в более яркой картинке, как ни наклоняй дисплей. Проверку антибликовых свойств рекомендуется делать вручную. Ведь они могут оказывать сильное влияние на видимость, как только попадут лучи солнца.
Сравниваем параметры флагманских гаджетов

Эксперты провели эксперимент, при котором для всех дисплеев условия были одинаковые. Но проблема этих условий в том, что они нереальные. В реальной жизни они не существуют. А вы будете иметь дело с многочисленными вариациями ситуаций, изменения которых происходят ежесекундно.
ВАЖНО! К сожалению, измерения яркости в условиях лаборатории не могут всегда отражать то, насколько приемлемой станет яркость экрана фактически.
Начнем с LG G5 с его фантастическим показателем 800 нит, который явно выбивается среди других. Ведь это значение очень большое. Однако из-за того, что отражающая способность экрана высокая, программное обеспечение, которое повышает яркость, не работает, когда от него это требуется.
Экспериментально было установлено, что по факту информацию на экране G5 труднее всего различить под солнцем. Были предприняты попытки исследовать его в разных положениях и под разными углами. Однако яркость не становилась больше, несмотря на то, что эксперимент проводился в очень солнечный день.
Смартфон HTC 10 показал себя лучше, но не намного. Значение яркости здесь – 370 нит. И яркость в большей степени соответствует тому, что эксперты обнаружили при эксперименте. И все-таки экран еще очень далек от идеального, когда просмотр осуществляется вне помещения. Можно предположить, что в HTC за последние два года на этом поприще больших успехов не добились.
Теперь перейдем к iPhone 6s и Galaxy S7 edge. На бумаге Galaxy S7 edge имеет меньшую яркость. Однако по факту работа программного обеспечения настолько эффективна, что предоставляет возможность его экрану быть таким же различимым, как у iPhone 6s. В результате удается сильно повысить контрастность и насыщенность.
ВАЖНО! Изображение на экране S7 edge сильно искажено, однако читать его легче. Пользователей это устраивает. Мы берем аппарат, когда выходим на улицу, и намерены не прекрасной цветопередачей дисплея наслаждаться, а с комфортом читать с него информацию.
Отдадим должное iPhone 6s: его экран необходимой цели достигает уверенно и свойства изображения сохраняет. Отметим, что экраны iPhone 6s и Galaxy S7 edge намного легче читать в тот день, когда солнечно. Конечно, не идеально, но лучше, чем у LG и HTC.
Больших успехов в том, чтобы добиться повышения читаемости дисплея на улице, уже давно не было. По-прежнему лучший результат у iPhone. А программные трюки предоставляют возможность Samsung получить показатели, сравнимые с ним.
Некоторое разочарование есть из-за того, что прочие большие компании, например, LG и HTC, здесь ничем себя не проявили. И это нужно воспринимать так: или ты покупаешь смартфон от Apple или Samsung, или вынужден будешь смириться с тем, что у экрана вне помещения будет плохая различимость.
Итак, чтобы уменьшить яркость экрана Android до уровня ниже минимального предела, пользователям необходимо использовать стороннее приложение. В магазине Google Play доступно множество приложений для регулировки яркости экрана Android, но в данной статье мы перечислили только самые лучшие.
1. Screen Filter
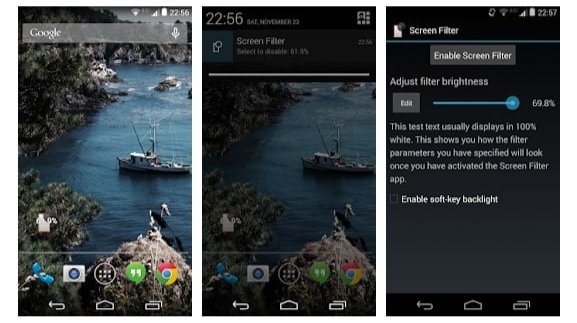
Ищете приложение для уменьшения яркости экрана Android ниже минимального предела? Тогда рекомендуем попробовать Screen Filter. Screen Filter – это простое приложение для Android, которое применяет оттенок, чтобы ваши глаза не болели. Приложение также предлагает виджет, который позволяет быстро получить доступ к настройкам яркости.
2. Dimglo
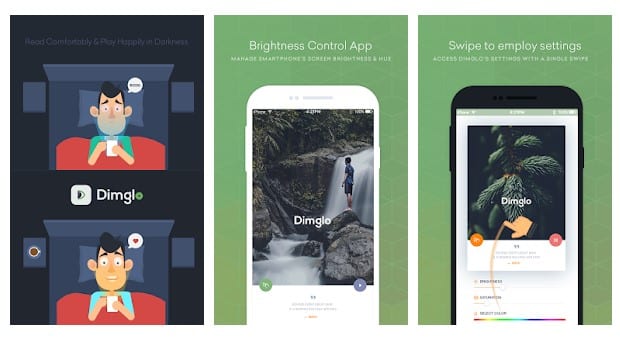
Dimglo предназначен для тех, кто искал простое приложение без рекламы для управления уровнем яркости своего телефона. Это не приложение с фильтром синего света, оно просто добавляет тень поверх экрана Android, которая действует как регулятор яркости. Также вы можете использовать приложение, чтобы уменьшить уровень яркости до уровня ниже минимального.
3. Dimmer
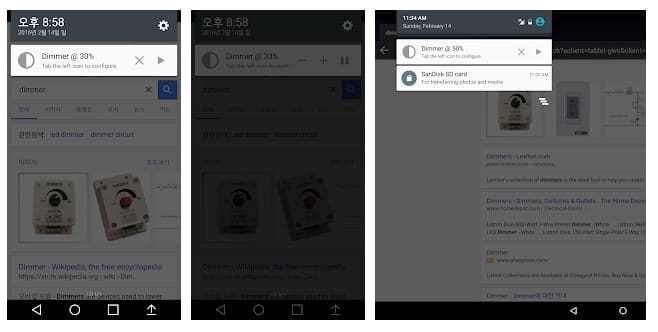
Dimmer – еще одно отличное приложение для Android в списке, которое может помочь вам защитить глаза в темноте. Приложение простое, интуитивно понятное, полезное и позволяет пользователям снизить яркость экрана ниже минимального предела. Что делает приложение более впечатляющим, так это его способность автоматически уменьшать и увеличивать яркость экрана в зависимости от окружающей среды.
4. Darker (Screen Filter)
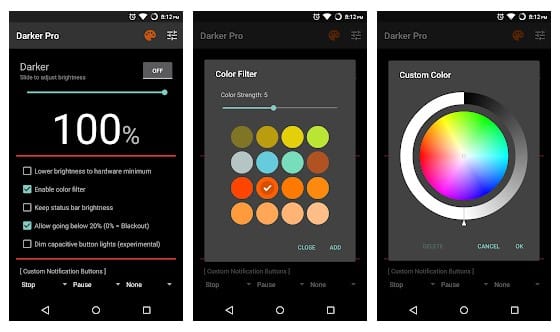
Darker (Screen Filter) немного отличается от других подобных приложений. Darker (Screen Filter) может снизить яркость экрана до минимального уровня, чтобы не утомлять глаза, особенно ночью. Кроме того, приложение имеет встроенный цветной фильтр для регулировки интенсивности цвета. Это означает, что вы также можете использовать приложение для фильтрации синего света.
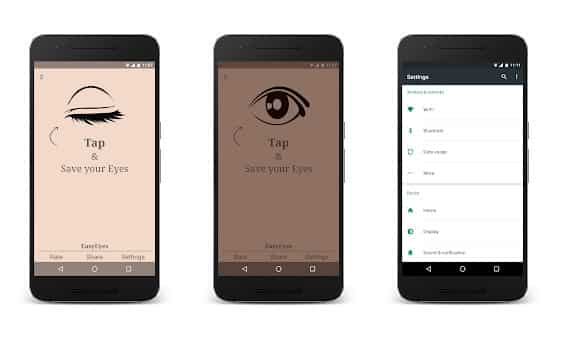
Если экран вашего телефона кажется ярким даже при самых низких настройках яркости, вам нужно попробовать EasyEyes. EasyEyes – одно из лучших и популярных приложений для регулировки яркости экрана, доступное для операционной системы Android. EasyEyes позволяет пользователям настраивать профили для автоматического включения и выключения приложения. Кроме того, приложение также позволяет пользователям настраивать цветовую температуру устройства.
6. Night Owl
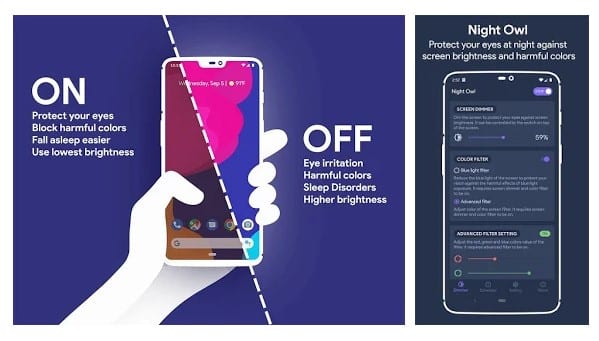
Night Owl, вероятно, лучшее Android-приложение для регулировки яркости экрана, которое вы можете использовать на своем устройстве. Приложение создано для тех, у кого проблемы со сном после долгого просмотра экрана телефона. Приложение эффективно фильтрует синий свет, излучаемый экраном смартфона. Кроме того, Night Owl позволяет снизить яркость экрана ниже, чем при настройках по умолчанию.
7. Brightness Control & Dimmer
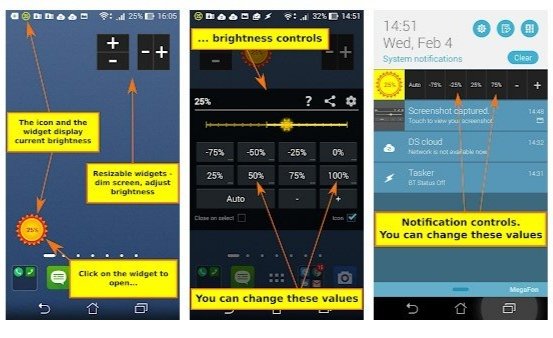
Brightness Control & Dimmer – это бесплатное приложение-виджет для Android, которое предоставляет пользователям настраиваемые уровни яркости. С помощью приложения вы можете уменьшить минимальный уровень яркости вашей системы. Что еще более полезно, так это то, что Brightness Control & Dimmer также добавляет элементы управления яркостью на панель уведомлений, позволяя пользователям быстро управлять яркостью, даже во время игры.
8. Фильтр синего света
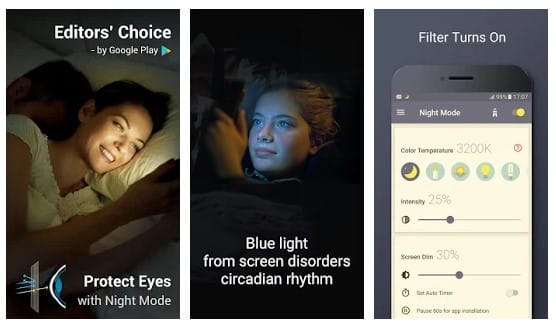
Android-приложение «Фильтр синего света» предназначено для тех, у кого проблемы со сном после вечернего просмотра экрана телефона. Хотя приложение предназначено для уменьшения синего света, излучаемого экраном вашего смартфона, оно может затемнять экран Android. Самое замечательное в приложении то, что оно позволяет пользователям регулировать интенсивность фильтра в соответствии с потребностями.
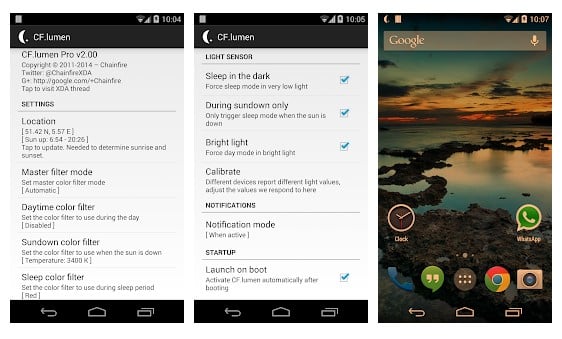
CF.lumen – одно из лучших и популярных приложений для ухода за глазами, которое вы можете использовать на своем смартфоне Android. Самое лучшее в CF.lumen – это то, что оно автоматически адаптируется к цветам на вашем Android-устройстве в зависимости от освещения. Пользователи также могут установить свою собственную конфигурацию. Таким образом, приложение автоматически затемняет экран смартфона ночью.
10. Lux Lite
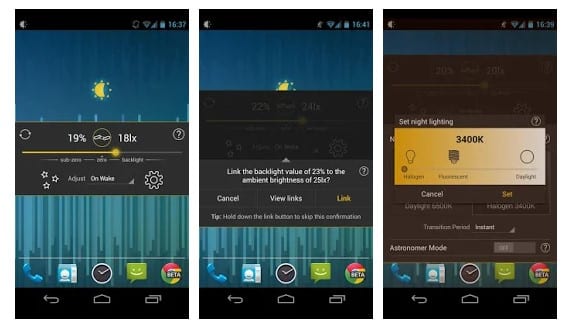
Если вы ищете приложение для Android, которое поможет вам регулировать температуру экрана, Lux Lite может быть лучшим выбором. Прямо как CF. Lumen, Lux Lite также адаптируется к цветам вашего устройства Android в зависимости от освещенности. Приложение также предлагает несколько готовых цветовых профилей. Ночью вы можете переключить Lux Lite на ночной профиль, чтобы не утомлять глаза.
Итак, это лучшие приложения для регулировки яркости экрана, которые вы можете использовать на устройствах Android. Если вам известны другие подобные приложения, напишите об этом в поле для комментариев.
Читайте также:


