Как ограничить количество подключений к точке доступа на телефоне
Как-то раз я заметил, что домашний интернет тормозит. Причем довольно сильно: даже картинки в ленте соцсетей грузились медленно. Перезагрузка устройства и роутера не помогла. Пришлось выяснить, ворует ли кто-то мой трафик, а затем решить проблему.
Быть специалистом для этого не нужно. Если вы столкнулись с такой же проблемой, могу посоветовать такой план действий.
Интернет может работать медленно не только из-за недобросовестного соседа, который умудрился подключиться к вашей сети. Поэтому сначала стоит выяснить, действительно ли кто-то ворует ваш вайфай или проблема на стороне провайдера.
Вот несколько способов.
Проверить светодиоды на роутере. Выключите все устройства, подключенные к интернету. Не забудьте про телевизор и умный пылесос, если они тоже подключаются к общей вайфай-сети.
После этого посмотрите на индикаторы роутера — обычно это несколько лампочек-диодов на передней или задней панели устройства. Если после отключения индикаторы не мигают, то роутер не «качает» информацию, а значит, посторонних подключений нет.
Это не совсем точный метод диагностики. Если сосед не будет воровать вайфай во время проверки, мигающих диодов вы не увидите.
Использовать специальные программы. Вам нужны сканеры вайфай-сети, которые определяют все подключенные к роутеру устройства. Таких приложений много, все они практически одинаковые.
Например, для смартфонов попробуйте Fing или « Wi-Fi Монитор», для компьютеров — SoftPerfect WiFi Guard.
Алгоритм проверки такой: устанавливаете приложение, подключаетесь к вайфай-сети и запускаете сканирование. Программа покажет количество подключенных устройств и их тип: например, смартфон или ноутбук.
Программа показывает три подключенных ноутбука, а у владельца сети их всего два. Что-то не такПроверьте сеть в настройках роутера. Сторонние приложения не всегда выдают точный результат — иногда сканеры показывают якобы подключенное устройство, которого в сети быть не может. Поэтому результаты нужно проверять через внутренний интерфейс роутера.
Откройте любой браузер и в адресной строке введите IP-адрес роутера. Это четыре цифры через точку, обычно их указывают на наклейке на задней стороне устройства. Или попробуйте ввести адреса по умолчанию, это 192.168.0.1 или 192.168.1.1.
Вводить IP роутера нужно в строку, где вы обычно печатаете адреса сайтовЛогин и пароль указаны на той же наклейке, что и адрес. Обычно это admin и admin. Если у вас роутер от провайдера и вы не можете найти логин и пароль, позвоните в техподдержку, там должны помочь.
Если вы забыли пароль, сбросьте настройки роутера к заводским значениям. Не отключая питание роутера, нажмите и удерживайте кнопку Reset, пока все светодиодные индикаторы не загорятся, а затем отпустите ее.
Дальше действия зависят от модели устройства — интерфейсы в зависимости от бренда разные. Вам нужен раздел с информацией о сети: сканер, карта сети, My Network, Device List или список DHCP. В нем будет журнал подключений — роутер покажет, какие устройства подключены сейчас, а какие подключены, но сейчас не активны.
В моем роутере раздел «Карта сети» показывает, что по вайфаю к сети подключен только телевизор LG, а телефоны и ноутбук не активныДопустим, вы обнаружили злоумышленника, который без разрешения пользуется вашим вайфаем. Сначала нужно отключить ему доступ, а затем защититься от подобных вторжений.
Поменять пароль. Возможно, «хакер» смог подобрать ваш пароль специальной программой или вы используете какой-то из списка самых популярных паролей — их проверяют в первую очередь. В 2020 году, судя по рейтингу NordPass, первое место заняла комбинация 123456.
Установите уникальный пароль, не связанный с адресом помещения, где стоит роутер. Не стоит использовать номер квартиры или адрес дома.
Ограничить количество подключений. Этот способ подходит тем, кто точно знает количество устройств, которые должны работать в сети. Найдите в настройках роутера, в разделе Wi-Fi , пункт «Ограничение на подключение» и укажите нужное число.
Включить гостевую сеть. Чтобы не лазить в настройки роутера каждый раз, когда друзья просят пароль от вайфая, включите «Гостевую сеть». Это специальный режим подключения к интернету — с ограничением скорости и отдельным паролем.
Мой роутер предлагает ограничивать количество пользователей, а гостям авторизовываться на специальном портале — для этого им нужно ввести парольЕще стоит проверить настройки роутера. Если устройство старое, в нем может быть включен устаревший тип шифрования. Например, вместо современного WPA2-PSK будет WPA, который «принимает» более короткий пароль — а значит, злоумышленнику будет проще его подобрать.
Смотреть тип шифрования нужно в настройках, затем в разделе «Безопасность».
Если вы не уверены в навыках, лучше ничего не менять самостоятельно: когда вы переключаете какой-то режим, в роутере автоматически могут измениться и другие настройки. Может пропасть соединение, и переключение обратно уже не поможет — придется все настраивать заново. Поэтому лучше обратитесь к провайдеру или позовите специалиста.



Какая-то подборка вредных советов.
1. Отключите все устройства от Wi-Fi
Вообще нечем заняться больше? :)
2. "Лампочки на роутере" могут говорить вообще ни о чём. Роутер может и сам стучаться в интернет, например проверять обновления прошивки или подтягивать какую-то служебную информацию.
3. Пароль от админки admin/admin
. и нет совета поменять пароль
4. Сброс до заводских настроек
. и потом поимейте шанс получить неработающий интернет, если без определённых настроек (например, статический IP или вход по логину/паролю к провайдеру) у вас под руками отсутствует
5. Сканер сети
Хорошие роутеры за такое и в чёрный список могут внести как злоумышленника
6. Поменять пароль
Первый дельный совет! По факту, с него и нужно было бы начинать, моментально отключив паразита от сети. На заметку автору, пароль у Wi-Fi как минимум 8 цифр, поэтому рейтинг у вас ни к чему.
Если у вас подозрение на воровство трафика, просто поменяйте пароль. Стало лучше? Начинайте подключать остальные домашние устройства по одному. Если после какого-то девайса интернет вдруг просел, возможно проблема уже в этом девайсе. Например, пресловутые вирусы, или неотключённая торрент-качалка.
А теперь нормальные советы по обезопасиванию домашнего роутера.
1. Отключите вход по WPS ("по кнопочке")
Это старая дыра, которая включена по-умолчанию почти на всех роутерах. Прямое приглашение в вашу домашнюю сеть.
2. Уменьшите мощность сигнала.
Даже условных "средних" настроек хватит для одной квартиры, зато соседи уже не подключатся.
3. Сделайте гостевую сеть
Как и пишет автор. В хороших роутерах, например Zyxel, для гостевой сети можно даже задать максимально допустимую скорость.
Только в эту сеть и пускайте своих гостей-друзей-соседей.
Wi-Fi стал настолько популярным, что наличие роутера является скорее правилом, чем исключением. Но, несмотря на все удобства, следует учесть, что домашняя Wi-Fi-сеть видна и другим. Удостоверьтесь сами, сколько в вашем доме отображается доступных подключений. Вряд ли одно или два, обычно их количество достигает десятка и более. Так же и соседи могут видеть вашу сеть среди других доступных.

Мало кто хочет, чтобы посторонние пользователи получили доступ к личной беспроводной сети
Но при несоблюдении определённых мер предосторожности к вашему подключению смогут подсоединяться посторонние. Чем это чревато? Как минимум потерей скорости интернета. Вы не будете получать полную скорость своего канала связи, если кто-то подключится к нему за ваш счёт. Но куда опаснее ситуация, если к вашему Wi-Fi подключится злоумышленник, который может воспользоваться передаваемыми данными в своих интересах.
Чтобы не подвергаться такому риску, необходимо ограничить доступ к своему Вай-Фай. Ниже читайте рекомендации, как это можно осуществить.
Доступ к интернету для конкретного перечня устройств
Что такое mac-адрес и как его узнать
Каждому сетевому устройству ещё при изготовлении на заводе присваивается специальный mac-адрес — своеобразный уникальный цифровой отпечаток пальца. Он выглядит как «A4-DB-30-01-D9-43». Вам для дальнейших настроек нужно знать mac-адрес отдельно взятого аппарата, которому вы собираетесь предоставить доступ к Wi-Fi. Как его отыскать?
Windows
Вариант 1. Через «Центр управления сетями»
- Между значками батареи и звука находится иконка интернет-соединения. Клик правой кнопкой мыши — выбираем «Центр управления сетями и общим доступом».
- «Просмотр активных сетей» — строка «Подключения», клик на имени соединения — «Сведения».
- В строчке «Физический адрес» и будет представлен mac-адрес ноутбука.
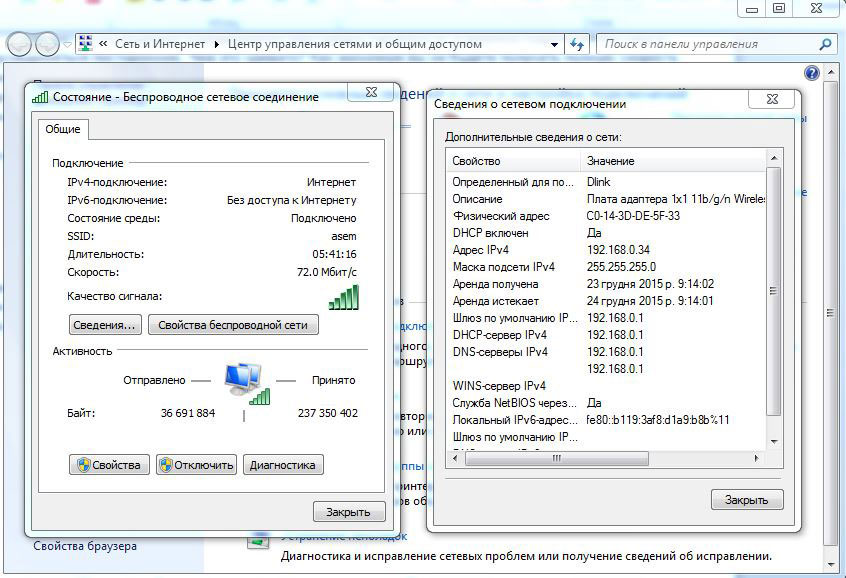
Вариант 2. Через «Параметры» (для Windows 10)
- Нажимаем «Пуск» — «Параметры» — «Сеть и Интернет» — «Wi-Fi» — «Дополнительные параметры» — «Свойства».
- «Физический адрес» и является mac-адресом ноутбука.
Вариант 3. Через командную строку
- Зажмите Win+R — введите cmd (или Win+X — Командная строка (администратор) на Windows 8.1 и 10).
- Напечатайте команду ipconfig /all.
- В разделе «Адаптер беспроводной локальной сети. Беспроводная сеть» в строке «Физический адрес» содержится требуемая информация.
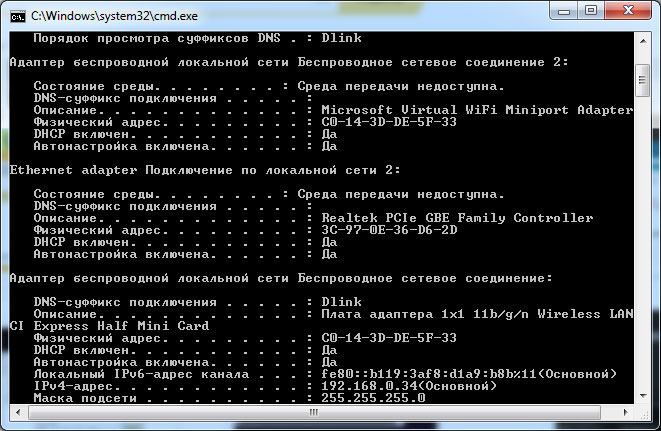
Android
- «Настройки» — «Беспроводные сети» — «Wi-Fi» — кнопка меню — «Дополнительные функции».
- Требуемые данные находятся в строке MAC-адрес.
«Настройки» — «Основные» — «Об этом устройстве» — «Адрес Wi-Fi».
После того, как вы обнаружили идентификатор устройства, запишите его или просто запомните. Теперь приступим к следующему этапу — наладим через роутер доступ требуемому оборудованию.
Настройка роутера
Поначалу войдите в веб-интерфейс установок. С помощью браузера пройдите по адресу 192.168.0.1 либо 192.168.1.1. Введите логин и пароль — admin/admin либо admin/parol. Эти комбинации действуют на большинстве устройств. Если доступ отсутствует, проверьте информацию на нижней поверхности роутера либо в инструкции к нему.
Расположение пунктов меню может отличаться в зависимости от фирмы-изготовителя, но базовые принципы применимы для всех устройств.
- В разделе «Настройки Wi-Fi-сети» включите фильтрацию по mac-адресу, потому что изначально она отключена.
- Во вкладке «Фильтрация MAC-адресов» добавьте адреса устройств, которым вы собираетесь предоставить доступ к Wi-Fi.
Теперь воспользоваться Вай-Фай можно только через те аппараты, которым вы забронировали адреса. Злоумышленники не получат доступ к вашим данным.
Другие возможности ограничения доступа
Замена пароля сети и роутера
Если вы не изменяли пароль своего Wi-Fi, замените его. Причём желательно делать это это регулярно. В установках безопасности сети придумайте новый пароль. Не менее важно заменить и заводской пароль, и логин входа при установке маршрутизатора. Стандартная комбинация — наилегчайший способ получить доступ к соединению.
Правильный протокол шифрования
Изначально шифрование соединения отключено. В параметрах на роутере измените протокол безопасности. Настоятельно рекомендуем WPA2-PSK — он является самым безопасным.
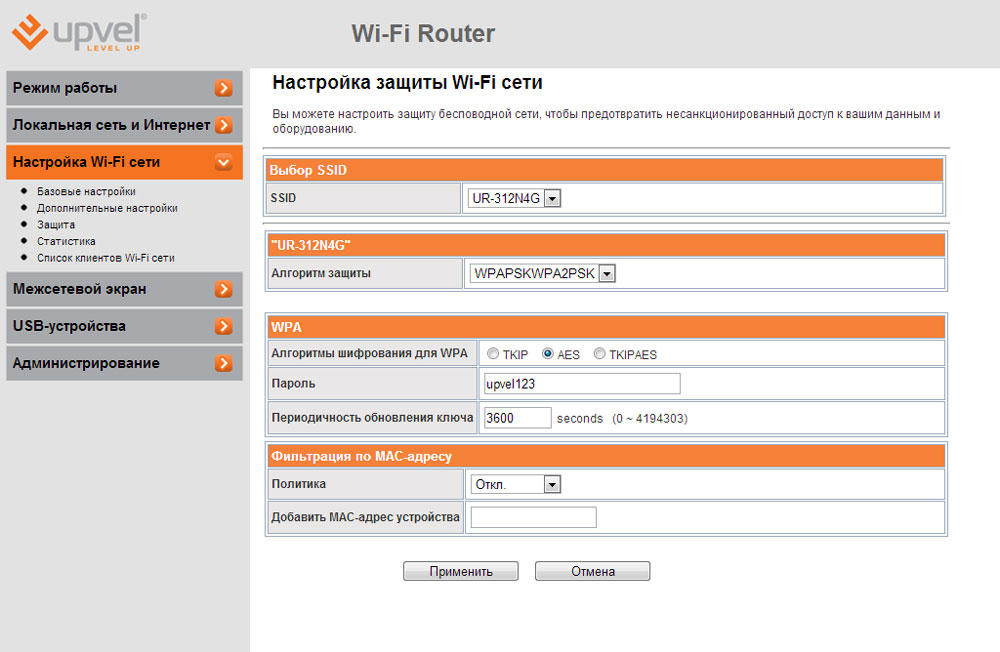
Невидимая сеть
В разделе «Настройки беспроводной сети» замените дефолтное имя. После подсоединения требуемых устройств запретите трансляцию SSID. Собственно, никто посторонний вашу сеть попросту не увидит и не сможет получить к ней доступ.
Заключение
Мы перечислили разнообразные варианты того, как ограничить доступ к своей Wi-Fi-сети сторонним пользователям. Оптимальным вариантом будет фильтрация по mac-адресу. Но лучше всего применить несколько действий в комплексе.
Также ожидаем ваших комментариев и отзывов. Надеемся, вы сможете поделиться собственным опытом.
Чтобы ограничить использование данных точки доступа для пользователей, вам нужно перейти в « Настройки» >> «Управление данными» и затем включить опцию интеллектуального управления . Чтобы получить более подробное руководство, следуйте пошаговой информации в этой статье.
Точка доступа может быть подключена к любым устройствам, и вы будете удивлены, узнав, что iPhone предоставляет свои персональные настройки, с помощью которых вы можете отслеживать использование данных для всех приложений на вашем iPad или iPhone.
Чтобы отслеживать использование данных на вашем iPhone, вам просто нужно перейти к опции «Сотовая связь» и оттуда сбросить использование данных. Теперь , как только вы включаете Cellular данных ON , все ваши данные детали использования будут учитываться и отслеживаться автоматически с самого начала.
Теперь с помощью этой опции вы можете отслеживать использование данных на вашем iPhone, но если вы хотите ограничить эти данные для точки доступа, вы можете использовать несколько простых методов, которые могут помочь вам снизить потребление данных, чтобы лучше использовать свой пакет данных в течение длительного времени. время.
Независимо от того, используете ли вы модем или создаете точку доступа на мобильном или другом устройстве, вы можете ограничить использование, чтобы не исчерпать свой баланс данных. Раньше я пробовал эти методы для увеличения скорости интернета в точке доступа при ограниченных данных.
Вместо того, чтобы ограничивать пропускную способность для устройств, вы можете дать своему другу определенный набор ограничений данных для использования на его устройстве с помощью точки доступа Wi-Fi.
Лучше всего то, что вы можете сделать это анонимно, не сообщая об этом своим друзьям.
Это создаст сеть с лимитом и ограничит данные, передаваемые в вашу точку доступа Wi-Fi.
Если загрузки требуют огромного объема данных и у вас ограниченный тарифный план, вы можете отключить мобильные данные, чтобы снизить скорость вашей точки доступа .
Но обычно это отключает и ваше соединение. Другое дело, что после того, как вы поделитесь данными в Интернете, вы должны внимательно следить за устройствами, чтобы не превышал лимит данных.
Но есть более простое решение.
Вам не нужно отключать данные, чтобы сохранить свои мобильные данные. Вместо этого вы можете установить лимит данных на своем устройстве Android, если вам нужно ограничить использование данных на определенном этапе из вашего тарифного плана.
Помимо регулирования скорости точки доступа, у вас также есть кое-что, что нужно сделать, изменив настройки, чтобы остановить использование данных в фоновом режиме. Если вы остановите фоновую передачу данных, это поможет снизить потребление данных вашим устройством.
Установить лимит использования данных на точке доступа Android
Чтобы настроить использование данных на своем мобильном телефоне, выполните следующие действия:
1. Перейдите в «Настройки» >> «Две SIM-карты и мобильные сети».
2. Щелкните «Управление данными».
3. Щелкните значок шестеренки «⚙», чтобы создать план использования данных.
4. Откройте «Тарифный план» >> «Месячный тарифный план».
5. Введите лимит данных.
6. Включите план ограничения данных.
Вы знаете, почему сеть точек доступа Wi-Fi использует так много данных?
Включение точки доступа и подключение к устройству может потребовать значительного использования данных точки доступа.
Подключенные устройства в вашей сети Wi-Fi могут использовать так много данных из-за текущих процессов загрузки и других ожидаемых обновлений приложений.
Потребление данных из вашей сети Wi-Fi всегда зависит от нескольких факторов, таких как скорость загрузки и время кеширования браузера.
Чтобы свести к минимуму использование данных, вы можете войти в систему только с одной учетной записью на своем устройстве Android.
Если вы используете несколько учетных записей Google в своем приложении и на устройствах Gmail, все они будут проверять наличие обновлений и будут продолжать постоянно потреблять ваши данные из вашей сети точки доступа Wi-Fi, и это работает на Android.
Могу ли я установить лимит пользователей, которые будут подключены к сети Hotspot?
К беспроводной сети Hotspot можно одновременно подключать от 22 до 28 устройств.
Фактически лимит зависит от того, какой тип точки доступа вы используете. На некоторых мобильных устройствах вы увидите, что ограничение составляет от 8 до 12 устройств одновременно, в то время как другие мобильные устройства позволяют одновременно подключать до 25 устройств к точке доступа Wi-Fi.
Уменьшите скорость точки доступа с тарифным планом
Вы должны знать, что в смартфоне есть настройки, позволяющие установить ограничение на использование мобильных данных. Вы можете установить определенный объем данных, который будет использоваться с вашего устройства, который включает в себя использование данных в браузере в этом плане.
Теперь то же самое и с точкой доступа. Поскольку точка доступа использует данные с одного и того же устройства, вам нужно будет установить тарифный план на этом устройстве, который вы будете использовать для совместного использования Интернета через точку доступа.
Мы показали процедуру для Android 6.0 Marshmallow . Вы можете сделать то же самое в любой версии вашего андроида. Настройки доступны во всех версиях Android. Но для предыдущих версий система немного другая.
Просто выполните шаги, указанные ниже:
Шаг 1
Сначала перейдите в «Настройки» и нажмите «Две SIM-карты и мобильные сети».
Шаг 2
Теперь нажмите «Управление данными».
Шаг 3
Теперь вам нужно щелкнуть значок шестеренки «⚙», чтобы создать план использования данных для вашего устройства Android.

Шаг 4
Откройте параметр «Тарифный план» и нажмите «Ежемесячный тарифный план».


Шаг 5
Здесь введите лимит данных, которые вы хотите, чтобы ваше устройство делилось.
Шаг 6
Теперь включите план ограничения данных.

Он будет активирован, и когда потребление данных достигнет этого ограничения, подключение к Интернету будет остановлено.
Примечание. Если ваши друзья используют подключение к вашей точке доступа Wi-Fi и превысили тарифный план, который был установлен вами, вы также не сможете просматривать Интернет .
Но не волнуйтесь.
Вы можете редактировать и увеличивать лимит, когда хотите использовать Интернет, или вы можете отключить план в настройках, чтобы разблокировать лимит.
Как проверить использование данных в точке доступа Wi-Fi Android?
Если вы находитесь в точке доступа Wi-Fi, вы можете проверить данные своей точки доступа Wi-Fi, которые использовались пользователями в сети точки доступа.
Вы можете использовать приложение Hotspot Monitor, которое фактически отслеживает использование данных вашей точки доступа Wi-Fi.
Однако по умолчанию в вашем телефоне есть несколько настроек, которые могут выполнять ту же работу, что и любые приложения для мониторинга точки доступа.
Вам просто нужно перейти в «Мобильные сети»> «Управление данными» и проверить там. Вы можете установить тарифный план и просмотреть текущее использование данных из плана.
Ограничьте использование данных с помощью диспетчеров точек доступа
Если вы хотите контролировать свою точку доступа Wi-Fi с помощью некоторых бесплатных приложений, вы можете использовать некоторые приложения для управления точкой доступа Wi-Fi, которые могут обеспечить безопасную сеть Wi-Fi без потери скорости.
1. Портативный менеджер точки доступа Wi-Fi.
Вы можете использовать приложение на своем устройстве Android, чтобы измерить использование точки доступа.

Вы можете загрузить его из магазина Google Play, и это приложение для управления Wi-Fi не приводит к потере скорости, и с помощью этого приложения вы можете защитить эту сеть Wi-Fi с помощью надежных паролей.
Вы можете измерить использование точки доступа Wi-Fi через это приложение.
Наряду с этим вы можете настроить надежную точку доступа WLAN со своего мобильного телефона, а также установить лимит использования данных для каждого пользователя.
2. Монитор точки доступа NeoData
NeoData доступен в магазине Google Play и совместим с Android 6 или выше . Это еще одно лучшее приложение для мониторинга точек доступа, доступное в магазине Google Play.
NeoData фактически отслеживает использование данных для всех ваших установленных приложений.
Вы можете проверить использование данных в любое время через NeoData, и вы можете установить лимит тарифного плана с помощью этого приложения. Вы также можете отслеживать время, проведенное в сети точки доступа, через это приложение Hotspot Monitor.
3. Мой менеджер данных
Вы можете загрузить его из магазина Google Play и использовать его для отслеживания точки доступа Wi-Fi и настройки тарифного плана.
Это приложение может отображать все данные, которые использовались каждым приложением, а также время.
С помощью этого приложения для управления данными вы можете установить общий план, который может использоваться многими пользователями в сети точки доступа, и вы можете обмениваться данными между этими пользователями.
Как ограничить использование данных на iPhone или iPad?
Это действие можно выполнить в настройках вашего мобильного телефона без каких-либо инструментов. Однако приложение DataMan iOS может отслеживать использование данных вашего iPhone и управлять службами данных для каждого приложения.
Чтобы ограничить использование данных на вашем iPhone, вы выбираете опцию режима низкого объема данных, чтобы включить это:
1. Перейдите в « Настройки» >> « Сотовая связь» на вашем iPhone.
2. Теперь нажмите на « Режим низкого объема данных » из списка.
3. Автосохранение и обратно.
В этой статье я покажу вам пошаговое руководство, которому вы должны следовать, чтобы контролировать использование баланса данных, а также то, как вы можете ограничить это использование.
Почему вам следует контролировать использование данных на вашем iPad или iPhone?
Существует так много причин, по которым следует отслеживать использование данных на устройстве iOS. Если у вас есть небольшой пакет данных на вашем мобильном телефоне, вам следует отслеживать данные, прежде чем он будет превышен. Наблюдая за пакетом данных на вашем iPhone, вы можете сохранить намного больше данных для просмотра важных материалов в Интернете.
Наблюдая за этим использованием, вы также можете увеличить резервную батарею. Существует косвенная связь между использованием данных и резервным аккумулятором на вашем iPhone. Я лично убедился, что всякий раз, когда я включаю отслеживание сотовых данных, мой телефон значительно увеличивает время автономной работы.
В этом процессе используется большая часть данных, поэтому рекомендуется контролировать фоновые приложения и выбирать приложения, которые используют больше всего данных, и соответствующим образом настраивать параметры для этого приложения.
Как отслеживать или контролировать использование данных на вашем iPhone?
Чтобы отслеживать использование данных, вы можете сделать это двумя способами: либо вы используете приложение «DataMan», которое отслеживает использование данных, либо вы можете сделать это напрямую из настроек iPhone.
На вашем iPhone или iPad:
просто выполните простые шаги, чтобы ограничить использование точки доступа на вашем iPad или iPhone:
1. Прежде всего, перейдите к опции « Настройки >> Сотовая связь » на вашем iPhone или iPad.
2. Теперь включите опцию сотовой связи.

3. Как только вы включите опцию, вы увидите, что данные будут записаны позже. Вам просто нужно сбросить предыдущую статистику использования данных, если она у вас есть.
4. Теперь включите точку доступа на вашем iPhone, и теперь вы можете использовать эту сеть точки доступа для других устройств, тогда ваши данные будут хорошо контролироваться в этом процессе.
Использование приложения «DataMan»:

если вы хотите ограничить использование данных в точке доступа iPhone, вам необходимо использовать « DataMan » за своей мобильной точкой доступа.
Вам просто нужно установить его из магазина iTunes, и это ограничит использование всех ваших данных в фоновом режиме и будет отслеживать данные соответствующим образом.
Как ограничить использование данных или уменьшить потребление на iPhone?
Если вы хотите ограничить использование точки доступа на своем iPhone, вы можете сделать это разными способами. Вам просто нужно с умом хранить свои данные, чтобы использовать их для других важных работ, а не тратить их на бесполезные вещи.
1. Отключите обновление фонового приложения.

Если ваши фоновые приложения используют огромный объем данных, вы можете сохранить настройки соответствующим образом, чтобы получить выгоду от использования данных. Вы можете отключить фоновые обновления «ВЫКЛ.», А затем проверить приложения, которые используют большую часть данных с вашего устройства. Вы можете полностью отключить его, если хотите сохранить свои ограниченные данные.
Хотя некоторые приложения для управления данными, если они уже установлены на вашем устройстве, могут делать это умно и автоматически. Все, что вам нужно сделать, это просто включить его на своем iPhone и выбрать все, что вы хотите контролировать с помощью своей сети точки доступа.
2. Следите за приложениями на iPad или iPhone.
Это самые простые шаги, которые вы можете предпринять для отслеживания использования данных точки доступа. Если вы хотите контролировать свои приложения на своем iPhone или iPad, вы можете выбрать любой из доступных инструментов управления данными для своего устройства, чтобы контролировать лимит использования данных и использовать его только для наиболее эффективных целей.
Вы можете контролировать обновления для любых приложений, которые автоматически поступают из магазина ios. Это означает, что автоматические обновления для приложений могут контролировать огромный объем данных для ограниченной сети точек доступа. То, что я лично испытал, заключается в том, что всякий раз, когда я отслеживал использование фоновых данных для каждого приложения, использование данных значительно уменьшалось по сравнению со средним использованием в день.
3. Используйте свой мозг, чтобы уменьшить потребление данных.
Теперь в этом методе я объединил множество полезных советов, которым вы можете следовать, чтобы контролировать и ограничивать использование точек доступа для всего, что вы делаете.
Если вы привыкли смотреть HD-видео, то, ограничив потребность в SD-видео, вы можете значительно ограничить использование данных точки доступа. Все, что вы можете сделать, это просто остановить все текущие загрузки, ограничить количество загрузок в день, а также перейти в «Режим низкого объема данных» на вашем iPhone.
Вы должны разумно использовать свои мысли в отношении того, что может потреблять огромные данные, просто ищите альтернативу, и это напомнит вам способы легко преобразовать низкое использование данных для использования в течение самого длительного периода времени.
Ограничьте фоновые данные, чтобы замедлить использование точки доступа
Это простой и очень легкий способ, поскольку вы можете сделать это для всех приложений одним щелчком мыши.
Шаг 1
Сначала перейдите в «Настройки» и нажмите «Две SIM-карты и мобильные сети».

Шаг 2
Теперь нажмите «Управление данными».

Шаг 3
Здесь просто нажмите на значок шестеренки «⚙».

Шаг 4
Теперь прокрутите вниз и найдите параметр «Ограничить фоновые данные приложения». Просто установите флажок, чтобы включить эту функцию.
Это были простые шаги по управлению использованием данных в фоновом режиме, чтобы сохранить больше данных на вашем устройстве.
Найдите, какие приложения используют большую часть интернет-данных:
Устройство Android записывает действия приложений и перечисляет приложения по потреблению данных. Вот три шага процесса, чтобы определить, какие приложения используют для запуска больше всего веб-данных.
Шаг 1.
Просто перейдите в «Управление данными» и нажмите «Рейтинг трафика».
Шаг 3:
Просто нажмите на любую вкладку, и приложения будут отображены в виде списка с подробностями истории данных.
Процесс очень прост. Просто используйте эту процедуру пошагово, как описано в этой статье.
Заключительные слова
Если вы хотите ограничить использование своей мобильной точки доступа, то это процесс. Для этого вам не нужны никакие приложения. На вашем iPhone, если вы не можете установить лимит данных, у вас есть возможность контролировать использование с помощью настроек, доступных на самом вашем iPhone. Итак, выбирайте с умом и делайте все, что было предложено в этой статье, и это определенно поможет вам соответственно.

В настоящее время всемирная Интернет-паутина стала незаменимым атрибутом жизни и охватила все сферы человеческой жизнедеятельности. И если еще несколько лет назад быстрый Интернет на смартфоне казался чем-то нереальным, то сегодня он доступен практически всем пользователям. Поэтому очень важно уметь раздать WiFi с Андроида на другие устройства.

Общая информация

Исходя из вышесказанного, неудивительно, что многие пользователи желают узнать, как раздать вай-фай с андроида, ведь порой приходится установить подключение к всемирной паутине с рабочего компьютера, ноутбука или другого устройства.
Не секрет, что операционная система Android является одной из наиболее популярных и адаптивных в мире. Даже самые старые версии поддерживают функцию раздачи интернета на другие устройства с помощью беспроводного интерфейса Wi-Fi. Более того, если научиться раздавать вай-фай с телефона Андроид, это позволит моментально запускать точку на любом смартфоне с этой платформой.
Способы раздачи
Раздавать Интернет с мобильных устройств можно самыми разными способами. Наиболее популярным способом является раздача по Wi-Fi, хотя интерфейсы Bluetooth и USB тоже пользуются спросом. И чтобы включить раздачу Wi — Fi на Андроиде, следует более подробно изучить каждый принцип по отдельности. Итак, следует обратить внимание на такие тонкости:

- Чтобы успешно передавать Интернет по USB -каналу, нужно найти подходящий кабель и вставить его одним концом к смартфону, а другим — к компьютеру или ноутбуку. Такой метод считается востребованным ввиду возможности сохранения аккумулятора. Однако у него есть весомые недостатки: ограниченное количество подключений и отсутствие возможности удаленного доступа. Только одно устройство может присоединиться к мобильной сети по USB-кабелю.
- Раздача посредством интерфейса Bluetooth. Отличается высокой стабильностью работы, но имеет те же недостатки, что и предыдущий тип. Речь идет о возможности подключения одного устройства, а также об ограниченном радиусе действия.
- В свою очередь, Wi — Fi-модуль открывает неограниченный доступ сразу нескольких гаджетов, при этом пользователь самостоятельно ограничивает их число. Также такой интерфейс характеризуется большим охватом сети — к точке смогут подключиться люди из разных комнат дома, не испытывая серьезных проблем или дискомфорта. Негативными сторонами Wi — Fi раздачи являются лишь быстрый расход заряда батареи и риск нагрева прибора, осуществляющего раздачу.
Включить беспроводную раздачу Интернета со смартфона под управлением Android совсем несложно. С такой задачей справится даже необученный пользователь. На примере телефона Samsung можно рассмотреть такое пошаговое руководство:

- В первую очередь необходимо зайти в настройки устройства.
- Затем следует открыть пункт «Беспроводные сети» и нажать на кнопку «Еще».
- Дальше должен появиться список существующих инструментов, в котором нужно выбрать «Режим модема» и включить «Режим модема по Wi-Fi «, выполнив настройку требуемых рабочих параметров.
Базовые функции и настройки
Занимаясь настройкой режима модема, важно обратить внимание на несколько ключевых параметров. Даже в стандартном режиме работы переносной хот-спот гарантирует высокую стабильность передачи данных, однако по умолчанию он обладает одинаковым набором настроек, который не всегда соответствует требованиям пользователя.
Но изменить эти параметры можно в несколько кликов по экрану. В первую очередь нужно выбрать пункт «Меню» и открыть дополнительные настройки. В нем будут доступны важные конфигурации сети.
| № | Конфигурация | Описание |
| 1 | Имя точки | В большинстве случаев пользователи указывают свое имя или любое другое название, состоящее из цифр, букв, знаков и символов. |
| 2 | Степень защиты | Такая настройка открывает доступ к беспроводному Интернету только для тех пользователей, кто имеет соответствующий протокол, т. е. обладает созданным паролем. |
| 3 | Время отключения | Правильная настройка такой функции позволяет минимизировать расход заряда батареи, что обеспечивается заданным интервалом отсоединения режима модема. В стандартной конфигурации это значение составляет 5−10 минут, но его можно поменять с учетом личных требований. |
| 4 | Пользователи беспроводной точки | Важно понимать, что подключенные к персональной точке доступа пользователи будут эксплуатировать мобильный трафик провайдера, который зачастую стоит недешево. |
Чтобы избежать неразумных расходов, следует самостоятельно установить соответствующие ограничения и отслеживать интенсивность использования сетевых ресурсов. Владелец точки доступа всегда сможет посмотреть, сколько устройств подключено к ней на данный момент.

Помимо стандартных способов раздачи интернета по беспроводному интерфейсу, нужно помнить и о специальных утилитах и приложениях с магазина Google Play. В нем доступны многочисленные программы, расширяющие базовый набор функций смартфона и гарантирующие максимальный комфорт использования точки доступа. В поиске Google Play можно найти десятки приложений, которые предназначены для организации целой беспроводной сети.
Среди таких утилит можно выделить софт RIWW под названием Osmino WiFi. Приложение раздает Wi — Fi на любые другие устройства с разными операционными платформами.
Возможные проблемы и неполадки
При организации беспроводной точки доступа нельзя забывать о возможных проблемах и неисправностях. В первую очередь важно понимать, что функция хот-спота доступна только на тех смартфонах, что работают на ОС Android выше версии 2.2. Естественно, таких старых устройств, наверное, уже ни у кого нет, но полностью исключать подобное тоже нельзя.

Если смартфон обновлен до актуальной версии ОС, но режим модема по-прежнему не работает, возможно, это связано с программными сбоями. Порой все настолько серьезно, что приходится сбрасывать устройство до заводских настроек или полностью переустанавливать операционную систему. Такие манипуляции грозят удалением личных пользовательских данных.
Существует еще одна проблема неработоспособности хот-спота. Она заключается в работе FireWall, который блокирует функцию раздачи. Для отключения файрвола достаточно выбрать подходящий способ организации точки доступа, а также отключить сторонние приложения. В большинстве случаев пользователи не могут раздать Интернет именно по этой причине.
В числе проблем с Wi — Fi -доступом состоит наличие вредоносного ПО в системе. Порой раздаче доступа к Сети мешает серьезный вирус, о котором пользователи даже не догадываются. Чтобы удалить его, следует провести установку антивируса или самостоятельно проверить смартфон на наличие таких вредоносных проблем.
Закончив проверку, нужно настроить антивирусное средство таким образом, чтобы оно автоматически сканировало систему и определяло любые изменения.
Действия на компьютере
Чтобы успешно подключиться к новой точке доступа, необходимо провести несколько несложных манипуляций на компьютере. К сожалению, разные ПК характеризуются своим интерфейсом и своим набором настроек, который определяется операционной системой, поэтому найти универсальную инструкцию проблематично.
Как только на ноутбуке или компьютере будет открыт пункт поиска беспроводной сети, а на смартфоне будет включен режим модема, в соответствующем окне должны появиться данные о хот-споте. Пользователь должен увидеть Сеть с заданным именем, например, личными данными владельца или названием смартфона.

После этого нужно нажать левой клавишей мыши по выбранной сети и провести подключение, введя соответствующий шифр. Через несколько секунд устройство должно выполнить подключение к Интернету. При этом на дисплее смартфона должно появиться соответствующее уведомление об успешном подключении. Остается зайти в любой браузер и убедиться, что все выполнено успешно.
Следует отметить, что некоторые версии Android обладают ограниченным количеством возможных подключений. Чтобы изменить его, достаточно зайти в соответствующий пункт настроек.
Чтобы отключиться от подключенного соединения, не нужно обладать какими-то особыми навыками. Обратный выход требует гораздо меньше манипуляций и решается за пару секунд. В первую очередь понадобится отключение раздачи на передатчике беспроводной связи, т. е. на смартфоне. Для этого необходимо подвинуть рычажок «включено» в обратное положение. Вот и все, смартфон больше не будет раздавать Интернет, а внешнее устройство отключится от сети.
Что касается пароля, обеспечивающего свободный доступ к Сети, то он должен держаться в секрете и раздаваться только отдельным лицам. В противном случае к точке доступа смогут подключиться посторонние лица, что повлечет за собой неоправданные затраты, а также снижение скорости работы Wi — Fi -точки.
Использование планшета
Кроме мобильных смартфонов, под управлением операционной системы Android функционируют и другие современные гаджеты. В качестве примера можно взять планшетный компьютер. Неудивительно, что многих пользователей интересует, как раздать WiFi с планшета Android. Такая функция доступна только на планшетах, которые поддерживают работу с SIM-картами. Остальные модели просто не подходят для такой задачи.
Порой возникает вопрос о том, что делать, если код от хот-спота оказался в руках недоброжелателей, которые начинают использовать внушительную часть трафика, а это сопровождается большими затратами. При этом владелец планшета или смартфона не может сообщить всем пользователям о желании сменить шифр. В таком случае можно решить проблему другим образом: достаточно провести подключение посредством MAC -фильтра, установив дополнительное ПО, обеспечивающее фильтрацию MAC-адресов. Приложение предотвратит доступ сторонних пользователей к персональной точке доступа и исключит такую неприятность.
Пытаясь включить раздачу wifi на андроиде, важно учитывать все нюансы, а также в точности следовать пошаговому руководству. Это позволит решить задачу за пару секунд и без особых сложностей.
Читайте также:


