Как скопировать гугл таблицу на телефоне
Документы Google стали обычным инструментом для всех, кому необходимо создать документ.
Многие из вас уже знакомы с настольной версией, а мобильная версия может стать центром для ваших документов, когда вы путешествуете.
Представьте, что у вас нет доступа к ноутбуку в дороге, и вам нужно просмотреть документ. Эта ситуация решается с помощью мобильной версии Google Docs.
Вот как это работает.
Установите приложение.
После установки приложения откройте его и войдите в свою учетную запись Google.
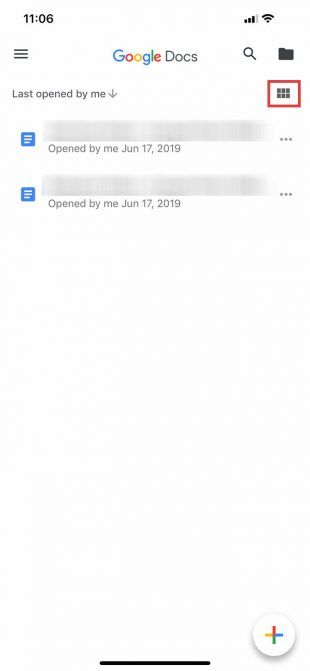
После входа вы попадете на страницу, похожую на левый скриншот. Если вы нажмете на шесть квадратов в верхнем правом углу экрана, Документы Google переключат ваши документы в режим сетки.
Когда вы находитесь в режиме сетки , вы увидите предварительный просмотр каждого недавно открытого документа. Пример этого можно увидеть на среднем скриншоте, расположенном выше.
Основные элементы управления Документами Google
Если нажать на три горизонтальные линии в верхнем левом углу экрана, Документы Google расширят основные элементы управления вашего приложения. Здесь вы найдете:
- Последние документы;
- Помеченные документы;
- Документы, которые «поделились со мной»;
- Корзина;
- Ссылка на ваш Google Диск;
- Ваши настройки.
Детали вашего аккаунта Google
В самом верху этого меню, где вы видите синий круг на третьем снимке экрана, вы найдете раздел, содержащий ваш аватар, имя пользователя и адрес электронной почты. Вы также увидите небольшую серую стрелку, обращенную вниз.

Эта стрелка позволяет получить доступ к раскрывающемуся меню, которое управляет вашей учетной записью. Когда вы нажмете на нее, вы увидите три варианта:
- Управляйте своей учетной записью Google.
- Добавьте другой аккаунт.
- Управление учетными записями на этом устройстве
Нажмите эту стрелку выпадающего.
Настройте параметры своей учетной записи Google


Чтобы управлять своей учетной записью Google , нажмите соответствующую кнопку. На новом экране вы можете видитеть пункты:
- Личная информация.
- Данные и персонализация.
- Безопасность.
- Люди и обмен.
Если вы получили это уведомление, нажмите Продолжить . Как только вы это сделаете, вы попадете на официальную страницу входа.
Примечание. Если активирована двухэтапная проверка, вам все равно нужно будет ввести эту информацию также и на мобильный телефон.
Удаляем учетную запись Google
Допустим, вы хотите переключать учетные записи вместо нескольких учетных записей, работающих на одном устройстве. Для этого в раскрывающемся меню выберите « Управление учетными записями на этом устройстве» .
Оказавшись там, нажмите Удалить с этого устройства, чтобы выйти из системы.
Примечание. Если вы удалите свою учетную запись из приложения Docs, Google удалит доступ вашей учетной записи ко всем приложениям Google, которые активны на вашем телефоне. Это включает в себя Gmail, если вы используете его.
Когда вы нажмете Удалить с этого устройства , вам будет отправлено последнее уведомление, чтобы убедиться, что все в порядке с этим действием. Если это так, нажмите « Удалить» .
После этого Google Docs выкинет вас из системы. Вы можете войти в систему с новой учетной записью.
Создайте новый документ


После повторного входа в систему Документы Google вернутся на главную страницу приложения. Если вы никогда не использовали приложение с этим вторым аккаунтом, оно покажет вам немного другой экран входа в систему, который дает вам общий обзор приложения и того, что изменилось.
В этом случае одним из таких изменений является возможность работать в автономном режиме. Нажмите Понял, чтобы закрыть этот раздел, затем перейдите к многоцветному знаку + в правом нижнем углу. Нажмите на него, чтобы создать новый документ.
Документы Google затенят ваш экран и предложат вам создать документ из двух разных вариантов:
Я выбрал Новый документ , потому что мне нравится создавать свои документы с нуля.
Как только вы выберете подходящий для вас вариант, Документы Google попросят вас назвать его. После того, как вы назовете свой документ, нажмите « Создать» .
Изучение рабочей области Документов Google


После создания документа вы попадете в урезанную версию рабочего пространства Документов Google, где вы сможете начать печатать. Для ввода нажмите синий значок пера в правом нижнем углу экрана.
Под рабочим пространством (и над клавиатурой) вы увидите параметры форматирования текста. В верхней части рабочей области есть синяя галочка. Эта галочка позволяет вам выйти из рабочей области вашего документа, когда вы закончите печатать.
Рядом с этой синей галочкой вы увидите кнопки Отменить и Повторить . Вы также увидите знак + для меню « Вставка» и символ « A» для расширенных параметров форматирования.
В самом конце этой панели инструментов находятся три точки, представляющие другое сворачиваемое меню, которое контролирует общие детали вашего документа. Нажмите на эти точки.
После расширения меню вы увидите параметры для:
- Компоновка страницы.
- Предложить изменения.
- Найти и заменить.
- Настройка страницы.
- Подробности.
Вы также увидите переключатель, который позволит вам просматривать документ в автономном режиме , если вы решите это сделать. Вы можете изучить каждый из этих вариантов самостоятельно.
Если вы довольны текущими настройками, нажмите на неактивную область рядом с меню, чтобы выйти из нее. Документы Google вернут вас в рабочее пространство.
Добавление комментариев
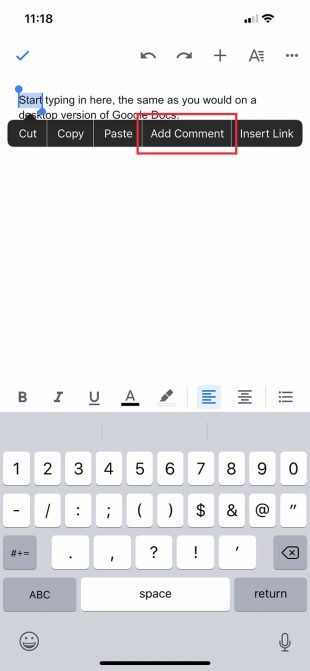
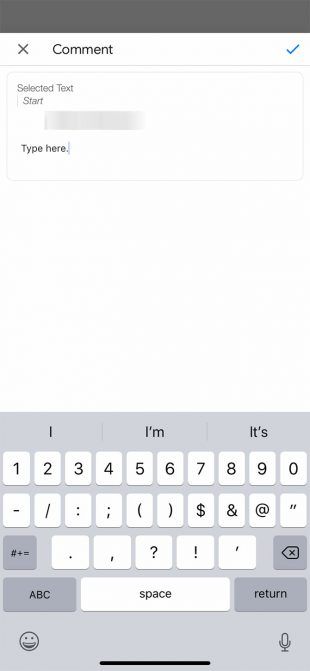
Как только вы закончите печатать, нажмите на синюю стрелку, чтобы применить изменения. Документы Google вернут вас на главный экран и оставят ваш комментарий без изменений.
Меню вставки
Когда вы работаете на мобильном устройстве, вы можете захотеть вставить что-то в документ, будь то ссылка, изображение или таблица.
Для этого перейдите к знаку + в верхней части рабочей области. Это раскроет меню «Вставка», где у вас есть несколько вариантов включения различных типов контента.
Список документов


Сегодня мы пропускаем множество инструментов просто потому, что между мобильными и настольными версиями их мало. Но допустим, что вы готовы выйти из документа и вернуться на главный экран.
Чтобы выйти из документа, нажмите синюю галочку в верхнем левом углу.
Если вы используете iOS, эта синяя галочка превратится в серую боковую стрелку. Нажав на эту серую стрелку, вы попадете в главное меню.
Оттуда вы должны увидеть обновленный список документов. Документ, над которым вы только что работали, находится вверху.
Нажмите на три точки рядом с этим документом. Вы попадете в третье меню, где вы можете увидеть действия верхнего уровня в отношении этого файла и того, где он находится на вашем диске.
Это меню отличается от главного меню, которое управляет приложением. Это также отличается от меню, которое вы видели в вашей рабочей области, где вы можете настроить конкретные размеры вашего проекта.
Вместо этого это меню позволяет вам поделиться документом, переместить его и переименовать . Как только вы возитесь с элементами управления, все готово. Не бойтесь выходить из приложения.
Мы уже признавались, что в Netpeak существует культ таблиц Google . С ними работа четкая, структурированная и понятная. И вот еще один лайфхак.

Как легко это обойти

- Перейдите в режим preview таблицы. Замените в URL таблицы все, начиная с edit, на preview:


Примечание: большая таблица может долго открываться, так как это будет большой html-файл.
- Выделите и скопируйте содержимое обычным способом: Ctrl+A — Ctrl+C.
- Вставьте в новую таблицу.

Готово. Вы получили таблицу, почти идентичную исходной с поправкой на особенности форматирования.
Еще больше про работу в таблицах Google:
Обнаружили ошибку? Выделите ее и нажмите Ctrl + Enter.
Закончил факультет кибернетики. Работал интернет-маркетологом. Не по наслышке знаком с SEO, PPC, таргетингом, ремаркетингом и продвижением сайтов — в течение нескольких лет практиковал на фрилансе. В портфолио есть успешные кейсы. Пробовал создать собственное агентство, но прогорел и решил поменял сферу деятельности. Далеко из профессии не ушел — использовал свои знания и опыт в копирайтинге. С 2016 года работаю редактором и автором текстов в Netpeak Journal.
«Покажи свою работу»: рассказ сооснователя и управляющего партнера агентства Netpeak
Андрей Чумаченко про будни топ-менеджера, постановку, декомпозицию, помощь и контроль выполнения задач сотрудниками команд, которые входят в состав департамента маркетинга, а также о регулярных встречах и тонкостях работы. Узнать больше!
Как стать Middle PPC-специалистом: рассказ очевидца
Советы, как освоить профессию специалиста по контекстной рекламе с нуля
Как сделать разработчикам приятно — опыт Netpeak
Отличный способ мотивации, который мы попробовали и вам рекомендуем.
Как продвигаться в Instagram, если у вас B2B-бизнес
Распространенные ошибки продвижения B2B-компаний + стратегии того, как наращивать число активных подписчиков и потенциальных клиентов.
SEO в нише онлайн-образования. Исследование Serpstat
Команда Serpstat проанализировала стратегии продвижения лидеров ниши онлайн-образования. Читайте о главных инсайтах в посте.
Обучение от Netpeak — академии, курсы, авторские программы и свой образовательный проект
SEO, PPC, курс по изучению языка R, академии Netpeak Software, Serpstat и другие. Список обновляется.
Почему SEO — это призвание
Интернет-маркетинг это не просто способ заработать. Про работу SEO-оптимизатора в Netpeak из первых уст.
Как выбрать платформу для вебинаров
Специалистам часто приходится проводить вебинары и для этого нужна адекватная площадка. В инсайдерском посте мы рассказываем, как выбирали подходящую платформу для проведения вебинаров и что из этого вышло.
Свадьба в IT, или Как пиарщику доверить организацию самого важного ивента подрядчику
Организаторам мероприятий, коллегам из PR-сферы и невестам о том, как делегировать важные мероприятия внешнему подрядчику


Доказывающих, что этот редактор таблиц невероятно крут. И для 95% людей вполне может заменить Excel.
У Google Sheet есть два явных достоинства: он бесплатен и работает через браузер/мобильные приложения (App Store/Google Play). Многие воспринимают его просто как удобное средство для просмотра табличек, присланных по почте. Но такая точка зрения в корне неверна.
Вот обзор интересных возможностей Google Sheets, дополненный несколькими полезными мини-инструкциями, заставит вас посмотреть на приложение совсем другими глазами.
1. Совместная работа над документами

В Google Sheet очень просто организовать совместную работу над файлом. Надо нажать на кнопку Настройки доступа, ввести email нужного человека и выставить для него права: редактирование, комментирование или чтение.
Если в команде слишком много народу, а документ не содержит конфиденциальной информации, то можно включить доступ по ссылке и выложить ее где-нибудь.
Не стоит бояться, что кто-нибудь испортит документ. Все версии сохраняются в истории изменений и откат к более ранней версии можно произвести в пару кликов.

Если очень надо, можно защитить от редактирования определенные диапазоны данных.
Инструкция по блокировке ячеек
1. Выделяем ячейки и нажимаем Защитить лист.
2. Даем имя диапазону и нажимаем на кнопку Задать разрешения.
3. Указываем, кто имеет право редактировать диапазон.
В ответ ему придет письмо со ссылкой на нужный лист, ячейку и комментарий. Это очень удобно.
К слову, в Excel тоже можно совместно работать над документами через OneDrive и Office Online. Но стоит это удовольствие от 299 рублей в месяц.
2. Формулы
В Google Sheet 371 функция! Здесь их полный список с описаниями на русском языке. Они распределены по 15 разделам:

Для справки, в Excel их на сто функций больше. Если что-то очень нужное, как раз из этой сотни, это не повод отказываться от Google Spreadsheet. Ведь можно создать функцию под себя!
Инструкция по созданию собственных функций
1. Открываем редактор скриптов:

2. Набираем код функции:
[jscript]
function c100wN(x) x = x*100*1.4;
return x;
>
[/jscript]


Этот пример функции очень простой, но вооружившись учебником по экономике/статистике/дискретной математике, вы сможете заставить Google SpreadSheet делать вычисления высокой степени сложности и избавиться от необходимости платить за Excel.
P.S. В Excel тоже можно создавать пользовательские функции.
3. Автоматизации
В этой сфере возможности предмета статьи поражают воображения. Автоматизировать можно практически все. Надо только немного подумать.
Мощнейший Google Apps Script (расширенная версия Java Script для работы с сервисами Google) может связать Sheets со следующими приложениями:
- Google Docs;
- Gmail;
- Google Translate;
- Google Forms;
- Google Sites;
- Google Translate;
- Google Calendar;
- Google Contacts;
- Google Groups;
- Google Maps.
- 4 лайфхака Gmail и Google Apps Script
- Автоматизируем Google Таблицы на Google Apps Script
- Google Apps Script для Docs в примерах
- Простые автоматизации для Google Drive
- Планируем жизнь с Google Calendar и Google Apps Script
- Как правильно делать автоматизированные рассылки в Gmail
4. Коллекция дополнений

Я бы рекомендовала присмотреться к следующим дополнениям:
- Styles;
- Remove Blank Words;
- Advanced Find And Replace;
- Translate My Sheet;
- Fitbit Activity Importer;
- Magic JSON;
- Drive Links Exporter.
5. Google Forms
Предположим, что нам надо сделать онлайн-опрос и собрать данные в таблицу для последующей обработки. Есть очень быстрый и бесплатный способ это сделать.
Организуем опрос с помощью сервисов Google
1. Инструменты -> Создать форму

2. Заполняем информацию, придумываем вопросы.

3. Получаем ссылку на готовый опрос.



5. Смотрим свой ответ на листе в таблице.

Еще форму можно получить html-код формы и поставить ее на сайт.


6. Интеграция с Google Drive
Для хранения таблиц Google Sheets предоставляется 15 Гб места бесплатно. На том как крут этот сервис мы останавливаться не будем, а просто расскажем о беcценной фиче под названием ОФФЛАЙН РЕЖИМ. Он доступен для текстовых документов, таблиц и презентаций.
О том как включить его в мобильных приложениях, а также десктопной версии браузера Chrome можно подробно ознакомиться здесь.
Стоит также уточнить, что использование Google Drive клиента на компьютере не позволяет работать с таблицами офлайн. Файлы Google Sheet хранятся на компьютере в виде файлов-ссылок, при открытии которых запускается браузер.

7. Горячие клавиши
У Google Sheet есть несколько десятков сочетаний клавиш практически для всех действий. Полные списки для PC, Mac, Chromebook и Android можно посмотреть здесь.
8. Экспорт данных
Созданные таблицы можно не только просматривать и редактировать онлайн, но и скачивать в разнообразных форматах:

9. Мгновенная вставка картинок из интернета
На лист таблицы можно в два счета вставить любое изображение из сети. Просто вставьте в ячейку формулу как на рисунке:

Это были лишь некоторые из самых интересных фич. Если вы осознали мощь программы и захотели начать активно ее использовать, рекомендую посмотреть эти 16 видео-уроков для получения стартовых знаний.
Опрос: Что вы такого делаете в Excel, что не можете делать в Google Sheet?
(5 голосов, общий рейтинг: 4.80 из 5)
Например, если у вас есть оценки всех студентов в столбце, вы можете использовать условное форматирование, чтобы быстро выделить все оценки, которые меньше 35.
Это экономит время, а также делает данные более понятными и удобными для чтения.
Условное форматирование легко применить к диапазону ячеек, и еще проще скопировать условное форматирование в Google Таблицы.
В этом уроке я покажу вам, как копировать условное форматирование в Google Sheets из одной ячейки в другую на том же листе, на разных листах в одном документе и в отдельных документах Google Sheets.
Давайте приступим к делу!
Копировать условное форматирование на одном листе (или на разных листах)
Предположим, у вас есть набор данных, как показано ниже, где я применил условное форматирование к столбцу B (который имеет оценку по физике для студентов), так что все ячейки с оценкой менее 35 были выделены красным.

А теперь я хочу применить такое же форматирование к столбцу B, в котором есть оценка по математике.
Давайте посмотрим на оба этих метода.
Использование специальной вставки
Ниже приведены шаги по копированию условного форматирования из одной ячейки в другую в Google Таблицах с помощью специальной вставки:

- Выберите ячейку или диапазон ячеек, из которых вы хотите скопировать форматирование
- Щелкните правой кнопкой мыши, а затем нажмите Копировать (или используйте сочетание клавиш Control + C).
- Выберите диапазон ячеек, в который вы хотите скопировать скопированное условное форматирование.
- Щелкните правой кнопкой мыши любую из выбранных ячеек
- Перейдите в «Специальная вставка», а затем в появившихся параметрах нажмите «Вставить только формат» (или используйте сочетание клавиш CONTROL + ALT + V).
Вышеупомянутые шаги мгновенно скопируют и вставят форматирование из столбца B в столбец C.
Если вы хотите скопировать форматирование в несколько диапазонов, вы можете повторить шаги с 3 по 5. Вам не нужно снова копировать ячейки с форматированием.
Кроме того, эти же шаги также будут работать, если вы хотите скопировать условное форматирование в ячейки на другом листе того же документа.
Когда вы копируете условное форматирование из одной ячейки в другую на том же листе, оно не создает новое правило для ячеек, в которые оно вставлено. Вместо этого Google Таблицы просто расширяют форматирование, чтобы включить этот новый диапазон в текущее правило форматирования (как показано ниже).
Напротив, когда вы копируете условное форматирование из ячейки в другую на другом листе, для второго листа будет создано новое правило.
При копировании условного форматирования с использованием метода специальной вставки необходимо знать, что он также копирует любое другое форматирование. Например, если вы установили границу ячейки или изменили размер шрифта или сделали его полужирным / курсивом, даже эти изменения также будут скопированы в целевые ячейки / диапазоны.
Использование инструмента Paint Format
Как и специальный метод вставки, вы также можете использовать метод формата Paint.
Ниже приведены инструкции по использованию инструмента Paint format для копирования условного форматирования в Google Таблицах:
- Выберите ячейку (или диапазон ячеек), из которой вы хотите скопировать условное форматирование
- Выделив ячейки, щелкните инструмент «Формат рисования» на панели инструментов. Это активирует инструмент формата Paint.
- Используйте мышь, чтобы выбрать ячейку, в которую вы хотите вставить форматирование
Вы также можете использовать те же шаги, если хотите скопировать условное форматирование в ячейки на другом листе в том же документе Google Sheets.
В отличие от Excel, вы не можете использовать инструмент форматирования Paint несколько раз. Когда вы активируете его, вы можете использовать только для однократного копирования форматирования выбранного диапазона ячеек. Если вы хотите сделать это для нескольких диапазонов, вам нужно будет выбрать ячейки с форматированием и снова активировать инструмент форматирования краски.
Хотя довольно легко скопировать форматирование из одной ячейки / диапазона в другой в том же файле Google Sheets, это не сработает, если вы захотите скопировать форматирование в другой документ Google Sheets.
Но есть простой обходной путь.
Скопируйте условное форматирование в другой файл Google Таблиц
Поскольку вы можете легко скопировать форматирование с одного листа на другой (но не в другой файл Google Sheet), вот простой обходной путь:
Переместите копию листа (с условным форматированием, которое вы хотите скопировать) в другой файл Google Sheet, а затем используйте любой из вышеперечисленных методов, чтобы скопировать форматирование на другие листы.
Ниже приведены шаги по созданию копии рабочего листа в другом файле Google Таблиц:
Вышеупомянутые шаги скопируют лист в другой файл Google Таблиц.
Теперь вы можете использовать специальный формат вставки или формат Paint для копирования условного форматирования из ячейки в другие ячейки на других листах.
Читайте также:


