Как очистить разрешения для сайтов в смартфоне
Сегодняшняя ситуация с приватностью в сети порой доходит до абсурда. Практически каждый второй обладатель ноутбука с веб-камерой заклеивает объектив бумажным стикером или любым другим способ препятствует якобы скрытой слежке. Почему якобы? Ведь многие факты говорят о присутствующей в мире кибер-опасности. Ответ прост: потому что необходимо обладать слишком высокой гордыней и самомнением, чтобы считать себя объектом постоянного мониторинга, да еще и через вебку.
Однако правила базовой безопасности никто не отменял. Необходимо серьезно относиться к информации, хранящейся на смартфоне, ведь он, в отличии от веб-камеры, хранит вашу личную переписку, фотогалерею и другие важные сведения постоянно, а полагаться на пароли или сканеры отпечатка пальца достаточно рискованно. Лучше вовремя удалить информацию, чем волноваться о ее сохранности и приватности.
Удаление истории в браузере
Рекомендуется периодически подчищать историю и выходить из залогиненных аккаунтов.
Для этого необходимо открыть браузер, войти в меню настроек, выбрать «История» и смело нажать на кнопку «Очистить историю». Данная инструкция воспроизводится в любом мобильном браузере по одному принципу, даже если пункты меню имеют отличающиеся названия.
Удаление истории звонков
Если телефон попал в чужие руки – незачем незнакомцам видеть перечень набранных номеров. Периодическое очищение истории звонков поможет уменьшить риск подобной ситуации.
Для этого откройте «Телефон» – приложение, где вы набираете записанный контакт или вводите номер самостоятельно, и выберите иконку с тремя точками, далее «История» -> «Очистить историю». Данная инструкция написана согласно стандартной «Google-звонилке», однако на других оболочках Android система похожа.
В MIUI необходимо нажать на один из номеров и немного подержать -> «Выбрать», далее вручную отмечаются неугодные номера или нажимается в верхнем правом углу кнопка, означающая «Выбрать все». И удаляете.
Удаление истории в Gboard
Самое поразительное, чего многие не знают, что даже клавиатура хранит личную информацию пользователя. Если в смартфоне используется классическая Google-клавиатура удаление данных будет простым и безболезненным.
Необходимо войти в настройки телефона, выбрать пункт меню «Приложения» и найти «GBoard». Осталось дело за малым – выбираете «Storage» («Хранилище» – если интерфейс телефона русский), а далее запускаете поочередно две иконки по очистке кэша и всех записанных данных.
Кстати, хочу отметить, что данный способ отлично подходит для удаления внутренней информации любого приложения. Под внутренней подразумевается та информация, которая хранится непосредственно на телефоне.
Стирание истории смс и других приложений
Временные файлы браузера занимают место в памяти телефона. А ещё в них сохраняется подробная пользовательская активность. Если хотя бы один из этих пунктов имеет для вас значение, очистите браузер на смартфоне прямо сейчас.
Какие данные удаляются при очистке
В процессе веб-серфинга браузеры сохраняют большое количество данных. Стандартный набор выглядит следующим образом:
Кроме того, браузеры сохраняют ваши пароли, данные автозаполнения форм, реквизиты банковских карт и т. д. Всё это (или только часть) вы можете безопасно удалить.
Универсальный способ очистки веб-браузеров на Андроид
Управлять объёмом данных любого мобильного браузера и удалять из него ставшую ненужной информацию можно прямо через настройки Android.
Названия пунктов меню могут отличаться в зависимости от версии операционной системы и оболочки.
Использование встроенных средств браузера
Если универсальный способ показался вам неудобным или по каким-то причинам недоступен, очистите браузер через его настройки.
В любом веб-обозревателе есть настройки, которые позволяют удалить историю посещений, куки, кэш. Некоторые из них предлагают даже автоматизировать этот процесс — например, очищать данные при завершении сессии. Давайте посмотрим, как работает эта функция на примере популярных приложений.
Яндекс.Браузер
Для удаления истории активности и временных файлов:
В блоке «Конфиденциальность» в «Настройках» есть ещё один переключатель, который может быть полезным. Речь о пункте «Сохранять историю». Если его деактивировать, то в журнал посещений не будут записываться сайты, которые вы просматривали.
При отключении записи истории вы не запрещаете браузеру сохранять пароли, кэш, предупреждения сайтов, список загрузок и информацию об открытых вкладках.

Из журнала посещений можно также удалять отдельные записи:
Удаленная запись пропадёт из журнала, как будто вы не посещали сайт.
Google Chrome
В стандартном браузере Android очистка выполняется через раздел «История».
Google Chrome также позволяет удалять отдельные записи из истории посещений. В разделе «История» рядом с каждым пунктом располагается крестик. Нажатие на него стирает запись из журнала без возможности восстановления.
Помимо истории, браузер Chrome имеет ещё один раздел, в котором сохраняются данные о посещенных сайтах даже после удаления истории и кэша. Речь идёт о статистике экономии трафика. Чтобы открыть этот раздел, вызовите главное меню приложения и нажмите на строку «Сэкономлено».

Внизу находится список сайтов с указанием того, сколько трафика они использовали, а сколько сэкономлено.

Вы можете отключить сбор статистики или пролистнуть экран вниз и нажать на кнопку «Сбросить». Это удалит всю собранную ранее информацию.
Если пункта «Сэкономлено» нет, значит, «Упрощённый режим» выключен и данные не записываются.
Mozilla Firefox
На Mozilla Firefox очистка истории и удаление прочих данных выполняются через разные настройки. Чтобы удалить записи о посещённых сайтах:
Mozilla Firefox не позволяет очистить историю за конкретный период. Доступно или уничтожение всей истории посещений, или отдельных страниц.
Очистка браузера от куки, данных сайтов, журнала поиска и других сведений выполняется иначе:
Для усиления защиты конфиденциальности приложение позволяет автоматически удалять данные при завершении работы.
Чтобы включить настройку:
Вы можете менять список данных, которые будут удаляться автоматически, или в любой момент вернуться к ручной чистке браузера. В разделе «Приватность» также можно настроить или отключить сбор файлов cookie.
Opera
На Opera порядок очистки зависит от того, какие данные вы хотите удалить. Если нужно стереть только записи о посещённых сайтах:
Для полной очистки браузера от временных файлов используйте другой алгоритм:
Также вы можете отключить запоминание cookie. Для этого в блоке «Конфиденциальность» есть отдельный пункт, который позволяет выбрать режим их сохранения.

При полном отключении сбора cookie некоторые сайты могут работать с ошибками.
UC Browser
На UC Browser очистка истории посещённых сайтов и других данных также разделена на несколько вкладок в настройках. Чтобы удалить записи из журнала посещений:
Если вы хотите стереть одну страницу, нажмите на неё и держите палец до появления контекстного меню. Выберите опцию «Удалить».

Для удаления cookie, данных автозаполнения форм и кэша используется другой параметр в настройках браузера:
Чтобы окно перестало появляться при каждом закрытии браузера, отметьте в нём пункт «Больше не спрашивать» и нажмите на «Выход».

В других браузерах очистка выполняется аналогичным образом. Меняется только название пунктов. Например, чтобы очистить стандартный обозреватель телефонов Samsung, нужно открыть в его настройках раздел «Конфиденциальность» и выбрать опцию «Удаление данных о просмотре». При этом Chrome на Samsung очищается так же, как на Honor или смартфоне любого другого бренда.

Когда кто-нибудь впервые использует Android устройства, самое нормальное, что они начинают устанавливать десятки приложений для своей повседневной жизни и принимают все необходимые разрешения для его использования (камера, контакты, микрофон и т. д.). Даже во многих других случаях есть люди, которые оставляют несколько установленных приложений, которые они перестали использовать некоторое время назад.
Основная проблема здесь в том, что выдаются всевозможные разрешения, на которые в большинстве случаев не обращают особого внимания. Но в случае предоставления определенных разрешений или просто наличия определенных подозрений относительно всех предоставленных привилегий всегда есть возможность удалить разрешения .
Важность контроля разрешений
Всегда контролируйте разрешения, которые предоставляются различным приложениям, которые в конечном итоге устанавливаются на мобильный телефон. Факт, который должен иметь фундаментальное значение, потому что он может повлиять на нашу конфиденциальность и безопасность . И хотя на первый взгляд это просто, не все тратят на это время.

Многие эксперты по безопасности обращают внимание на эту проблему. И по этой причине сам Google запустил различные автоматические инструменты для управления этим аспектом. Итак, сегодня, когда вы загружаете любое приложение, найденное на Гугл игры, вы сможете увидеть всю информацию или функции, к которым указанное приложение будет иметь доступ . То есть мы увидим разрешения, которые мы собираемся предоставить указанному приложению, которое мы установим на наш смартфон.
Большое изменение в управлении
В старых версиях Android пользователь мог просмотреть эти разрешения и решить, устанавливать приложение или нет, все будет зависеть от того, что каждый считает подходящим. Но, начиная с Android 6.0 Marshwallow, любой пользователь мог выбирать, какие разрешения принимать при первом запуске приложения на своем мобильном телефоне.

Однако одним из событий, изменивших ландшафт разрешений, стало появление Android 10. С этого момента появились разрешения на удаление. И это то, что вместо предоставление разрешения приложению чтобы получить доступ к вашему местоположению или микрофону во время установки приложения, вы можете предоставить временное разрешение, пока приложение используется.
И это еще не все, так как из версии Android 11 , даются разрешения для расположения на переднем или заднем плане. Хотя Google продолжает придерживаться своей политики ограничения доступа к особым разрешениям в Android 11. Так, например, пользователи не могут дать вам разрешение на доступ к местоположению в фоновом режиме обычным способом, но должны будут сделать это в настройках сама система.
Как отключить разрешения
Самый простой способ узнать, какие разрешения были предоставлены, заключается в следующем. Придется сразу открыть список всех разрешения, которые есть на устройстве Android , например, датчики тела, местоположение, микрофон . После этого мы узнаем, сколько приложений, установленных на нашем мобильном телефоне, имеют доступ к этому конкретному разрешению. И дело в том, что этот метод - самый быстрый способ узнать, какие разрешения есть у приложений.

Однако есть еще один немного более длинный способ, с помощью которого мы увидим приложение за приложением, какие разрешения мы предоставили. А это следующее:
- Откройте приложение «Настройки».
- Коснитесь «Приложения» или «Диспетчер приложений» (хотя этот параметр может отличаться в зависимости от смартфона).
- Оказавшись внутри, коснитесь «Настройки»> «Разрешения приложений» (если вы не можете найти эту опцию, возможно, вам придется нажать «Конфиденциальность и безопасность»> «Разрешения приложений».
- Наконец, теперь вы можете коснуться любого разрешения. И вам нужно будет только активировать или деактивировать указанное разрешение. В случае появления в цвете это будет означать, что он активирован. Но если он неактивен, значит, он отключен.
Изменить настройки разрешений
Как мы уже упоминали ранее, разрешения можно изменить в любое время и установить необходимое разрешение. Следовательно, помимо предоставления всех разрешений, запрашиваемых любым приложением, может быть предоставлено разрешение, которое требуется каждому пользователю в конкретный момент. Что в этом положительного? Хорошо, мы будем избегать предоставления разрешений приложению сомнительного origin, который всегда запрашивает доступ к камере, местоположению или мультимедийному контенту нашего терминала.

- Всегда разрешено.
- Допускается при ношении.
- Всегда спрашивай.
- Отрицать.
Разрешения могут меняться в установленных приложениях
Многие пользователи не знают, что разрешения установленных приложений могут меняться со временем. Это будет зависеть от того, есть ли у вас автоматические обновления приложений активируется.
Если у вас Android, превосходящий Marshmallow, который будет наиболее распространенным, вам не нужно будет просматривать или принимать изменения разрешений для обновления приложения. Это означает, что в первый раз, когда вы собираетесь использовать функцию приложения, которая использует новое разрешение, она предоставит вам возможность разрешить или запретить использование этих данных или этих функций .
Хотя иногда лучше проверять каждое обновление вручную, чтобы гарантировать, что они не смогут нарушить нашу конфиденциальность. Поэтому важно регулярно контролировать эти обновления и разрешения.
Несмотря на кажущуюся банальность, это один из самых простых и действенных способов «оживить» медленный, зависающий гаджет. При перезагрузке не только перезапускаются все системные процессы, но и удаляются различные временные файлы, которые занимают место и тормозят смартфон.
Для перезагрузки обычно достаточно нажать и удерживать кнопку питания до появления меню, а затем выбрать соответствующий пункт. Если не получается, можно просто выключить и снова включить гаджет — эффект будет тот же.
2. Установите доступные обновления
С каждым обновлением прошивки производители устраняют ошибки и увеличивают производительность смартфонов. Поэтому рекомендуется всегда устанавливать доступные свежие версии ПО. Исключение составляют разве что очень старые устройства, которые из‑за слабой аппаратной начинки могут начать тормозить на современных прошивках ещё больше.
На iPhone для проверки перейдите в «Настройки» → «Основные» → «Обновление системы». На Android‑смартфонах: «Настройки» → «Система» → «Обновление системы». Дождитесь окончания проверки доступных обновлений и установите их, нажав соответствующую кнопку.
3. Очистите кеш
Ещё один способ удалить временные файлы и различный мусор — очистка системного кеша. Так как в iOS нет отдельной функции для этого, она происходит во время перезагрузки устройства. А вот в Android очистку можно сделать, если открыть «Настройки» → «Хранилище», а затем выбрать внутренний накопитель и нажать кнопку «Освободить место».
Сторонние чистильщики и утилиты‑оптимизаторы лучше не применять: от них больше вреда, чем пользы. Единственное, что можно порекомендовать для Android, — это официальное приложение Google Files. На вкладке «Очистка» с его помощью можно удалить накопившиеся временные файлы, которые занимают место на диске и могут замедлять работу смартфона.


4. Удалите ненужные приложения и их данные
Недостаток свободного места на внутреннем накопителе приводит к замедлению обращения к файлам и, как следствие, к снижению быстродействия устройства. Крайне не рекомендуется заполнять хранилище под завязку — желательно оставлять незанятыми как минимум 10% от общего объёма, а лучше — 20–25%.
Со временем в приложениях накапливаются данные, и они могут занимать неприлично много места. Для их удаления откройте «Настройки» → «Хранилище» → «Другие приложения» в Android или «Настройки» → «Основные» → «Хранилище» на iOS. Далее пройдитесь по программам, которые занимают больше всего пространства, и нажмите «Стереть данные». Если в приложении нет опции очистки, то придётся удалить его и установить заново.
Также для освобождения места можно избавиться от неиспользуемых программ, в том числе встроенных.
5. Установите lite‑версии приложений
Если вопрос экономии пространства на диске стоит очень остро, логичным решением будет удалить обычные браузеры, мессенджеры и клиенты соцсетей и инсталлировать вместо них облегчённые, так называемые lite‑версии. Их можно найти в Google Play и App Store, дописав lite к названию приложения.
Они имеют аскетичный интерфейс, а иногда и более скромный набор функций. Зато занимают гораздо меньше места и работают не в пример быстрее.
6. Перенесите приложения и данные на карту памяти
Внутренняя память имеет более высокую скорость записи, поэтому по умолчанию все приложения устанавливаются именно в неё. Самые важные и часто используемые программы действительно лучше держать на встроенном накопителе, а все остальные в целях экономии можно перенести на SD‑карту.
Для этого перейдите в «Настройки» → «Приложения», откройте желаемую программу и воспользуйтесь кнопкой «Переместить». К сожалению, не все смартфоны предусматривают данную функцию, подробнее об этом читайте в отдельной статье.
Поскольку iPhone не поддерживает карты памяти, всё вышесказанное относится только к Android‑устройствам.
7. Удалите лишний контент
Если после выполнения всего вышесказанного накопитель смартфона всё ещё заполнен, придётся пересмотреть фото, видео, музыку и другой медиаконтент. Всё ненужное можно сразу же удалить, а файлы, имеющие ценность, выгрузить в одно из облачных хранилищ или скопировать на компьютер.
8. Уменьшите количество виджетов
Как и другие дополнительные функции, виджеты могут нагружать систему и вызывать её замедление. Особенно это заметно на бюджетных и устаревших устройствах. Выход здесь один: убрать все не имеющие особой важности элементы и оставить только самые необходимые.
Для удаления достаточно задержать палец на виджете и перетащить его на появившийся крестик или нажать на значок минуса.
9. Отключите анимации интерфейса и другие эффекты
Анимации переходов между рабочими столами и отрисовка других эффектов интерфейса нагружают процессор настолько, что устаревший или не самый быстрый смартфон из‑за этого может ощутимо подтормаживать. Отключив эти опции, можно увеличить быстродействие.
На iPhone нужно перейти в «Настройки» → «Универсальный доступ» и затем в разделе «Дисплей и размер текста» включить тумблер «Понижение прозрачности», а в разделе «Движение» — активировать «Уменьшение движения».
На Android‑устройствах нужно сначала включить режим для разработчиков. Затем в меню «Настройки» → «Система» → «Для разработчиков» найти раздел «Отрисовка» и установить в нём параметр «Без анимации» для опций «Анимация окон», «Анимация переходов» и «Длительность анимации».
10. Выполните сброс до заводских настроек
Самый радикальный и наиболее действенный способ очистки, которым можно воспользоваться в крайнем случае. При сбросе смартфон восстанавливается до заводских настроек с удалением содержимого и всего накопившегося мусора.
Имейте в виду, что весь контент, включая фото, видео и другие файлы, будет удалён. Поэтому не забудьте перенести все важные данные или сделать резервную копию.
Для сброса iPhone откройте «Настройки» → «Основные» → «Сброс» → «Стереть контент и настройки» и подтвердите действие.
На Android перейдите в «Настройки» → «Систему» → «Сброс настроек», а затем выберите «Удалить все данные» и нажмите кнопку «Сбросить настройки телефона» для подтверждения.
Даже если вы используете свой частный телефон Android для посещения веб-сайтов, это недостаточно безопасно. Что если другие пользователи будут просматривать ваш смартфон без вашего разрешения? И некоторые вредоносные программы могут украсть вашу конфиденциальную информацию.
На самом деле, ваша история просмотра гораздо важнее, чем вы когда-либо думали. Если вы не хотите страдать от непредвиденных преступлений с данными, вам лучше очистить историю на Android, включая файлы cookie, кэши и историю просмотра.

Часть 1 : Как удалить историю поиска на моем телефоне Android
Если вы хотите очистить историю поиска на Android, сначала вам нужно обратиться к виджету поиска Google. Позже вы сможете очистить историю посещений за любой период времени на вашем телефоне Android.
Шаг 1 . Найдите "Аккаунты и конфиденциальность"
Выберите значок «Меню» рядом с логотипом Google с тремя линиями в правом верхнем углу. Позже выберите «Настройки» в левом столбце. Выберите параметр «Аккаунты и конфиденциальность» в разделе «Поиск и сейчас».
Шаг 2 , Управление активностью на Android
Затем щелкните по порядку «История учетной записи Google» и «История приложений и веб-поиска». Вы можете увидеть всплывающее новое окно. Внизу выберите «Управление активностью». В это время щелкните значок шестеренки «Настройки» и выберите «История».
Шаг 3 , Очистить историю браузера на Android
Затем выберите «Удалить элементы» в разделе «История». Вы можете выбрать «начало времени» и нажать «Удалить», чтобы полностью удалить всю историю поиска Google. Ну, вы также можете выбрать другие варианты.
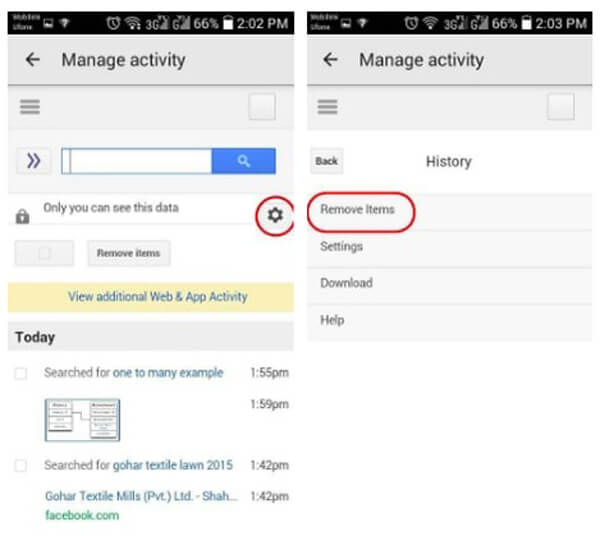
Часть 2 : Как удалить историю интернета на телефоне
Хотя многие люди предпочитают использовать другие браузеры вместо интернет-браузера, все же важно регулярно удалять все поиски здесь.
Шаг 1 , Навигация по конфиденциальности в Интернете
Откройте свой Интернет-браузер и нажмите «Меню» в правом верхнем углу. В раскрывающемся меню выберите «Настройки». Позже вы можете нажать «Конфиденциальность» в категории «Дополнительно».
Шаг 2 , Очистить историю Android Internet Explorer
Жалеете, что удалили историю на телефоне? Просто восстановить удаленные данные на телефоне Android включая историю, кеш и т. д.
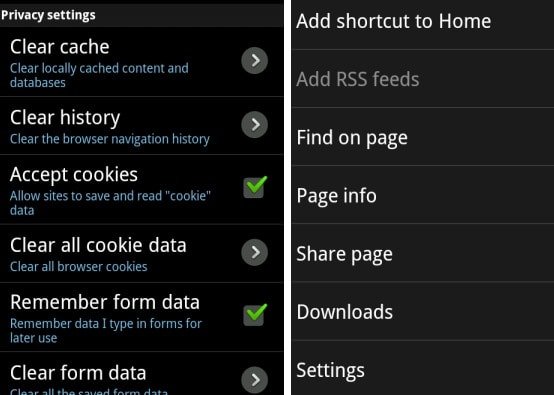
Часть 3 : Как очистить историю браузера на моем телефоне Android
Вы можете получить полную информацию о том, как очистить историю посещений Android на каждом веб-браузере. Поэтому просто найдите определенную часть, чтобы получить необходимую информацию.
Как удалить историю Mozilla Firefox на телефоне Android
Шаг 1 , Доступ к разделу истории Firefox
Включите Android-устройство и запустите приложение Firefox. Выберите значок «Меню» с тремя вертикальными точками в правом верхнем углу экрана. Затем щелкните «История» из этого списка.
Шаг 2 , Очистить историю Firefox на Android
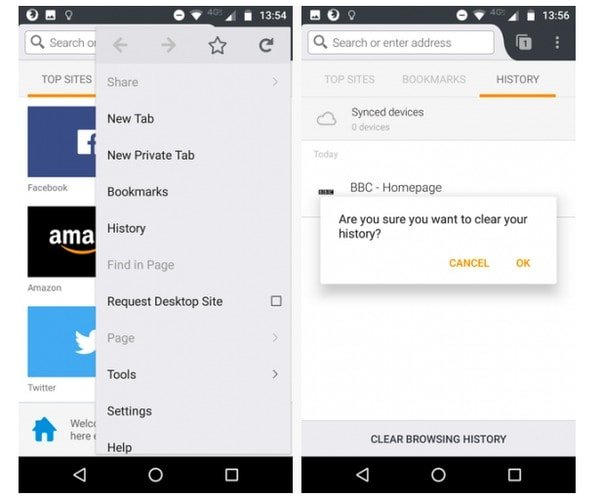
Как удалить Chrome History на телефоне
Шаг 1 , Перейдите на страницу истории Google Chrome
Шаг 2 , Очистить историю Google Chrome на Android
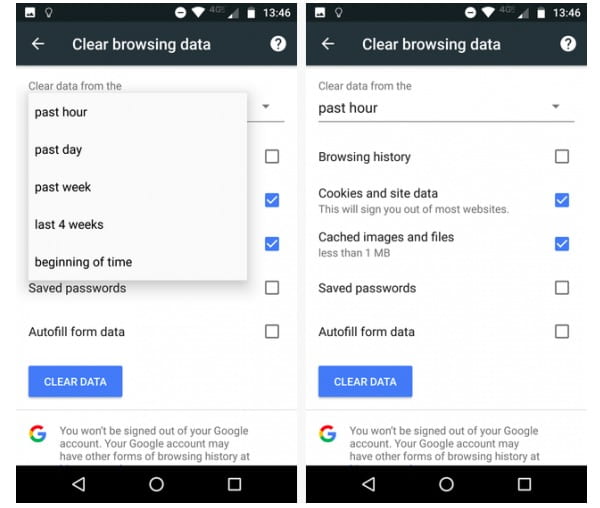
Простой способ удалить историю дельфинов на устройстве Android
Шаг 1 , Обратимся к истории дельфинов
Выберите значок дельфина в нижней части экрана Android. Затем вы можете щелкнуть «Очистить данные» прямо во всплывающем окне.
Шаг 2 , Очистить историю поиска Dolphin на Android
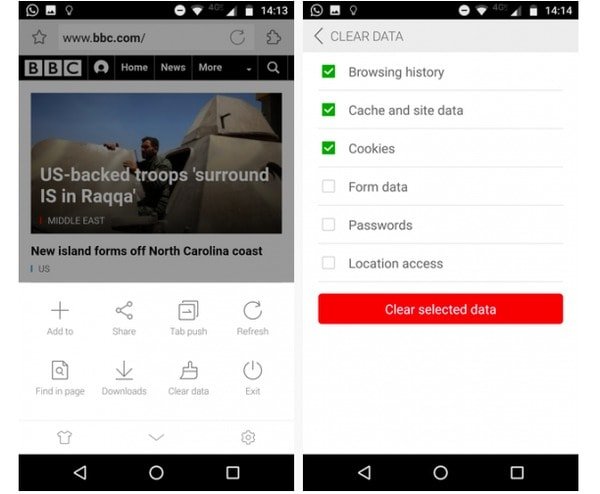
Как удалить историю Opera на телефоне Android
Шаг 1 , Найдите настройки Opera
Выберите логотип Opera в правом нижнем углу. Затем щелкните значок шестеренки, чтобы перейти к настройкам Opera.
Шаг 2 , Очистить историю поиска Opera на Android
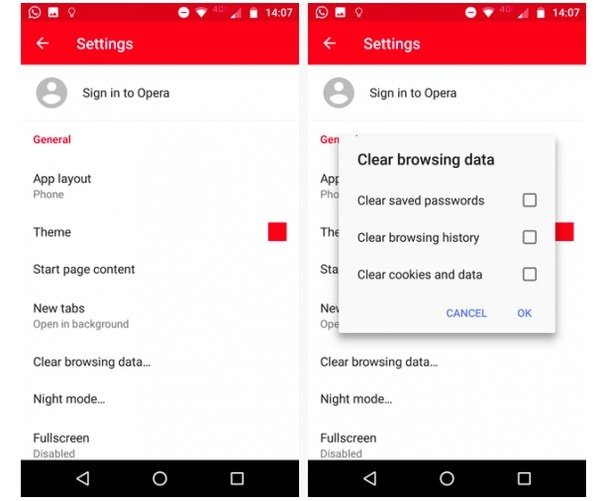
Часть 4 : Как очистить историю звонков на телефоне Android
Ну, очистить историю вызовов очень легко. Вы можете удалить любую историю звонков со своего телефона Android вручную.
Шаг 1 , Доступ к журналам вызовов на Android
Включите ваш телефон или планшет на Android. Запустите приложение Call и просмотрите все отображаемые журналы вызовов.
Шаг 2 , Очистить историю звонков на телефоне Android
Нажмите и удерживайте любой журнал вызовов, который вы хотите удалить. Затем подтвердите и удалите этот журнал вызовов вручную.
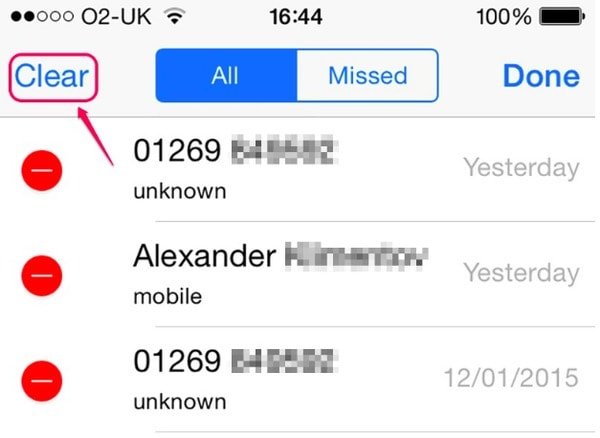
Однако что делать, если вы удалите неправильную историю звонков? К счастью, вы можете запустить Apeaksoft Android Восстановление данных в восстановить удаленную историю звонков на Windows или Mac PC с легкостью. Более того, вы также можете извлечь другие удаленные или потерянные данные с помощью портативных устройств 5,000 Android.
Читайте также:


