Как обрезать фото в смарт ноутбук
При активном использовании интернета часто возникает потребность обрезать фото, картинку онлайн. Например, вам нужна подходящая аватарка из вашей фотографии или картинки.
Иногда обрезать фото без фотошопа онлайн необходимо для печати фотографии, если при фотосъемке смещен центр. Лишние предметы и пространство по краям снимка также легко убираются с помощью сервиса кадрировать фото, картинку онлайн. Вы сами редактируете фотографии и отправляете их на печать или приносите готовые файлы в центр печати фотографий. Больше не нужно объяснять сотрудникам центра печати, что именно нужно вырезать на фотографии и на каком именно кадре. Самое простое – это обрезать фото онлайн и принести для печати готовые файлы.
Основное преимущество данной программы – ее не нужно устанавливать на компьютер и занимать свободную память. Программа на русском языке и позволяет в два шага обрезать фото онлайн. Редактировать можно картинки любого формата – jpg или gif.
Для этого, нажмите кнопку «Обзор».
Выберите нужный вам файл с картинкой или фотографией. После этого нажмите «Загрузить». Все, картинка готова для редактирования.
Наведите на нее курсор, на картинке появится плавающий крестик. Нажав левую кнопку мышки, выделяйте нужный вам для обрезки фрагмент фотографии. Теперь вы можете обрезать фото онлайн, выделив рамочкой нужный вам фрагмент.
Очень удобно, что рамка фиксируется автоматически, и вы можете передвигать ее или увеличивать одну из границ, независимо от остальных. Внизу вы сразу увидите размеры фотографии или картинки, а также координаты вырезанного фрагмента.
Размеры картинки очень полезно знать, если обрезать фото онлайн вам понадобилось для его дальнейшей загрузки в интернет. Многие сайты ограничивают размер фото, определяя допустимые размеры. Теперь вам не надо догадываться, достаточно ли вы обрезали картинку или можно еще немного оставить – все размеры вы сразу же видите внизу, еще до завершения обрезки фото онлайн.
После обрезки вы получаете ссылку на скачивание новой обрезанной картинки и можете выбрать место для ее сохранения.
4.0 Оценок: 7 (Ваша: )Самая простая, но частная необходимость, которая возникает при обработке фото – обрезка кадра. Несмотря на кажущуюся простоту операции, не все знают, как это сделать. Нужная функция есть практически в каждом фоторедакторе, но не все подходят для новичков. В статье мы рассмотрим, как выбрать программы для обрезки фото на компьютер для Windows, которые быстро кадрируют изображение и не слишком сложны в управлении.
Посмотрите видеоурок, чтобы познакомиться с процессом обрезки кадра:
Скачайте лучшую программу для обрезки и ретуши снимков:
1. Paint
Paint не требует скачивания и установки, так как по умолчанию встроен во все компьютеры с Windows. Это самая простая программа для базовых действий: в ней можно обрезать картинку, изменить размер, повернуть на 90 и 180°, отразить изображение. Также в приложении можно накладывать надписи, рисовать и добавлять геометрические фигуры.
В Windows 10 дополнительно включен более расширенный вариант редактора под названием Paint 3D. В нем предоставлено больше возможностей для рисования, появилась функция выделения объекта и удаления фона. Основная «фишка» новой версии – возможность превращать двухмерные картинки в трехмерную модель.
2. ФотоМАСТЕР
ФотоМАСТЕР — лучшая программа для обрезки фото на ПК, если вы создаете контент для социальных сетей. В фоторедакторе есть готовые пресеты, которые автоматические обрезают картинки под требования социальных сетей или под девайсы. Здесь есть форматы для поста, сториз, картинки профиля. Можно кадрировать изображение вручную.
Профессиональным фотографам понравится возможность кадрировать снимки согласно принятым шаблонам: золотое сечение, золотая спираль, треугольники, диагонали, правило третей, сетка. Таким образом вы можете создать идеальную композицию в кадре, сделав акцент на главном объекте. Также в данном редакторе предусмотрено огромное количество разнообразных инструментов для обработки: быстрая замена фона, коллекция оригинальных эффектов и функция удаления объектов со снимка.
3. ФотоГалерея
Простое решение для желающих сделать быструю обработку. В ФотоГалерее можно улучшить качество картинки, выровнять горизонт, отразить и повернуть кадр. Функции обрезки позволяет произвести кадрирование вручную или воспользоваться готовыми пропорциями: квадрат, 16:9 и 4:3. Можно установить формат «альбомная ориентация», если вы хотите обрезать картинку, как для книжной обложки.
Отличительной чертой приложения является его легкость и быстрота. Оно работает практически с любыми графическими расширениями, в том числе с PSD. Это удобно, если нужно быстро обрезать созданный проект, но не хочется открывать для этой небольшой задачи неповоротливый Photoshop. Приложение можно скачать и использовать бесплатно.
4. GIMP
GIMP — одно из самых популярных решений для пользователей, которые боятся осваивать Photoshop, но хотят детально обработать фотографию. Его можно использовать как простую программу для рисования и базовой обработки, профессиональное решение для ретуширования, редактор для пакетной обработки, средство для рендеринга изображений, преобразователь форматов и т.д. GIMP можно расширять сторонними плагинами, хотя их не так просто найти, как дополнения к Photoshop.
Если рассматривать GIMP как средство для обрезки картинок, то здесь поддерживается свободное кадрирование, в том числе в форме круга. Это возможно благодаря произвольному выделению части изображения. В том числе его можно использовать для отделения предметов по контуру. В минус приложению стоит поставить не очень удобное управление, которое может сбить с толку новичков.
5. PhotoScape
PhotoScape подойдет, если нужна программа для обрезки фото кругом или овалом. В редакторе есть отдельный пункт специально для этой цели, вы можете сами регулировать обрезку, придавая ей разные виды окружностей и меняя размер. Доступно сохранения выбранной области как отдельного файла без изменения оригинальной картинки. Кроме этого, в софт включен обширный список пресетов обрезки, от стандартных пропорций до специализированных вариантов вроде Letter US.
Конечно, на этом возможности PhotoScape не заканчиваются – это полноценный фоторедактор для компьютера с множеством дополнительных инструментов. Имеются автоматические функции улучшения, большой выбор фильтров, можно создавать фотоколлажи, добавлять текст. Однако стоит также отметить неудобное управление программы и то, что она работает нестабильно на маломощных ПК и ноутбуках.
6. Altarsoft Photo Editor
Интерфейс Altarsoft слегка схож с GIMP, хотя программа отстает от него касательно функционала. Зато здесь есть функция выделения, которая позволяет обрезать картинку в любой форме, от квадрата до треугольника. Благодаря этому инструменту Altarsoft может использоваться как программа для обрезки фото по контуру. В том числе вы можете выделять и перетаскивать любые участки фотографии, что открывает безграничные возможности для различных фотоманипуляций и создания коллажей.
Altarsoft Photo Editor
Редактор позволяет работать с несколькими снимками и создавать и обрабатывать скриншоты экрана. К минусу стоит отнести не очень дружелюбное управление. Также стоит отметить, что софт показал слабую производительность при тестировании на ноутбуке.
7. ACDSee Photo Editor
ACDSee включает в себя большой набор для трансформации картинок, от простой обрезки до сложных фотоманипуляций. Функционал редактора можно сравнить с Adobe Photoshop или более продвинутой версией редактора GIMP.
ACDSee Photo Editor
Однако функция кадрирования здесь не так продвинута, как в других схожих программах. Обрезать картинку можно вручную или выбрать один из пресетов: 1:1, 2:3, 3:2, 5:3. Зато можно выделять любой объект и передвигать по снимку или полностью вырезать.
Для тех, кто хочет освоить редактор как можно быстрее, имеются встроенные инструкции, которые помогут максимально использовать возможности программы. Существенными минусами являются необходимость регистрации и отсутствие русскоязычной локализации.
8. AVS Photo Editor
AVS Photo Editor — это функциональная программа для обрезки фото под нужный размер и продвинутого редактирования. Приложение работает как фоторедактор и менеджер файлов, позволяя обрабатывать сразу несколько файлов и переключаться между изображениями в выбранной директории. Правда, относительно обрезки он проигрывает другим альтернативам, так как здесь можно только вручную отрегулировать новые размеры.
AVS Photo Editor
В остальном функционал мало отличается от стандартных фоторедакторов: есть инструменты для ретуши, можно отредактировать «красные глаза» и рисовать на изображении. Интерфейс не отличается удобством: окна расположены каскадом и перекрывают друг друга, их нельзя удалять или перемещать.
9. PhotoPad
PhotoPad предлагает распространенные инструменты, которые чаще всего используются при редактировании фотографий. Он позволяет кадрировать, вращать, изменять размер и переворачивать изображения. Функция свободного выделения позволяет обрезать картинку в любой форме, в том числе отделить от фона любой предмет.
Кроме кадрирования, можно изменить размер без существенной потери качества. Остальные функции фоторедактора включают в себя коллекцию эффектов и фильтров, создание фотоколлажей и наложение текста и графики. Поддерживается пакетная обработка. Работа в приложении осложняется отсутствием русского языка.
10. Fotor
Fotor пригодится, если вам нужна программа для обрезки фото для инстаграма. Десктопная версия популярного онлайн-сервиса в основном включает в себя различные подборки эффектов. Однако инструменты фотомонтажа здесь тоже есть, в том числе кадрирование изображений. Доступен выбор из предустановленных вариантов: квадрат, размеры под iPhone и DVD, почтовая открытка, пропорции 8х10, 16х9, 3х5 и свободные размеры.
Можно изменить положение кадра: сдвинуть точку горизонта, настроить вертикальное или горизонтальное искажение. В редакторе присутствуют и другие интересные функции, например, наложение текстур и «сцены». Работа в программе значительно осложняется ограничениями бесплатной версии, а также отсутствием русского языка.
Заключение
Несмотря на то, что обрезка картинок – простое действие, лучше подбирать приложение, исходя из его общей функциональности. Базовую обрезку вы всегда сможете выполнить в Paint, так как она уже установлена на компьютере с Windows. Однако вряд ли на этом редактирование закончится, поэтому советуем обратить внимание на более продвинутые варианты. Например, если вы готовите картинку к загрузке в сеть, лучше скачать программу для обрезки фото ФотоМАСТЕР, так как в ней есть готовые варианты для разных целей. К тому же, здесь можно применить автоматическое улучшение и сжать размер файла специально для интернета, не теряя качества изображения.
Установите программу ФотоМАСТЕР и улучшите свои снимки прямо сейчас:
Требуется отделить часть картинки и сохранить ее без фона? Установите программу ФотоМАСТЕР! Вы сможете вырезать объект из фото по контуру и сохранить его или сразу подобрать новый фон. Попробуйте прямо сейчас:

На компьютере: в программе ФотоМАСТЕР
Эта программа для редактирования фото отлично справляется с отделением объекта от заднего плана. Более того – этот процесс практически автоматизирован и выполняется за три простых шага. Давайте подробно рассмотрим, как обрезать человека на фото по контуру.
Первым делом – загрузите изображение и перейдите в «Инструменты» → «Замена фона».
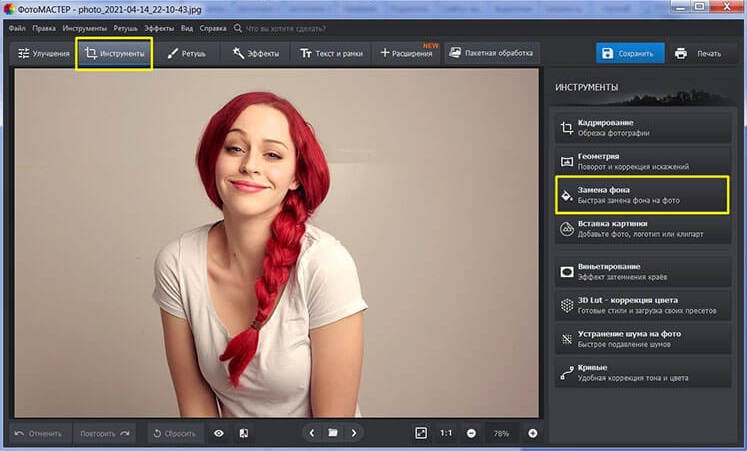
Этап 1. Отделите объект
Возьмите зеленую кисть (кнопка «Объект») и проведите ею по границе разделяемых участков. Этот инструмент определяет какой объект останется на фото. Красная кисть (кнопка «Фон»), наоборот, нужна для выделения областей, которые будут удалены. Точность обводки не требуется: фоторедактор сам отделит нужное от ненужного.
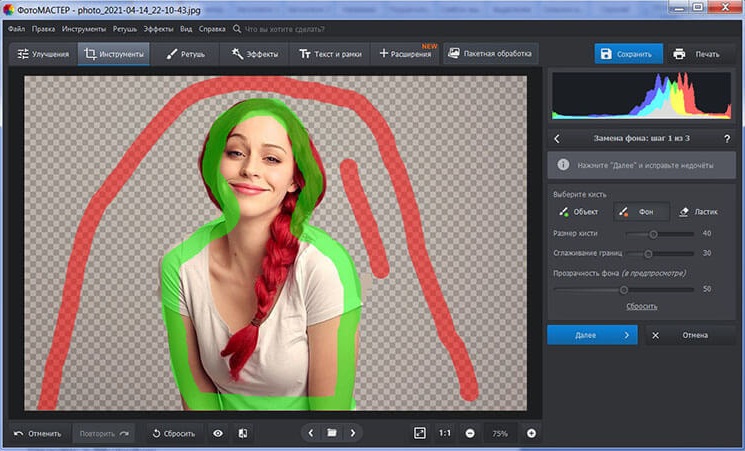
Этап 2. Скорректируйте разметку
Приблизьте изображение, чтобы лучше видеть недочеты, оставшиеся после первичной обработки. Чтобы недостатки были еще более заметны, вы можете установить для параметра «Прозрачность» 0. Затем аккуратно удалите остатки подложки красной кистью. А зеленой — восстановите границы, которые случайно были удалены. Не забывайте регулировать размер кисти и параметры растушевки: так границы станут мягче и в дальнейшем объект гармонично впишется в новый фон. Для более естественного результата немного размойте края, настроив параметры «Сглаживания границ», главное не переборщите с данной настройкой.
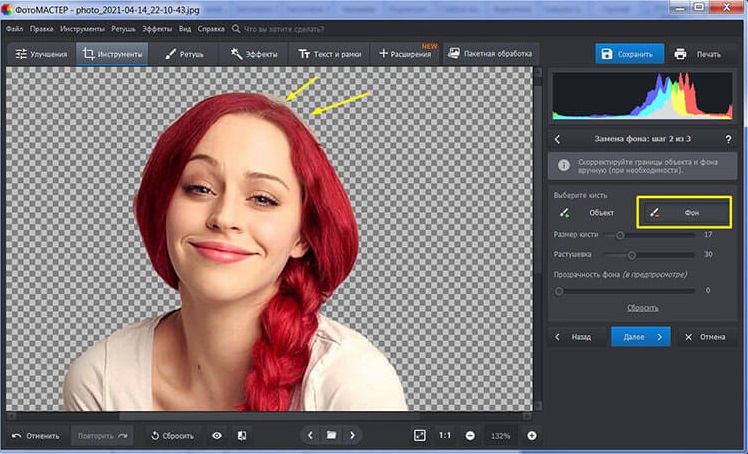
Этап 3. Сохраните результат
Вновь нажмите на кнопку «Далее». Теперь вы можете сохранить объект без фона или наложить его на новый задний план. Загляните во встроенную галерею, загрузите собственное изображение или подберите однотонную фоновую заливку.
На заключительном этапе настройте цветовой баланс исходного снимка таким образом, чтобы он максимально соответствовал тону фонового изображения. Для этого передвиньте ползунок на шкале «Адаптация цветов к фону» до удовлетворительного результата. Вот и все.
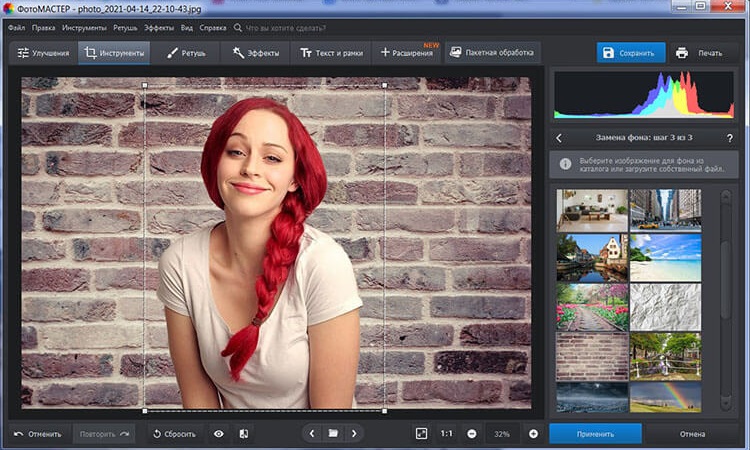
Скачайте ФотоМАСТЕР прямо сейчас:
Онлайн: в Photopea
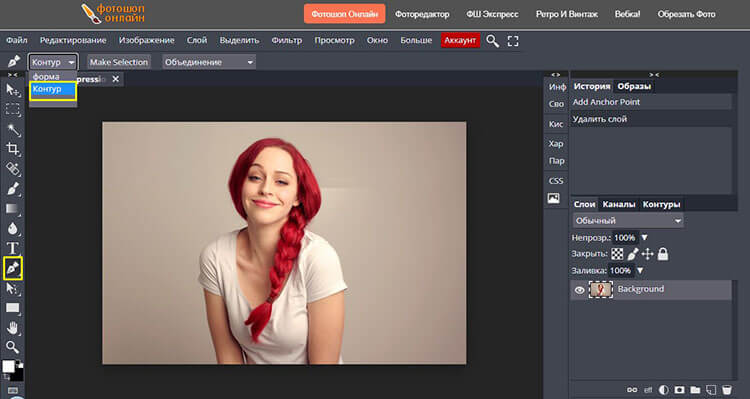
Данный инструмент работает по примеру «Пера» в Фотошопе. Нам необходимо расставить опорные точки вдоль границы объекта, чтобы создать выделение. Делаем это аккуратно, при необходимости отдаляя и приближая изображение при помощи лупы.
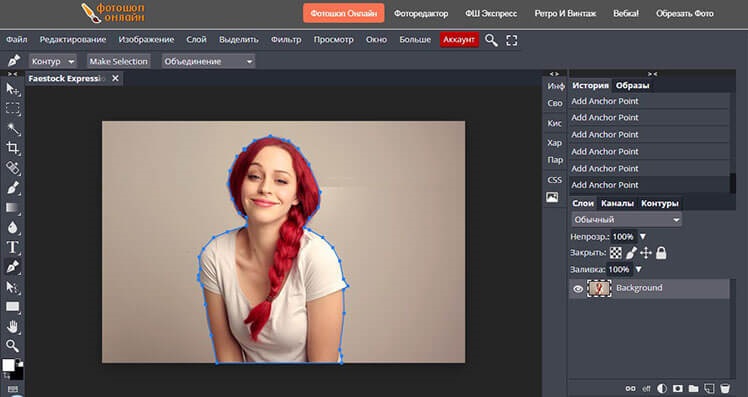
После замыкания контура (соединения самой первой и последней точки) кликаем правой кнопкой мыши и выбираем в списке команду «Make Selection».
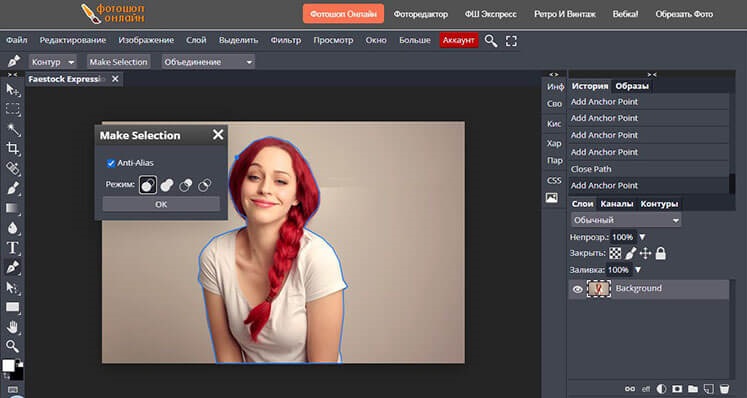
Появится выделение в виде «бегущих муравьев». Инвертируем его с помощью горячих клавиш CTRL+SHIFT+ALT и нажимаем Delete. Ненужная часть фотографии исчезнет. Теперь снимем обводку (CTRL+D), и сохраним фото в формате PNG. Зайдите во вкладку «Файл» - «Экспортировать как…» и укажите необходимое расширение. Вырезание закончено.
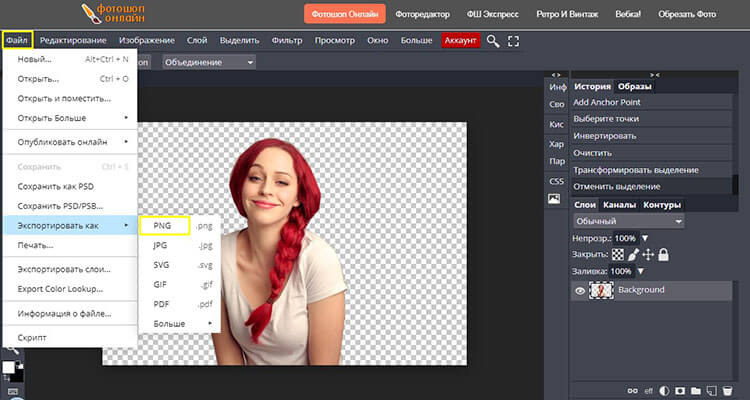
На телефоне: в приложении PicsArt
Привыкли работать исключительно со смартфоном? Ищете мобильное приложение для обрезки фото по контуру? Тогда обратите внимание на PicsArt.
Загрузите изображение в редактор и нажмите на кнопку со значком ножниц. Укажите, что именно вы хотите вырезать, например, это может быть человек. Программа сама воспроизведет обводку, вам останется лишь уточнить края.
Приблизьте изображение и выберите кисть под названием «Вернуть», с помощью которой заштрихуйте линии, не попавшие автоматически в выделение. Или ластиком сотрите лишнее. Рядом с этими двумя инструментами находится иконка с перечеркнутым глазом. Используйте ее в процессе работы, чтобы проверить насколько качественно создается выделение. Корректируйте размер ластика и восстанавливающей кисти – это поможет создать более точную обводку. А ползунок на шкале «Резкость» сгладит края.
Когда работа будет закончена, нажмите на кнопку «Сохранить», а затем на стрелочку, показывающую вниз. Снимок будет скачан на устройство.
Если же вам необходимо просто обрезать фото по контуру без замены фона или удаления ненужных объектов, то примените кадрирование. С помощью обрезки вы отсечете лишние края и подберете нужный формат картинки из готовых шаблонов.
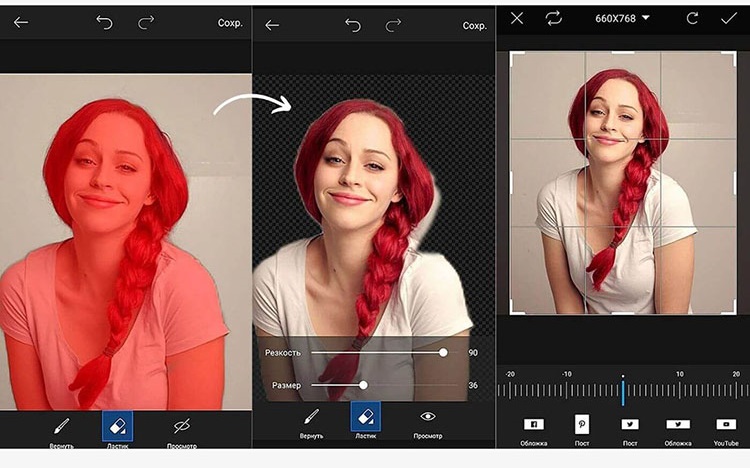
Вывод
В этом кратком обзоре мы рассказали вам о нескольких способах извлечения объекта из фона. PicsArt отличное приложение, но далеко не у всех людей получается создать точную обводку, водя пальцем по экрану. Онлайн-приложение может зависнуть в самый неподходящий момент, и весь прогресс будет утерян. Поэтому лучшим решением в данном случае является программа для вырезания фотографии по контуру ФотоМАСТЕР.
- алгоритм обработки практически полностью автоматизирован;
- кисти можно настраивать, поэтому коррекция границ проходит быстро;
- расположение и размер объекта относительно фона можно менять, а также настраивать границы обрезки: делать их более размытыми или четкими;
- десятки красочных фильтров и меню для улучшения цвето- и светокоррекции позволит получить качественный финальный результат.
Вы можете скачать фоторедактор прямо сейчас и опробовать быструю замену фона.
Современные камеры и смартфоны позволяют делать фотографии в высоком разрешении. Однако они занимают много места, поэтому иногда стоит потратить некоторое время, чтобы уменьшить размер конкретных файлов.
Зачем это нужно?
Для отправки фотографий друзьям, загрузки их в социальные сети или любой другой подобной деятельности требуется определенный размер и вес изображений. Такие ограничения накладывают владельцы различных ресурсов. Снимки самого высокого качества и разрешения не могут быть загружены на серверы, и приходится уменьшать их. Потеря качества при этом неизбежна, но она небольшая и почти незаметна для неопытного глаза.
Другим пользователям необходимо изменить фото, например, чтобы сэкономить место на устройстве или уменьшить расход передачи данных при их выгрузке в облачное хранилище.
Редактирование на смартфоне
С помощью телефона можно как масштабировать, так и обрезать фотографии. Благодаря этому они адаптируются к требованиям публикации некоторых веб-сайтов, а также к конкретным величинам рамок – если планируется печатать снимки.
Есть много способов уменьшить картинки на iPhone и телефонах, работающих под управлением Android. Некоторые относятся к использованию встроенных в систему функций, в то время как другие требуют загрузки специального софта.
iPhone
Мобильные устройства от Apple славятся фотографией с высоким разрешением, поэтому снимки, сделанные с их помощью, обычно много весят. Если нужно их уменьшить, можно использовать одно из нескольких решений.
- Для обрезки следует запустить инструмент «Фото», найти изображение, открыть его и выбрать опцию редактирования.
- В левом верхнем углу или снизу (в зависимости от модели и версии ОС) есть значок, отвечающий за обрезку (квадрат со стрелками). Если по нему тапнуть, отобразится рамка. Также можно открыть список с вариантами соотношения сторон и кликнуть по желаемой пропорции. После настраивается область, которую нужно обрезать – просто удерживаются и перетаскиваются края фотографии, чтобы установить новые пропорции. Этот метод не влияет на качество картинки.
К сожалению, на iPhone нет предустановленных приложений для уменьшения фото без кадрирования. Однако для этой цели можно загрузить бесплатный софт из App Store. Один из самых популярных – «Размер фотографии».
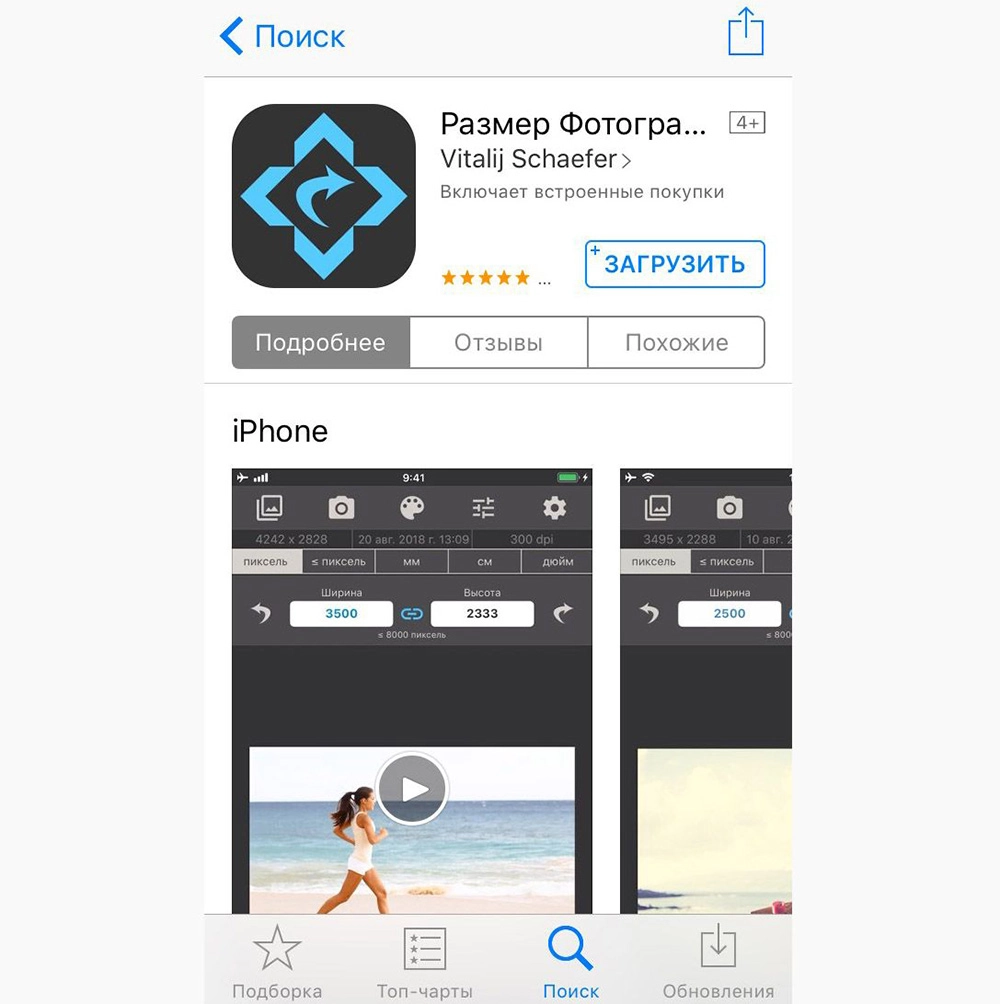
После загрузки нужно добавить желаемые фотографии в приложение, а затем выбрать вариант редактирования. Есть возможность вручную ввести новые данные, используя такие единицы измерения, как пиксели, миллиметры, сантиметры и дюймы. Программа также позволяет сохранить текущие пропорции, благодаря чему избегается некрасивое растяжение.
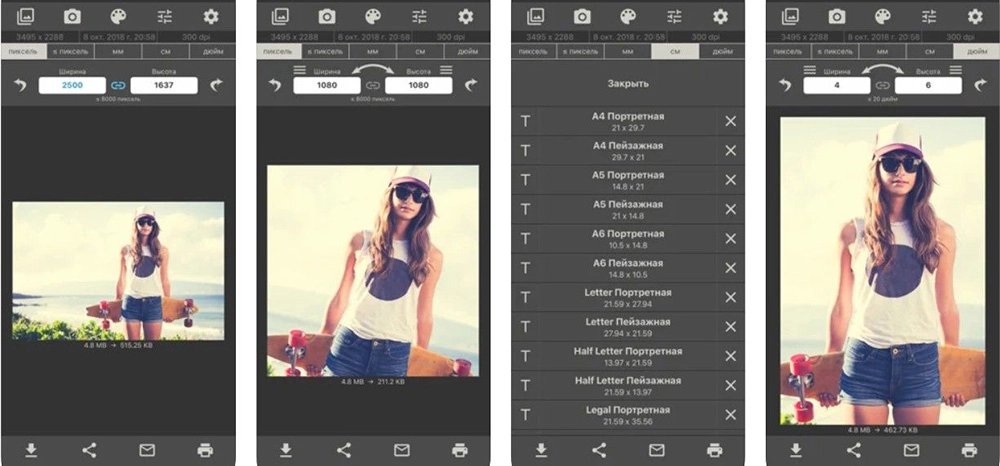
Android
Для телефонов Android существует множество инструментов для уменьшения фото. Большинство из них бесплатны и доступны в магазине Google Play. Некоторые созданы производителями смартфонов, например, Samsung.
Как и в случае с iPhone, на телефоне Android также можно уменьшить картинку, обрезав ее:
- Необходимо просто открыть любой снимок на своем телефоне и кликнуть по опции редактирования. На экране отобразится меню, где предусмотрены различные опции, включая обрезку.
- Можно самостоятельно установить величину, передвигая рамку, или выбрать один из вариантов предложенных соотношений сторон.
Если этот способ по какой-то причине не подходит, следует загрузить специальное приложение из маркета. Одними из самых популярных являются «Размер Фото - Photo Resizer» и «Pixlr». Программы позволяют вводить предпочтительные значения, используя такие единицы измерения, как пиксели, дюймы, сантиметры или миллиметры. Они также предлагают разные пропорции, чтобы фото не растягивалось по вертикали или горизонтали.
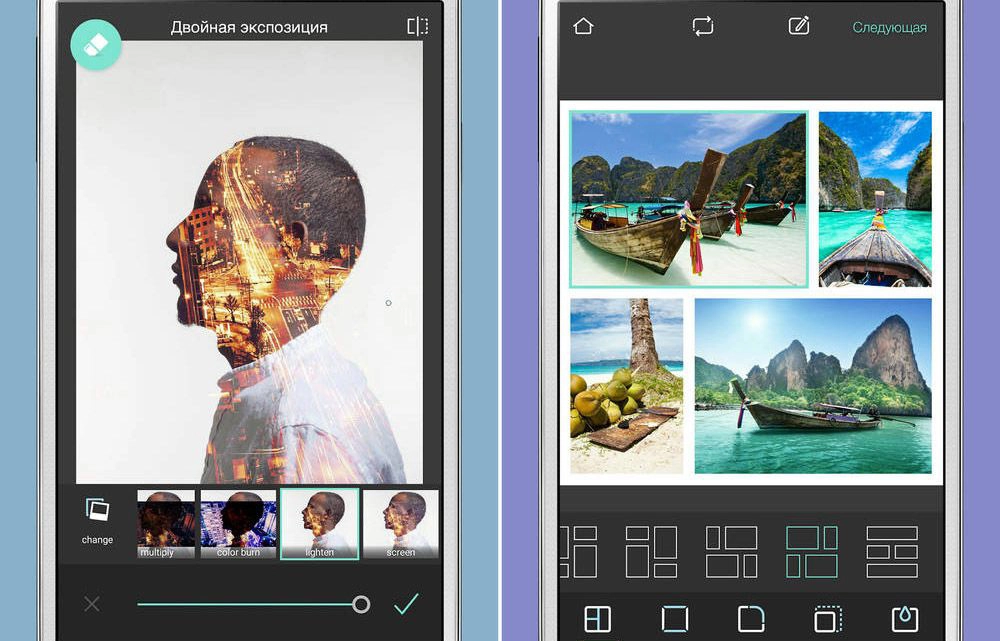
Пользователи некоторых моделей Samsung могут использовать фирменный инструмент «Фоторедактор». Все, что нужно сделать, – это выбрать вариант редактирования на любой фотографии в своей галерее. Один из вариантов – настройка размера фотографии.
Изменение разрешения фото в приложении «Камера»
Универсальный способ уменьшить размер снимков перед их съемкой – просто изменить разрешение камеры. Следует учитывать, что тогда качество будет потеряно. Поэтому, если в будущем захочется отобразить их на большом экране – они могут оказаться зернистыми и не в фокусе.
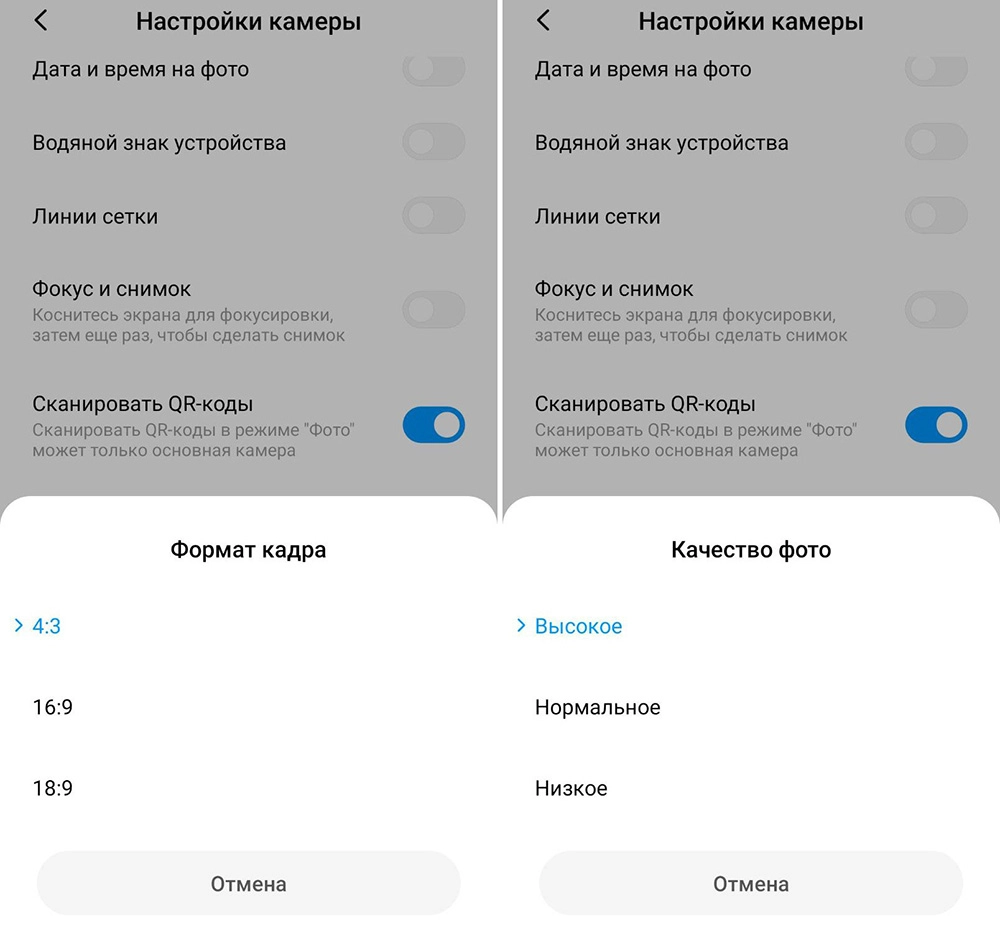
Этот метод обычно не рекомендуется, ведь мы покупаем телефон с хорошей камерой, чтобы использовать весь ее потенциал. Основным преимуществом уменьшения снимков в специальных приложениях является тот факт, что всегда можно сохранить исходное фото в большом размере.
Редактирование на компьютере
Уменьшить вес картинок на компьютере относительно просто, и процесс не требует установки стороннего софта. Это можно сделать как в Windows, так и в macOS.
Windows
Самый простой способ – использовать системный инструмент Paint. Это очень простая программа, которая позволяет выполнять базовую обработку графики.
Необходимо выполнить следующие шаги:
- Запустить Paint – в Windows 10 легко найти приложение, щелкнув по опции поиска (увеличительное стекло) на панели и набрав его название.
- Открыть желаемую фотографию, нажав «Файл» – «Открыть».
- Во вкладке «Главная» клацнуть по «Изменить размер».
- Можно внести изменения, вписав другое значение пикселя или уменьшив проценты. Также здесь есть выбор, сохранить или нет исходное соотношение сторон, установив или сняв флажок «Сохранить пропорции».
- Когда все будет готово, сохранить файл в желаемом формате.
Mac
Пользователи устройств Apple также имеют доступ к системному инструменту, который легко позволит изменять снимки:
- Следует открыть картинку в программе предварительного просмотра. Найти изменения в настройках изображения в разделе «Инструменты».
- Кликнуть по «Настроить размер», и откроется окно «Выбрать размер», в котором можно изменить ширину / высоту, разрешение и другие параметры. Точно так же, как в Paint, изменяются значения в процентах или в пикселях.
- После настройки новых параметров сохранить файл.
Как быстро редактировать фото? Лучшие программы
Изменение величины фотографии часто сопровождается уменьшением ее веса, что упрощает отправку файла, например, по электронной почте. Однако иногда нам нужно, чтобы картинка была «светлее» без потери исходного качества.
Для этого стоит преобразовать файл с помощью одной из бесплатных программ обработки графики, предлагающих дополнительные возможности. В зависимости от выбранного инструмента изменение веса будет немного отличаться, но ниже представлены 3 приложения, использование которых наиболее интуитивно понятно:
- IrfanView – удобная программа для просмотра изображений с очень широкими возможностями.
- Light Image Resizer – бесплатная программа, предназначенная для массового редактирования файлов на компьютере.
- Fotosizer – бесплатный инструмент для массового изменения разрешения графических файлов.
Использование онлайн-сервисов
Очень популярный метод среди тех, кто не хочет устанавливать сторонние программы. В Интернете есть много сайтов, которые предоставляют этот тип услуг.
Предлагаем воспользоваться сервисом Toolur. Здесь нет русского языка, но, с другой стороны, здесь нет и подводных камней:
Теперь уменьшенная копия отобразится в галерее смартфона или в загрузках компьютера. В настройках сервиса ничего менять не нужно. Он уже настроен на максимальную оптимизацию. По завершении можно удалить оригинал из памяти устройства.
Читайте также:


