Как обновить виндовс 10 без интернета
В этой статье, друзья, будем говорить о том, как обновить Windows 7, 8.1 или 10 до Windows 11 на компьютерах, которые не отвечают её минимальным системным требованиям. Т.е. о том, как обновиться до Windows 11 без TPM 2.0, Secure Boot и UEFI и с неподдерживаемым процессором. Требования 11-й Windows жёсткие, технически не аргументированные, на деле являют собой стратегический шаг компании Microsoft по вытеснению из пользовательского обихода старых и относительно таковых компьютеров. Если у нас компьютер не отвечает системным требованиям Windows 11, мы не получим обновление до неё в центре обновления нашей текущей версии Windows. И не сможем обновиться до Windows 11 с помощью официальных инструментов обновления, предложенных Microsoft для соответствующих требованиям компьютеров. Но мы сможем установить Windows 11 с нуля и обновиться до неё на неподдерживаемых компьютерах с использованием сторонних инструментов. Давайте посмотрим, как обновиться до Windows 11, если ваш компьютер не соответствует её системным требованиям.
Обновление Windows 10 с помощью Центра обновления Windows
Через «Центр обновления Windows» производится автоматическое обновление Windows 10. Используются два способа для загрузки обновлений:
- Обновление системы загружается на компьютер без участия пользователя. Когда все готово, Windows через Центр уведомлений предложит пользователю установить обновление.
- Пользователь самостоятельно запускает процесс обновления операционной системы.
В первом случае, обновление будет скачено на компьютер не сразу после выхода финального релиза. В этот момент, сервера Майкрософт сильно загружены, поэтому доставка ОС на компьютеры происходит волнами по очереди.
Во втором случае, пользователь может запустить процесс обновления самостоятельно. Для этого войдите в меню «Пуск», а затем выполните следующие действия:

- Нажмите на ссылку «Загрузить и установить».
- Операционная система самостоятельно скачает и подготовит обновление к установке на ПК.
- Далее Windows предложит перезагрузить компьютер сейчас или в другое время, для запуска установки обновления до последней версии системы.
- После этого выполняется процесс работы с обновлениями, в течение которого несколько раз происходит перезагрузка компьютера.
- Дождитесь окончания установки, после чего на компьютере загрузится новая, самая последняя версия операционной системы Windows 10.
Иногда, случается, что процесс обновления растягивается на очень продолжительный период времени, из-за этого пользователь вынужден прервать процесс обновления системы. Порой, обновление операционной системы оканчивается неудачей, о чем Windows сообщает пользователю. В обоих случаях происходит автоматический откат до той версии Windows 10, с которой производилось обновление системы.
Обновление Windows до новой версии без интернета
В том случае, если пользователь желает перейти на новую, последнюю вышедшую версию Windows 10, а у него отсутствует возможность воспользоваться интернетом для автоматического обновления системы, есть две возможности решить проблему:
- установка новой версии Windows 10 при помощи загрузочной флешки или с DVD диска;
- обновление до новой версии Windows 10 непосредственно c компьютера при помощи ISO образа операционной системы.
В этом случае, также необходима возможность для получения Windows, чтобы создать загрузочный носитель или сохранить ISO образ системы на другом компьютере, имеющим доступ в интернет.
USB накопитель должен иметь размер не менее 8 ГБ. Этого размера будет достаточно для записи Windows 10 на флешку, или для сохранения на флешке ISO образа Windows.Создайте загрузочную флешку по этой статье, а затем установите операционную систему на компьютер.
Во время установки Windows 10 обратите внимание на важный момент: обязательно следует выбрать способ установки: «Обновление: установка Windows с сохранением файлов, параметров и приложений», для того чтобы сохранить настройки системы и пользовательские данные.Сейчас подробнее рассмотрим вариант установки Windows 10, путем обновления, непосредственно из операционной системы.
- Сохраните ISO образ Windows 10 на другом компьютере по этой статье. Перенесите его на свой компьютер.
- Щелкните по ISO образу Windows правой кнопкой мыши, в контекстном меню выберите «Подключить», для монтирования образа системы в виртуальном дисководе.
- В открывшемся окне щелкните два раза левой кнопкой мыши по файлу «setup».
После подготовки, откроется окно, в котором рекомендуют скачать и установить важные обновления. На данном компьютере интернета нет, обновления все равно не будут найдены, поэтому выберите пункт «Не сейчас», а затем нажмите на кнопку «Далее».

- Далее проводится подготовка компьютера и системы. Откроется окно для принятия применимых уведомлений и условий лицензии. Нажмите на кнопку «Принять».

- Затем, программа установки Windows проверяет готовность и наличие достаточного места на компьютере.

- В окне «Готово к установке» пользователь должен выбрать конфигурацию для установки системы. По умолчанию, предлагается выбрать установку Windows 10, с сохранением личных файлов и приложений. Это самый распространенный вариант, при выполнении обновления системы до последней версии ОС.
После нажатия на «Изменить выбранные для сохранения компоненты», откроются дополнительные пункты настроек. Пользователь может выбрать сохранение только личных файлов (приложения будут удалены), или ничего не сохранять (личные файлы и приложения будут удалены).
Нажмите на кнопку «Установить».

- После этого, начнется процесс установки Windows 10 на компьютер. Во время установки, компьютер несколько раз перезагрузится.

- На следующем этапе начнется работа с обновлениями, занимающее некоторое время (на разных компьютерах по-разному). В это время произойдут перезагрузки компьютера.

- После завершения установки, на компьютере запустится обновленная версия Windows 10, которая была обновлена без наличия доступа к сети Интернет.

Размонтируйте ISO образ Windows 10, он больше не нужен. В окне Проводника кликните правой кнопкой мыши по виртуальному приводу, в контекстном меню выберите «Извлечь».
Как обновить Windows 10 без интернета
Встречаются ситуации, когда необходимо выполнить обновление Windows 10 без интернета. В этом случае, у пользователя нет возможности выполнить автоматическое обновление через Центр обновления Windows (Windows Update).
Действительно, в ситуации, когда нет физического доступа в интернет, с получением обновлений обычным способом, возникают проблемы. Даже при наличии медленного по скорости или лимитированного интернет соединения, обновить Windows 10 будет непросто.
Многие пользователи, получающие интернет, в рамках лимитированного подключения, в настройках Windows 10 изменяют параметры Wi-Fi. В свойствах параметров соединения Wi-Fi, они включают настройку «Задать как лимитное подключение». После применения настройки, доставка и установка обновлений для операционной системы ограничивается. В ОС устанавливаются только самые важные обновления.
Необходимо обновить Windows без интернета. Что делать в подобной ситуации? Решить возникшую проблему можно, используя обходные пути.
Для решения проблемы потребуется «помощь друга», человека (друг, знакомый, сосед, коллега и т. д.), у которого есть доступ в интернет. Еще нужен будет USB флэш накопитель (флешка) для переноса файлов обновления системы, с одного компьютера на другой. Возможно, у пользователя существует возможность воспользоваться доступом к интернету на работе, при отсутствии доступа дома.
По этой схеме пользователь получает и устанавливает обновление Windows без доступа к интернету в несколько последовательных шагов:
- Сначала необходимо скачать обновление для Windows 10 на чужом компьютере, где есть выход в интернет.
- Далее нужно переместить полученное обновление на флешку.
- Подключите флешку к своему компьютеру.
- Затем, проведите установку обновления Windows на своем компьютере.
Обновления часто просто необходимы, так как они решают многие проблемы безопасности системы. Периодически выходят «большие» обновления Windows, имеющие собственные названия (Creators Update, Fall Creators Update и т. п.). Данные крупные обновления, по сути, являются новой версией Windows 10.
Поэтому, пользователю нужно устанавливать обновления для поддержания безопасности компьютера, а также для установки на компьютер, вышедшей актуальной версии операционной системы.
В статье мы рассмотрим два варианта установки обновлений на компьютер: получение и установка текущих обновлений, выполнение обновления Windows 10 до новой версии, без доступа в интернет. Подобные способы можно использовать в операционных системах Windows 7, Windows 8, Windows 8.1.
Выводы статьи
Пользователь может выполнить обновление до новой версии Windows 10 несколькими способами: с помощью автоматического обновления, средства обновления Windows, путем установки новой версии системы поверх старой, при чистой установке новой версии операционной системы вместо предыдущей версии.
Установка новой версии Windows 10 без сохранения данных от предыдущей версии
Еще один вариант для обновления системы: «чистая» установка Windows 10 на компьютер. Старая версия операционной системы будет удалена, а на ПК установится новая версия Windows, без сохранения данных от предыдущей версии системы.
Данный способ позволит пользователю начать использование новой версии системы с чистого листа. По сути это переустановка Windows 10, заменяется только версия предыдущей системы на новую версию.
При установке Windows 10 обратите внимание на то, что вам придется активировать систему:
- Если ранее Виндовс обновлялась на этом компьютере, то активация системы произойдет автоматически с помощью цифровой лицензии.
- Если на компьютере еще не устанавливались обновления операционной системы до Windows 10, или до новой версии Windows, я рекомендую войти в учетную запись для привязки лицензии к учетной записи. Сразу после обновления, войдите в учетную запись для того, чтобы без проблем активировать операционную систему. После этого, пользователь может перейти на локальную учетную запись.
Весь процесс установки Windows 10 на компьютер с картинками подробно описан в этой статье.
Обновление Windows 10 в Media Creation Tool
С помощью бесплатной программы Media Creation Tool пользователь может самостоятельно запустить обновление операционной системы до финальной версии, или скачать свежий образ Windows 10 на свой компьютер для создания загрузочной флешки.
При использовании приложения Media Creation Tool есть три варианта действий:
- Запустить обновление системы до последней версии при помощи утилиты Media Creation Tool.
- Создать с помощью Media Creation Tool загрузочную флешку с Windows 10, а затем провести обновление ОС при помощи загрузочной флешки.
- Сохранить Windows 10 в ISO образ для того, чтобы потом записать его на DVD диск или создать загрузочную флешку в другой программе.
Для записи на флешку или при сохранении ISO образа, средство Media Creation Tool загружает объединенные или раздельные образы Windows с разрядностью 64 bit и 32 bit (на выбор пользователя), имеющие в своем составе несколько редакций Windows 10 (Windows 10 Pro, Windows 10 Домашняя, Windows 10 Домашняя для одного языка, Windows 10 для образовательных учреждений).
Далее выполните обновление системы, подробно об этом написано на в подробной статье на странице сайта.
Получение и установка обновлений Windows 10 без доступа в интернет
Для того, чтобы установить отдельное обновление Windows без интернета, необходимо определить версию операционной системы.
В Windows 10 войдите в «Параметры» → «Система» → «О программе» (до версии 1709 раздел назывался «О системе»). В разделе «Характеристики Windows» имеется информация о версии Виндовс, установленной ОС, в данном случае, Windows 10 Pro 1703.

Обновления имеют номера, состоящие из ряда цифр: «KBXXXXXXX». Они распределены по классификации: «Критические обновления» и просто «Обновления». С помощью критических обновлений исправляются неполадки оборудования или закрываются уязвимости системы, которые следует применить немедленно. Просто обновления включают в себя обновления безопасности, различные исправления системы и компонентов, которые желательно установить на компьютер.
В таблице можно ориентироваться по дате выпуска обновления и номеру обновления. Напротив нужного обновления нажмите на кнопку «Загрузить».

В следующем окне нажмите на ссылку для запуска загрузки обновления на компьютер.

Сохраните обновление на компьютере, а затем переместите файл обновления на съемный USB носитель.
Далее доставьте файлы обновления Windows 10 по месту назначения, а затем подключите флешку к своему компьютеру. Запустите на своем компьютере автономный установщик обновлений Windows, установите обновления, перезагрузите компьютер.
Перед поиском обновлений вы можете узнать, какие обновления установлены на вашем компьютере:
- Запустите командную строку от имени администратора.
- В окне интерпретатора командной строки введите команду:
- Нажмите на клавишу «Enter».
Изучите список установленных обновлений, ориентируйтесь по столбцу «HotFixID» (хотфикс ID) с номером обновления (KBXXXXXXX) и дате установки.

Как установить обновление до новой версии Windows 10 — 5 способов
В этой статье я расскажу, как выполнить обновление Windows 10 до новой версии операционной системы разными способами. Существует несколько способов провести обновление системы в Windows 10.
С периодичностью, примерно два раза в год, корпорация Майкрософт выпускает так называемые «большие» или «крупные» обновления для операционной системы. По существу, речь идет об установке новой версии Виндовс 10 поверх старой системы, с сохранением данных пользователя, установленных программ и настроек системы.
В новые версии Windows 10 добавляются функции, которых ранее не было в операционной системе, проводятся изменения интерфейса, улучшается работа системы, не видимая пользователю. Благодаря программе Windows 10 Insider Preview (программа предварительной оценки Windows 10), у Microsoft появляется достаточно информации о работе тех или иных нововведений, которые можно широко протестировать до выпуска финальной версии.
Существует несколько способов обновить Windows 10 до последней версии:
- Обновление через «Центр обновления Windows».
- С помощью официального средства обновления — утилиты Media Creation Tool.
- Обновление с помощью утилиты Помощник по обновлению Windows 10.
- Новая установка Windows 10 поверх старой версии Windows 10.
- Чистая установка новой версии Windows 10.
Далее рассмотрим все возможные варианты, как обновить аерсию Windows 10. Разные способы необходимы для того, чтобы выполнить обновление до новой версии, в случае, когда не запускается обновление Windows 10 при одном из способов, или процесс обновления системы заканчивается неудачей. В этом случае, можно попробовать другой способ обновления Windows.
Для части пользователей это не актуально, так как они отключают обновление в Windows 10. Подробнее об этом можно прочитать в статье на этом сайте.
Чтобы пользователи не запутались в выпускаемых обновлениях, им присваивают порядковые номера. Название операционной системы с номером обновления выглядит следующим образом: «Windows 10 XXXX», где «XXXX» — порядковый номер обновления в число-буквенном виде. Это помогает избежать путаницы.
Выводы статьи
При отсутствии доступа в интернет, пользователь имеет некоторые возможности для установки обновлений или выполнить обновление до новой версии Windows 10. Это возможно, в случае, если получится скачать обновления или ISO образ системы на другом компьютере, имеющим выход в интернет.
↑ Как обновить Windows 10 до последней версии
Но, прежде чем мы приступим к рассмотрению непосредственно темы статьи, поговорим об общих моментах и некоторых нюансах этой темы. Примечание: друзья, это обновлённая публикация. Предлагаемая ниже четвёрка способов обновления Windows 10 до последней версии была и ранее описана на нашем сайте, но некоторые инструкции со временем устарели. Все четыре предлагаемые ниже способа обновления Windows 10 на дату этой отредактированной публикации перепроверены, они работают, их мануалы освежены в соответствии с изменившейся работой используемых инструментов. Ну и, соответственно, всё описанное ниже в конкретных шагах актуально на момент выхода версии Windows 10 2004.Итак, друзья, процесс обновления Windows 10 до последней версии, что важно о нём знать? При любом раскладе этот процесс – риск. Потенциально после обновления система может начать работать с тормозами, багами, могут быть проблемы с драйверами и работой отдельных устройств компьютера. Накатывать обновлённую версию Windows 10 всегда лучше начисто, с форматированием диска С. А чтобы не делать это каждые полгода, мы можем ставить новую версию раз в год или полтора. В 2019 году Microsoft отменила обязательность установки полугодичных масштабных обновлений на протяжении срока поддержки текущей версии Windows 10, который в основном составляет 18 месяцев со дня релиза этой версии. Теперь в рамках этих 18 месяцев обновление до последней версии является делом добровольным, инициируемым нами, пользователями.

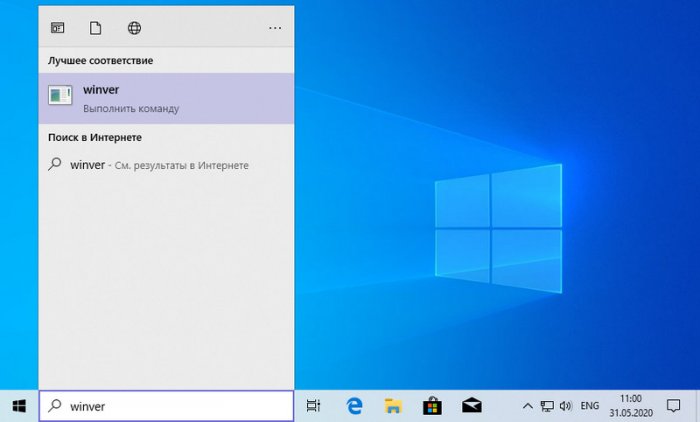

Зная свою версию, далее, чтобы узнать конечную дату поддержки вашей версии Windows 10, смотрите статью сайта «Как узнать дату окончательной поддержки нужной версии Windows 10».
Если вы всё же решили обновиться до самой последней версии Windows 10, настоятельно рекомендую вам прежде посмотреть публикацию нашего сайта «Как правильно устанавливать функциональные обновления Windows 10». В ней вы найдёте мануал по откату обновлённой версии к исходной на случай неудачного обновления, рекомендации по самому процессу обновления и созданию системного бэкапа перед этим рисковым мероприятием.
↑ Как происходит процесс обновления Windows 10 до последней версии
Итак, обновление Windows 10 до последней версии. Этот процесс, как упомянуто, имеет риски, но он же и имеет огромное преимущество в виде сохранения рабочего состояния нашего компьютера. Нам не нужно ничего переустанавливать, заново настраивать систему, выискивать на диске С важные данные и помещать их куда-то на время переустановки системы.
Как происходит этот процесс? У него несколько этапов:
Первый – скачивание обновления с Интернета или подготовка локальной программы установки (если мы обновляемся с установочного ISO). Здесь будут разные механизмы в зависимости от выбранного способа обновления, собственно, о чём мы и будем говорить ниже при рассмотрении самих этих способов;



↑ 1. Центр обновления Windows 10

Самый простой способ – это с помощью центра обновления Windows 10. Но вы не сможете им обновиться, когда захотите, например, сразу же после релиза очередного полугодичного обновления. Вам нужно ждать, пока развёртывание обновления будет доступно для вашего компьютера. А доступно ли оно вам, вы можете проверить в центре обновления. Идёте в системное приложение «Параметры» по пути «Обновление и безопасность – Центр обновления Windows». Жмёте кнопку «Проверка наличия обновлений».И если обновление доступно, а об этом должно свидетельствовать указание на то, что это накопительный пакет обновления последней версии Windows 10, то вы просто жмёте «Установить сейчас».

Обновление будет загружено в фоне через центр обновления, и система уведомит, когда ей надо будет перезагрузиться для проведения всех дальнейших этапов обновления, описанных выше.
↑ 2. Утилита Windows 10 Upgrade (Update Assistant)
Второй способ обновления Windows 10 до новой версии мы можем использовать, когда захотим. Даже в первый день релиза полугодичного масштабного обновления. Идём на сайт Microsoft, на страницу загрузки официального дистрибутива Windows 10 :Жмём «Обновить сейчас».На компьютер скачается утилита Windows 10 Upgrade – помощник по обновлению (Update Assistant). Запускаем её. В приветственном окошке жмём «Обновить сейчас».Жмём «Далее».Ждём, пока утилита подготовит обновление. В процессе подготовки помощник по обновлению Windows 10 проверит, всё ли в порядке, можно ли обновить вашу версию до актуальной, есть ли место на диске для подтягивания обновления с Интернета. Ну и загрузит само обновление. Прогресс загрузки будем видеть в окне помощника, и пока этот процесс будет идти, мы пока ещё сможем работать с системой.
Когда помощник сделает всё, что ему нужно, он в своём окошке выдаст уведомление о готовности обновления к установке. Мы можем перезагрузиться сейчас же для установки обновления, а можем отложить этот момент на более удобное время. Если мы готовы сейчас, то жмём, соответственно, «Перезапустить сейчас».
И после перезагрузки система пройдёт все описанные выше этапы внедрения масштабного обновления. После того, как Windows 10 обновится, запустится финальное окошко помощника с благодарностью за обновление. Закрываем его, и на этом всё – процесс завершён.

↑ 3. Утилита Media Creation Tool
↑ 4. ISO-образ Windows 10
Ну и, наконец, последний способ обновления Windows 10 до последней версии – с помощью установочного ISO-образа новой версии Windows 10. На мой взгляд, самый оптимальный. Почему? Потому что он использует локальный образ новой установки системы.
Друзья, во-первых, этот способ можно использовать без Интернета, заранее скачав ISO-образ или привнеся его на флешке с другого устройства, где есть безлимитный Интернет, ну или вообще есть Интернет. Во-вторых, процесс обновления с использованием этого способа в целом пройдёт быстрее: никаким утилитам не нужно будет тянуть файлы обновления с Интернета и подготавливать временный образ новой установки Windows 10. Цельный ISO-образ последней версии скачается гораздо быстрее, и он сам же и будет образом новой установки. Более того, рассмотренные выше средства обновления все те данные, что они тянут с Интернета, необходимые им для выполнения своей задачи, складируют нигде иначе, как на диске С. И, как вы понимаете, это не пару Мб, а несколько Гб - минимум 3 Гб. Если вы из тех, кто заботится о ресурсе своего SSD, выделенного только под систему, вы скачаете установочный ISO на файлопомоечный HDD и избежите ненужной перезаписи данных. Ну и в-третьих, после обновления с использованием ISO не надо будет чистить систему от файлов установки Windows.
Для использования этого способа нам, соответственно, нужно скачать установочный ISO-образ Windows 10. Как его скачать с сайта Microsoft, смотрите в отдельной статье «Как скачать ISO-образы дистрибутива Windows 10». На скачанном ISO делаем двойной клик, чтобы смонтировать его. Заходим в проводнике на смонтированный образ. Запускаем в корне образа файл «setup.exe».Ждём немного.В окне программы установки жмём «Далее».Ждём, пока программа установки всё проверит и подготовит систему. Принимаем лицензионные условия.
В окошке готовности к установке жмём «Установить».Компьютер перезагрузится, и пойдут этапы обновления, описанные в начале статьи.
↑ Как обновиться до Windows 11 на не отвечающих системным требованиям компьютерах
↑ Основные моменты
Что являет собой Windows 11 в целом, стоит ли в принципе заморачиваться с её обновлением и переходить на неё, друзья, можете посмотреть в статье о презентации Windows 11 и в её комплексном обзоре. Ещё можете посмотреть на операционную систему детально в публикациях, посвящённых работе с ней. Новая 11-я Windows, бесспорно, хороша, но из-за своих системных требований может стать головной болью для тех, у кого компьютеры не отвечают этим требованиям. На таких компьютерах обновиться до Windows 11 не сможем с помощью официальных инструментов обновления от Microsoft - утилиты «Помощник по установке Windows 11» и установочного ISO-образ Windows 11. Утилита выдаст нам уведомление «Use the PC Health Check app to check compatibility», т.е. отправит нас к использованию утилиты на предмет совместимости с Windows 11.

А обновление с помощью установочного ISO Windows 11 застопорится на этапе проверки системных требований с выдачей нам компонентов, которые не тянут на 11-ю Windows.

Проверить, соответствует или не соответствует ваш компьютер требованиям Windows 11, можно с помощью различных утилит, подробности в статье «Как проверить компьютер на совместимость с Windows 11». Если не соответствует, в статье о системных требованиях Windows 11 найдёте пояснения и руководства по устранению причин несоответствия. Если эти причины вы не можете устранить без радикального апгрейда компьютера, а таковой пока что невозможен, добро пожаловать в зону аутсайдеров. В этой зоне вы сможете:
- Установить Windows 11 с нуля различными обходными способами, описанными в статье «Как установить Windows 11 без TPM 2.0, Secure Boot и UEFI»,
- Обновляться до Windows 11 с помощью различных обходных способов, о чём будем говорить предметно ниже.
Благо, соответствие или несоответствие системным требованиям никак не влияет на перенос лицензии на Windows 11. Обновившись до Windows 11 с Windows 8.1 или 10, перенесём лицензию в новую операционную систему и лицензии. Вместе с лицензией перенесём также свою учётную запись, пользовательские данные, хранящиеся в папках на диске С, установленные программы с их настройками. Но программы переносятся только при обновлении до Windows 11 с Windows 10 и 8.1.
Важно: при обновлении Windows 7 до Windows 11 установленные программы и их настройки не будут перенесены. Если у вас Windows 7, и вы хотите перенести программы, вам нужно сначала обновиться с Windows 7 до Windows 10. А потом Windows 10 обновить до Windows 11 по этой статье. Ещё нюанс: не сможем обновиться до Windows 11, если у нас исходной операционной системой будет Windows 10 с долгосрочным обслуживанием LTSB или LTSC. И не сможем обновиться на 32-разрядных операционных системах, ибо Windows 11 – только 64-разрядная.
Как обновиться до Windows 11, если компьютер не отвечает её системным требованиям? Друзья, с обновлением до Windows 11 на компьютерах, не отвечающих системным требованиям, не всё просто, в отличие от новой установки. Проверка компонентов компьютера на предмет соответствия Windows 11 прочно вшита в процесс обновления, и никакие правки реестра и подмены файлов в образе установки, которые работали с первыми инсайдерский сборками, со стабильной операционной системой нынче не работают. Microsoft серьёзно намерена ограничить использование Windows 11 и укрепляет механизмы блокировки установки системы на неподдерживаемые ПК и ноутбуки. Но на всякое действие есть противодействие, и сколь бы Microsoft не ставила преград, найдутся способы их обхода.
↑ Запуск утилиты «Помощник по установке Windows 11» в режиме совместимости с Windows 7
Упомянутая выше утилита «Помощник по установке Windows 11» - это один из официальных инструментов обновления Windows 10 до Windows 11. Она не работает для Windows 7 и 8.1. И она не будет работать, если ваш компьютер не отвечает системным требованиям Windows 11, но можно сделать один нехитрый трюк, и в Windows 10 она будет работать. Нужно запустить эту утилиту в режиме совместимости со старыми версиями Windows, например, с Windows 7. Как скачать эту утилиту, и как выполнить с её помощью обновление, смотрите в статье сайта про официальные способы обновления до Windows 11. В случае с неподдерживаемыми 11-й Windows компьютерами делаем всё то же, только перед запуском утилиты «Помощник по установке Windows 11» давайте в её контекстном меню выберем «Свойства».

Зайдём в свойствах в раздел «Совместимость» и установим режим совместимости с Windows 7. Нажмём «Применить»

И только после этого можем запускать утилиту и работать с ней. Будет ли этот трюк работать в дальнейшем, кто знает. Потому, безусловно, нужны дополнительные механизмы решения поставленной задачи.
↑ Утилита Universal MediaCreationTool с GitHub
На всякое действие есть противодействие – этот жизненный закон претворили в жизнь энтузиасты с GitHub. И предложили для компьютеров, которые не соответствуют Windows 11, решения по обновлению. Это решения и для Windows 10, и также для Windows 8.1 и 7. Решения эти, правда, могут сработать, а могут нет. Но, как говорится, спрос не ударит в лоб. Вы ничего не теряете, если попробуете.
Энтузиасты на GitHub выложили комплект инструментов Universal MediaCreationTool, позволяющий создавать установочные образы Windows 10 и 11 в разных их версиях с помощью кастомной утилиты MediaCreationTool. Но главное – в число этих инструментов входит скрипт пропуска проверки соответствия требованиям Windows 11 перед обновлением, а также механизм обновления до Windows 11, который работает для компьютеров, не отвечающих её требованиям. Качаем на GitHub архив с инструментами .

Распаковываем архив. И давайте рассмотрим отдельно два способа обновления до Windows 11, предлагаемые инструментами в этом архиве.
↑ Скрипт пропуска проверки соответствия требованиям Windows 11 перед обновлением до неё
В раскованной папке есть два файла сценария командной строки:
- Skip_TPM_Check_on_Dynamic_Update_v1 - первый скрипт, это скрипт пропуска проверки соответствия требованиям Windows 11 перед обновлением до неё;
- Skip_TPM_Check_on_Dynamic_Update_v2 - второй скрипт, он отменяет первый скрипт.
Запустив первый скрипт, возможно, сможем после этого обновиться с использованием официального установочного образа Windows 11.

Важно: друзья, повторный запуск первого скрипта отменяет его действие. Если у вас что-то не получается, запустите скрипт по новой.
Если способ не сработает, пробуем следующий.
↑ Обновление до Windows 11 с помощью кастомной утилиты MediaCreationTool
В распакованной папке у нас будет также файл сценария командной строки MediaCreationTool. Это подобие оригинальной утилиты загрузки Windows от Microsoft, выполненное в скрипте.

Запускаем этот скрипт. Обходим фильтр SmartScreen: жмём «Подробнее», затем – «Выполнить в любом случае».

После запуска скрипта у нас появится окошко с версиями Windows 10 и 11. Выбираем «11».

Далее жмём «Auto Setup».

И у нас запустится процесс обновления до Windows 11. Он полностью автоматизированный, мы лишь будем наблюдать его этапы. Друзья, пусть вас не смущает, что на первых этапах процесс обновления будет происходит в окне программы установки Windows 10. Так надо.

Позднее процесс обновления перейдёт на программу установки Windows 11.

Запустится установка Windows 11.

Далее пойдут этапы внедрения обновлений в предзагрузочном режиме.


И всё – будем наблюдать обновлённую до Windows 11 операционную систему.

Вот это, друзья, как обновиться до Windows 11 на не отвечающих системным требованиям компьютерах.
Как обновить Windows 10 до последней версии
Установка последней версии Windows 10 обновлением системы
Следующий вариант: новое обновление Windows 10 устанавливается поверх старой версии Windows 10. Данный способ напоминает переустановку Windows с помощью обновления системы, а по сути, является одним из вариантов переустановки системы, когда операционная система устанавливается поверх предыдущей.
Выполнить обновление можно двумя способами:
- Загрузкой с DVD диска с образом системы, или выполнив загрузку при помощи загрузочной флешки Windows.
- Смонтировать образ Windows 10 в виртуальном приводе, а затем запустить установку Windows.
С загрузочной флешки или DVD-диска с Windows выполняется загрузка на компьютер, а затем установка новой версии Windows 10.
Процесс установки системы стандартный, но есть один нюанс:
- В окне выбора типа установки, необходимо выбрать «Обновление: установка Windows с сохранением файлов, параметров и приложений».
Далее продолжите процесс установки ОС на компьютер.
При втором способе, ISO образ Windows 10, находящийся на компьютере, необходимо подключить в виртуальном дисководе.
Обновление при помощи Помощника по обновлению Windows 10
Специальная утилита «Помощник по обновлению Windows 10» предназначена для обновления операционной системы до последней актуальной версии. Программа Windows 10 Update Assistant скачивает и устанавливает на компьютер самую последнюю версию ОС.
Выполните следующие шаги:
- Пройдите на сайт загрузки программного обеспечения Microsoft (ссылка выше в статье), на котором отображена актуальная на данный момент времени версия обновления операционной системы
- Нажмите на кнопку «Обновить сейчас».
- На компьютер будет скачано приложение Windows10UpgradeXXXX.
- Откройте «Помощник по обновлению до Windows 10» на ПК.
- В окне утилиты написано «Обновитесь до новой версии Windows 10», нажмите на кнопку «Обновить сейчас», чтобы запустить обновление Windows 10.
- Приложение проверит совместимость компьютера и операционной системы.

- Далее происходит процесс загрузки операционной системы, а затем начинается подготовка к обновлению.
- Происходит первый этап обновления до Windows 10, который занимает некоторое время. В это время пользователь пока может заниматься своей работой на ПК.

- На втором этапе, для продолжения установки Windows 10 потребуется перезагрузить компьютер.

- Дождитесь окончания процесса обновления верcии Windows 10. В это время нельзя отключать компьютер от электрической сети.
Подробную инструкцию с картинками смотрите по ссылке ниже.
Читайте также:


