Как объединить электронную почту в одну на телефоне
Использование Gmail для пересылки электронной почты
Во вторичной учетной записи Gmail нажмите значок шестеренки справа и выберите Настройки.
Найдите настройки Gmail.
Перейдите на вкладку Пересылка и POP/IMAP и найдите настройки Пересылки.
Найдите вкладку Пересылка.
Нажмите Добавить адрес пересылки и введите основной адрес электронной почты. Нажмите Продолжить, чтобы продолжить.
Введите адрес электронной почты, на который будет отправлено перенаправленное письмо.
Gmail отправит электронное письмо с подтверждением на указанный основной адрес электронной почты.
Нажмите Продолжить, чтобы продолжить.
Совет: Если ваш основной адрес электронной почты также является учетной записью Gmail, войдите в систему, щелкнув изображение пользователя в правом верхнем углу окна Gmail и выбрав Добавить учетную запись. Таким образом, подключение двух учетных записей позволит вам быстро переключаться между учетными записями в процессе подтверждения без входа и выхода.
Подключите две учетные записи Gmail, чтобы упростить переключение почтовых ящиков.
В электронном письме с подтверждением вы найдете код подтверждения и подтверждающую ссылку. Введите код подтверждения на вкладке Пересылка и POP/IMAP во вторичной учетной записи Gmail или нажмите ссылку подтверждения в письме. Вторичная учетная запись Gmail пересылает основной адрес электронной почты.
Введите код или нажмите ссылку, чтобы завершить процесс пересылки.
Это здорово, но то, что сделало бы это действительно гладко, - это если электронная почта, отправленная с адреса Gmail, может выглядеть так, как если бы она поступала из другой учетной записи электронной почты. Я покажу вам, как отправлять электронную почту от других поставщиков электронной почты в Gmail.
В Gmail нажмите значок шестеренки вправо и выберите Настройки. Перейдите на вкладку Учетные записи и импорт.
Gmail позволяет отправлять электронную почту как другую учетную запись.
Введите дополнительный адрес электронной почты. Вы также можете отредактировать отображаемое имя и указать другой ответ на адрес.
Отправьте письмо с подтверждением.
Введите код подтверждения в окне Проверка в Gmail или нажмите ссылку подтверждения в письме.
Введите код или нажмите ссылку.
Теперь учетная запись Gmail может отправлять электронную почту в качестве дополнительной учетной записи электронной почты. Повторите процесс для всех адресов электронной почты, которые вы хотите использовать в Gmail.
Установка адреса отправки почты по умолчанию
В этом случае имеет смысл установить другой адрес электронной почты в качестве адреса электронной почты по умолчанию в Gmail.
Снова щелкните значок шестеренки справа от окна Gmail и выберите Настройки. Перейдите на вкладку Учетные записи и импорт. Здесь перечислены все адреса электронной почты, с которыми вы можете отправлять электронную почту в Gmail.
Все ваши подключенные электронные адреса будут перечислены.
Нажмите Сделать по умолчанию рядом с адресом электронной почты, который вы чаще всего будете использовать для отправки электронной почты.
Письма, отправленные с помощью Gmail, будут отображаться, как если бы они поступали из другой учетной записи.
Организовать отправку электронной почты на разные адреса
Щелкните значок шестеренки справа от окна Gmail и выберите Настройки. На этот раз выберите вкладку Фильтры.
Выберите Создать новый фильтр в нижней части окна.
Создайте новый фильтр в настройках.
Есть много вариантов для вашего фильтра, но для этого урока вам нужно только заполнить одно из полей. В поле Кому введите дополнительный адрес электронной почты, который перенаправляется в основную учетную запись Gmail. Нажмите Создать фильтр с помощью этого поиска.
Создайте новый ярлык.
Введите имя для вашей метки и нажмите Создать.
Заключение
Хотя может показаться, что вам нужно отказаться от старых учетных записей электронной почты или запланировать время для проверки различных учетных записей, которые все еще используются, с небольшими усилиями вы можете получить всю свою электронную почту в одном почтовом ящике Gmail. Если у вас возникли проблемы с объединением учетных записей электронной почты в Gmail, не забудьте оставить комментарий ниже, и мы поможем вам разобраться, как заставить его работать.

Прошло немало лет с того момента, как появление электронной почты произвело настоящую революцию в мире корреспонденции. Сегодня же у современных пользователей Android, коими мы с вами являемся, появились другие проблемы, связанные с отправкой и получением писем, особенно если у вас больше одного почтового ящика!
В таком случае было бы неплохо каким-то способом объединить всю корреспонденцию и в этой статье, которую мы подготовили в честь Всемирного дня почты, мы познакомим вас со всеми существующими методами, позволяющими управлять несколькими почтовыми аккаунтами в одном месте на Android!
Как синхронизировать несколько аккаунтов на Gmail
Обычно в самом почтовом клиенте существует возможность синхронизировать несколько аккаунтов. Рассмотрим этот способ на примере с gmail:
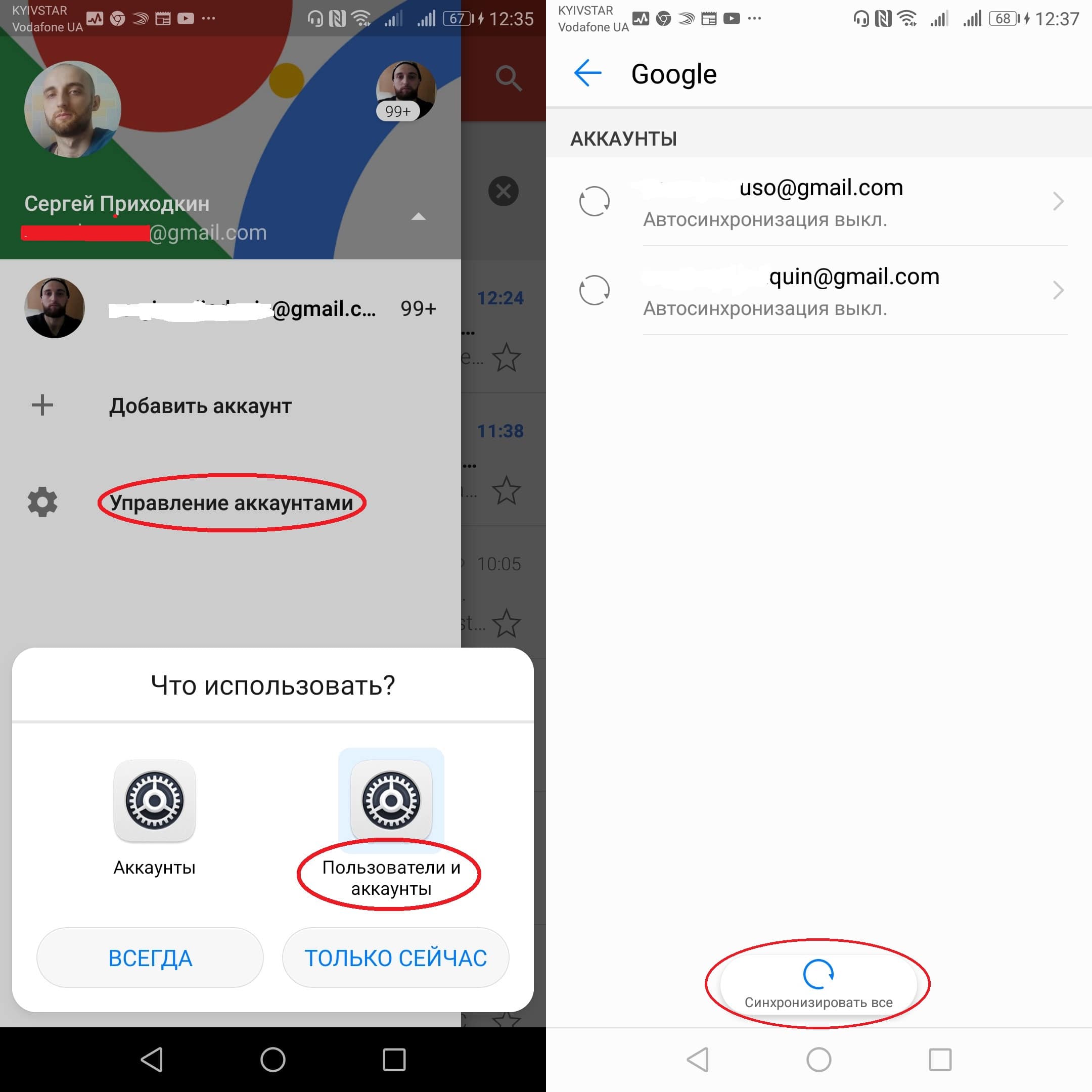
Как синхронизировать аккаунты разных почт
Если же вы хотите синхронизировать несколько аккаунтов разных почт (например, gmail и yandex или yahoo и outlook), то в таком случае вам не обойтись без помощи сторонних приложений, с лучшими из которых мы познакомим вас в продолжении данной статьи.
Знаете другие способы, позволяющие синхронизировать разные почтовые аккаунты в одном месте? Делитесь ими с пользователями Androidlist в комментариях!
Лучшая альтернатива всем почтовым клиентам, где вы сможете синхронизировать множество аккаунтов любых электронных почт (Gmail, Yahoo, Outlook, AOL, iCloud, Office365, Hotmail, Live и т.д.)! Приложение очень простое в пользовании и настраиваемое, что позволит вам идеально организовать его функции под свои нужды.
Почтовый клиент, объединяющий множество различных почт в одном месте и синхронизирующий любые почтовые аккаунты. Приложение совместимо с Gmail, Yahoo, Hotmail, FastMail, предоставляет доступ к списку контактов, а также позволяет синхронизировать календари.
K-9 Mail
Ещё один почтовый клиент, позволяющий управлять различными аккаунтами одновременно, а также добавлять новые практичные функции (приложение имеет открытый исходный код). Кроме того, приложение порадует лаконичным интерфейсом для идеальной организации большого количества почт.
myMail – электронная почта
Бесплатное приложение, дающее возможность управлять сразу пятью аккаунтами любых электронных почт (Gmail, Yahoo, Outlook, Exchange, iCloud, Google Apps и т.д.) одновременно. Скачайте Newton Mail и оптимизируйте работу в электронной почте на своём смартфоне Android!
ASUS Email
И напоследок, ещё один почтовый клиент, разработанный специально для владельцев смартфонов ASUS, которые хотели бы получить доступ ко всем своим почтовым аккаунтам в одном месте. Приложение полностью бесплатное и порадует хорошо организованным лаконичным интерфейсом.
Переключаться с одной вкладки с Gmail на другую с «Яндекс.Почтой» довольно утомительно. А уж если у вас имеется десяток учётных записей у разных почтовых провайдеров, утренняя проверка новой корреспонденции и вовсе превращается в пытку. Объединив письма в одном месте, вы избавитесь от этого неудобства.
Веб-интерфейс
Большинство провайдеров электронной почты предоставляют встроенную функцию сбора писем с нескольких почтовых ящиков. Например, попробуем собрать письма со всех ваших ящиков в одном аккаунте Gmail.
Прежде всего убедитесь, что в почтовой службе, откуда вы хотите забирать письма, есть доступ по протоколу POP. Затем зайдите в настройки Gmail и нажмите «Настройки» в правом верхнем углу. Перейдите на вкладку «Аккаунты» и отыщите раздел «Получать почту из других аккаунтов».
Добавьте аккаунт, введите адрес электронной почты и нажмите «Далее», затем ведите пароль. Для того чтобы обмен почтой между провайдерами был безопаснее, убедитесь, что включена опция «Всегда использовать защищённое соединение (SSL) при получении почты». Затем кликните на «Добавить аккаунт».
Теперь письма, приходящие на добавленный адрес, будут автоматически собираться в Inbox вашего Gmail. Вы можете добавить столько почтовых адресов, сколько вам нужно.
Десктопные клиенты
Электронной почте нужен софт. Да, вы можете сделать многое в веб-клиенте почты (иногда гораздо больше, чем Google сейчас позволяет делать в Gmail). Но веб-интерфейс не сравнить с нативным приложением. Даже самый современный Web UI — это узкое место в работе с почтой.
Большинство десктопных клиентов электронной почты имеют встроенный общий Inbox. Даже если ваш излюбленный клиент поддерживает работу только с отдельными папками для входящих писем, вы всё равно легко можете собрать их вместе с помощью умных фильтров.
Outlook
Кликните на «Обзор», выберите все папки и ящики, из которых нужно собирать почту, и отметьте опцию «Поиск во вложенных папках».
Теперь в созданной вами умной папке будут появляться письма из всех почтовых аккаунтов, добавленных вами в Outlook. Вы можете включить опцию «Отображать в избранном», чтобы ваша новая почта всегда была на виду.
Apple Mail
Почтовый клиент Mac предоставляет единую папку для входящих писем из всех подключённых учётных записей. Просто добавляйте свои аккаунты, и все новые письма окажутся собранными в одном месте.
Thunderbird
Мобильные клиенты
Объединённый Inbox есть во многих мобильных почтовых клиентах, в том числе в Gmail. Приложение Gmail собирает ваши входящие из всех аккаунтов электронной почты, в том числе из Yahoo, Outlook или других сервисов.
Если вам не нравится приложение от Google, можете попробовать сторонние почтовые клиенты, такие как Outlook или MyMail.
В приложении Gmail можно работать с почтой разных сторонних служб, например Yahoo и Hotmail.
Чтобы эффективнее использовать сервисы Google на работе или в учебном заведении, оформите подписку Google Workspace на бесплатный пробный период.Если вы добавите аккаунт сторонней почтовой службы, вам будут доступны почти все те же функции, что и в аккаунте Google. Вы сможете:
- искать письма по отправителю, теме и другим критериям;
- перемещать письма в папки; .
Как добавить или удалить аккаунт
В правом верхнем углу экрана нажмите на фото профиля.
- Если вы проверяете почту в организации или учебном заведении через Outlook на компьютере с ОС Windows, выберите "Outlook, Hotmail или Live".
- Если вашего почтового сервиса нет в списке, выберите "Другой".
- Откройте приложение Gmail на устройстве Android.
- В правом верхнем углу экрана нажмите на фото профиля.
- Нажмите Управление аккаунтами.
- Нажмите на адрес, который хотите удалить.
- Нажмите Удалить аккаунт.
Как объединить письма из всех аккаунтов в один список
- Откройте приложение Gmail на устройстве Android.
- В левом верхнем углу нажмите на значок меню .
- Нажмите Все ящики.
"Неверное имя пользователя или пароль"
Уточните у своего поставщика услуг электронной почты:
- имя сервера, номер порта и настройки безопасности;
- нужно ли указывать специальный пароль приложения для входа.
Это предупреждение отображается в случае, если в сторонней почтовой службе не поддерживается максимальный уровень шифрования.
Если риск невелик, вы сможете добавить свой аккаунт, используя незащищенное соединение:
- В пункте "Тип безопасности" нажмите на стрелку вниз .
- Выберите Нет.
Примечание. Если вы выберете этот параметр, подключение к вашей почтовой службе не будет зашифровано. Это означает, что злоумышленники смогут узнать ваше имя пользователя, пароль и данные из писем добавленного аккаунта.
Ошибка сертификата
Перечисленные ниже ошибки указывают на небезопасное соединение:
- Ненадежный сертификат
- Просроченный или недействительный сертификат
- Сертификат изменился
- Объект и имя хоста сертификата не совпадают
- Сертификат не найден
Сообщите о проблеме своему поставщику услуг электронной почты:
Note: You might need to do a search for the contact information of your other email service.
"Произошла ошибка" или "Не удалось подключиться к серверу"
Добавить можно только аккаунты, использующие протокол IMAP. Аккаунты Exchange и POP в приложении Gmail не поддерживаются. Если вы добавляете аккаунт другого типа, уточните у своего поставщика услуг электронной почты, включен ли в вашей почте доступ по IMAP-протоколу.
Читайте также:


