Как настроить зум на телефоне
Как пользоваться Зумом на телефоне и получать максимум возможностей приложения? Подробно и пошагово описали весь процесс – от установки до тонкой настройки и участия в конференциях!
Первый этап: установка на смартфон
Начнем рассказ о том, как пользоваться с телефона Zoom, с азов – без установки никак не обойтись. Если не загрузить приложение, работать в нем не получится! Вы без труда можете скачать программу – на русском языке, совершенно бесплатно.
Обратите внимание: загружать приложение необходимо из официальных источников – вы можете воспользоваться магазинами программ, предустановленными на устройстве или официальным же сайтом. Не скачивайте сервис со сторонних сайтов – вы можете столкнуться с мошенниками, вирусами, вымогательством личных данных и денег.
Предостережение получили – пора переходить к делу! Пользоваться приложением Зум на телефоне может каждый – разработчики создали версии для Андроида и iOS, двух самых популярных операционных систем.
Чтобы загрузить программу на смартфон, нужно выполнить несколько несложных шагов. Пользователям Айфонов рекомендуем следующий алгоритм:
- Откройте Эп Стор и нажмите на иконку лупы снизу справа;
- Впишите название программы в появившуюся поисковую строку и нажмите на кнопку ввода;
- Найдите нужный результат выдачи и кликните по кнопке «Загрузить» напротив;

- При необходимости введите код-пароль, отсканируйте лицо или отпечаток пальца.
Android
Чтобы пользоваться Zoom на телефоне Андроид, нужно сделать следующее (загрузка превыше всего!):
- Откройте Гугл Плей Маркет и найдите строку поиска наверху;
- Напечатайте название сервиса и жмите на «Ввод»;

- Найдите на экране иконку приложения и тапните по ней;
- Кликните по значку загрузки и ждите автоматической инсталляции.

Поздравляем, первый этап завершен, можно пользоваться приложением Zoom на Андроиде и Айфоне – вместе мы смогли установить бесплатное удобное приложение. Правда, удобство интерфейса еще предстоит протестировать, поэтому не останавливаемся. Продолжаем!
Второй этап: регистрация и авторизация
Следуем дальше и узнаем, как использовать Зум на телефоне. Второй этап – регистрация учетной записи. Если у вас не будет рабочего профиля, вы не сможете получить доступ к преимуществам сервиса!
Если вы создавали личный аккаунт ранее, пропускайте эту часть обзора – переходите к авторизации. А мы рассказываем, как зарегистрироваться в приложении и получить профиль, иначе пользоваться Zoom на телефоне iPhone и Android не получится:
- Откройте программу и нажмите на кнопку «Зарегистрироваться» ;

- Выберите дату рождения – установите число, месяц и год (информация отображаться не будет, но сделать необходимо. Ограничение по возрасту: пользоваться Зумом могут лица, старше 17-ти лет);


- На открывшемся экране вводим действующий адрес электронной почты свое имя и фамилию;

- Готовьтесь открывать почтовый ящик – вам придет письмо с подтверждением;
- Нажмите на кнопку идентификации личности – вы будете автоматически вновь перекинуты в программу;
- Теперь можно указать личные данные – не забудьте вписать в соответствующие поля имя и фамилию;
- Придумайте пароль и повторите его дважды (нужна надежная комбинация: минимум 8 символов, заглавные и строчные буквы, символы или цифры).
Завершаем регистрацию! Чтобы полноценно пользоваться программой Zoom на телефоне, нужно дать операционной системе соответствующие разрешения – на экране автоматически появятся запросы на доступ к камере, микрофону и списку контактов. Кликните «Да»!
Ранее создавали учетку? Тогда знаете, как пользоваться Zoom на телефоне – просто нажмите на кнопку входа и впишите логин (адрес электронной почты) и пароль. Готово, профиль открыт, можно действовать!
Третий этап: работа
Первый ответ на вопрос, как пользоваться на телефоне Зум – настроить программу под себя! Вы сделали личный профиль, по умолчанию получили базовый бесплатный тариф (большинству людей этого достаточно). Что можно настроить и как это делается?
Кликните по шестеренке снизу справа – далее переходим к параметрам:
- Нажмите на блок со своим именем – здесь можно откорректировать ФИО, сменить пароль и загрузить аватар. Добавьте личную заметку (аналог статуса), укажите место работы;


- В разделе «Контакты» можно настроить синхронизацию с телефонной книжкой;


Готово, с главными настройками разобрались! Как пользоваться с телефона видеоконференциями Zoom, как их создавать? Проще простого:
- Кликайте на значок «Конференция и чат» на нижней панели слева;
- Ищите оранжевую иконку камеры «Новая конференция» ;


- Щелкните тумблером «Использовать идентификатор» , это удобный способ приглашать участников;
- Жмите на синюю кнопку «Начать» .
Пользоваться Зум конференцией на телефоне легко! Перед вами несколько иконок:
Легко и просто пользоваться Zoom конференциями на телефоне Айфон/ Андроид! Мы создали собственную беседу, но можем присоединиться к чужой. У вас есть приглашение?

- Впишите полученный от организатора идентификатор в соответствующую строку;

- Или нажмите на кнопку «Войти по имени персональной ссылки» ;
- Определите параметры входа – включить/ отключить звук и видео;
- При необходимости отредактируйте отображаемое имя пользователя;
- Нажмите на кнопку «Войти» .
Подробно описали, как пользоваться Zoom конференциями на телефоне – напоследок несколько слов о других возможностях:
- Иконка «Запланировать» позволяет внести встречи в календарь;

- Кнопка трансляции нужна для демонстрации экрана;

- В разделе «Конференции» вы найдете личный идентификатор и кнопки приглашения новых участников;
- В разделе «Контакты» есть удобный инструмент подключения новых пользователей.
Вы получили подробную инструкцию, как пользоваться Зумом на телефоне – пора воплотить ее в жизнь! Надеемся, наши советы помогут быстро научиться работе в программе.
Мобильное приложение Зум по функциям практически не отличается от клиента для ПК. Но вот количество доступных для изменения опций в нем значительно меньше, поскольку многие из них попросту не нужны. И даже так пользователи путаются. Из этой статьи вы узнаете, как настроить Zoom на телефоне для более удобного использования.
Пошаговое руководство
Чтобы получить доступ ко всем параметрам мобильного приложения, нужно завести учетную запись и войти в нее. Если вы этого еще не сделали, то воспользуйтесь данной инструкцией. Это вводная часть, теперь можно перейти к основной инструкции.

Попасть на вкладку параметров получится, если тапнуть на иконку с шестеренкой на нижней панели инструментов.Здесь нам интересны четыре пункта:
Разберем каждую по очереди.
А в конце статьи пойдет речь о настройках для организатора видеоконференции.Профиль
Доступны для изменения следующие данные:

- «Фотография профиля» – выбор нового аватара.
- «Отображаемое имя» – выбор имени и фамилии, что по умолчанию отображаются у других пользователей в списке контактов или в окне конференции.
- «Личная заметка» – что-то типа статуса в социальных сетях.
- «Обновить пароль» – смена старого пароля на новый для входа в аккаунт.
- «Идентификатор персональной конференции (PMI)» – доступно только на платном аккаунте.
- «Страна/регион вызова по умолчанию» – полезная опция, если планируется связь со стационарными и мобильными номерами.
- «Использовать идентификатор отпечатка пальца» (на iPhone – TouchID и FaceID) – защищенный доступ к приложению.
Контакты
Конференция
В данном разделе представлено множество параметров. В нашем случае пригодятся следующие:
- «Автоматическое подключение…» – при входе во встречу вы сразу же будете слышать других участников, если выберите режим «Использовать Интернет».
- «Всегда выключать звук…» – по умолчанию микрофон отключен.
- «Всегда выключать мое видео» – то же самое про камеру устройства.
- «Всегда показывать…» – при подключении к видеоконференции вы будете видеть, что там происходит.
- «Автоматически копировать…» – ссылка на вход в конференцию автоматически помещается в буфер обмена. Так что ее легко переслать нужным людям.
- «Безопасный специальный режим» – свайп вправо по экрану в ходе общения отключает ваши звук и видео.
По желанию настройте следующие опции:
Опции в конференции

Если вы планируете самостоятельно организовывать конференции, то имеет смысл заранее все настроить. Из нижней панели откройте соответствующую вкладку и тапните на кнопку «Редактировать».
Появится страница с несколькими опциями. Полезными будут только три из них:
- «Пароль конференции» – будет ли нужен пароль участникам для подключения ко встрече. Если пункт активен, то можно ввести свой пароль.
- «Вкл. зал ожидания» – при входе во встречу пользователь будет сначала попадать в зал ожидания, где не сможет общаться с другими участниками, пока вы не разрешите.
- «Автоматически записывать…» – при запуске видеоконференции сразу же начинается ее запись в отдельный файл. Его расположение выйдет менять только при наличии платной подписки.

Кнопка «Сохранить» нужна для применения внесенных изменений.

Запустить конференцию получится на той же вкладке, если нажать «Начать». Доступ к дополнительным параметрам откроется сразу же после ее создания, из меню «Подробнее».На новой странице имеется несколько полезных опций:
- «Заблокировать…» – ограничение на вход.
- «Зал ожидания» – опция описывалась чуть ранее.
- «Разрешить участникам» – предоставление другим пользователям прав на демонстрацию экрана, переписку и переименования себя.
- «Тема…» – заголовок встречи, который будет виден всем.
- «Воспроизводить звуковой сигнал…» – вы будете слышать оповещение, когда кто-то зайдет или выйдет.
- «Выключать звук…» – участник сам должен включить микрофон.

Чтобы вернуться к основному окошку, нажмите кнопку «Закрыть».

Выдача разрешения на использование микрофона в Android
Обратите внимание! Выдача разрешений на использование микрофона мобильному приложению Zoom для Андроид будет рассмотрено на примере Xiaomi Redmi 7. На других устройствах интерфейс может отличаться, но алгоритм аналогичный.
Для выдачи соответствующего разрешения необходимо запустить настройки мобильного устройства. В настройках нужно перейти по цепочке «Приложения» => «Все приложения».

В списке приложений необходимо отыскать Zoom и нажать на него. После этого откроются параметры приложения. Нужно выбрать строку «Разрешение приложений».

Подгрузится список, в котором нужно выбрать «Микрофон», а затем установить указатель на «Разрешить». Выйти из настроек нужно по стрелке, расположенной в левом верхнем углу.

Выдача разрешения на использование микрофона в iOS
Для выдачи разрешения на использование микрофон в Зум на iPhone необходимо открыть настройки устройства, найти данно ПО и кликнуть по нему.

Открыть список «Разрешить доступ» программе Zoom и в строке «Микрофон» переместить переключатель до упора вправо. Этого действия достаточно, чтобы Зум мог использовать микрофон Айфона.

Настройка приложения Zoom
Данную настройку нужно активировать, если пользователю необходимо, чтобы при входе в видеоконференцию и осуществления звонка со стороны пользователя микрофон мобильного устройства включался автоматически.
Для этого необходимо запустить мобильное приложение. В нижней части экрана нажать на иконку с настройками. Откроется окно, в котором нужно выбрать строку «Конференция».

В окне настроек конференции нужно отключить настройку «Всегда выключать звук моего микрофона».

После этого при входе в новую конференцию или при организации собственной, пользователю не придётся задумываться о включении своего микрофона. Он будет включаться автоматически.
Активация звука на экране видеоконференции
Независимо от настройки, описанной выше, у пользователя есть возможность управлять доступностью своего микрофона в конференции. Для этого необходимо войти в чужую, либо организовать свою видеоконференцию и в нижней части экрана слева нажать на кнопку «Вкл. звук».

Заключение
Участие в видеоконференции подразумевает то, что пользователь деликатно использует микрофон компьютера или мобильного устройства, то есть включает его только в тот момент, когда нужно выступить с докладом, а в остальных случаях микрофон отключен. Постоянно включенный микрофон создаёт дополнительные помехи. В результате появляется фоновый шум, мешающий выступающему говорить, а слушателям слушать.
Надеюсь, что статья помогла вам разобраться с тем, как включить микрофон в Зум на телефоне.
Особую популярность сегодня приобрело приложение Zoom. Оно предназначено для создания удалённых видео конференций онлайн на разных устройствах. Многие пользователи испытывают трудности в обращении с программой. Поэтому сегодня вы узнаете, каким образом настроить звук в приложении Zoom на смартфоне. А также почему не слышно собеседника, и каким образом подключить звук в Зуме.
Каким образом подключить и настроить Zoom на мобильном телефоне
Удобнее всего использовать видео конференцию при помощи приложения Zoom на мобильном устройстве. Для iPhone загрузить его можно из App Store, для мобильных телефонов с Android на Google Play.
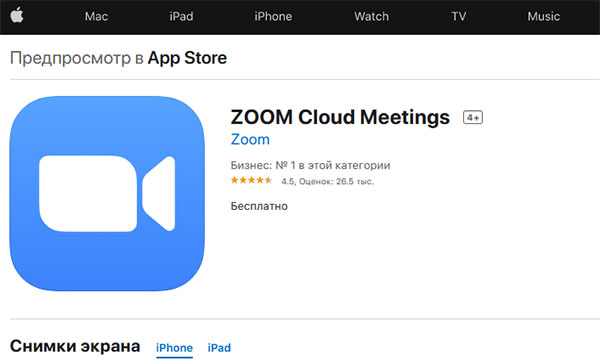
Не стоит загружать программу на неизвестных сайтах, как минимум — оно может не запуститься после установки. Загружать приложения необходимо только с онлайн-магазинов по ссылкам выше. Запуск осуществляется с главного экрана смартфона или планшета тапом по иконке приложения.
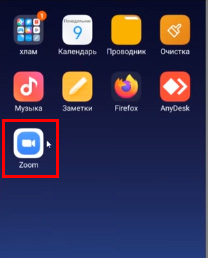
Zoom нуждается в первоначальной настройке.
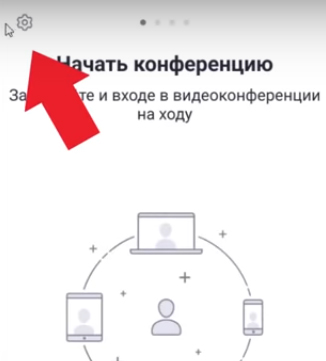
После запуска необходимо нажать на иконку в виде шестерёнки.
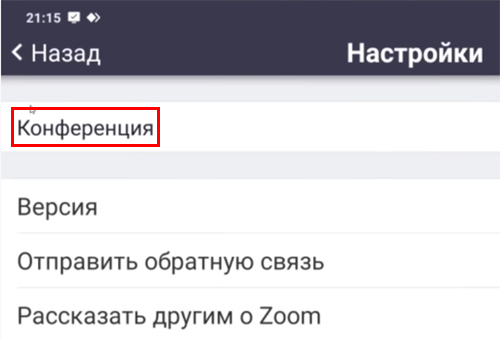
И выбрать пункт « Конференция ».
Дальнейший порядок действий:
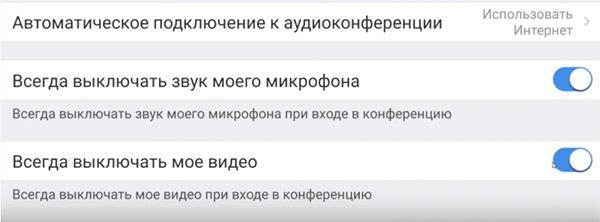
- В этом пункте выберите « Автоматическое подключение к аудиоконференции » и укажите пункт « Использовать Интернет »;
- Ниже в настройках конференции можно найти два пункта: всегда выключить аудио и видео при входе в конференцию. Выключите эти параметры, чтобы вы смогли посещать чужие конференции с возможностью говорить и видеть собеседников;
- Остальные пункты меню вы можете редактировать на своё усмотрение. На работу звука и видео они влияют косвенно.
Далее следует процесс входа по коду в чужую конференцию. Или регистрация аккаунта в системе Zoom, если вы хотите создать собственную полноценную конференцию.
Как присоединиться к конференции в Зум
Нередко пользователей приглашают в уже готовую конференцию программы Zoom. В таком случае организатор должен предоставить специальный код, по которому осуществляется доступ. Без него нельзя подключиться, поэтому если у вас кода ещё нет, свяжитесь с создателем и потребуйте его. Но даже с кодом доступа часто пользователи сталкиваются с тем, что не слышно звука в приложении.
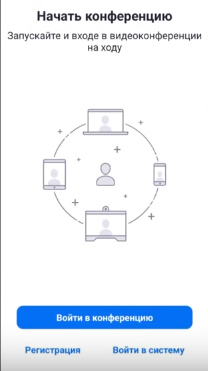
- Для входа нужно нажать на синюю кнопку внизу « Войти в конференцию » на главном экране;
- Первая пустая строка потребует от нас идентификатор. Но прежде, чем его вводить, измените своё имя;
Ещё одним важным моментом являются параметры разрешения, которые вы должны предоставить на телефоне в Zoom.
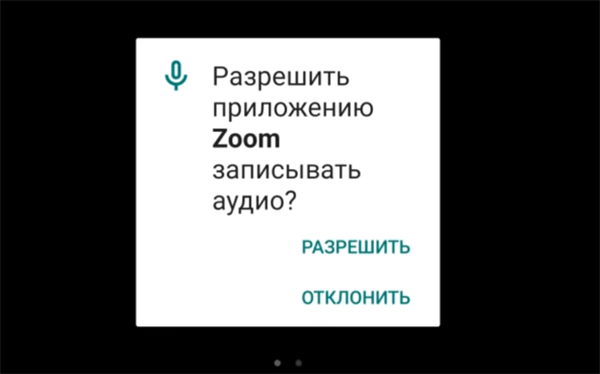
Если на разрешении доступа к микрофону нажали « Нет » или « Отмена », приложение не сможет использовать его. И у вас не будет возможности общаться с другими участниками. Поэтому на каждый запрос доступа приложения Zoom необходимо дать согласие.
Настройка разрешений приложения Zoom
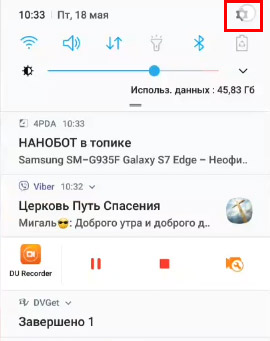
Чтобы настроить разрешения и звук для Zoom в телефоне, необходимо открыть настройки:
- Найдите и выберите пункт « Приложения »;
- В списке всех приложений необходимо найти Zoom и выбрать его;
- В параметрах приложения найдите пункт « Разрешения » и также выберите его;
- Откроется окно с пунктами доступа. Здесь будут выключены пункты с разрешениями, которые вы отклонили при установке. Соответственно, их нужно включить.
Проверьте разрешения Zoom, если вы не помните, отклоняли вы какие-либо из них или нет. Потому как отключенный доступ может быть причиной того, что сейчас нет звука в приложении или вас не слышно другим участникам конференции. А также отсутствия картинки или видео других участников в Зум.
Что сделать, чтобы подключить звук в приложении Зум на телефоне
Мы научились входить в конференцию и проверять параметры звука и видео перед входом. Это очень важно, так как на начальном этапе любая упущенная деталь может быть трудноопределимой причиной отсутствия звука. Или других неполадок, которые появляются в приложении Zoom на компьютере и телефоне.
Теперь представим, что вам удалось войти в конференцию, но звук все равно не слышно:
- Обратите внимание на кнопки, которые появились в окне конференции. С их помощью вы можете управлять параметрами приложения на своей стороне сессии;
- Если на экране в данный момент нет кнопок — прикоснитесь к нему;
Указанные параметры в интерфейсе мобильного приложения Zoom являются основными источниками регулировки и управления звуком. Если и после этих настроек появляются проблемы в приложении со звуком (воспроизведением на устройстве или отсутствием у других участников), попробуйте переустановить приложение. И снова подключиться к конференции по тому же принципу.
Почему не слышно голос в Zoom на компьютере
Подобные проблемы со звуком в Zoom появляются на компьютере или ноутбуке.
Если вы подключились к созданной конференции, но звука в приложении нет/вас не слышат другие участники конференции:
- Внизу в меню нажмите на иконку в виде микрофона. Вероятно в данный момент она перечёркнута красной линией. После этих действий звук должен появится;
- Если устройств подключено несколько к вашему компьютеру, нажмите возле иконки микрофона стрелочку;
- В выпадающем меню нажмите на тот микрофон, который вы используете для общения в Zoom;
- Также выберите динамики в списке, которые будут использоваться для вывода звука в Зум;
- Эти же настройки применимы к видео. Если отсутствует изображение, нажмите на перечёркнутую камеру внизу в меню;
- Дополнительные настройки видео можно открыть, нажав на стрелочку справа от иконки камеры. Здесь вы также можете указать веб камеру явно;
- Откройте настройки звука в выпадающем меню. Здесь у нас есть возможность протестировать устройства, которые мы выбрали для вывода или ввода (микрофон и динамики);
- Слева в меню выберите « Звук » и проверьте все звуковые параметры.
Другие причины, по которым нет звука в Зум на телефоне и ПК
Если вы не слышите только одного из участников Zoom конференции, посоветуйте ему настроить своё приложение. Но если вы убеждены, чтобы проблемы в программе на вашей стороне, стоит проверить само устройство — микрофон или динамики. Это можно сделать в параметрах устройств.
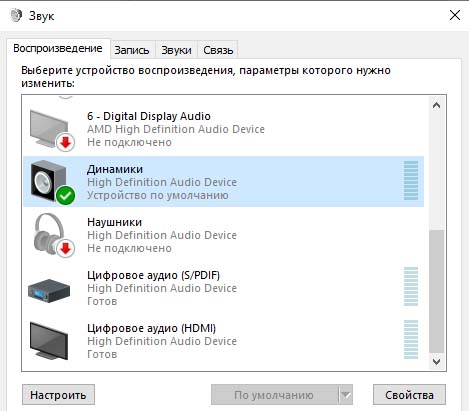
Проверить работу устройства можно на своём телефоне или на другом ПК.
Видео-инструкция
В видео вы узнаете, каким образом выполнить настройку звука в Зуме на вашем мобильном телефоне. А также почему нет звука во время беседы, не слышно собеседника и каким образом его подключить.
Читайте также:


