Как настроить телефон microsoft rm 1090
Маркет цифровых приложений - это основной источник, из которого владелец смартфона может установить на устройство нужные утилиты и обновления для них. Сбои в его работе могут вызвать значительные неудобства в функционировании самого девайса. Однако, если на Windows Phone не работает Магазин приложений эту проблему можно довольно быстро устранить.
Возможные причины возникшего сбоя
Прежде, чем приступить к устранению неполадки необходимо выяснить почему на Windows Phone не работает магазин. Причин для этого может быть несколько:
- - системная ошибка;
- - сброс настроек;
- -переполненная кэш-память Маркета.
Выбор инструмента для исправления неисправности зависит от фактора, приведшим к ее возникновению.
Что делать, если сбой в работе Магазина вызван системной ошибкой
Зачастую не работает магазин Windows Phone 10, и других версиях операционной системы, ввиду программного сбоя. В этом случае нужно устранять именно его.
Если неполадки в работе Маркета вызваны системной ошибкой, то на экране при попытке зайти в него должен появится код неисправности. Благодаря ему можно узнать о том, что означает возникшая проблема и как ее решить.

Кодов ошибок существует множество. Каждый из них говорит о различного рода неисправностях и имеет свою инструкцию по устранению.
Магазин не работает из-за сброса настроек
Довольно часто пользователь не может установить соединение с Маркетом цифровых приложений после осуществления сброса до первоначальных настроек завода изготовителя. Все дело в том, что при осуществлении этой операции может произойти сброс пароля и логина учетной записи Microsoft.
Чтобы решить такого рода проблему необходимо выполнить вход со смартфона в свой аккаунт. Если сделать этого не удается, то с помощью компьютера можно произвести восстановление пароля для учетной записи.

Также, если зайти в учетную запись через ПК не удается нужно создать новый аккаунт Microsoft и под его данными осуществить вход с устройства. При этом вся информация о ранее установленных приложениях на данном аппарате будет утрачена.
Как очистить кэш-память Маркета
Заполненная память Магазина также может привести к невозможности выхода в него. Для того, чтобы произвести ее очистку также потребуется использование компьютера.

Под данными своей учетной записи нужно с ПК открыть Магазин. В строке поиска необходимо набрать слово "Выполнить”. Далее из полученных результатов выбрать тот, что обладает соответствующим названием. Появится отдельное поле для ввода. В нем необходимо прописать команду "wsreset.exe”. После подтверждения действия кэш-память будет очищена.
Вышеприведенные способы являются эффективными методами устранения неполадок в работе цифрового Магазина. Но если они не помогают, и соединение установить по-прежнему не удается, стоит подождать некоторое время (как минимум день) и повторить попытки снова. Вполне вероятно, что сбой в работе Маркета в этом случае вызван со стороны сервера, а не самим устройством.

Вы решили сделать хард ресет Microsoft Lumia 535? Скорее всего, вы забыли пароль или просто хотите стереть персональные данные с внутренней памяти смартфона. Мы расскажем вам про несколько способов, как сделать хард ресет Microsoft Lumia 535.
Прежде чем делать хард ресет Microsoft Lumia 535, необходимо создать резервную копию данных. Самый простой способ сохранить фотографии, контакты или музыку – это авторизироваться с помощью учетной записи Microsoft. Таким образом, ваши персональные данные будут сохранены на серверах Microsoft.
Для этого необходимо перейти в раздел Настройки (Settings), и выбрать категорию Электронная почта + учетные записи (Email + accounts).
Как сделать хард ресет Microsoft Lumia 535?
Мы расскажем про 3 основных метода, как сделать хард ресет Microsoft Lumia 535:
Метод 1: Хард ресет Microsoft Lumia 535 через меню Настроек
Метод 2: Хард ресет Microsoft Lumia 535 с помощью аппаратных кнопок
Метод 3: Хард ресет Microsoft Lumia 535 через компьютер
Хард ресет Microsoft Lumia 535 через меню Настроек

Если ваш смартфон работает нормально, и вы можете перейти в меню Настроек, тогда данный способ, безусловно, является самым быстрым и простым.
-
Откройте главный экран и перейдите в Настройки смартфона.
Хард ресет Microsoft Lumia 535 с помощью аппаратных кнопок
Если вы забыли пароль от смартфона, или по каким-либо иным причинам не можете зайти в Настройки, тогда вы можете использовать аппаратные кнопки, чтобы сделать хард ресет Microsoft Lumia 535.
- Выключите смартфон.
- Нажмите и удерживайте кнопку питания и кнопку уменьшения громкости.
- Когда вы почувствуете вибрацию, отпустите кнопку питания, при этом продолжайте удерживать кнопку уменьшения громкости еще несколько секунд.
- Через некоторое время вы увидите восклицательный знак на экране смартфона, после чего можете отпустить кнопку уменьшения громкости.
- Как только вы увидели восклицательный знак, вам необходимо быстро нажать следующую комбинацию клавиш:
- Кнопка увеличения громкости
- Кнопка уменьшения громкости
- Кнопка питания
- Кнопка уменьшения громкости
- После того, как вы нажали последнюю кнопку, вы должны почувствовать легкую вибрацию. Теперь вы можете сложить руки, и ждать окончания процесса хард ресет Microsoft Lumia 535.
- Обратите внимание, что процедура сброса к заводским настройкам может занять до десяти минут, поэтому запаситесь терпением.
Хард ресет Microsoft Lumia 535 через компьютер
Еще один способ сделать хард ресет Microsoft Lumia 535 – это использовать специальную утилиту Windows Phone Recovery Tool. Для этого вам понадобится компьютер на операционной системе Windows и хорошее подключение к Интернету.
Таким образом, вы сделали хард ресет Microsoft Lumia 535.
Уважемый читатель! Если вдруг описанный в статье метод Вам не помог — помогите, пожалуйста, остальным — напишите как Вы справились с проблемой или задайте вопрос. Кстати, ответ на Ваш вопрос, возможно, уже есть в комментариях.
Пожалуйста, не оставайтесь равнодушными — поделитесь с людьми полезной информацией. Если знаете ответ на имеющийся вопрос — напишите, пожалуйста, кому-то информация очень пригодится. Заранее спасибо!
Основным недостатком использования устройств с операционной системой Windows Phone является довольно ограниченный набор мобильных приложений. Если разнообразные игры и утилиты, доступные для Андроид-смартфонов, давно завоевали признание пользователей, то предлагаемый владельцам устройств с плиточной ОС ассортимент по-прежнему вызывает множество нареканий.
В связи с подобной ситуацией у многих возникает вопрос, как установить Андроид на устройства с Windows Phone, чтобы получить доступ к более широким возможностям. В настоящее время доступны два способа достижения этой цели:
- перепрошивка устройства для изначальной загрузки ОС Андроид;
- использование специальных инструментов, позволяющих устанавливать и запускать Андроид-приложения непосредственно в среде Windows.
Как установить Андроид на свой смартфон с Виндовс Фон?
Существует два основных метода использования прошивки:
- непосредственная установка ОС Андроид в память мобильного устройства и запуск ее при включении;
- размещение прошивки на внешней карте памяти и активация из среды Windows.

Независимо от выбранного варианта, дальнейший возврат к загрузке штатной операционной системы возможен только при восстановлении данных из резервной копии. Поэтому перед началом перехода на Андроид в обязательном порядке осуществляем резервное копирование информации. Эта процедура выполняется с помощью встроенных системных функций Windows или внешних утилит (можно воспользоваться Titanium Backup или другой подобной программой).
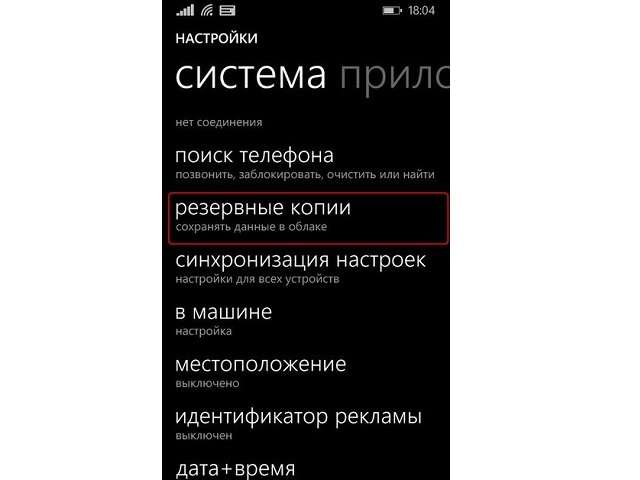
Далее необходимо скачать и найти версию прошивки, предназначенную для инсталляции на мобильном устройстве конкретной модели. Название главного файла операционной системы, который будет установлен в память смартфона, имеет вид «Производитель-Модель-Разрешение-День-Месяц-Год.NBH», то есть вначале указаны марка и модель девайса (текстом), затем максимальная разрешающая способность экрана (цифрами) и дата выпуска данной сборки.
Помимо файла .NBH, в прошивке присутствуют следующие основные элементы:
- andrоidinstall.tar – менеджер файловой системы ОС;
- аndrоidupdate.tar – файл обновлений Андроид;
- Initrd.gz. – отвечает за загрузку ОС, размещенной на внешнем носителе (активация с SD-карты);
- Haret.exe – инициирует процесс запуска системы;
- Zimage – непосредственно ядро ОС Android;
- Dеfault.txt – загрузочный скрипт, в котором прописаны основные параметры запуска системы.
Загрузка с внешнего носителя
Метод наиболее простой, но чреватый частыми зависаниями и самопроизвольными перезапусками устройства.

Хотя загрузка производится с внешнего носителя, возврат к нормальной работе «родного» Windows возможен только после восстановления из резервной копии, стандартное «выключим/включим» тут не поможет.
Для активации Андроид с внешнего носителя создаем в корне SD-карты любой каталог, копируем туда все файлы прошивки и запускаем «Haret.exe».
Подготовка и процесс прошивки
Технология установки Андроид на Windows-устройствах идентична для большинства модификаций и предусматривает следующие шаги:
- Получаем рут-права (неограниченный доступ) на смартфон. Для этого используются специализированные приложения (iRoot, FramaRoot и другие).
- Скачиваем и инсталлируем сервисную программу, используемую для установки прошивки. Для устройств каждого производителя предусмотрен свой софт. К примеру, прошивка на смартфонах HTC производится с помощью утилиты Custom.

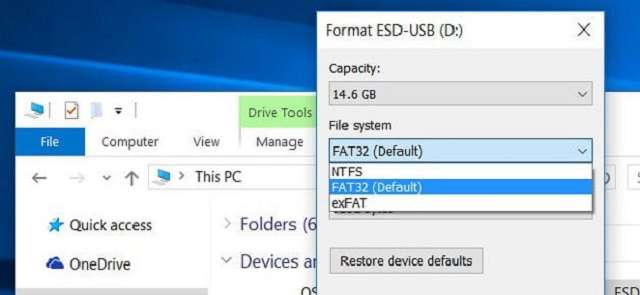
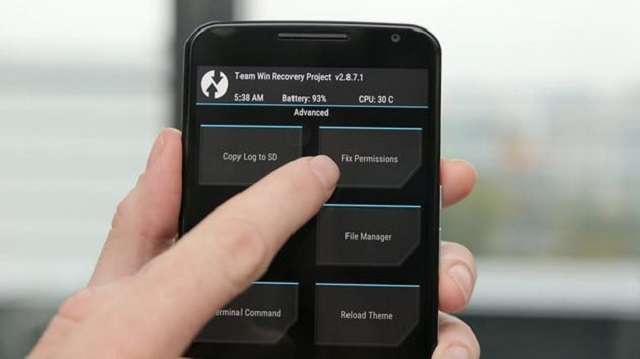
Как установить Андроид-приложения на Windows Phone 10?

Чтобы пользоваться .apk-программами на устройствах Windows, необязательно полностью переустанавливать ОС.
Существует множество различных оболочек и приложений, позволяющих конвертировать Андроид-программы под Виндовс. К наиболее популярных относятся:
- Project Astoria;
- Project IslandWood;
- APKtoWIN10;
- Wconnect.
Для пользователей, ищущих пути, как сделать Андроид-приложение таким, как требует Виндовс, эта подборка станет оптимальным решением проблемы.

Вы решили сделать хард ресет Microsoft Lumia 535? Скорее всего, вы забыли пароль или просто хотите стереть персональные данные с внутренней памяти смартфона. Мы расскажем вам про несколько способов, как сделать хард ресет Microsoft Lumia 535.
Прежде чем делать хард ресет Microsoft Lumia 535, необходимо создать резервную копию данных. Самый простой способ сохранить фотографии, контакты или музыку – это авторизироваться с помощью учетной записи Microsoft. Таким образом, ваши персональные данные будут сохранены на серверах Microsoft.
Для этого необходимо перейти в раздел Настройки (Settings), и выбрать категорию Электронная почта + учетные записи (Email + accounts).
Как сделать хард ресет Microsoft Lumia 535?
Мы расскажем про 3 основных метода, как сделать хард ресет Microsoft Lumia 535:
Метод 1: Хард ресет Microsoft Lumia 535 через меню Настроек
Метод 2: Хард ресет Microsoft Lumia 535 с помощью аппаратных кнопок
Метод 3: Хард ресет Microsoft Lumia 535 через компьютер
Хард ресет Microsoft Lumia 535 через меню Настроек

Если ваш смартфон работает нормально, и вы можете перейти в меню Настроек, тогда данный способ, безусловно, является самым быстрым и простым.
-
Откройте главный экран и перейдите в Настройки смартфона.
Хард ресет Microsoft Lumia 535 с помощью аппаратных кнопок
Если вы забыли пароль от смартфона, или по каким-либо иным причинам не можете зайти в Настройки, тогда вы можете использовать аппаратные кнопки, чтобы сделать хард ресет Microsoft Lumia 535.
- Выключите смартфон.
- Нажмите и удерживайте кнопку питания и кнопку уменьшения громкости.Хард ресет Microsoft Lumia 535 через компьютер
Еще один способ сделать хард ресет Microsoft Lumia 535 – это использовать специальную утилиту Windows Phone Recovery Tool. Для этого вам понадобится компьютер на операционной системе Windows и хорошее подключение к Интернету.
- Перейдите на веб-сайт Microsoft и скачайте Windows Phone Recovery Tool.
- Установите файл, который вы скачали.
- После установки, откройте инструмент восстановления.
- Подключите ваш смартфон через USB-кабель.
- Выберите смартфон в инструменте восстановления.
Таким образом, вы сделали хард ресет Microsoft Lumia 535.
Уважемый читатель! Если вдруг описанный в статье метод Вам не помог — помогите, пожалуйста, остальным — напишите как Вы справились с проблемой или задайте вопрос. Кстати, ответ на Ваш вопрос, возможно, уже есть в комментариях.
Пожалуйста, не оставайтесь равнодушными — поделитесь с людьми полезной информацией. Если знаете ответ на имеющийся вопрос — напишите, пожалуйста, кому-то информация очень пригодится. Заранее спасибо!

У пользователей смартфонов часто возникает проблема в настройке доступа в интернет, особенно у владельцев Майкрософт Люмия на основе Windows Phone. Ранее такой телефон назывался Нокиа Люмия. Интерфейс таких смартфонов отличается от других привычных моделей. Поэтому новые владельцы Люмий не могут сразу разобраться с настройками смартфона, хотя ничего сложного в этом нет.
Порядок настройки интернета
Вопрос о том, как настроить интернет на телефоне Люмия, задают многие пользователи. Поэтому рассмотрим его подробнее, и разберемся в настройках по этапам.
- Необходимо активировать мобильную передачу трафика. Для этого нужно зайти в настройки и выбрать «сеть и беспроводная связь», затем «сотовая сеть и сим карта». Далее установить переключатель в позицию «включено».
- Настроить точку доступаAPN. Для этого открыть меню и зайти в настройки, затем по такому же пути, как в первом шаге, и далее – «параметры сим карты – точка интернет доступа – добавить точку доступа.
Чтобы образовать новую точку доступа, нужно ввести информацию в четыре поля. Из этих полей два нужно заполнить обязательно. Параметры для заполнения рассмотрим ниже. Выберите из перечня свою сотовую компанию и введите данные в нужные поля смартфона Люмия. В поле, где нужно ввести имя подключения, можете написать наименование сотовой компании, хотя можно вписать любое имя.
Характеристики точки доступа
Для примера возьмем оператор МТС:
- имя точки доступа — internet. mts. ru;
- имя пользователя – МТS;
- Пароль – MTS.
- Выполнить перезагрузку аппарата. Она нужна, чтобы все изменения начали действовать. Для этого выключите, а затем включите смартфон. После этого интернет будет работать.
Такими простыми действиями настраивается интернет на телефоне Нокиа Люмия.
Чтобы получить бесплатные настройки интернета в автоматическом режиме для каждого оператора, нужно выполнить следующие действия:
Если настройки в автоматическом режиме не приходят, и мобильная сеть не действует, то нужно настроить свойства вручную.
Настройка интернета на Нокия Люмия 630
Некоторые марки смартфонов Нокия могут иметь разные меню, хотя и функционируют на одной операционке. Некоторые пользователи не знают, как настраивать интернет на этом гаджете. Рассмотрим этот вопрос более детально.
Для телефона с двумя симками
Настройка происходит следующим образом:
- Активировать передачу данных: зайти в настройки – сотовая сеть плюс сим карты – передача данных (включить ползунок). Там же нужно зайти в «сим карта для передачи данных» и выбрать сим карту, которая наиболее подходящая для работы в мировой «паутине» — это первая или вторая.
- Создание точки доступа. Снова зайти в «настройки» — «сим карты» — «настройки сим карты №1 или №2. Выбирается та сим карта, для которой активирована передача данных. Далее добавляется точка доступа. Данные вносятся в отведенные поля. Внесенные изменения необходимо сохранить, и сделать перезагрузку смартфона.
Если у вас Люмия с одной сим картой, то интернет настраивается гораздо проще. Необходимо зайти в настройки, далее настройки профиля, добавление нового профиля. Поля заполняются и сохраняются изменения. Затем смартфон перезагружается.
Ознакомившись с такой информацией, можно легко настроить доступ в мировую «паутину» самостоятельно. Если вам трудно разобраться в меню телефона, то можно наглядно это увидеть на видеороликах из Ютуба.
Как настроить интернет на телефоне Люмия 535

Для настройки доступа в мировую «паутину» на смартфоне Lumia 535 требуется произвести такие действия. Для начала необходимо подключить пункт «передачи данных». Узнайте, сколько денег на вашем счету телефона.
Этих средств должно хватать для активации доступа в мировую сеть. Надо зайти в настройки Майкрософт Люмия 535, выбрать пункт «мобильные сети». Затем нужно указать выбранную точку доступа. Из списка необходимо выбрать такую точку. Которая создана для вашего оператора связи.
Если при этом ничего не изменилось, и по-прежнему нет доступа в сеть, то попробуйте создать другую точку, и повторите шаги, которые рассмотрены выше.
Рекомендации
Для настройки доступа в интернет телефона Люмия, который работает на операционной системе Майкрософт Виндовс Фон, не требуется выполнение каких-либо трудных операций. Достаточно зайти в настройки, и выполнить интуитивно понятные всем пользователям шаги.
После перезагрузки смартфона доступ в интернет будет активирован, и вы сможете легко работать в мировой сети, так же как на компьютере, выполнять различные задачи, осуществлять серфинг по сайтам, получать электронную почту, общаться в мессенджерах и т. д.
Сразу начните использовать все возможности своего телефона.
При первом включении телефона появляется запрос на настройку сетевых соединений,
самого телефона и учетной записи Майкрософт.
Учетная запись Майкрософт потребуется для резервного копирования и
восстановления данных на телефоне, покупки, установки и обновления приложений, а
также для доступа к некоторым службам Microsoft, например:
• Xbox
• Xbox Music и Xbox Video
• OneDrive
• Hotmail
• Outlook
Те же имя пользователя и пароль можно использовать на компьютере и телефоне.
1. Включите телефон и следуйте инструкциям, отображаемым на экране телефона.
2. После отображения запроса создайте учетную запись Майкрософт. Если у Вас уже
компьютере Windows, выполните вход, используя уже имеющееся имя пользователя.
© 2015 Microsoft Mobile. Все права защищены.
Обязательно запомните свои учетные данные для учетной записи Майкрософт,
настроенной в телефоне.
Совет: Учетную запись Майкрософт можно создать позднее. На рабочем столе
проведите вниз сверху экрана и выберите ВСЕ НАСТРОЙКИ > почта+учетные
записи > добавить службу > учетная запись Майкрософт.
4. Введите свой номер телефона или альтернативный адрес электронной почты. Они
используются для передачи единовременного проверочного кода и для защиты данных.
5. Выберите способ получения единовременного проверочного кода.
6. После появления запроса введите последние 4 цифры своего номера телефона или
адрес электронной почты.
7. После получения кода введите его, после этого можно выполнять резервное
копирование данных и использовать телефон.
Совет: При отключении экрана нажмите клавишу включения и потяните экран
Читайте также:


