Как настроить руль на компьютере logitech





45% (Ставим на середину,влево на ширину ползунка)
55% (Ставим на середину, вправо на ширину ползунка)
55 или чуть больше
Joy Accelerator (нажать на правую педаль несколько раз.проверьте название) Joy Brake (нажать на левую педаль несколько раз.
проверьте название) 50%
(Поиграйтесь с настройками,
ибо у каждого уже разный износ педали тормоза)
Далее со сцеплением уже не к нам :)
[] Просто, если вы назначите ПОВОРОТ, ГАЗ И ТОРМОЗ и т.п. , то игра будет слегка с поехавшей кукухой (по крайней мере, с моей игрой так и было)
[] В плане поворотников, радио, зажигания и подобного - можно. Если вам хочется выставить ВООБЩЕ ВСЁ КАК У МЕНЯ, то жду feedback в комментариях :)
А, не заметил @Феникс:
- С рулём момо бывают такие приколы в этой игре, я своему другу посоветовал просто использовать стороннюю программу, которая имитирует нажатие, тем самым давая игре получить хоть какой-то сигнал.
С моими же педалями, у меня просто плохо считывает нажатие, ибо эксплуатирую б\у педали в чёрт возьми каком состоянии :D
Чтобы не сам, хм. что-то было такое, когда только стал владельцем руля.
Сбрось все настройки у игры, затем перенастрой так, как на моих скринах.
Возможно, ты задал где-то не тот параметр (у меня было такое, настраивал всё с нуля потом).
Тут я тоже слепо искал выход, попробуй настроить как у меня, всё же.
По поводу вибрации ничего сказать не могу, у меня бывают такие приколы, но исправляются (или появляются) только при касании к рулю с небольшим отклонением в сторону.
Возможно, тут всё дело в считывании инкодера и центрировании. Точно не подскажу. Более детально можно поинтересоваться в группе-разборке, там уже сидят люди с опытом, особенно по электронной части.
С помощью ПО Logitech Gaming Software(LGS) 8.70 или более поздней версии кнопкам спортивного руля G29 и G920 можно задать различные команды.
Стандартное расположение кнопок спортивного руля G29 и G920 показано ниже:
Стандартные кнопки спортивного руля G29

ПРИМЕЧАНИЕ. При подключении спортивного руля G29 к компьютеру убедитесь, что переключатель платформ установлен в положение PS4. Дополнительные сведения см. в разделе Выбор платформы для использования спортивного руля G29: PlayStation®4, PlayStation®3 или ПК.
Стандартные кнопки спортивного руля G920
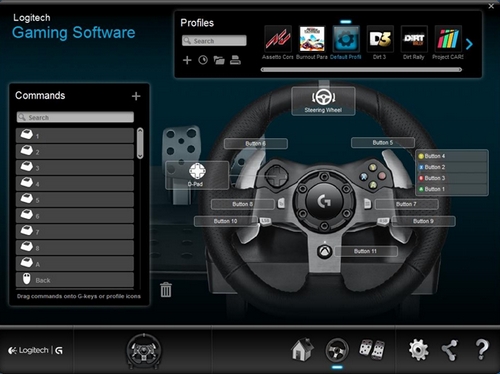
- Убедитесь, что спортивный руль подключен к компьютеру, а затем запустите ПО LGS.
- На главном экране ПО LGS перейдите к расположенному внизу разделу выбора устройства и щелкните значок спортивного руля.
- Откройте раздел Рулевое колесо.
- Перейдите к профилю кнопок, который нужно настроить.
ПРИМЕЧАНИЕ. Дополнительные сведения о навигации в списке профилей, доступных в ПО LGS, см. в разделе Просмотр профилей спортивного руля с помощью ПО Logitech Gaming Software. - Назначьте кнопке нужную команду одним из следующих способов:
- Дважды щелкните нужную команду в списке команд для кнопок либо щелкните непосредственно саму кнопку, чтобы приступить к процедуре назначения ей новой команды.
ПРИМЕЧАНИЕ. Дважды щелкните пункт D-Pad, чтобы назначить до 8 различных команд. - Перетащите уже существующую команду из списка Команды в левой части экрана LGS на значок кнопки. При перетаскивании команды на кнопку кнопка будет выделена.
ПРИМЕЧАНИЕ. Назначение команд D-манипулятору путем их перетаскивания из списка команд не поддерживается.
- Дважды щелкните нужную команду в списке команд для кнопок либо щелкните непосредственно саму кнопку, чтобы приступить к процедуре назначения ей новой команды.
- Вместо этого можно щелкнуть кнопку или назначенную ей команду правой кнопкой мыши, чтобы просмотреть дополнительные параметры:
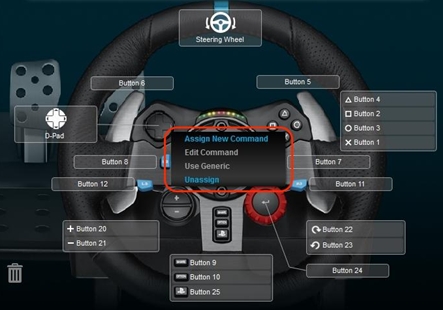
ПРИМЕЧАНИЕ. Элементы меню, названия которых отображаются серым цветом, недоступны.
- Assign New Command (Назначить новую команду) — выберите этот параметр, чтобы открыть окно Редактор команд.
- Edit Command (Изменить команду) — выберите этот параметр, чтобы открыть окно Редактор команд.
- Use Generic (Использовать стандартную команду) — выберите этот параметр, чтобы сбросить настройки кнопки и задать ей команду по умолчанию.
- Unassign (Отменить назначенные команды) — выберите этот пункт, чтобы сбросить все команды, назначенные выбранной кнопке.
ПО LGS можно использовать для создания новых или импорта предварительно настроенных профилей LGS для совместимого спортивного руля Logitech. С помощью этих профилей можно создавать настраиваемые конфигурации расположения кнопок и чувствительности рулевого колеса/педалей для установленных на компьютере совместимых игр.
- Дополнительные сведения о создании и изменении профилей см. в разделе Создание и изменение профилей спортивного руля с помощью ПО Logitech Gaming Software.
- Дополнительные сведения об импорте предварительно настроенных профилей LGS см. в разделе Импорт профилей спортивного руля с помощью ПО Logitech Gaming Software.
С помощью редактора команд можно задать нужные команды кнопкам спортивного руля.

В принципе ничего сложного, но некоторым это удается не сразу. Рассказываем по порядку: как подключить руль и как его правильно откалибровать.

Автомобильные симуляторы, конечно, не так популярны, как, например, шутеры, но тем не менее поклонников у них достаточно. Разумеется, без руля с педалями тут не обойтись. Самый простой игровой манипулятор стоит очень недорого: например, этот Defender предлагают всего за 2400 руб.
Осталось только понять, как правильно подключить руль с педалями к компьютеру. Но перед тем, как заниматься подключением, нужно понять: поддерживает ли ваш симулятор такие устройства. В принципе большинство симуляторов (в том числе и не новых, типа Colin M’cray Rally) успешно с ними работают. Раз так — беремся за дело.
Как подключить руль к компьютеру?
У руля есть два исполнительных устройства: это сама «баранка» и блок с педалями. Педали обычно подключаются к настольному блоку, а уже он — в разъем USB компьютера. Собираем эту нехитрую схему, причем не забываем, что руль должен надежно фиксироваться на поверхности. Дальше у вас два пути:
- настроить руль с использованием драйверов от производителя,
- сделать то же самое средствами операционной системы.
Разумеется, первый вариант гораздо надежнее. Чем больше у вас кнопок и рычагов, тем меньше вероятности, что все это заработает сразу и без драйверов. CD-диски вкладывать в упаковку давно перестали, так что за «дровами» нужно будет сходить на сайт производителя. Найдите там свою модель, выберите версию Windows и скачайте софт. После его установки, как правило, проблем не возникает: на ваш компьютер устанавливается утилита, в которой все можно подключить и настроить легко.
Немного повозиться придется в том случае, если вы так и не нашли нужный драйвер у производителя. Такое случается, например, с устройствами, снятыми с производства. Ничего страшного: Windows сама может подыскать нужный софт. Для этого делаем следующие операции:
- Заходим в «Панель управления», открываем «Панель управления\Оборудование и звук\Устройства и принтеры».

- Если вы видите там свой руль — это уже хорошо. Если нет, добавьте его вручную.
- Нажмите на кнопку «Добавить устройство».
- Подождите, пока компьютер определит руль.
- Нажмите «Далее» и дождитесь, когда система подберет подходящий драйвер.
- Если руль все-таки есть в списке устройств изначально, щелкните по нему правой кнопкой мыши и войдите в «Свойства». Перейдя на вкладку «Драйвер», вы сможете посмотреть список драйверов, которые уже установила система. Если активна кнопка «Обновить» — нажмите ее, хуже не будет.
На этом подключение, скорее всего, закончится. Но еще не факт, что все у вас будет работать идеально. Если вы заметили, что какие-то кнопки или сама «баранка» с педалями неправильно реагируют на ваши действия (или вообще не реагируют), необходимо выполнить калибровку.
Как настроить руль на компьютере?
Чтобы сделать это, необходимо запустить апплет из арсенала Windows. Все просто: открываем командную строку («Выполнить») и набираем joy.cpl. Дальше видим наше устройство и получаем возможность проверить его работу. Кликаем «Свойства» и видим две вкладки.
Проверка — здесь вы можете проверить руль и педали на компьютере, то есть их увидеть реакцию на экране. Понажимайте на педали и кнопки, покрутите руль — ваши действия должны отображаться. Если здесь все работает, а в игре нет — возможно, вы неправильно задали настройки в самом симуляторе.
Параметры — это на случай, если что-то работает не так. Например, вы повернули руль до упора, а крестик в соответствующем поле остановился на полпути. Нужно заняться калибровкой, что тоже несложно. Заходим во вкладку «Параметры», запускаем «Мастер калибровки» и дальше просто следуем по шагам.
Что делать, если руль не работает?
Такое тоже бывает: либо он не работает совсем, либо только отдельные функции. Есть несколько советов (в том числе банальных, но они работают!).
Проверьте порт USB. Чаще всего руль подключают к передней панели, а в ней гнезда USB не всегда подключены. Самый простой способ проверить — вставить флешку. Если компьютер ее найдет — значит, все хорошо. Если нет — попробуйте включить руль в другой порт.
Проверьте, тот ли вы драйвер скачали? Например, они могут отличаться в зависимости от конкретной версии Windows. Или вы скачали «дрова» для 32-битной системы, а у вас 64-битная.
Попробуйте удалить, а затем заново установить драйвер. Иногда Windows устанавливает драйверы из своей библиотеки, но не самые свежие. Или вы установили софт с прилагающегося в комплекте диска, а это уже не актуальная версия. Попробуйте удалить драйвер, а потом поставить новый (как это сделать — мы рассказали в самом начале статьи).
Загляните в настройки автосимулятора. Обычно руль определяется автоматически, но чисто теоретически там может быть по умолчанию установлено использование клавиатуры. Просто поменяйте устройство на руль.
![]()
Очень часто даже опытные игроки игнорируют небольшую программу Logitech Profiler, которая идет в комплекте рулей производства фирмы Logitech. А она между тем может значительно упростить пребывание на просторах виртуальных трасс.
Одно из основных назначений программы – это создание отдельных профилей для каждого из используемых симуляторов. С помощью этих профилей вы можете менять параметры эффектов, линейность осей педалей и руля, а так же назначать различные функции на кнопки руля. При запуске той или иной игры программа будет автоматически менять настройки в соответствии с указанными в профиле.
![]()
С помощью меню “Profile” можно создавать, выбирать, экспортировать и импортировать профили для игр. Меню “Edit” отвечает за редактирование свойств профиля: настройки эффектов функции обратной связи, а также создание и редактирование назначенных клавиш. “Device” предоставляет возможность управления подключенными игровыми контроллерами, а меню “Options” – их настройками. В разделе “Help” вы найдете справку на английском языке и ссылки на основные сайты компании Logitech.
В левой верхней части окна программы расположены кнопки выбора подключенных устройств – “Select A Device”, созданных профилей – “Select A Game”, а также кнопка запуска игры выбранного профиля.
В левом нижнем углу располагается список осей игрового контроллера: руль – “Steering Wheel”, педали газа – “Accelerator”, тормоза – “Brake” и сцепления – “Clutch”, если таковая присутствует в наборе ваших педалей. При нажатии на каждую кнопку в списке, вы увидите меню редактирования свойств выбранной оси.
В правой части располагается список кнопок вашего устройства. При нажатии на любую кнопку руля, вы увидите подсказку, показывающую на ее название в списке.
А теперь давайте рассмотрим каждую функцию Logitech Profiler в отдельности.
Работа с профилями игр
Для создания нового профиля в меню “Profile” выберите пункт “New…”, а затем задайте желаемое название для него, выберите исполняемый файл игры и иконку профиля:
Создание профиля игры
После выполнения вышеобозначенных действий, нажмите кнопку “Ok” – новый профиль создан.
Примечание: если вы устанавливали игры посредством программы Steam, то искать их исполняемые файлы следует в папках "C:Program FilesSteamsteamappsИмя_Профиля. " для 32-битных систем и "C:Program Files (x86)SteamsteamappsИмя_Профиля. " для 64-битных.
Чтобы производить какие-либо действия с профилем игры, для начала нужно его выбрать. Сделать это можно двумя путями: с помощью меню “Select Game”, расположенном в левой половине главного окна программы или же с помощью подменю “Select Profile”, которое вы найдете в главном меню “Profile”. В обоих случаях вы увидите список созданных вами профилей – просто выберите нужный и нажмите на него левой кнопкой мыши.
Вот мы и научились создавать и выбирать профили для игр – можно двигаться дальше.
Изменить такие свойства профиля как название, путь к исполняемому файлу и его иконку в дальнейшем можно с помощью пункта “Properties…” в меню “Edit”.
Чтобы удалить какой-либо профиль, нужно сначала его выбрать, а затем воспользоваться пунктом “Delete”, расположенном в меню “Edit”. Программа запросит подтверждение на удаление выбранного профиля.
Экспорт и импорт профилей может понадобится в случае переустановки системы или же вы просто захотите с кем-нибудь ими поделиться. Данная процедура также не отличается сложностью: выбираем нужный профиль, далее в меню “Profiler” кликаем на нужный нам пункт: “Export…” – для экспорта профиля или “Import…” – для его импорта, а затем выбираем путь сохранения или чтения файла. Обратите внимание, что при импорте профилей программа может попросить вас указать исполняемый файл игры.
Изменение настроек эффектов
Теперь, когда вы знаете как производить основные действия с профилями игр, давайте рассмотрим те функции, ради которых эта программа создавалась, а именно – изменение специфичных настроек руля для разных симуляторов.
Окно настроек эффектов функции обратной связи или, проще говоря – Force Feedback раскрывается с помощью пункта “Specific Game Settings…”, который вы найдете в меню “Edit”:
Чтобы включить возможность изменения настроек, необходимо поставить галочку “Use Special Force Feedback Settings”. Давайте рассмотрим каждый пункт более подробно:
“Overall Effects Stregth” – общая сила эффектов функции обратной связи
“Spring Effect Stregth” – сила эффекта амортизации
“Damper Effect Stregth” – сила эффекта демпфирования (отдача при наезде на бордюры, а также при столкновениях)
галочка “Enable Centering Spring” включает эффект возврата в центр – в большинстве случаев эта опция выключена, а параметр “Centering Spring Strength” регулирует его силу
галочка “Use Special Steering Wheel Settings” включает действие установленных настроек руля
галочка “Report Combine Pedals” включает совместный режим педалей газа и тормоза или, говоря другими словами, педали газа и тормоза начинают использовать одну и ту же ось. В большинстве случаев эта опция отключена, однако она может понадобится для совместимости со старыми играми
“Degrees Of Rotation” – угол поворота руля, отличный от стандартного
галочка “Use Special Game Settings” включает использование специальных настроек для игры. В большинстве случаев эта опция включена
галочка “Allow Game To Adjust Settings” позволяет игре менять настройки. В большинстве случаев эта опция включена.Изменение настроек осей
Помимо описанных ранее настроек эффектов вы можете менять линейность осей и их назначение, а также устанавливать “рабочие” и “мертвые” зоны для них. Рассмотрим эти настройки на примере педали тормоза: выберите нужный профиль, затем в левом нижнем углу главного окна программы найдите пункт “Brake” и нажмите на него левой кнопкой мыши. В появившемся меню выберите “Axis Properties…”, после вы увидите окно с возможными настройками для оси педали тормоза: (ХРЕН ЗНАЕТ ЕСТЬ ЛИ ТАКАЯ ОПЦИЯ В DRIVING FORCE GT?ТАК КАК Я ЕЗЖУ НА ДАННОМ)
Рассмотрим эти настройки:
параметр “Sensitivity” задает линейность выбранной оси: 50% – линейная зависимость, меньше 50% – педаль будет менее чувствительна в начале хода и более в конце, больше 50% – педаль будет более чувствительна в начале хода и менее в конце
параметр “Dead Zone” задает так называемую “мертвую” или, говоря другими словами, нечувствительную зону
параметр “Range” задает рабочую зону оси
галочка “Invert Axis Polarity” “переворачивает” направление хода оси педалей или руля
с помощью меню “…mapped to” вы можете изменять назначение оси.А теперь скрины моих настроек и видео пояснение (работают как в ets 2 так и в tdu )
![]()
Современный рынок видеоигр предлагает огромное множество симуляторов, способных погрузить с головой пользователя в виртуальный мир. Особняком в этом плане стоит жанр гоночных симуляторов, позволяющих сесть на место пилота гоночного болида, реактивного самолета или любого другого вида транспорта. Для обеспечения максимального виртуального эффекта разработаны специальные девайсы — манипуляторы. Так, лидером в нише игровых рулей по праву считается компания Logitech.
![]()
Самые популярные модели:
- Руль Logitech driving force GT;
- Руль Logitech G27;
- Руль Logitech G25;
- Руль Logitech Momo racing;
- Руль Logitech formula force EX.
Чтобы прочувствовать реальную атмосферу гоночной трассы, нужно выполнить настройку манипулятора. Далее мы попробуем разобраться, как настроить руль Logitech driving force GT, Логитек Момо Рэйсинг и другие модели с помощью программы Logitech Profiler.
Установка Logitech Profiler
Сначала установите программное обеспечение с официальной страницы разработчика. Находим пакет Logitech Gaming Software, выбираем нашу модель манипулятора и скачиваем утилиту.
![]()
Загрузка программы Logitech Profiler
Главная фишка утилиты — сохранение настроек манипулятора для разных программ. Вы создаете профиль и управляете настройками для каждого конкретного симулятора. Запустив игру, система сама определит нужный профиль и включит нужные настройки.
Создание и настройка профилей
Чтобы создать новый профиль в Logitech Profiler, вызываем меню «Profile», выбираем «New», определяем имя профиля и назначаем соответствующий ему симулятор. Кликаем «Ок» — готово.
Далее начинаем работу с настройками профиля. Выбираем нужный профиль из списка в меню «Выбор игры», либо выбрав опцию «Выбор профиля» в меню «Профиль». Опция «Редактирование» позволяет изменять имя, адрес файла .exe или удалять профиль.
![]()
Настройки профиля Logitech Profiler
Меняем настройки
Force Feedback, то есть настройка эффектов, находится в меню «Редактирование», подменю «Дополнительные игровые настройки». Чтобы использовать эту функцию, нужно отметить флажком строку «Использовать дополнительные настройки эффектов».
![]()
Дополнительные настройки эффектов
Основные настраиваемые параметры:
- «Общие силовые эффекты» — это совокупная чувствительность к игровым эффектам;
- «Эффект силовой отдачи» — чувствительность к эффекту отдачи;
- «Damper Effect Stregth» — чувствительность эффекта демпфирования (чувствительность к физическим контактам);
- Флажок в строке «Включить центрирование отдачи» означает, что используется опция центрирования (в стандартных настройках опция выключена), а с помощью «Центрирования эффекта отдачи» можно настроить его чувствительность.
- Флажок в строке «Использование специальных настроек рулевого колеса» включает использование настроек манипулятора.
- Флажок «Комбинирование педалей» назначает общую ось для педалей акселератора и торможения (в стандартных настройках опция отключена).
- Флажок «Градус поворота» включает изменение градуса поворота руля.
Регулируем чувствительность манипулятора
Кроме вышеперечисленных эффектов можно регулировать настройки осей, управлять зонированием (задавать «мертвые» и «рабочие» зоны руля). Для примера, настроим педаль торможения.
Открываем наш профиль, ищем пункт «Brake» и в открывшемся окне находим «Axis Properties». В новом окне указаны возможные настройки:
- «Чувствительность» регулирует зависимость осей. Если установить 50 %, то чувствительность торможения будет пропорциональной. Значение меньше 50 % задает более высокую чувствительность в конце хода, больше 50 % — наоборот, в начале хода;
- С помощью опции «Мертвая зона» указываем нечувствительную область для манипулятора;
- Опция «Range» указывает рабочую зону;
- Флажок «Invert Axis Polarity» отображает зеркально управление манипулятора и отклика в игре.
Указываем назначение кнопок руля
За что еще любят программу Logitech Profiler, так это за возможность определить для кнопки манипулятора конкретное сочетание клавиш. Такая функция бывает очень полезна в некоторых симуляторах.
![]()
Смена назначения кнопок руля
Так, например, игра «NetKar Pro» для большего сходства с реальностью предлагает эффект «забрызгивания» стекла защитного шлема. Интересный эффект, который несомненно добавляет реалистичности. Так вот, по мере загрязнения стекла экран мутнеет и действительно обзор затрудняется. Можно вытереть стекло — для этого по умолчанию используется кнопка «L» на клавиатуре. Само собой, не слишком удобно, играя на манипуляторе, искать нужную кнопку на клавиатуре, поэтому лучше назначить эту клавишу одной из кнопок на руле.
Для этого в программе Logitech Profiler открываем приготовленный профиль нашего симулятора, нажимаем кнопку на руле, которой мы хотим добавить сочетание клавиш. Откроется список, в нём выбираем эту кнопку и в открывшемся меню выбираем «Select Keystroke» и «New Keystroke». Откроется новое окно, в котором выбираем опцию «Запись» и нажимаем сочетание клавиш на клавиатуре. В нашем случае это одна клавиша «L», затем кликаем «Стоп» и «Ок». Готово.
Задаем сочетание клавиш для кнопок манипулятора
![]()
Сочетание клавиш для кнопок
Выводы
Программа Logitech Profiler предлагает множество возможностей настройки манипулятора под свои потребности. Вы можете задавать чувствительность руля и педалей соответственно своей манере вождения, можете назначать любое сочетание клавиш кнопкам руля, чтобы максимально быстро реагировать на происходящее на трассе и с головой погрузиться в виртуальный мир.
Не очень удачная особенность этого руля, а точнее его драйверов, что они не позволяют перекалибровать оси. Он калибруется при установке, да так и будет дальше работать.
Все бы хорошо, но со временем центр начинается отклоняться в какую-нибудь сторону (чаще направо). И если 15 градусов никак не мешают игре, то с 80 становится неудобно. Да и кнопки уползают из-под пальцев.
Тут бы его и откалибровать, но вот софтварно этого не сделать. Придется использовать брутальный официальный способ калибровки:
- отключить рулю питание
- вытащить из usb
- подождать 30 секунд
- снова в розетку
- подключить в другой usb, не из которого вытащили
Теперь должно откалибровать заново.
Это в windows 10, наверное в предыдущих так же, особенно потому что руль уже 6 лет назад перестали производить и обновлять.
Правда нередко после рекалибровки руль начинает определяться как Logitech Driving Force USB (со 180 градусами оборота руля) и приходится переназначать драйвер вручную.
Читайте также:











