Как настроить opsu на телефоне
Opsu
версия: 0.16.1a
Жанр: Казуальная
Последнее обновление игры в шапке: 21.08.2019








Краткое описание:
Неофициальный клиент всем известной Osu
Описание:
Opsu неофициальный open-source клиент Osu, ритм игры похожей на такие коммерческие проекты как Ouendan и Elite Beat Agents. Проект написан на Java с использованием Slick2D и LWJGL, а также использующий OpenGL и OpenAl библиотеки
В: Куда кидать карты, скаченные с сайта или уже импортированные на компьютере?
О: В внутренней памяти устройства при установке создается папка opsu. В ней папка Songs-для уже импортированных песен,а SongPack- для песен формата .osz(не импортированные)
В: Можно ли перенести песни с андроид клиента osu!droid в этот клиент?
О: Да можно
В: Скачал с сайта скин для осу в формате .osk, закинул в папку Skins, но ничего не изменилось. Почему?
О: Скины формата .osk клиент не читает. Для того чтобы применился скин надо переименовать файл х.osk в x.zip , разархивировать, и перекинуть получившиеся файлы в папку Skins. Если скин находится в архиве уже в виде файлов, то повторяем те же операции без переименования файла скина
Итак. Я впервые сел за компьютер с целью написать что-нибудь полезное (или не очень), так что это мой первый опыт в написании гайда по игре - да что тут говорить, это вообще первое мое "творение" длиннее 50ти слов, которое я выкладываю на просторы интернета. Так что попрошу не судить строго, тухлыми помидорами особо не закидывать и вообще не особо негативно реагировать. По возможности. Спасибо :)
Так, теперь к делу.
В osu я играю уже года 4, и, честно говоря, достаточно удивлен тому, что за все это время не видел крупного, хорошенького гайда по этой игре. Вот серьезно: статьи "osu за 5 минут", описывающие максимум управление, были, видосики, где ютубер, пыхтя, без каких-либо нормальных комментариев настраивал игру под себя, видел, а толкового гайда так и не нашел. Может, фигово искал. Но в любом случае, одним гайдом больше, одним меньше - без разницы. Авось, кому и пригодится.
---Устанавливаем игру---

---Создаем аккаунт---
Сразу после запуска нас повстречает красивый артик, фоновая музычка и окно для входа в osu-аккаунт. Жмякаем "Зарегистрироваться", вводим никнейм (выбирайте с умом - сменить его можно только с платной подпиской), почту, пароль (снова осторожно, поля "введите пароль еще раз" нет, так что постарайтесь не допустить опечаток). Собственно, все - теперь вы официальный игрок. Профиль можно понастраивать на сайте.


---Настраиваем всё и вся---
Скажу сразу, все, что приведено в этом разделе - мои личные предпочтения. Вы вполне можете его пропустить, если не терпится начать играть - переходите сразу к описанию геймплея. Правда, готов поспорить что со временем вы все же залезете в настройки и много чего там поменяете, причем минимум половина из этих изменений будут в этом гайде.
Жмем большущую центральную кнопку и переходим в раздел Options.
1) Вкладка "Общее". Если нужно - меняем язык.
2) Вкладка "Графика". Ограничение FPS ставим на Optimal, по желанию можно включить счетчик FPS. Обязательно проверьте, что пункт "Обнаруживать снижение производительности" активен (ну мало ли). Советую включить полноэкранный режим, если вдруг у вас osu работает иначе (в оконном режиме немного снижается производительность). "Render in native resolution" нужно лишь тем, кто все-таки наплевал на мои советы и решил оставить osu в окне :) В разделе детализации - все на ваш выбор, стопроцентно отключить стоит только "комбо-всплески" - дико раздражают абсолютно всех. Не забываем, что каждый пункт здесь - плюсик к нагрузке на видеокарту, так что если у вас старенький слабенький компухтер - смело можете отключать все, кроме ползущих слайдеров. В разделе главного меню - все на ваш выбор.
3) Вкладка "Игра". Затемнение фона сразу ставим на максимум. Почему? Да потому что, во-первых, еще один пункт нагрузки к видеокарте, а во-вторых - когда научитесь основам и потихоньку начнете проходить все более сложные карты, фон будет попросту мешать - гораздо легче играть на черном монохроме, поверьте) "Don't change dim level. " - отключаем, если у вас почему-то этот пункт активен. Проверяем, что прогресс - "Справа сверху (круг)", шкала точности - "отклонение от нуля". Можно отметить "Всегда показывать нажимаемые клавиши" (но это уже чисто на мой вкус). ОБЯЗАТЕЛЬНО отметьте пункт про первую ноту в Hidden-e, если он по какой-то причине отключен - крайне полезная штука.
4) Вкладка "Звук". Советую поставить "Игнорировать хитсаунды". Что это и почему так? Хитсаунды - это, как можно понять из перевода, звуки, воспроизводящиеся при нажатии на элементы в процессе игры (чуть позже объясню подробнее). Суть в том, что иногда попадаются карты, создатели которых добавляют свои звуки и элементы скинов - и частенько они весьма раздражают игроков, отвлекая от игры. Во избежание этого мы и ставим этот пункт; теперь звуки всегда будут одни и те же, встроенные в скин (подробнее ниже).
5) Вкладка "Скин". Самая глобальная вещь в настройках. Скин - это полные настройки отображения игры, от меню до игровых элементов. Скинов существуют тысячи, на любой вкус. Дружеский совет: смените дефолтный скин на какой-нибудь другой, какой больше понравится - вы все равно когда-нибудь это сделаете. Лично мой выбор - Informous либо Rafis. Первый подойдет для начальных сложностей, где-то до Hard-ов, а уже с Insane-ов предпочтительнее Rafis (подробнее о сложностях ниже). Разумеется, это лишь мой выбор.
Также в этой вкладке отмечаем пункты "Игнорировать скины всех карт" (вспоминаем про хитсаунды) и "Свой курсор из скина".
6) Вкладка "Управление". Пожалуй, самый важный момент. Начнем с чувствительности - ее стопроцентно нужно увеличить: насколько конкретно - зависит от вашего: а) размера экрана; б) выставленной чувствительности на самой мыши (если у вас она поддерживает такую функцию); в) ваших личных предпочтений; г) наконец, от устройства (мышь или планшет). Экспериментируйте, в общем. По остальным настройкам: включаем "Прямой ввод", отключаем "Отображать активную область. ", отключаем кнопки мыши (случайно нажмете - привет, промах, так что лучше отключить). Насчет волн при нажатии - это, скорее, относится к графике: хотите такую красоту - включайте :)
Собственно, пожалуй, всё. С первоначальной настройкой мы закончили. В дальнейшем вы можете спокойно на ходу менять все эти настройки по своему усмотрению.
---Разбираемся с управлением---
Что нужно делать в osu? Проходить карты. Все. Больше ничего. Крайне интересная игра, да?))
Для начала разберемся, что вообще из себя представляют карты и какие они бывают. Карта - это, грубо говоря, уровень в osu. Чуть менее грубо говоря - это набор элементов (ноты=круги, слайдеры и спиннеры), появляющиеся под ритм песни в таком порядке, чтобы их удобно было проходить, ведя курсор по линии. Нет, не умею объяснять, совершенно. Держите гифку:
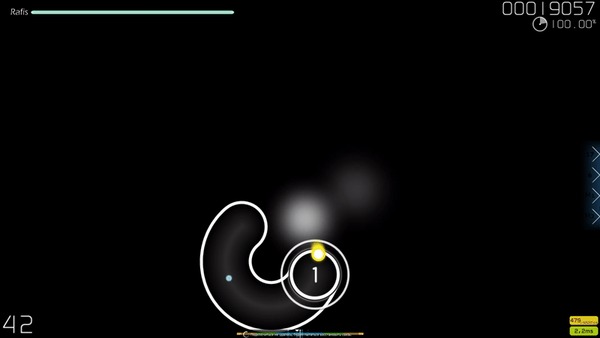
Как нам всем этим делом управлять? Все просто: наводим курсор в центр (начала) элемента и в нужный момент, когда кружок вокруг элемента достигает его границ, жмем клавишу Z или X. По мере возрастания сложности карт вам уже придется играть сразу обеими клавишами, готовьтесь - одним пальцем вы попросту не будете успевать нажимать элементы вот в таких вот местах:

Для нот достаточно одного нажатия в нужный момент. На слайдерах (полосочках) нужно удерживать кнопку нажатой от начала и до конца слайдера. Обратите внимание: у некоторых слайдеров в конце есть стрелочки, означающие, что это двойной/тройной/четвертной/и тд. слайдер - т.е., после достижения его конца курсор должен пойти обратно, и так для каждой стрелочки. Отпускать кнопку у стрелок НЕ нужно. Поясняющая гифка - в студию:

Спиннер - одновременно самый простой и самый запарный элемент. На нем мы просто нажимаем кнопку и крутим курсор вокруг центра как можно быстрее, в любую сторону. Просто? Просто - начинаешь крутить, когда хочешь, заканчиваешь, когда хочешь. Запарно? Запарно - во-первых, кисть устает быстро, во-вторых, нужно успеть за то время, пока идет спиннер, прокрутить его определенное количество раз. Так что отдохнуть на нем не выйдет.
К слову, в osu одна из встроенных карт - обучающая. Впрочем, насчет ее полезности возникают вопросы - к примеру, я ее впервые увидел месяца через 4 после того, как начал играть))
---Качаем карты---
С управлением разобрались - самое время попробовать поиграть! А для этого нам нужно найти несколько карт. Но для начала разберемся, какие они бывают и что мы вообще скачивать собрались.
Перво-наперво, карты разделяются по сложности. У каждой карты есть название сложности и та же сложность, но в звездах. Название сложности присваивает создатель карты; это может быть как какое-нибудь стандартное "Easy"/"Normal"/"Hard"/"Insane" (от самого легкого к самому сложному), так и полностью выдумка автора. Например, когда в одном наборе карт (про наборы чуток ниже) собирают карты от разных создателей, имена мапперов (создателей) частенько прописывают в сложностях, и в итоге мы видим что-то вроде "Akitoshi's Hard", "Nely's Advanced" и т.д. Ниже приведен список наиболее часто встречающихся названий (от легкого к сложному):
Из-за того, что эти названия даются самими мапперами, иногда они бывают не совсем соответствующими реальной сложности карт. Тут на помощь приходит уровень сложности в звездах, рассчитываемый системой - от 0.01 до 10.00.
Теперь насчет наборов карт. Набор создается одним или несколькими игроками и включает в себя несколько сложностей одной и той же песни. Собственно, наборы мы и скачиваем, после чего просто проходим те сложности, которые хотим. Тренируемся, совершенствуемся, проходим более высокие сложности.
Еще одно разделение карт - по степени "готовности". Основные типы тут - это "рейтинговые"("ранкнутые"), "в разработке" и "заброшенные". Бывают и другие типы - подробнее о них можно почитать в официальной вики по игре по этой ссылке в разделе "статусы рейтинга".
Наконец, о поиске карт. Можно искать по названию, исполнителю, источнику (название аниме/игры/фильма/etc), тегам. Кроме того, обратите внимание на фильтры: можно найти карты лишь определенного режима игры (к слову, этот гайд именно про osu!, а не другие режимы, вроде osu!taiko или osu!mania), статусу рейтинга (по умолчанию поиск ведется лишь по "проверенным" картам, т.е., рейтинговым, одобренным и любимым), жанру, языку и т.д. Для загрузки нужно лишь нажать на соответствующий значок.

Либо можно перейти на страницу карты и скачать оттуда, если, к примеру, вы не хотите загружать карту с видео (тем же опенингом).

После скачивания файла карты достаточно просто нажать на него в браузере - osu сама запустится, распакует файлы карты, переместит их куда надо и удалит ставший ненужным скаченный архив. Аналогично и со скинами, кстати.
---Оценивание прохождения---
Каждая ваша попытка попасть по элементу строго оценивается системой. В зависимости от того, насколько точно и вовремя вы нажали на элемент, osu может дать вам одну из 4х оценок: 300 - все в шоколаде, вы молодец; 100 - то ли опоздали/поспешили чуток, то ли кривовато жмякнули; 50 - любо сильно опоздали/поспешили, либо очень криво нажали, либо немного опоздали/поспешили И кривовато жмякнули; промах - ну, тут no comments, все очевидно. По итогам того, как много у вас "не-300-овых" попаданий, вы получаете одну из следующих оценок за прохождение карты: SS (идеально, все 300), S, A, B, C, D. Не забываем и о том, что в левом верхнем углу у вас есть "шкала хитпоинтов" (не знаю, как официально называется, я ее так именую :P ), которая сокращается с каждым не-300-овым попаданием или промахом и восполняется, когда вы идеально попадаете по элементам. Обнулится - вы проиграли. Все просто. Кроме того, за каждое попадание вы получаете очки (справа сверху) и комбо (слева снизу). Комбо влияет на количество получаемых за попадание очков. Промахнулись - комбо падает в ноль, приток очков за попадания резко снижается. Подробнее обо всем этом, а также базовую информацию по модам, можно почитать тут.


На этом я, пожалуй, закругляюсь. Мы уже скачали, установили и настроили игру, разобрались с управлением и научились качать новые карты на свое усмотрение. К слову - можете поудалять встроенные, если хотите, лично меня, например, они лишь раздражали. Скоро (надеюсь), если этот пост соберет хоть какую-то относительно положительную реакцию (*готовит бункер для защиты от тухлых помидоров*), напишу еще пару статеек по этой игре. Разберем подробнее моды, рейтинги, отвечу на вопросы, если такие будут в комментах. Удачки всем.

Нижеприведенные рекомендации дадут вам возможность использовать все возможности операционной системы, сохранить свои данные в безопасности, настроить устройство именно под свои потребности. Вы узнаете как настроить смартфон всего за 12-шагов.
После запуска смартфона первым будет окно мастера настройки. Система попросит ввести данные учетной записи Google, с ней связаны все настройки аппарата. Если вы пропустили этот этап, сделайте следующие шаги по настройке смартфона:
- Перейдите к пункту «Настройки» или «Система».
- Выберите пункт «Аккаунты».
- Внизу экрана найдите значок «добавить аккаунт», в появившемся перечне найдите «google».
- Система предложит ввод имени пользователя и пароля.
Без учетной записи Google невозможно полноценное функционирование вашего смартфона. Все операции по установке приложений, загрузке фотографий, резервному копированию возможны только через аккаунт Google, образно его можно сравнить с паспортом, без которого вас не могут идентифицировать, а значит, предоставить услугу. Если у вас до сих пор нет учетной записи, ее необходимо создать. Сделать это можно через штатный браузер, подключившись к интернету.
Когда вы войдете в аккаунт, можно выполнять дальнейшую настройку смартфона.
Разработчики часто выпускают обновления, для устранения брешей в безопасности или улучшения отдельных функций, и даже если телефон куплен только что, за время, пока он проделал путь от завода до магазина, появились свежие обновления в ПО.
Не пренебрегайте данным шагом, он важен для безопасности устройства. Система настроена на автоматическое обновление, когда аппарат подключен к сети, уведомления о новых версиях ПО придут сами, вам лишь необходимо согласится с установкой, дождаться выполнения, и перезагрузить устройство.
Важно, чтобы заряд смартфона был более 70% во время выполнения этой операции, а лучше всего подключить его к зарядке. Обновление прошивки может занять длительное время, а выключение устройства во время обновления микропрограммы может вывести его из строя.
Бывает, что автоматического обновления не происходит. Сделаем это вручную:
Потеря телефона приносит расстройство, дополнительные проблемы и траты. Кроме того, беспокойство о безопасности данных и финансов, если к устройству привязаны платежные сервисы или карты. Для облегчения поиска, и затруднения доступа посторонних к конфиденциальной информации и нужна эта функция. С ее помощью можно определить местонахождение смартфона, дистанционно выключить его и полностью стереть всю информацию.
В каждом телефоне хранится информация, которую нужно держать в тайне, данные банковских карт, пароли важных сервисов, социальных сетей, приватная переписка.
Блокировка экрана не даст посторонним прочитать их, если телефон остался без присмотра.
- Откройте «Настройки»-«Блокировка экрана».
- Выберите удобный вам способ защиты-PIN, ввод графического ключа, либо разблокировка при помощи отпечатка пальца.
Блокировка экрана актуальна в местах, где есть вероятность, что к вашим данным может получить доступ посторонний. Дома же постоянная блокировка может отнимать время и раздражать. Разработчики предусмотрели для этого Smart Lock, дословно «умная блокировка». Суть ее в том, что блокировка не срабатывает, если гаджет находится:
- В зоне доверенной сети wi-fi, или рядом с доверенным устройством Bluetooth.
- В доверенном месте, к примеру дома, или на работе. (будут определены через сервис местоположений).
- При физическом контакте с устройством. Пока телефон в руках, или в движении, он будет разблокирован. При этом сервис не определяет личность владельца, а руководствуется данными датчиков, и если устройство окажется в руках постороннего, никак это не определит, так что нельзя считать этот способ достаточно надежным.
- При помощи голосового ассистента.
Режим отключает все звуки и всплывающие оповещения от приложений. Если его включение требуется регулярно, или вы предпочитаете устанавливать режим на ночь, будет удобно, чтобы он включался самостоятельно.
Порядок действий такой:
- Откройте панель уведомлений, проведя вниз по тачскрину, выберите на экране пиктограмму режима «Не беспокоить».
- Нажмите ее, откроется экран настройки расписания.
- В настройках передвиньте ползунок в положение «Включать автоматически».
- Нажмите на значок «Добавить», в открывшемся диалоге отметьте время или дни недели, в которые гаджет будет скрывать уведомления. Правил для работы можно создать несколько. Когда расписание отредактировано, сохраните параметры.
Голосовой помощник облегчит жизнь, когда надо воспользоваться телефоном, а руки оказались заняты. К примеру, ответить на звонок, проложить маршрут или найти что-либо в браузере. Включается помощник командой «Ок, Google».
- Откройте главное приложение Google.
- В нижнем правом углу выберите «Ещё». В открывшемся меню найдите «Настройки».
- В появившемся списке найдите «Google Ассистент», перейдите в него, пролистайте меню до опции «Устройства с Ассистентом», выберите «Телефон».
- Включите «Google Ассистент» и выберите «Доступ с помощью Voice Match».
Устройство запросит образец голоса, жмите «Далее», произнесите «Ok Google» четыре раза и нажмите «Готово».
Создание резервных копий важный этап настройки. Выполнив его, можно не страшиться, что контакты, фотографии или другие важные данные будут потеряны.
В смартфонах на Android галерея фотографий объединена с сервисом «Google Photo». Ваши снимки при включенном копировании попадают в облачный сервис. В дальнейшем их даже можно удалить с устройства, сервис будет загружать их эскизы в галерею, и при нажатии загружать изображение в галерею.
Пиктограммы приложений Google расположены на главном экране либо иконками, либо в папке.
Настраиваем синхронизацию фотографий:
- Откройте приложение «Google Фото».
- В появившемся окне за запросом нажмите «Разрешить».
- Во вкладке в верхнем левом углу откройте «Настройки»-«Автозагрузка и синхронизация».
- Выберите учетную запись, для синхронизации фотографий.
Настраиваем резервное копирование:
Теперь при сбросе телефона в заводские настройки или покупке нового все данные, для которых делались бэкапы, можно будет восстановить из резервной копии.
Установка приложений происходит через сервис Google Play. В нем можно сделать поиск по категориям, функционалу и популярности. Здесь же отображаются установленные вами когда-либо приложения, будь то используемые в настоящее время или удаленные. Команда Google Play проверяет все поступающие на размещение приложения на наличие вредоносного кода и вирусов, потому риск подхватить здесь вирус минимален. Устанавливая приложения из других источников, вы действуете на свой страх и риск.
При первом открытии файла система выдает запрос, с помощью какой программы его открыть. Например для прослушивания музыки на выбор сразу будет два приложения, и это если вы не поставили привычный вам плеер. Для того, чтобы телефон запомнил, настроим ассоциации с файлами.
- Откройте «Настройки» -«Приложения и уведомления»-«Дополнительно».
- Перейдите к строке «Приложения по умолчанию».
- В появившемся списке отметьте, с помощью какого из приложений будут открываться файлы, фотографии или интернет-страницы, осуществляться звонки.
Смартфон выходит в сеть используя мобильный Интернет, или подключаясь к Wi-Fi. В первом случае количество трафика не имеет значения, но неприятно, когда мобильный интернет заканчивается в самый неподходящий момент, например из-за загрузки большого объема фотографий в облако, или скачивания обновлений приложений. Чтобы этого не произошло, настройте использование мобильного интернета.
- Откройте «Настройки»-«Сеть и интернет»-«Передача данных».
- На этом экране выберите «Установить предупреждение» и «Установить лимит» и выберите соответствующие значения.
Теперь, если значение предупреждения достигнет выставленной вами цифры, телефон выдаст оповещение о том, что трафик заканчивается, а после остановит работу мобильного интернета.
Также имеет смысл запретить обновление приложений через мобильные данные. Вполне можно дождаться когда будет доступно подключение по wi-fi, и обновления не сократят ваш пакет интернета.
- Откройте «Google Play»-«Настройки».
- На вкладке «Общие» нажмите «Автообновление приложений»-«только Wi-Fi», или «Никогда».
Персонализация экрана-дело привычки и вкуса каждого. Кто-то тяготеет к минимализму и строгости, кто-то любит, чтобы все виджеты были на виду, а обои менялись в течение дня.
Тем не менее, есть несколько общих рекомендаций для всех:
- Не стремитесь создать больше трех рабочих столов. Пролистывать их все будет неудобно и долго.
- На домашнем экране расположите часто используемые приложение и виджеты.
- Группируйте сходные по функционалу приложения в папках. Делается это простым перетаскиванием иконок одного приложения на другое. В результате на рабочем столе появляется папка, в которой оказываются иконки приложений.
Итак, Вы теперь знаете как настроить смартфон для корректной и стабильной работы. Пишите пожалуйста комментарии ниже и делитесь с друзьями кликая по кнопкам соц. сетей. Всего Вам доброго и до встречи!

«Андроид» — самая популярная операционка, которая работает более чем на двух миллионах смартфонов. Но что делать, если вы купили свой первый Андроид и не знаете, что делать после запуска? Расскажем, как настроить смартфон на Android после покупки или перезагрузки.
Содержание
Первый запуск устройства
Верхняя шторка на экране
Главный экран Андроида
Главное меню настроек устройства
Установка лаунчера
Настройки с Root правами
Сброс настроек
Первый запуск устройства
Первое включение смартфона на «Андроиде», что нужно делать?
На этом этапе нужно сделать базовые настройки — язык и привязать аккаунт Google. Если у вас его нет — тогда придётся создать.
Без аккаунта вы не сможете ничего скачать из магазина приложений (Play Market) и пользоваться сервисами Google (карты, облачное хранилище).
Далее нужно настроить резервное копирование данных. Оно восстановит информацию при утере или поломке гаджета.


Если вы купили смартфон на замену, стоит сразу перенести всю информацию со старого гаджета на новый. Для этого нужно:
- включить на прошлой модели резервное копирование (в системных настройках) и начать копирование данных на облачное хранилище;
- на новом телефоне следовать инструкциям до предложения о восстановленных данных и выбрать копирование с облачного хранилища;
- на старом телефоне выбрать новое устройство для переноса данных по названию и нажать «Далее»;
- дождаться окончания процедуры копирования;
- выбрать синхронизацию с аккаунтами для нового телефона;
- проверить обновление операционки.
Первичная активация смартфона на Android завершена — на экране появится приветственная надпись.
Верхняя шторка на экране
Это меню быстрого доступа, которое скрыто в верхней части экрана и открывается свайпом — нужно провести пальцем сверху вниз. Здесь подборка приложений и настроек, к которым можно перейти, не заходя в главное меню. Зачастую это следующие кнопки:
- Активация беззвучного режима — отключает все звуки смартфона одним движением.
- Режим полёта — отключение мобильной сети. Вы не будете принимать звонки, но сможете смотреть фильмы или слушать музыку.
- Активация Bluetooth — для быстрой передачи информации или подключения беспроводных наушников.
- Настройка яркости — регулируется путём перемещения ползунка по шкале в зависимости от уровня освещения. Нужно помнить, что чем выше уровень яркости, тем быстрее садится зарядка.
- Включение и отключение мобильного интернета — позволяет регулировать объём потребляемого трафика и уровень зарядки.
- Ориентация экрана — можно быстро переключаться с книжного формата на альбомный, а также включать или отключать автоповорот.


Когда шторка открывается, то сначала вы видите 6 первых кнопок. Повторный свайп открывает меню быстрого доступа полностью. Вы можете самостоятельно добавлять и удалять из него кнопки, а также менять их порядок в зависимости от своих потребностей.
Главный экран «Андроида»
В отличие от IOS, у «Андроида» есть основное меню, где находятся все приложения и рабочий стол, куда выносятся те, которые используются часто. Это удобно, потому что можно быстро найти нужную кнопку, а также объединить в папку схожие. Например, вы можете создать папку «Соцсети» и добавить в неё все свои соцсети.
Первая настройка Android предполагает выбор количества рабочих столов — пространства быстрого доступа к часто используемым приложениям. В некоторых смартфонах щипком по экрану (длительным нажатием или двойным тапом (нажатием) на пустом месте) вызывается меню и после этого добавляется рабочий стол, на других — приложение переносится в новую область, и рабочий стол появляется автоматически.


Ещё один вариант, как настроить телефон на Android — добавить на главный экран виджеты. Это могут быть часы, прогноз погоды, настройки, плеер и т. д. У каждого виджета есть несколько вариантов оформления, а если не нашли подходящий, можно скачать дополнительные дизайны виджета из Play Market. Например, часы могут быть аналоговые или цифровые, при этом разного цвета, размера и дизайна. Погода показываться с анимацией, на 3 дня вперёд или на неделю.
Главное меню настроек устройства
Следующий шаг, как настроить смартфон на Android после покупки — отрегулировать базовые функции в главном меню.
Чтобы настроить параметры беспроводной сети, нужно зайти в «Настройки», далее в «Подключения» и выбрать значок Wi-Fi. Передвиньте ползунок в активное положение, и смартфон автоматически начнёт поиск доступных сетей. Некоторые из них могут иметь свободный доступ (обычно, это Wi-Fi сети в общественных местах: кинотеатры, кафе, парки). Для подключения к ним достаточно нажать на название сети и подождать пару секунд.
Если на знак Wi-Fi наложен замок — нужен пароль. Сети, к которым смартфон подключился хотя бы один раз, не требуют повторного введения пароля. Гаджет теперь будет подключаться к этим точкам доступа автоматически.
Обновления приложений лучше настроить только через Wi-Fi, чтобы не тратить мобильный трафик.
Экран
Экран настраивается по вашему вкусу. Вы можете управлять следующими параметрами:
- обои — изображение на рабочем столе. Вместо заводской картинки вы можете установить любое фото или анимацию. Последние тратят больше зарядки;
- спящий режим — настройка времени, после которого телефон перейдёт в фоновый режим экономии энергии. Если не трогать телефон в течение установленного периода, отключается подсветка и блокируется экран;
- яркость — также влияет на время автономной работы. Меняйте уровень путём перемещения ползунка по шкале яркости или выберите автонастройку — телефон сам отрегулирует подсветку, в зависимости от внешних условий;
- автоповорот — способность экрана менять ориентацию с книжной на альбомную и наоборот в зависимости от положения. Эту опцию всегда можно отключить.


В разделе «Звуки и вибрация» можно регулировать параметры звука: установить мелодию для звонков и уведомлений, а также отрегулировать уровень громкости и вибрацию.
Также можно включить или отключить отдельные звуки: блокировки экрана, набора текста, вибрации при зарядке.
Специальные возможности
Это могут быть функции: принять звонок потряхиванием гаджета, видимости и слышимости с помощью специальных сервисов.
- программа TalkBack для получения аудиоподсказок;
- Lookout — использование компьютерного зрения для слабовидящих и слепых людей;
- Switch Access — взаимодействие с телефоном через переключатель или клавиатуру вместо сенсора;
- клавиатура Брайля для ввода символов без касания экрана;
- Action Blocks — для добавления на главный экран собственных виджетов, которые будут запускать нужные вам программы Google Ассистента и т.д.
Безопасность
Чтобы предотвратить несанкционированное использование смартфона, установите защиту в виде:
- графического ключа — рисунка, который нужно нарисовать по точкам;
- пароля — из цифр или сочетания букв и цифр;
- распознавания лица (стоит использовать только на смартфонах, у которых есть отдельный биометрический сенсор, если имеется только одна камера она не всегда будет опознавать владельца);
- сканера отпечатка пальцев (при условии, что данная функция предусмотрена в телефоне).
На коробке есть IMEI — уникальный идентификатор, по которому можно исключить подделку, просто сверьте код на упаковке с тем, который указан в разделе «Информация об устройстве» в настройках.


Также не стоит включать автоматическую отправку данных об использовании устройства и его диагностики, чтобы не передавать лишнюю информацию о себе.
Дата и время
В общих настройках можно настроить дату и время при первой настройке «Андроида» либо в случае сбоя данных. Можно ввести информацию вручную либо активировать функцию «Дата и время из сети», чтобы смартфон синхронизировал данные из интернета.
Батарея
В данном разделе можно не только посмотреть состояние батареи, но и снизить энергопотребление, перейдя по вкладке «Экономия расхода». Здесь вы можете:
- ограничить работу процессора;
- снизить уровень яркости, отключить автоповорот и уменьшить время подсветки;
- отключить интернет, Bluetooth, навигацию;
- отключить вибрации и вибровызов.
Можно выбрать один способ оптимизации или использовать все.
Также для экономии заряда можно:
- отключить расход батареи в фоновом режиме для отдельных приложений — зайти в меню приложения и нажать на кнопку ограничения расхода;
- включить ночной режим по расписанию — будет уменьшаться яркость экрана и объём расходования заряда;
- выбрать тёмную тему — помимо экономии батареи, повышается контрастность и удобство использования.
Раз в несколько месяцев необходимо полностью разряжать смартфон и ставить его на зарядку до 100%, чтобы откалибровать значения аккумулятора, улучшить его работу и увеличить срок службы.
Базовые приложения, которые нужно установить
Обязательным пунктом вопроса, как настроить Андроид-смартфон после покупки, является установка приложений.
Для комфортного использования гаджета сразу скачайте:
- Едадил — быть в курсе всех скидок в магазинах;
- ES Проводник — чтобы открывать файлы из локальной сети, работать с архивами, получать данные анализа накопителя, передавать файлы между смартфонами со скоростью Wi-Fi;
- CCleaner — для очистки кэша и улучшения быстродействия смартфона;
- GeForce Now — чтобы играть в тяжёлые игры, даже если они не адаптированы под Андроид;
- TV Time — для просмотра фильмов и сериалов, которые подбираются по результатам анализа ваших предпочтений;
- Equalizer Music Player Booster — для улучшения качества звучания музыки;
- CoolReader — для чтения электронных книг;
- SoundCloud — облачный музыкальный сервис, с которого можно скачать музыку бесплатно.


Остальные приложения скачивайте исходя из своих потребностей и объёма свободной памяти в телефоне.
Не используйте предустановленные приложения соцсетей, потому что они могут быть неофициальными, безопаснее удалить их и заново скачать из Play Market.
Установка лаунчера
Андроид позволяет не только менять тему и обои, но и всю графическую оболочку системы. Вы можете скачать новый лаунчер и полностью изменить меню, значки, кнопки и другие элементы операционки.
Настройки с Root-правами
Root-права значительно расширяют возможности смартфона, потому что позволяют менять системные настройки, снимать ограничения мобильного оператора или производителя и запускать приложения, требующие права администратора. Их можно получить в разделе «Специальные возможности», пункт «Для разработчиков». Вам нужно установить переключатель в режим включения напротив пункта «Отладка по USB» и подтвердить своё решение.
Важно помнить, что пользоваться рут-правами нужно крайне осторожно, потому что есть риск испортить гаджет. Также нужно учитывать, что при их подключении гарантия телефона аннулируется.
Сброс настроек
Если есть сбой в системе, вы можете сделать сброс в разделе общих настроек. Можно сбросить параметры сети, специальных возможностей или полностью все настройки и вернуться к заводским параметрам. При этом важно учитывать, что часть информации из памяти гаджета будет стёрта, поэтому желательно сделать резервную копию.
Теперь вы знаете, как настроить Android после покупки, чтобы им было удобно пользоваться. А в нашем магазине вы найдёте большой выбор смартфонов на разный вкус и бюджет.
Присылайте нам свои обзоры на технику и получайте до 1000 бонусов на карту «Эльдорадости»!

Развитие технологий породило множество мобильных игр, которые часто не уступают классическим компьютерным развлечениям. На Андроид сейчас выпускается большое количество игр с отличной графикой и продуманным сюжетом. Создатели стараются максимально адаптировать сенсорный экран для управления, однако в ряде случаев гораздо удобнее было бы пользоваться гемпадом. Особенно это характерно для современных экшнов, гонок и прочих 3D развлечений. Возможность подключения геймпада к Андроиду рассматривается в данной статье.
Можно ли подключить джойстик к Андроиду
Подключение геймпада к системе Андроид представляется крайне удачным решением в ряде случаев. Множество игр, рассчитанных на смартфоны и планшеты на этой платформе, помогут весело провести время. А подключенный джойстик значительно повысит комфорт игрового процесса и позволит получить еще больше впечатлений.
С подключенным геймпадом пользователи мобильных устройств смогут играть в такие игры как GTA, Фифа, NFS и многие другие. Представлены как новинки, так и портированная с компьютера классика, позволяющая ощутить ностальгию и вновь окунуться в тот мир, который радовал много лет назад.

Подключить джойстик к системе Андроид возможно и это не займет много времени. Причем подключаться могут как беспроводные модели, так и привычные проводные устройства. Можно использовать обычные многофункциональные геймпады или же обратить внимание на контроллер от какой-либо другой игровой приставки.
Инструкция по подключению джойстиков к Андроиду (проводных по USB-кабелю и беспроводных по Bluetooth)
Подключить джойстик к мобильной платформе Андроид можно несколькими способами, выбор которых зависит от типа контроллера и конкретных целей пользователя. Потребуется либо специализированное программное обеспечение, либо особый переходник. Переходник представляется обязательным элементом в том случае, если разъемы на смартфоне или планшете не подходят к штекеру геймпада.
Особое внимание стоит уделять соблюдению всех необходимых требований к синхронизации устройств. Только в этом случае можно будет гарантировать стабильное функционирование игровой системы.
Все манипуляции со своим устройством вы делаете на свой страх и риск, если не уверенный лучше не рисковать.
Чем новее и функциональнее будет контроллер, тем выше вероятность правильного подключения к мобильному устройству. Современные гаджеты стараются оснащать всем необходимым набором интерфейсов, которые помогут быстро осуществить желаемое.
Рекомендуем: Ошибка com.android.systemUI: что такое и как устранить?Сейчас в продаже можно встретить следующие разновидности контроллеров:


- Предназначенные специально для мобильных устройств.

Процесс подключения в каждом случае будет иметь некоторые особенности, которые обязательно стоит учитывать.
Контроллеры для смартфонов и планшетов вызовут меньше всего затруднений. Производители постарались сделать их максимально универсальными, так что подключение может осуществляться через специальный провод или за счет беспроводного интерфейса Bluetooth. В данном случае никакого специализированного программного обеспечения не требуется.
Подключить к Андроиду джойстик для компьютера или игровой приставки будет несколько сложнее. Эти сложности связаны, прежде всего, именно с тем, что такие аппараты изначально не предназначены для использования на мобильных платформах.
Порядок подключения проводного геймпада:
- Зайти в магазин приложения на мобильном устройстве и скачать программу Tincore Keymapper.

- Подсоединить к телефону кабель USB On The Go или USB OTG.


- Зайти в приложение и выставить необходимые настройки.

После осуществления всех перечисленных манипуляций можно смело запускать игру на смартфоне или планшете и начинать получать удовольствие от процесса. Никаких сложных процессов реализовывать не придется.
Несколько более сложным представляется процесс подключения беспроводного геймпада к системе Андроид.
Подключить беспроводной контроллер к мобильной платформе можно только при наличии соответствующих прав на управление гаджетом (root-права).
В этом случае процесс синхронизации состоит из следующих действий:
- На мобильное устройство необходимо установить программу Sixaxis Compatibility Checker.

- С помощью программы проверить насколько джойстик совместим с гаджетом — нажать кнопку Start и немного подождать.


- Теперь программу SixaxisPairTool необходимо установить на персональный компьютер. Перед этим рекомендуется осуществить подключение джойстика через USB-кабель и его полную синхронизацию с компьютером.

- Программа автоматически установит все необходимые драйвера, а затем сформирует специальный адрес, состоящий из 12 цифр. Эти цифры появятся в специальном окне.

- На смартфон или планшет устанавливается программа Sixaxis Controller и запускается. На этом этапе будет проверяться наличие root-прав, и если их не будет, воспользоваться возможностями утилиты не получится. Утилита выдаст локальный адрес Bluetooth, который состоит из 12 цифр.

- Адрес Bluetooth нужно будет ввести на компьютере в программе SixaxisPairTool. Набор цифр вписывается в ячейку Change Master, после чего необходимо нажать кнопку Update. Значение Current Master изменится на введенное.


- Используемый джойстик отключается от компьютера (USB-кабель больше не понадобится) и подключается к Android посредством кнопок PS или X.

О правильности выполнения всех действий сможет сказать загоревшаяся лампочка, а также предложение с выбором устройства для управления (в разделе Change IME).
Приложение для настройки джойстика на Андроид
Синхронизация геймпада и мобильного устройства на Андроид потребует от владельца установки специализированных приложений. Некоторые из них используются только на подготовительном этапе, тогда как другие представляют собой важную часть самого игрового процесса.
Популярной программой считается USB/BT Joystick Center. Это приложение легко устанавливается на смартфон или планшет через официальный магазин. С помощью этого приложения можно переназначать клавиши контроллера или непосредственно транслировать все действия с геймпада на мобильное устройство.

Что делать, если джойстик не подключается к телефону
Иногда даже при соблюдении всех правил нет возможности подключить джойстик к системе Андроид. Это может быть связано со следующими проблемами:
- На смартфоне или планшете отсутствуют заранее полученные root-права.
- Мобильный гаджет и контроллер попросту несовместимы.
- Ошибки в приложении.

Если первая попытка подключения не увенчалась успехом, рекомендуется повторить процедуру несколько раз, так как всегда есть риск случайной ошибки со стороны пользователя.
Часто пользователи могут сталкиваться с неработоспособностью созданной игровой системы, которая связана с неисправностью самого геймпада. И выявить эту проблему без проведения некоторых особых манипуляций вряд ли получится.
Прежде всего, надо удостовериться в том, что батарея беспроводного контроллера заряжена. Современные устройства оснащаются специальными индикаторами.
Также стоит удостовериться в исправности джойстика, подключив его к какому-либо другому оборудованию. Это может быть компьютер или игровая консоль. Надо проверить работоспособность всех кнопок, а также датчиков движения.
Читайте также:


