Как настроить нетбайнет на телефоне
C текущего момента подключение PPPoE-соединения, запрашивающее имя пользователя и пароль, Вам не понадобится. Для доступа в Интернет теперь будет достаточно запустить Интернет-браузер без запуска дополнительных подключений.
Если Интернет-провод подключен к компьютеру
Выберите подробную инструкцию (в картинках) для своей операционной системы из списка:
1. Откройте меню Пуск, нажмите Панель управления.
2. В открывшемся окне слева выбираем «Переключение к классическому виду». Если вид окна отличается от приведённого ниже, то переходим сразу к пункту 3
3. Двойным нажатием левой кнопки мыши открываем папку «Сетевые подключения»
4. Откроется окно «Сетевые подключения»
5. На ярлыке «Подключение по локальной сети» — правой кнопкой мыши вызовите меню, далее откройте пункт «Cвойства».
6. Во вкладке «Общие» выделите пункт «Протокол Интернета (TCP/IP)», и нажмите кнопку «Свойства».
7. В открывшемся окне выставьте параметры IP на автоматическое получение (Получить IP-адрес автоматически). Сохраните изменение путем нажатия кнопки «Ок».
8.Затем нажмите кнопку OK, после непродолжительного времени (3-5 сек) окно исчезнет, папку Сетевые подключения можно будет закрыть.
2. На экране появится окно «Панель управления». В окне необходимо дважды щелкнуть по значку «Сеть и Интернет».
3. В открывшемся окне выбираем «Центр управления сетями и общим доступом».
4. В левой верхней части этого окна щелкните по ссылке «Изменение параметров адаптера».
5. Откроется окно «Сетевые подключения».
6. На ярлыке «Подключение по локальной сети» — нажмите правой кнопкой мыши. В открывшемся меню выберите «Свойства»
7. Во вкладке «Общие» выделите пункт «Протокол Интернета версии 4 (TCP/IPv4)», и нажмите кнопку «Свойства».
8. В открывшемся окне выставьте параметры IP на автоматическое получение (Получить IP-адрес автоматически). Сохраните изменение путем нажатия кнопки «Ок».
1. Нажать правой кнопкой мыши в меню «Пуск» и открывшемся снизу меню выбрать «Все приложения».
2. В меню «приложения выбрать «Панель управления»
3. В окне «Панель управления» необходимо щелкнуть по значку «Сеть и Интернет».
4. В открывшемся окне выбираем «Центр управления сетями и общим доступом».
5. В левой верхней части этого окна щелкните по ссылке «Изменение параметров адаптера».
6. Откроется окно “Сетевые подключения”. На ярлыке «Подключение по локальной сети» — нажмите правой кнопкой мыши. В открывшемся меню выберите «Свойства».
7. Во вкладке «Общие» выделите пункт «Протокол Интернета версии 4 (TCP/IPv4)», и нажмите кнопку «Свойства».
8. В открывшемся окне выставьте параметры IP на автоматическое получение (Получить IP-адрес автоматически). Сохраните изменение путем нажатия кнопки «Ок».
Альтернативный вариант входа в «Центр управления сетями и общим доступом».
1. Левой кнопкой мыши щёлкните по плитке «Рабочий стол»:
2. В правой нижней части экрана найдите иконку с маленьким восклицательным знаком в жёлтом треугольнике:
3. Правой кнопкой мыши щёлкните по этой иконке, в появившемся меню выберите «Центр управления сетями и общим доступом»:
1. Откройте меню «Пуск», выберите пункт «Параметры».
2. В меню «Настройки» вам следует найти раздел «Сеть и интернет».
3. В разделе «Сеть и интернет» выбираем пункт «Ethernet»
4. В появившемся окне необходимо найти пункт «Настройка параметров адаптера».
5. В появившемся окне необходимо найти пункт «Ethernet», нажать на него правой клавишей мыши и выбрать пункт «Свойства».
6. В следующем окне двойным левым кликом мыши необходимо нажать на пункт «IP версии 4 (TCP/IPv4)».
7. Далее необходимо выставить «Получать IP-адрес автоматически» и «Получить адрес DNS-сервера автоматически».
8. Для сохранения информации нажмите кнопку «ОК». Подключение настроено.
Инструкция по настройке сети в ОС Linux на примере Ubuntu 11.10
Настройка NAT при динамическом получении IP
1. Для настройки NAT подключения в ОС Ubuntu необходимо в трее (по умолчанию справа на верхней панели) найти значек Gnome Network Manager. Нажимаем правой кнопкой мыши, в появившемся контекстном окне выбираете «Изменить соединения»:
2. В открывшемся окне нажимаем кнопку «Изменить»:
3. Далее переходим во вкладку «Параметры IPv4», выставляем способ настройки на «Автоматически (DHCP)». Сохраняем настройки путём нажатия на копку «Сохранить»:
Если Интернет-провод подключен к роутеру
Если же подключение к сети осуществляется через роутер, необходимо перенастроить его на режим DHCP в конфигурации WAN порта
(Внимание! Необходимо изменить тип получения IP-адреса, тип подключения к Интернет остаётся прежним).
Инструкция по настройке обычно поставляется в комплекте с оборудованием в печатном виде или на электронном носителе (компакт-диске), также инструкцию можно скачать с сайта производителя оборудования.
Инструкции к популярным моделям роутеров
Роутер Totolink A2004NS
Для входа в настройки роутера в адресной строке браузера необходимо ввести 192.168.1.1, логин admin, пароль admin. Мы попадаем в меню настроек роутера
Итак, роутер сконфигурирован, для сохранения настроек необходимо пролистать страницу вниз и нажать «сохранить».
Роутер WiFire (Sercomm S1010)
Для входа в настройки роутера в адресной строке браузера необходимо ввести 192.168.1.1, далее осуществить вход в веб-интерфейс используя логин и пароль(см. стикер на задней стороне устройства).
Переходим к настройке интернета
Необходимо отключить PPPoE соединение и сохранить изменения. Для того, чтобы изменить настройки — необходимо нажать на значок шестеренки, откроется меню настроек. Как правило, ничего менять не нужно
Роутер TPLINK TL-WR841N / TL-WR841ND
Рекомендации: По умолчанию, Логин admin, пароль admin
Авторизация:
Роутер TPLINK TL-WR741N / TL-WR741ND Интернет + IPTV
Рекомендации По умолчанию, Логин admin, пароль admin
Для того, чтобы клонировать MAC адрес, необходимо:
1. Открыть вкладку «Клонирование MAC-адреса»
2. Нажать кнопку «Клонировать MAC-адрес»
3. Нажать кнопку «Сохранить»
Роутер Zyxel P-330W EE
Рекомендации: По умолчанию, Логин admin, пароль 1234
Авторизация:
Роутер Zyxel Keenetic Lite
Рекомендации: По умолчанию, Логин admin, пароль 1234
Авторизация:
В интерфейсе роутера необходимо выбрать вкладку слева «Интернет», в открывшемся списке выбираем «Подключение» или «Авторизация», все зависит от типа интернет соединения вашего провайдера
Роутер Zyxel Keenetic
По умолчанию, Логин admin, пароль 1234
NAT при автоматическом получении IP адреса (DHCP)
В интерфейсе роутера необходимо снизу выбрать вкладку «Интернет», затем вкладку «IPoE». После этого необходимо нажать кнопку «Добавить интерфейс»
В открывшемся окне необходимо настроить параметры следующим образом:
1. Использовать разъем: поставить галку напротив синего порта
2. Поставить галку «Включить интерфейс»
3. Поставить галку «Получить адрес по DHCP»
4. Поставить галку «Это прямое подключение к интернет»
Нажать кнопку «Применить»
Для того чтобы ваш роутер получил IP вам необходимо клонировать MAC адрес устройства, закрепленного за вашим договором. Чтобы его узнать, необходимо обратиться в техническую поддержку по номеру 8 (495) 980 24 00. Для того, чтобы изменить MAC адрес в настройках маршрутизатора, то необходимо в его интерфейсе снизу выбрать вкладку «Интернет», затем вкладку «MAC», и установить там нужное значение.
Роутер Zyxel Keenetic Giga II
Для того, чтобы попасть в веб-интерфейс роутера, необходимо открыть ваш Интернет браузер и в строке адреса набрать 192.168.1.1, User Name — admin (Имя пользователя), Password (пароль) – 1234 (при условии, что роутер имеет заводские настройки, и его IP не менялся)
Настройка сетевого подключения
NAT при автоматическом получении IP адреса (DHCP)
1. В нижней части страницы выберите раздел Интернет
2. В появившемся окне щёлкните на Broadband connection (ISP)
3. В поле Настройка параметров IP выберите Автоматическая
4. В поле Размер MTU введите 1400
5. После заполнения этих полей нажмите кнопку Применить
Роутер D-Link DIR 300/320
Нажимаем кнопку Manual Internet Connection Setup
Роутер D-Link DIR-100
Рекомендации По умолчанию, Логин admin, пароль пустой
Авторизация
Роутер DIR-300NRu/330NRu/310NRu
Роутер D-Link DIR-615
Роутер D-Link DIR-615/K1A
В правом верхнем углу, наводим указателем на language и выбираем интересующий нас язык
В интерфейсе роутера необходимо выбрать вкладку расширенные настройки, во вкладке сеть выбрать WAN
1. В поле WAN нажимаем на кнопку добавить
2. Тип соединения выбираем Динамический IP
3. В пункте Ethernet, жмем на следующую кнопку:
4. Потом жмем кнопку сохранить настройки
Роутер D-Link DIR-615/K2A/DIR-825
В правом верхнем углу, наводим указателем на language и выбираем интересующий нас язык
В интерфейсе роутера необходимо выбрать вкладку расширенные настройки, во вкладке сеть выбрать WAN
1. В поле WAN нажимаем на кнопку добавить
2. Тип соединения выбираем Динамический IP
3. В пункте Ethernet, жмем на следующую кнопку:
4. Потом жмем кнопку сохранить настройки
Роутер D-Link DIR 825 AIR
Авторизация
Для того, чтобы попасть в веб-интерфейс роутера, необходимо открыть ваш Интернет браузер и в строке адреса набрать 192. 168.0.1, Имя пользователя — admin, Пароль – admin (при условии, что роутер имеет заводские настройки, и его IP не менялся)
Если у Вас интерфейс роутера на Английском языке, нажмите вверху на флажок и выберите Русский язык
Заходим в «Сеть» ⇒«WAN». Если у Вас здесь уже имеются созданные соединения, советуем удалить их. Для этого галочками отметьте их и нажмите кнопку «Удалить»
После этого нажмите на кнопку Добавить
Настройка IPoE подключения
1. В поле Тип соединения: выберите Динамический IP
2. В поле Интерфейс выбираем Internet
3. В графе Имя вписываете название подключения. Можете оставить имеющееся значение
4. Разрешить направление WAN — должна стоять галочка
5. Получить адрес DNS-сервера автоматически — должна стоять галочка
6. MTU – поменяйте значение на 1450 или меньше
7. В поле Разное проверьте, чтобы стояли галочки NAT и Сетевой экран
8. Поставьте галочку Включить IGMP
9. Нажмите Применить
Роутер D-Link DIR-632
По умолчанию, Логин admin, пароль admin
Авторизация
Web-интерфейс маршрутизатора доступен на нескольких языках. Выберите значение Русский в меню, которое отображается при наведении указателя мыши на надпись Language в правом верхнем углу страницы. Вы можете переключить язык в любом разделе меню web-интерфейса маршрутизатора
Для дальнейшей настройки необходимо перейти в Расширенные настройки
Для настройки подключения необходимо в блоке Сеть открыть вкладку WAN
Необходимо открыть «Динамический IP» и в самом низу страницы нажать кнопку «Удалить»
Затем необходимо нажать кнопку «Добавить»
NAT при автоматическом получении IP адреса (DHCP)
1. Тип соединения: Динамический IP
2. MAC: сюда необходимо ввести мак адрес сетевой платы вашего компьютера
3. Поставить галку «получить адрес DNS сервера автоматически»
4. Сохраняем настройки кнопкой «Применить»
Для того чтобы ваш роутер получил IP вам необходимо клонировать MAC адрес устройства, закрепленного за вашим договором. Чтобы его узнать, необходимо обратиться в техническую поддержку по номеру 8 (495) 980 24 00
Роутер D-Link DI-824VUP2
По умолчанию, Логин admin, пароль admin
Авторизация
Настройка подключения к Интернет
В интерфейсе роутера необходимо выбрать вкладку сверху «Home», в открывшемся списке выбираем «WAN»
NAT при автоматическом получении IP адреса (DHCP)
1. Please select the appropriate option to connect to your ISP: Dynamic IP Address
2. Нажимаем кнопку Clone MAC Address
3. Primary DNS Address: 212.1.224.6
4. Secondary DNS Address: 212.1.244.6
5. MTU: 1492
6. Auto Reconnect: Enabled
7. Сохраняете настройки нажатием клавиши Apply
Роутер ASUS WL-520 GC/GU
По умолчанию, Логин admin, пароль admin
Авторизация
В интерфейсе роутера необходимо выбрать вкладку слева « IP Config », в открывшемся списке выбираем «WAN & LAN»
3.Для того чтобы ваш роутер получил IP вам необходимо вбить MAC адрес Сетевой карты, узнать его можно звонком в техническую поддержку по номеру 8 (495) 980-24-00
Узнать его можно в состояние вашей сетевой карты
Роутер ASUS wl- 500gP(v2)/rt-n10/rt-n12/rt-n13/rt-n15
По умолчанию, Логин admin, пароль admin
Авторизация
В интерфейсе роутера необходимо выбрать вкладку слева «Дополнительные параметры», в открывшемся списке выбираем «WAN»
3. Для того чтобы ваш роутер получил IP вам необходимо сообщить MAC адрес нового устройства (роутера) в техническую поддержку по номеру 8 (495) 980 24 00. Для просмотра MAC роутера нужно нажать в меню слева «Карта сети», в правом меню вы увидите поле MAC-адрес
Роутер Asus RT-N66U
По умолчанию, Логин admin, пароль admin
Авторизация
Настройка подключения к Интернет
В интерфейсе роутера необходимо выбрать вкладку слева «Дополнительные настройки» — «Интернет» — «Подключение»
Для того чтобы ваш роутер получил IP вам необходимо клонировать MAC адрес устройства, закрепленного за вашим договором. Чтобы его узнать, необходимо обратиться в техническую поддержку по номеру 8 (495) 980 24 00
Роутер Apple
Для того, что бы попасть в веб-интерфейс роутера, необходимо открыть AirPort — Утилита. Утилита находится в папке «Служебные программы» — «Программы» на компьютере Mac, или в меню «Пуск» > «Все программы» > «AirPort» на компьютере с ОС Windows
1. Запустите программу AirPort Utility
2. Выберите из списка необходимое устройство и нажмите кнопку «Настройка вручную»
В AirPort утилите необходимо выбрать вкладку сверху «Интернет», в открывшемся списке выбираем «Подключение к интернету». Выставляем параметры следующим образом:
1. Подключиться через: Ethenet
2. Конфигурация IPv4: Использовать DHCP
3. Нажимаем кнопку запросить адрес DHCP
4. DNS серверы: 212.1.224.6 и 212.1.244.6
5. Ethernet Wan — порт: Автоматический (по умолчанию)
6. Общее подключение: Общий IP адрес
7. После внесения изменений нажмите кнопку «Обновить»
Для того, чтобы ваш роутер получил IP адрес, вам необходимо обратиться в техническую поддержку по номеру 8 (495) 980 24 00 и сообщить MAC адрес вашего устройства
Роутер NetGear R6300
По умолчанию, Логин admin, пароль password
Авторизация
Для того, что бы попасть в веб-интерфейс роутера, необходимо открыть ваш Интернет браузер и в строке адреса набрать 192.168.1.1, User Name admin (Имя пользователя) , Password (пароль) – password (при условии, что роутер имеет заводские настройки, и его IP адрес не изменялся)
Настройка подключения к Интернет
В интерфейсе роутера необходимо зайти во вкладку «Расширенный режим», далее «Настройка» - «Настройка интернета». После этого вам необходимо настроить ваш тип подключения к интернету в зависимости от того, который используется в вашем подключении по договору
Роутер TRENDNET TEW-432BRP
Авторизация
В интерфейсе роутера необходимо выбрать вкладку слева «Main», в открывшемся списке выбираем «WAN»
Роутер TRENDNET TEW-651BR
Авторизация
В интерфейсе роутера необходимо выбрать вкладку слева «Main», в открывшемся списке выбираем «WAN»
Роутер TRENDNET TEW-652BRP
Авторизация
В интерфейсе роутера необходимо выбрать вкладку слева «Main», в открывшемся списке выбираем «WAN»
Роутер Upvel-315/325BN
По умолчанию, Логин admin, пароль admin.
Настройка подключения Интернет
В интерфейсе роутера необходимо выбрать вкладку слева «Основные настройки», в открывшемся списке выбираем «Интерфейс WAN»
В окне «настройка интерфейса WAN» выбираем тип подключения, которое вы используете
1. «Тип подключения к Интернету» : DHCP
2. «Клонировать MAC-адрес»: ставим галочку и выбираем «Узнать MAC-адрес» далее выбираем нам MAC-адрес вашего ПК
3. Сохраняем настройки кнопкой «Применить изменения»
Cisco Linksys WRT120 WRT160N WRT610N e3200/ea2700/e4200
По умолчанию: Логин admin, Пароль admin
NAT при автоматическом получении IP адреса (DHCP)
Откройте страницу меню Setup, вкладку Internet Setup
1. Internet Connection Type – Automatic Configuration-DHCP
2. MTU – Manual, Size – 1500
NETGEAR WGR614 WNR1000
По умолчанию, Логин admin, пароль password
Авторизация
NAT при автоматическом получении IP адреса (DHCP)
1. Требуется ли при подключении к Интернету ввести имя пользователя и пароль?: Нет
2. Ставим точку напротив Получить динамически от поставщика Интернета
3. Ставим точку напротив Получить автоматически от поставщика Интернета
4. Ставим точку напротив «Использовать MAC адрес компьютера»
5. Сохраняем настройки кнопкой «Применить»
EDIMAX BR-6424n/BR-6225n/BR-6226n/BR-6324nL/BR-6504n/BR-6524n/BR-6574n
По умолчанию, Логин admin, Пароль admin
Авторизация
Настройка подключения к Интернет
В интерфейсе роутера необходимо выбрать вкладку «Основные настройки» — «WAN»
Роутер Planet XRT-401D
По умолчанию, Логин admin, Пароль 1234
Авторизация
В интерфейсе роутера необходимо выбрать вкладку слева «WAN»
NAT при автоматическом получении IP адреса (DHCP)
1. Во вкладке WAN необходимо выбрать Static IP
2. В строку Host Name вводим любое имя английскими буквами
3. Нажимаем кнопку «Clone Mac Address»
4. Сохраняем настройки кнопкой «OK»
В случае возникновения затруднений, пожалуйста, обратитесь в круглосуточную службу поддержки по телефонам:

Сегодня в России абонентам доступен широчайший выбор компаний, предоставляющих услуги мобильной связи и доступ в интернет. Клиенты могут выбрать оптимальный по цене и набору опций тариф, и многие россияне переходят от операторов «большой четверки» к более молодым компаниям, прельщаясь более выгодными условиями. Но при переподключении, вставляя сим-карту нового оператора в мобильное устройство, следует помнить, что нужно поменять настройки, в частности APN. Это сокращение означает имя точки доступа, благодаря которой происходит подключение к интернету и другим сетям передачи данных.
Смена настроек APN
Рассмотрим подробнее, как изменить для Wifire настройки APN. Нужно зайти в «Настройки» мобильного устройства и найти пункт и выбрать пункт «Мобильные сети», а затем «Точки доступа» (на iPhone: Настройки – Сотовая связь – Параметры данных – Сотовая сеть передачи данных). Если с открывшейся в меню точки доступа выход в сеть не происходит, то нужно добавить еще одну точку, выбрав соответствующий пункт меню. Чтобы прописать настройки Wifire APN, нужно ввести следующие данные:
Имя профиля – WiFire
Имя точки доступа (APN) – internet.nbn
После этого нужно сохранить введенные настройки APN Wifire и выбрать только что сохраненную точку. Мобильное устройство должно поменять настройки и подключиться к сети. Иногда может потребоваться перезагрузка устройства, чтобы использовать новые параметры APN Wifire. От того, верно ли введены настройки, зависит стабильность интернет-соединения, а также корректность тарификации услуг.
Wifire Mobile
Настроив для Wifire APN, абонент получит доступ к услуге Wifire Mobile. Это высокоскоростной безлимитный интернет и возможность выбрать оптимальный тариф по цене от 150 рублей в месяц за 1 ГБ 9. Размер ежемесячной абонентской платы зависит от объема трафика и региона вашего проживания.
В зоне покрытия 4G LTE скорость передачи данных составит более 100 Мбит/с. Если техническая возможность принять сигнал LTE отсутствует, то подключение будет производиться в рамках стандартов 3G или 2G. Для большинства пользователей этого вполне достаточно.

Если у вас остались вопросы о том, как осуществляется настройка сим карты Wifire и точки доступа APN, вы можете задать их специалистам компании по телефону или получить консультацию на сайте – онлайн.
- Как узнать, попадает ли мой населенный пункт в зону покрытия сети LTE?
Тарифы и услуги ООО «Нэт Бай Нэт Холдинг» могут быть изменены оператором. Полная актуальная информация о тарифах и услугах – в разделе «тарифы» или по телефону указанному на сайте.
ШАГ 1: Подключение
Как же все-таки настроить роутер? Итак, прежде чем мы начнем, нужно уточнить одну маленькую деталь. У компании Netbynet, есть как свой роутер Fastbox One B, выпускаемый под брендом WIFIRE. Выглядит он так как на картинке ниже. Но опять же, не обязательно использовать его, можно подключиться к интернету с любого другого роутера (TP-Link, ASUS, D-Link и другие) – про их настройку я также расскажу ниже.

Все шаги от подключения до входа в Web-интерфейс очень похожи на всех маршрутизаторах, так что буду пока показывать на этом примере. У всех роутеров есть стандартный джентельменский набор портов и кнопок:

- Power – сюда втыкаем блок питания, который находится в коробке.
- Reset – кнопка для сброса роутера до заводских настроек. Если вы получили его с рук, то советую зажать эту кнопку ровно на 10 секунд при включенном аппарате.
- WAN (Интернет) – порт, куда вставляется кабель от провайдера.
- LAN1-4 – порты для локальных устройств. В коробке есть один сетевой кабель, который вы можете использовать.
На других роутерах, также может быть дополнительная кнопка «On/Off», которая включает и выключает интернет-центр. Прежде чем зайти в конфигуратор, мы должны подключиться к сети роутера – это можно сделать двумя способами:
- По кабелю – просто подключаемся к любому LAN порту
- По Wi-Fi – имя сети и пароль можно подсмотреть на этикетке сзади аппарата. Сети две (2, 4 и 5 ГГц), но ключ доступа у всех один.

Если вы все сделали правильно и подключились к сети, вам нужно открыть любой браузер и в адресную строку вписать IP:
После этого вписываем логин и пароль. По умолчанию логин – admin. А вот пароль может отличаться – смотрим на ту же самую этикетку. У роутеров других фирм адрес может отличаться – смотрим на этикетку.
ПРИМЕЧАНИЕ! Если вы не можете попасть в Web-интерфейс роутера, то читаем эту инструкцию.
ШАГ 3: Настройка интернета и Wi-Fi
Прежде чем я расскажу про настройку маршрутизатор, именно от компании WIFIRE, повторюсь, что не обязательно использовать именно этот аппарат. Поэтому, если вы все же уже подключили роутер другой фирмы, то у вас есть два способа настройки.
Первый – посмотреть отдельные общие инструкции ниже:
Второй – посмотрите полное и точное название роутера на этикетке. Далее вбейте это название в поиск нашего сайта и после этого читайте более подробную инструкцию.
Далее я расскажу про настройку роутера Fastbox One B. После входа вы должны увидеть вот такой вот интерфейс, где указаны подключения к портам.


Теперь идем настраивать Wi-Fi. К сожалению, тут нет режима совместной работы двух частот. То есть обе сети 5 и 2,4 ГГц нужно настраивать отдельно. Идем сначала в «Беспроводную сеть 2,4 ГГц». И заполняем поля:

- Полоса – устанавливаем три режима (B+G+N), если дома есть старые устройства, выпущенные до 2010 года. Если все устройства новые, то оставляем только (N).
- Идентификатор SSID – сюда вводим имя сети, которое будет отображаться.
- Ширина канала – значение 20MHz/40Mhz.
- Номер канала – Auto.
- Широковещательный SSID – можно сделать сеть невидимой, если выключить этот параметр. Но тогда имя нужно будет вводить вручную.
Теперь нужно установить пароль – идем в соседний подраздел «Безопасность». Выбираем нашу сеть в верхней строке. Вписываем настройки:
- Шифрование – WPA-Mixed
- Режим аутентификации – Персональный (разделяемый ключ).
- Пакет шифрования WPA – TKIP.
- Пакет управления WPA2 – AES
- Разделяемый ключ – вводим пароль от сети.
То же самое делаем и с частотой 5 ГГц. Описывать это не буду, можете посмотреть и списать настройки со скриншотов.
Компания Нетбайнет является дочерней организацией оператора связи ПАО “Мегафон” и относится к лидерам данной сферы услуг с клиентской базой свыше миллиона человек. Netbynet позволяет подключать выгодные тарифы не только для физических, но и для юридических лиц. К тому же вы можете использовать интернет-соединение для подключения интернета в частном секторе — у Нетбайнет для этих случаев есть специальные тарифы.

Настройка роутера от Netbynet
Настройка интернет-соединения Нетбайнет при подключении роутера проходит в несколько шагов и подробно будет изложена в нашей статье. Подключаясь к этому провайдеру вам предложат выбрать роутер, исходя из площади вашей квартиры и поставленных задач. На своем официальном сайте Netbynet предлагает на выбор 2 роутера:
Первый роутер хорошо подойдет для стандартных квартир с площадью помещения примерно в 50 квадратных метров. Но если в вашей квартире будет много стен и перекрытий, которые будут мешать проходить сигналу Wi-Fi, то его мощность упадет. В идеальных условиях, с минимумом преград, такой роутер сможет иметь зону покрытия до 70 квадратных метров. В этом ему помогают встроенные антенны, которые здесь имеются в количестве четырех штук.

Второй роутер имеет более мощный сигнал, не в последнюю очередь за счет четырех внешних антенн. При идеальных условиях он сможет обеспечить интернетом устройства на площади более 70 квадратных метров. Настроить роутер и подключить его к интернету Netbynet довольно просто, но если вы сталкиваетесь с этим впервые, то мы расскажем, как именно это нужно делать на примере моделей D-Link DIR-825 и Wifire Fastbox One.
Настроить роутер Wifire Fastbox One
При подключении к Нетбайнет вы можете выбрать данный роутер в качестве основного. Он имеет следующие преимущества:
- Работа в диапазонах 2,4 и 5 ГГЦ.
- Количество встроенных антенн — 4 шт.
- Поддержка стандартов 802.11 b/g/n/ac.

При желании вы можете купить устройство за полную стоимость, которую можете посмотреть на официальном сайте или взять его в рассрочку. Для начала настройки потребуется включить роутер и соединить его разъем WAN с аналогичным разъемом, который должен находиться на компьютере, через который вы будете производить настройку. Для этого понадобится провод, который идет в комплекте, напоминающий телефонный.
Затем, вам нужно зайти в веб-браузер, который вы используете по умолчанию, и ввести в адресную строку следующие цифры — 192.168.1.1. После этого нажмите клавишу Enter. Затем, вы попадете в интерфейс, который поможет вам настроить ваше устройство. Для входа вам нужно будет ввести логин и пароль, они должны быть указаны на обратной стороне роутера. Очень часто в качестве логина и пароля используется слово — admin.
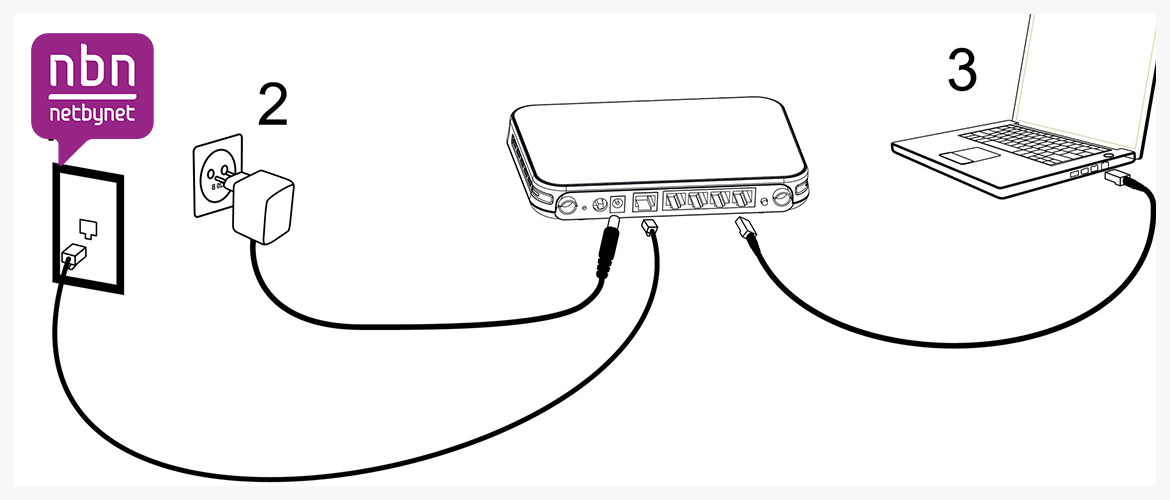
Зайдя в веб-интерфейс роутера, в случае с Wifire Fastbox One, нужно найти категорию “Wi-Fi” и вкладку “Общие”. В этой вкладке будет содержаться важная основная информация, которую вы сможете поменять для повышения безопасности пользования интернет-соединением от Нетбайнет:
- Имя Wi-Fi — здесь потребуется придумать название сети, которое вы увидите при поиске доступных к подключению беспроводных сетей.
- Ключ сети — это пароль, который нужно будет вводить, чтобы подключиться к вашему роутеру.
Пароль должен состоять из восьми символов. Измените эти данные и нажмите кнопку “Сохранить”. Затем переходите к вкладке “Параметры” и выбирайте слева категорию “WAN” — найдите строку с упоминанием “Internet IPoE” и нажмите на значок шестеренки. В открывшемся меню вам нужно ввести “Имя пользователя” и “Пароль”, которые вам предоставили в Нетбайнет. Не забудьте сохранить изменения. Последний пункт — настройка IPTV. Нажмите слева на соответствующую категорию и включите только эти пункты:
Убедитесь что остальные параметры отключены и нажмите кнопку “Применить”. Теперь вы можете пользоваться интернетом от Нетбайнет, обезопасив себя от подключения к вашей сети незнакомцев и соседей.
Настройка роутера D-Link DIR-825 при подключении к сети Нетбайнет
Основные преимущества этого устройства:
- 4 внешние антенны.
- Передача данных на скорости до 1 Гб/с.
- Yandex DNS.

Как и первый роутер, вы можете приобрести D-Link DIR-825 сразу или в рассрочку. Для настройки вам нужно также подключить сетевой провод в WAN-разъем роутера, а обратной стороной подключиться к компьютеру или ноутбуку. В поисковую строку браузера вам следует ввести эти цифры и нажать “Enter” — 192.168.1.1. После этого вы попадете в веб-интерфейс роутера. В верхнем правом углу будет находиться выпадающий список, где вам нужно будет выбрать русский язык или другой интересующий вас. Далее выполните следующие шаги:
- Справа внизу будет располагаться раздел “Расширенные настройки”, который нужно нажать.
- Найдите строчку “Пароль администратора” и нажмите на нее.
- Введите новый пароль и ниже повторите его. Затем, нажмите “Сохранить”.
Данная процедура позволит вам полностью контролировать устройство, так как теперь только вы будете знать пароль для входа в настройки системы роутера. После установки пароля вам нужно снова зайти в настройки и выбрать в нижнем правом углу “Быстрые настройки”, перейти в категорию “Мастер настройки беспроводной сети”. Здесь требуется установить галочку для активации беспроводного подключения и нажать “Далее”.

- Выберите SSID, то есть имя вашей сети, которая будет видна при поиске доступных беспроводных сетей. Нажмите “Далее”.
- Сетевая аутентификация — выберите пункт WPA2-PSK.
- Ключ шифрования — придумайте пароль для подключения к вашей сети. Если оставить эту строчку пустой, то к вашей сети смогут подключиться даже ваши соседи. Пароль должен быть не короче 8 символов. Нажмите “Далее” и “Сохранить”.
Теперь вам нужно снова вернуться в расширенные настройки. Выберите категорию WAN:

- D-Link dir-615 и другие модели.
- TP-Link — различные варианты.
- Zyxel Keenetic.
- Wifire (роутер от Netbynet).
- Asus.
- TEW и другие.
Если у вас возникли вопросы при настройке или вы не можете найти инструкцию к своему роутеру, то вы можете связаться с нашим оператором call-центра для решения этого вопроса.
Из данной статьи вы узнали какие роутеры вам может предложить компания Нетбайнет при подключении к ее сети. В статье подробно рассказано, каким образом можно настроить 2 роутера и приведена ссылка на инструкции для других популярных роутеров — теперь вы сможете самостоятельно настраивать эти устройства под себя.
Читайте также:


