Как настроить камеру на телефоне асус x008d
Если вас не устраивают фото с вашего смартфона Asus Zenfone Max Pro M1, то вы можете поставить приложение Google Camera. Оно, конечно, не превратит ваш телефон в профессиональный фотоаппарат, но существенно улучшит качество фотографий и выжмет максимум из того на что способен оптический сенсор устройства.
По-умолчанию приложение Google Camera работает только на смартфонах Google Pixel. Но так как последний сделан на процессоре (чипсете) Snapdragon как и Zenfone Max Pro M1, то нашлись энтузиасты, которые сделали сборку Google Camera работающую на Asus.
Начальные условия
Все инструкции приведены для смартфона Asus Zenfone Max Pro M1 (ZB602KL) со стоковой (заводской прошивкой) WW-15.2016.1902.340 без рут (root) с заблокированным загрузчиком. То есть для телефона в состоянии из магазина.
Активация CAM2API
Первым делом нужно активировать CAM2API.
На некоторых смартфонах Camera2 API активно из коробки, поэтому ничего делать не нужно. Например на Asus ZenFone Max Pro (M2) и Redmi Note 7.
Переведите смартфон в режим FastBoot (подробнее здесь).
Затем подключите телефон к компьютеру.
Выполните следующие команды в консоли:
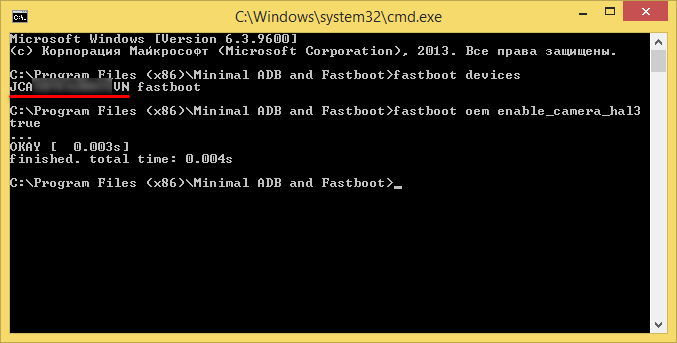
Всё, Cam2api успешно активирована, можно ставить Гуглокамеру.
Какую версию Google Camera выбрать
Для Андроида 8 вам следует выбирать моды основанные на версии 5, если у вас Андроид 9, то должна работать ГуглКамера версии 6.
Скопируйте на смартфон и установите как обычное приложение.
Качество фото и их особенности
Я не фотограф, но фото от Google мне нравятся больше, чем от стоковой камеры, особенно при недостаточном освещении. Добавились спецэффекты и новые возможности.
Эффект Боке (размытие заднего фона на фото) достигается не за счет использования второй задней камеры, а программным способом (необходимо переместить смартфон в пространстве по стрелке, указанной на экране во время фото).
Компания ASUS не так давно представила смартфон для тех, кто любит качественные фотографии, для тех, кто желает пользоваться профессиональными настройками, а также для тех, кто хочет создавать шедевры всего одним щелчком затвора. Встречайте Zenfone 3 Zoom! Это шикарная широкоугольная основная камера со стабилизацией изображения и зум-объективом с оптическим увеличением в 2.3 раза!

Одна хорошо, а две – лучше
Новинка получила два основных модуля камер на тыльной стороне устройства. Первый – широкоугольный, а второй – теле. Если о стандартной камере мы имеем представление, то о камере с телеобъективом пока только догадываемся. Поэтому в данном материале мы расскажем о главных преимуществах модулей и подробнее остановимся на дополнительном зум-объективе.

Начать стоит, пожалуй, с технической стороны. Основной модуль на 12 мегапикселей создан известной компанией SONY – IMX362, которая славится качественными компонентами. Он оснащен одной из самых светосильных линз с диафрагмой f=1.7. Это значит, что на матрицу камеры попадает больше света, и, соответственно, кадр становится ярче, выдержка меньше для моментального захвата быстродвижущихся объектов, значение светочувствительности ISO также уменьшается для получения «бесшумного» снимка днем и ночью. Кроме того, не стоит забывать и о размере пикселя матрицы, который составляет 1.4 микрометра. Он также влияет на качество фотографий: чем больше – тем лучше.

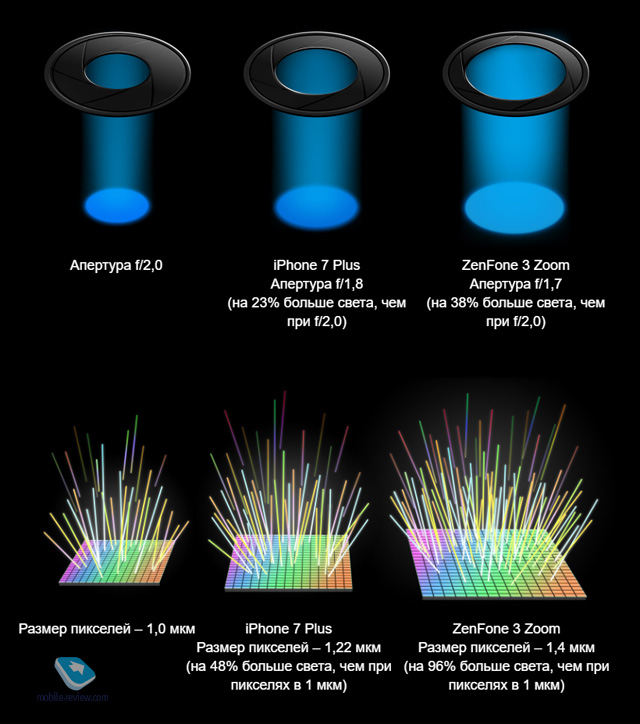
Специалисты компании ASUS установили широкоугольный объектив 25 мм, что позволяет захватить в кадре значительно больше объектов, чем при съемке на большинство других аппаратов разных брендов.

Чтобы снимок получился четким в разных условиях освещения, в Zenfone 3 Zoom применили целых три системы фокусировки ASUS TriTech+: контрастную, фазовую (используется в зеркальных фотоаппаратах) и уникальную лазерную фокусировку второго поколения. Последняя технология позволяет наводить резкость на объекты даже в темноте на расстоянии до двух метров! Не стоит забывать и об оптической стабилизации.

Естественно, «фишкой» ASUS Zenfone 3 Zoom стал дополнительный объектив на 12 мегапикселей с фокусным расстоянием 59 мм. Резонный вопрос: а для чего нужна еще одна камера, ведь Zenfone 3 Zoom и так умеет снимать отличные кадры на основной модуль?
Дополнительный зум-объектив необходим в двух случаях. Первый – увеличение. Смартфон Zenfone 3 Zoom способен оптически увеличить картинку в 2.3 раза (и до 12 раз при помощи цифрового зума), сделав ее ближе. Способов применения такой «фишки» масса, например, можно сфотографировать красивую птицу, находящуюся далеко на веточке дерева, запечатлеть бабочку на расстоянии макро, чтобы не спугнуть милое насекомое, а также сделать кадр своего ребенка, не заставляя его подходить ближе, и так далее.
Ниже можете оценить увеличение:

Кадр на широкоугольный модуль

То же самое, только фото увеличено на 100%

А это телеобъектив с увеличением на 100%
Другие кадры с использованием «зума»






Второй – художественный. Многим не нравится рассматривать свои фотографии, снятые в упор на камеру, а все потому, что оптика имеет широкий угол и лица с такой линзой искажаются: увеличивается нос, лицо растягивается, щеки округляются – в общем, думаю, вы сталкивались с подобным эффектом. Согласитесь, хорошего мало. Как раз в таких случаях идеально подойдет ASUS Zenfone 3 Zoom, поскольку дополнительный модуль снабжен телеобъективом с фокусным расстоянием около 60 мм. Например, почти все смартфоны снимают с фокусным расстоянием не более 35 мм, поэтому портреты выходят не совсем удачными. Чем больше фокусное расстояние, тем меньше искажаются формы лица. В фотоделе, как правило, снимают специальным объективом на 50 и более миллиметров.
Портреты на «зум»-объектив





Итого, с зум-камерой вы получаете отличное качество фото не только без искажений, но и с возможностью сделать кадр, не подходя к объекту съемки!
Автоматический или полностью ручной режим съемок?
Если вы хотите получать качественные фотографии, то для этого вам точно потребуется ASUS Zenfone 3 Zoom, способный создавать крутейшие кадры в автоматическом режиме. Стоит только нажать спуск затвора – и момент запечатлеется в памяти телефона, а программное обеспечение доведет до ума все параметры: баланс белого, свет, насыщенность цветов, резкость и иные вещи. В авторежиме вы без труда сможете выбрать работу вспышки, активировать HDR или воспользоваться дополнительной зум-камерой с интеллектуальным приближением (ПО камеры отслеживает уровень освещения окружающей среды и выбирает между оптическим и цифровым приближением для достижения максимально качественной картинки без «смаза» объектов).





Для продвинутых пользователей и людей, разбирающихся в фотоделе, будет полезен полностью ручной режим съемки фото на смартфон Zenfone 3 Zoom. Для этого необходимо нажать на экране кнопку «М».
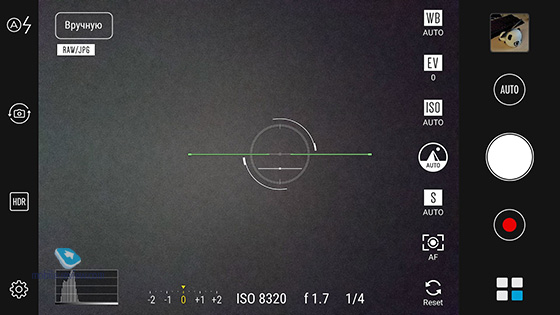
После активации режима снизу появятся все доступные опции:
- Фокус. Выбирайте фокус от 5 см до бесконечности.
- Выдержка. Пользователю доступна минимальная выдержка 1/16000, максимальная – целых 32 секунды. Такой диапазон позволяет фотографировать объекты как в очень ярком освещении, так и в полной темноте, например, звездное небо.
- Объективы. Здесь вы легко выберете нужный вам объектив – основной или теле. В этом разделе можно воспользоваться «зум»-объективом, минуя ограничения ПО в авторежиме.
- Светочувствительность. Значения от 50 до 12800 – как в профессиональных зеркальных фотоаппаратах.
- Экспозиция. Варьируется от -2 до +2
- Баланс белого. Здесь разработчики решили пойти действительно профессиональным путем, указывая не на погодные условия или освещение, а на настройку температуры в кельвинах от 2500К до 6500К!
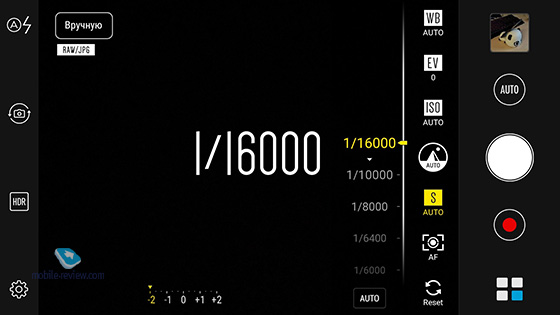
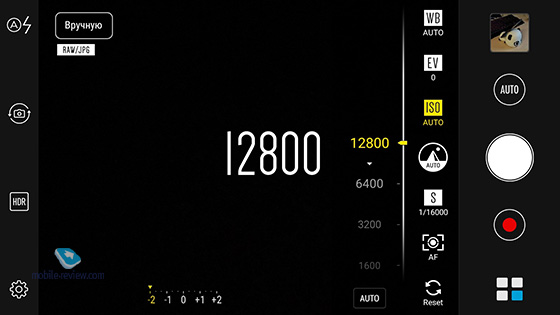
В ручном режиме можно создавать поистине великолепные фотографии, например, красивые ночные кадры с эффектом длинной экспозиции без шумов благодаря минимальному значению ISO=50 и выдержке до 32 секунд.

Что такое RAW-формат и с чем его «едят»?
Поскольку мы заговорили о ручных параметрах, также стоит упомянуть отличную возможность ASUS Zenfone 3 Zoom – съемку в RAW, профессиональном формате Digital Negative Specification или «цифровом негативе», содержащем необработанные данные с матрицы камеры и позволяющем избежать потери информации. Раньше этот формат был доступен лишь фотографам в дорогих зеркальных камерах. Теперь RAW доступен и в смартфоне компании ASUS!
Поскольку в таком формате сохраняется исходный сигнал, такой кадр легко редактировать в программах типа Adobe Photoshop на ПК и/или, что более важно, в смартфоне при помощи удобного приложения Lighroom. Из «сырого» формата без проблем можно «вытягивать» информацию о свете, тенях, контрастности, цвете, резкости и даже геометрии кадра. Таким образом, при постобработке получается лучший результат, чем при съемке обычного JPEG-фото.


Ниже примеры фотографий: слева расположен JPEG, а справа находится отредактированный файл RAW
Если вы увлекаетесь фотографией, любите настраивать параметры снимков, добавлять необходимые эффекты, то непременно воспользуйтесь «сырым» форматом RAW, который присутствует в Pro-режиме камеры ASUS Zenfone 3 Zoom. А если требуется моментально получить фотографию здесь и сейчас, просто включите режим «Авто», и алгоритмы программного обеспечения камеры сделают все за вас в считанные секунды.
Селфи?
Это была информация об основных модулях камер, способных сделать качественные фотографии друзей и родственников. А как же вы сами? Для создания фронтальных снимков (они же селфи, «себяшечки») используется камера на лицевой панели ASUS Zenfone 3 Zoom. Она оснащена модулем известного производителя на 13 МП, диафрагма составляет f=2.0 – светосильный объектив для ярких и четких снимков ночью.
В вашем распоряжении широкоугольный объектив и множество настроек «бьютификатора»:
- Тон кожи
- Румянец
- Мягкость кожи
- Форма лица
- Большие глаза
Естественно, все эти параметры без труда можно настроить по своему вкусу (фото слева) или отключить вовсе (фото справа).



Выводы
Развитие технологий в области мобильных камер дало возможность получить настолько высокий уровень качества кадров, что большинство из нас перестали брать с собой в отпуск зеркальные или порой довольно громоздкие системные фотоаппараты, так как смартфоны практически полностью заменили их. В компании ASUS сделали действительно доступный и компактный аппарат, который легко может удовлетворить и тех, кто делает кадры по принципу «навел и снял», и тех, кто любит профессиональные настройки, позволяющие получать отличного качества фотографии в любых условиях освещения. Ну а зум-объектив смартфона ASUS способен вдохновить вас на новые возможности в создании фотошедевров одним касанием экрана!

Конечно же, на этом преимущества смартфона от ASUS Zenfone 3 Zoom не закачиваются, поэтому в следующем материале мы поговорим о не менее важной фишке - «железной» составляющей ASUS Zenfone 3 Zoom: мощном процессоре, большом количестве памяти, внушительной автономной работе аккумулятора и потрясающем звуке. Так что оставайтесь на связи!

Вот как можно использовать лучшие функции камеры Asus Zenfone 4
Широкоугольный режим
Откройте приложение основной камеры, и вас встретят множество кнопок и информации. Не волнуйтесь, скоро вы с ней познакомитесь. Первый и, пожалуй, самый важный, способ активировать широкоугольный режим. В нижней половине экрана, чуть выше спуска затвора, находятся две иконки, похожие на горы. Левый значок предназначен для стандартного просмотра, а значок справа обозначает широкоугольный режим. Нажмите любой из них, чтобы переключиться между ними.
Вы будете знать, в каком режиме находитесь, потому что значок меняется на зеленый, а основная камера или широкоугольная камера мигает по экрану, плюс, если вы посмотрите в верхнем правом углу (в горизонтальной ориентации), программное обеспечение будет напоминать ты тоже.
Портретный режим
Энди Боксолл / Digital Trends
Тот факт, что два объектива камеры предназначены для широкоугольных снимков, не означает, что Asus проигнорировала ваше желание сделать боке. ZenFone 4 имеет портретный режим, но он немного темпераментный. Он активируется со страницы видоискателя основной камеры.
Посмотрите вдоль верхнего ряда значков и нажмите на кнопку, которая похожа на двух человек. Это должно быть вычеркнуто, когда вы впервые открываете приложение. Появится зеленое уведомление о том, что вы находитесь в портретном режиме. Портретный режим работает как на передней, так и на задней камерах, но зависит от хороших условий освещения и близости к объективу камеры.
- 1.
Портретный режим выключен - 2.
Портретный режим активирован
Если вы собираетесь делать боке снимки цветов, кошек или любого другого объекта, вы можете быть разочарованы. ZenFone 4 не очень хорошо выделяет эти предметы на своих портретных снимках, и у вас остается очень нормальный снимок. Направьте камеру на человека, и она станет лучше, но в наших тестах вам нужно было быть рядом, чтобы получить сильный эффект.
Будь Мастером Селфи
Энди Боксолл / Digital Trends
Asus ZenFone 4 имеет режим селфи в приложении основной камеры и отдельное приложение под названием Selfie Master. Мы обнаружили, что использование приложения основной камеры было вполне приемлемо для селфи из-за его обширного диапазона настроек украшения. Вот как начать.
фоторедактирование
Asus встроила комплексный пакет для редактирования фотографий в приложение Gallery. На главном главном экране телефона нажмите «Галерея» и найдите изображение, которое вы хотите отредактировать. Нажмите на него, а затем посмотрите в правом нижнем углу (в книжной ориентации) значок, который выглядит как рисунок с ручкой. Нажмите, чтобы открыть режим редактирования.
- Все важные настройки выполняются в нижней части экрана. По умолчанию, когда вы открываете режим редактирования, вы получаете различные фильтры. Нажмите каждый, чтобы применить их к изображению, и прокрутите список, чтобы увидеть различные эффекты.
- Посмотрите на нижнюю часть экрана и нажмите на следующий значок справа, который позволяет добавлять различные рамки к вашей фотографии.
- На следующем значке есть инструменты для обрезки, поворота, выпрямления или зеркального отражения фотографии.
- Наконец, самый дальний значок справа предназначен для изменения каждого отдельного аспекта фотографии, включая резкость, блики, тени, экспозицию и многое другое. Нажмите на каждый параметр и используйте ползунок, чтобы настроить свойства.
- Когда вы довольны изображением, сохраните его, используя кнопку в форме компьютерного диска в левом верхнем углу экрана.
- На противоположной стороне этого значка находятся две удобные иконки, где вы можете убрать любые добавленные вами эффекты, на случай, если вы передумаете.
Липкие значки
- 1.
Липкий значок внизу слева - 2.
Режимы камеры
В приложении основной камеры в левом верхнем углу экрана есть значок для режима Pro (в альбомной ориентации), но его можно изменить, чтобы использовать другой режим, если вы используете его чаще. Проведите пальцем вниз по главному экрану, чтобы войти в режим выбора. Вы найдете различные функции камеры Zenfone 4, включая панораму, режим Pro и различные режимы видео. В режиме Pro, скорее всего, будет отображаться значок булавки, обозначающий его закрепление на экране основной камеры.
Если вы нажмете и удержите любой другой значок, штифт перескочит на него, и этот режим будет доступен непосредственно с экрана основной камеры.
Вот и все! Наслаждайтесь использованием Asus Zenfone 4 и его классной широкоугольной камеры.

Шаги по установке Google Camera на ZenFone Max Pro M2
Как только вы получите свой новый блестящий Max Pro M2, вам нужно будет зайти в «Настройки»> «Система»> «О телефоне» и 7 раз нажать «Номер сборки», чтобы включить параметры разработчика.
Как только вы это сделаете, вернитесь в предыдущее меню и нажмите на Параметры разработчика. Прокрутите немного вниз и включите «Отладка по USB». После этого выключите смартфон.

После выключения телефона нажмите и удерживайте кнопку уменьшения громкости и кнопку питания одновременно, пока не увидите логотип Asus, а затем отпустите кнопки. Через несколько секунд ваш телефон будет в меню восстановления.

В самом восстановлении прокрутите вниз до «Перезагрузить в загрузчик» с помощью кнопки уменьшения громкости и нажмите кнопку питания, чтобы выбрать параметр. Как только вы выберете его, вы попадете в режим быстрой загрузки CSC, который выглядит как этот экран.

hdrpl
Как только вы перейдете в режим быстрой загрузки, подключите свой телефон к компьютеру и запустите окно команд / окно PowerShell, удерживая клавишу «Shift» и щелкнув правой кнопкой мыши папку ADB (где бы вы ни установили его на свой компьютер) и выбрав «Запустить команду / окно PowerShell здесь».
Теперь вас встретит командное окно, в котором вам нужно будет ввести пару инструкций / команд.
Сначала введите «fastboot devices» или «. Fastboot devices» на некоторых компьютерах и нажмите клавишу ввода, после чего вы должны увидеть строку чисел в качестве вывода, что означает, что ваш телефон подключен к ПК.


Теперь вы можете ввести команду «fastboot reboot», чтобы перезагрузить устройство. После перезагрузки установите APK-файл Google Camera, который вы скачали по приведенной выше ссылке, и вуаля, теперь на вашем Asus Zenfone Max Pro M2 установлена камера Google с ночным прицелом.
Google Camera значительно улучшает качество изображений, в том числе снятых в портретном режиме, будь то с передней или задней камеры, а Night Sight, как я уже сказал ранее, просто волшебный. Взгляните на несколько изображений, сделанных стандартной камерой и камерой Google, рядом, чтобы увидеть разницу.



Надеюсь, вы нашли это короткое руководство полезным, и если у вас возникнут какие-либо вопросы, дайте нам знать, и мы будем рады помочь вам. Удачной съемки!

Если вы один из тех, кто хотел бы оценить возможности самой свежей на сегодняшний день версии фирменного приложения Камера, доступного в настоящий момент только владельцам Pixel 4a 5G и Pixel 5, то сегодня мы хотим рассказать вам, как это сделать.
В прошлом месяце компания Google анонсировала свои новые телефоны Pixel, по традиции получившие обновленную версию Google Camera 8.0 с её продвинутыми технологиями фото и видео съемки, которые призваны выделить обе новинки на фоне множества их конкурентов.
Однако, благодаря независимым разработчикам, у нас уже есть возможность оценить новинку на смартфонах других производителей. В частности, на днях в Сети была опубликована модификация Google Camera со смартфона Pixel 5 от одного из самых опытных в этой области разработчика BSG, которую вы можете скачать и установить на свой смартфон
Как скачать Google Камера 8.0 и установить её на любой Android смартфон
Да, в настоящий момент речь идет о тестовой, альфа версии мода, но судя по прошлому опыту, ждать обычную сборку нам долго ждать не придется. Несмотря на то, что мы имеем дело с альфа версией, она вполне нормально работает на множестве смартфнов OnePlus, Realme, Redmi, Samsung, Nokia, Motorola, LG и Sony.
После того, как вы скачали установочный файл приложения на свой телефон, запустите его и предоставьте все необходимые разрешения.
Теперь вы можете приступать к съемке. Но для получения наиболее качественных снимков, вам нужно будет настроить Камеру Google как описано ниже:
1. Откройте Настройки -> Mod Setting и установите следующие параметры для
- Input Device: Pixel V
- HDR+ Device: Pixel V
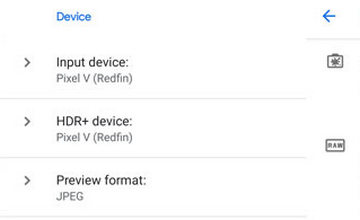
2. При необходимости включите электронную стабилизацию видео и оптическую стабилизацию видео в настройках.
3. Вы также можете попробовать включить функцию Audio Zoom в настройках.
Всё, теперь можно приступать к работе
Добавлено 23.11.2020:
На днях еще один независимый разработчик, известный под ником Arnova8G2 опубликовал в сети вполне работоспособный мод Google Camera 8.0.101, которая работает на следующих смартфонах:
ASUS
ASUS ROG Phone 3
ASUS ZenFone 7 Pro
Google Pixel 4a 5G
Google Pixel 4a
Google Pixel 4 XL
Google Pixel 3a XL
Google Pixel 3a
Google Pixel 3 XL
Google Pixel 2 XL
OnePlus
OPPO
OPPO Find X2 Pro
Realme
Samsung
Samsung Galaxy S20 Ultra
Samsung Galaxy S20+
Samsung Galaxy S10 Lite
Xiaomi
Xiaomi POCO M2 Pro/Redmi Note 9S
Xiaomi Mi 9T/Redmi K20
Xiaomi Mi 9T Pro
Xiaomi Mi 10 Ultra
Xiaomi Mi Note 10 Pro
Xiaomi Mi Note 10 Lite
Xiaomi Redmi Note 9 Pro
Xiaomi Redmi Note 7 Pro
Добавлено 31.12.2020:
Недавно еще один активный создатель модификаций приложения Google Камера, независимый разработчик Urnix опубликовал в сети мод основанный на Google Camera 8.1.008. Это означает, что с его помощью вы сможете опробовать новые функции, такие как Cinematic Pan и Audio Zoom, на смартфоне не входящем в линейку устройств Google Pixel.
Добавлено 03.01.2020:
Если на вашем смартфоне не заработал предыдущий мод вы можете попробовать модификацию Google Камеры от еще одного разработчика Arnova8G2, которым обещана поддержка следующих смартфонов:
OnePlus 8Pro, OnePlus 8T, OnePlus Nord, OnePlus 7 Pro, OnePlus 7t Pro, S20 Ultra, Poco x3, Redmi Note 7 Pro, Zenfone6, OnePlus 7, Mi 9T Pro, Mi 10 ultra, Mi Note 10 pro, Mi Note 10 lite, Mi 10, Redmi Note 9 Pro, Oppo Find x2 Pro, Realme x2 pro, OnePlus 8, Mi9, S10 Lite, S20 plus, ROG Phone 3, Zenfone 7 Pro, Poco M2 Pro/Redmi Note 9S, OnePlus 7t, OnePlus 7 Pro 5G, Oppo Reno 10x, Mi 9T/RedmiK20, Realme 7 Pro, S10 plus, S20 FE, S8, A71, S9+, Mi 10T pro
Читайте также:



