Как настроить ассистент на компьютер
После скачивания запустите дистрибутив для установки. Для установки приложения Вам могут понадобиться права администратора – в этом случае пригласите системного администратора Вашей сети.
В зависимости от настроек операционной системы для установки приложения Ассистент Вам могут потребоваться права администратора компьютера.
Такая ситуация возможна, если Вы являетесь не единственным пользователем компьютера или используете офисный компьютер. Необходимо обратиться к администратору компьютера для установки приложения с административными правами.
При невозможности получения административных прав Вы всегда можете воспользоваться приложением Ассистент, запустив его без установки на Вашем компьютере.
Одна из возможных проблем, с которыми можно столкнуться во время установки или использования приложения Ассистент - это «нечитаемые символы», вместо русских букв в интерфейсе, а также в документах.
Корректное отображение интерфейса приложения Ассистент возможно только в лицензионных операционных системах с использованием установленного русскоязычного языкового пакета.
В приложении Ассистент механизм обновления реализован как служба Windows.
Поэтому для возможности автоматического обновления или ручной проверки обновлений из меню, приложение Ассистент должно быть установлено на Вашем компьютере.
Если вы используете платную лицензию, то помимо личного списка устройств «Мои устройства», вам доступно работа с устройствами организации.
- Проверьте наличие подключения устройства к сети.
- Проверьте настройки Брандмауэра Windows и других имеющихся сетевых экранов. Возможно, они блокируют подключение приложения Ассистент к сети.
Приложение Ассистент использует порты: 44444, 44335, 44334.
При использовании каких-либо технологий фильтрации портов, таких как брандмауэры, маршрутизаторы, прокси-серверы и IPsec, необходимо проверить, что требуемые порты доступны.
На Ubuntu 18, Ubuntu 19, Ubuntu 20 приложение Ассистент не поддерживает полноценную работу с демоном.Перед установкой приложения на Ubuntu 19 убедитесь, что в операционной системе установлена библиотека libgtk2.0-0.
Установить приложение можно с помощью менеджера пакетов или команды:
- dpkg -i assistant-*.deb - для Astra Linux, Ubuntu,
- rpm -i install assistant-*.rpm - для Альт Линукс, РЕД ОС, CentOS, Гослинукс, RELD/RELS, РОСА «Кобальт»
- urpmi --keep assistant-*.rpm - для RED/ROSA Fresh
Проверьте статус службы, выполнив команду: systemctl status cassistant
Если служба запущена, откройте в любом текстовом редакторе файл /root/.config/cassistant/assistant.ini
Вы найдете идентификатор устройства в строке HWID, пароль - Password
Если служба остановлена, запустите приложение консольного Ассистента, введя в терминале: /opt/assistant/bin/casts
После того, как будет установлено соединение с сервером, нажмите клавишу i.
Будут отображены идентификатор устройства, пароль, адрес ID-сервера и местоположение содержащего настройки ini-файла.
Остановите службу, выполнив команду: systemctl stop cassistant
- /opt/assistant/bin/casts – путь к консольной версии приложения;
- -p – ключ, позволяющий указать фиксированный пароль;
- userpassword – задаваемый фиксированный пароль;
- --break – ключ, закрывающий приложение после обработки параметров командной строки.
Для включения контроля подлинности сервера:
- Откройте Клиентское приложение.
- Выберите в главном меню раздел Настройки.
- Выберите подраздел Параметры сети.
- Включите настройку Контроль подлинности сервера.
Если хранилище корневых сертификатов операционной системы не обновляется, можно использовать файл сертификата публичного сервера управления.
Для этого необходимо импортировать сертификат на Ваше устройство.
Удаленное управление
К вашему устройству может подключиться пользователь программы Ассистент, которому известен Идентификатор вашего устройства и пароль. Ваш идентификатор формируется программой автоматически и не меняется до переустановки программы. Пароль может быть назначен динамически при каждом запуске программы или установлен вами вручную – фиксированный пароль.
Будьте аккуратны при использовании фиксированного пароля на вашем устройстве и сообщайте его только доверенным пользователям! Фиксированный пароль можно установить в клиентском приложении Ассистент в разделе меню «Настройки» - «Безопасность».
Для подключения к вашему устройству запустите на нем приложение Ассистент и убедитесь, что активен статус «ГОТОВ К РАБОТЕ».
Настроить правила подключения к вашему устройству можно в приложении Ассистент в разделе «Настройки» - «Безопасность» - «Правила доступа к устройству»:
- Полный доступ – пользователи, которые подключаются к вашему устройству, будут иметь неограниченный доступ на управление.
- Подтвердить все – для каждого действия подключившегося пользователя необходимо будет ваше подтверждение.
- Только просмотр – подключившиеся пользователи смогут только просматривать ваш экран без перехвата управления.
- Пользовательские – индивидуальная настройка прав доступа к вашему устройству.
- Запретить входящие соединения – все входящие соединения к вашему устройству от любых пользователей будут запрещены.
К вашему устройству может подключиться пользователь программы Ассистент, которому известен Идентификатор вашего устройства и пароль. Для повышения уровня безопасности соединений:
- Не сообщайте свой идентификатор и фиксированный пароль недоверенным пользователям.
- Настройте правила подключения к вашему устройству в приложении Ассистент в разделе «Настройки» - «Безопасность» - «Правила доступа к устройству». Если правила доступа к устройству имеют значение «Запрос» или «Подтвердить все», то для каждого действия подключившегося пользователя необходимо будет ваше подтверждение.
В клиентском приложении Ассистент в панели окна "Управление", блок настроек "Параметры удаленного управления" в настройке "Качество изображения" Вы можете отрегулировать качество передаваемого изображения для увеличения скорости работы или для передачи изображения в наилучшем качестве с помощью полосы прокрутки.
Начиная с версии 4.0 настройку "Качество изображения" сменяет "Скорость отклика", которая позволяет подстроить под скорость соединения скорость отклика удаленного экрана с помощью полосы прокрутки.
Если вы не можете подключиться к удаленному устройству, проверьте следующее:
- Статус работы вашего и удаленного приложения должны иметь значение «Готов к работе».
- Правильность ввода идентификатора удаленного устройства и пароля.
- Настройки правил доступа на удаленном устройстве:
- Возможно, запрещены все входящие соединения.
- Возможно, идентификатор вашего устройства заблокирован для подключения на удаленной стороне.
- Политика доступа к устройствам запрещает подключения в определенный день недели или промежуток времени.
- Запустите приложение Ассистент на своем устройстве и убедитесь, что статус программы принял значение «ГОТОВ К РАБОТЕ».
- Сообщите другому пользователю идентификатор вашего устройства и пароль.
При управлении рабочим столом серверной операционной системы Windows работающей в режиме терминального сервера, может отображаться «черный экран».
Для корректной работы с операционной системой Windows в режиме терминального сервера, подключение к экрану удаленного пользователя, должно происходит при наличии активного терминального сеанса пользователя.
Лицензирование
"Соединение" - исходящее подключение к удаленному устройству.
Система позволяет одновременно подключиться к нескольким удаленным устройствам, число которых ограничивается количеством Соединений вашей Лицензии.
Например, обладая лицензией "Бизнес", которая поддерживает 3 одновременных соединения, возможно одновременно подключиться к трем удаленным устройствам, подключение возможно инициировать с одного или нескольких устройств. Если 3 сотрудника установили по одному исходящему подключению каждый, то 4-й сотрудник в этот момент времени не сможет установить подключение.
Для использования приобретенной лицензии введите ключ лицензии в клиентском приложении Ассистент в разделе «Настройки» - «Лицензия».
Ключ приобретенной лицензии необходимо указать на всех устройствах вашей организации.
Приобретенные дополнительные соединения активируются автоматически без дополнительных действий.
Убедитесь, что в клиентских приложениях на устройствах вашей организации указан ключ той лицензии, для которой были приобретены дополнительные соединения.
В этом нет необходимости. Достаточно приобрести одну лицензию и указать ее ключ в клиентских приложениях на устройствах вашей организации.
Обновления клиентского приложения в рамках одной версии программы – входят в стоимость лицензии и дополнительная оплата не требуется.
Для использования клиентских приложений новой версии необходимо будет оплатить стоимость перехода в соответствии с действующими тарифами.
Android
Для обеспечения корректной работы в процессе установки приложения потребуется разрешение работы поверх других приложений, разрешение доступа к фото, мультимедиа и файлам.
Для управления вашим устройством необходимо включить разрешение в системе Android в группе настроек “Специальные возможности”.
При установке приложения из APK пакета может потребоваться включение разрешения установки приложений из неизвестных (или внешних) источников.
Для продолжения установки предоставьте соответствующее разрешение в настройках вашего мобильного устройства.
При управлении с мобильного устройства настольными устройствами на Windows и Linux в панели инструментов управления экраном находится кнопка вызова виртуальной клавиатуры, позволяющей задействовать функциональные возможности настольной клавиатуры (управляющие клавиши Alt, Shift, Ctrl, Esc, Tab, Enter, клавиши управления курсором, функциональные клавиши F1-F12 и т.д.).
Для отправки сочетания горячих клавиш нажмите управляющую Alt, Shift или Ctrl до появления зеленого индикатора и нажмите добавочную клавишу. После отправки сочетания клавиш отключите зажатые клавиши повторным нажатием.
Модуль для обмена файлов работает по аналогии с двухпанельными файловыми менеджерами. К примеру, для копирования на удаленное устройство необходимо на панели “Мои файлы” отметить нужные файлы, перейти на панель “Файлы партнера”, вызвать меню и выбрать необходимое действие, например, “Копировать от меня”.Mac OS
Запустите скачанный dmg-файл и перетащите иконку приложения Ассистент в Applications, как указано в окне установки.
Для управления Вашим компьютером через Ассистент необходимо дать соответствующие разрешения. При запуске управления вашим Mac приложение Ассистент запросит разрешения "Универсальный доступ" и "Запись экрана", которые необходимо включить на вкладке "Конфиденциальность" в настройках системы «Защита и безопасность».
Приложение Ассистент находится в стадии активной разработки.
В связи с этим beta-версия для Mac имеет ограниченный набор инструментов управления:
- управление вашим Mac через Ассистент с любых поддерживаемых устройств
- обмен файлами, командная строка, текстовый чат
- получение информации о системе
Сертификация
Сообщаем, что по информации, имеющейся в Банке данных угроз безопасности информации ФСТЭК России, библиотека ssleay32.dll (версия 1.0.2.12), поставляемая совместно с ПК «Ассистент» и входящая в состав программного продукта OpenSSL, имеет 9 уязвимостей.
Все 9 уязвимостей подтверждены производителем. Для всех уязвимостей: BDU:2019-00021, BDU:2019-00186, BDU:2019-00765, BDU:2019-00985, BDU:2019-01256, BDU:2019-03123, BDU:2019-04082, BDU:2019-04084, BDU:2020-00300 разработчиком рекомендовано обновление программного продукта OpenSSL.
Рекомендации по устранению уязвимостей среды функционирования ПК «Ассистент»:
2. Обновление библиотеки ssleay32.dll (в настоящий момент обновленная версия библиотеки проходит процедуру тестирования и в ближайшее время будет доведена до потребителей).
Сообщаем, что по информации, имеющейся в Банке данных угроз безопасности информации ФСТЭК России и Перечне распространенных уязвимостей и рисков CVE, библиотека ssleay32.dll (версия 1.0.2.21), поставляемая совместно с ПК «Ассистент» и входящая в состав программного продукта OpenSSL, имеет 4 уязвимости.
Все 4 уязвимости подтверждены производителем. Для всех уязвимостей: CVE-2021-23839 (BDU:2021-00873), CVE-2021-23839, CVE-2021-23840, CVE-2021-23841 разработчиком рекомендовано обновление программного продукта OpenSSL.
Рекомендации по устранению уязвимостей среды функционирования ПК «Ассистент»:
2. Обновление библиотеки ssleay32.dll (в настоящий момент обновленная версия библиотеки проходит процедуру тестирования и в ближайшее время будет доведена до потребителей).
Если вы решили установить Google Assistant на свой ПК, вы должны сначала включить доступ к Voice & Audio Activity для своей учетной записи Google. Вам также понадобится учетная запись Google и возможность установки программного обеспечения в вашей системе Windows. Чтобы начать использовать голосового помощника Гугла:
1. Загрузите Phython для Windows и установите его на свой компьютер.
Убедитесь, что вы отметили флажок «Добавить Python 3.7 в PATH», прежде чем выбрать «Установить сейчас». Этот шаг необходим для запуска и запуска Google Assistant.
2.Откройте Windows File Explorer и перейдите в каталог основного диска (обычно C :), затем выберите значок «Новая папка» и создайте новую папку с именем GoogleAssistant.Не включайте пробел в имя папки. Это будет важно в будущих шагах.
Снимок экрана Windows File Explore, создайте новую папку в каталоге C:
:max_bytes(150000):strip_icc():format(webp)/1.5-CreateNewFolder-2f88689e04424ee2a8d9db7b2b9e9965.jpg)
3. Откройте Google Cloud Platform в веб-браузере (предпочтительно Chrome) и выберите «Создать проект». Войдите в свою учетную запись Google, если будет предложено.
Снимок экрана страницы Google Cloud Platform с кнопкой «Создать проект»
:max_bytes(150000):strip_icc():format(webp)/2-CloudCreateProject-a1410b2603224292b7703ef8090b31c9.jpg)
4. Введите WinGoogleAssistant в качестве имени проекта, затем запишите идентификатор проекта под ним. Когда вы записали идентификатор проекта, выберите «Создать».
Позже вам понадобится идентификатор проекта, чтобы использовать Google Assistant. Как правило, идентификатор проекта состоит из двух слов и строки чисел, разделенных черточками.
Снимок экрана нового проекта Google Cloud Platform
:max_bytes(150000):strip_icc():format(webp)/2b-WinGoogleAssistant-1953a3ed26204bac80d67d9bc02ad1f2.jpg)
5. Откройте Google Assistant API на другой вкладке браузера, затем выберите «Включить», чтобы включить Google Assistant API для вашего проекта.
Снимок экрана API Google Assistant с кнопкой ENABLE
:max_bytes(150000):strip_icc():format(webp)/4-EnableGoogleAssistantAPI-a8ce9ba78e884eea95faf81e56a9b1cb.jpg)
:max_bytes(150000):strip_icc():format(webp)/5-CreateCredentials-f0679a21ccf24cf8965f859affe4014c.jpg)
На экране Добавить учетные данные на ваш проект выберите следующие три ответа:
- Для какого API вы используете? выберите Google Assistant API.
- Где вы будете вызывать API? выберите Другой пользовательский интерфейс (например, Windows, инструмент CLI).
- Для каких данных вы будете получать доступ? выберите Данные пользователя.
:max_bytes(150000):strip_icc():format(webp)/097_google-assistant-on-windows-4628292-275fd2fe47214a40a2a88a868d654475.jpg)
8. Настройте учетные данные для своего проекта Google Cloud Platform.
Выберите Настроить экран согласия.
Снимок экрана с подсказкой
:max_bytes(150000):strip_icc():format(webp)/5b-CreateCredentialsConsent-248a64f13cd648e999f78a22bf8475f7.jpg)
9. Измените Тип приложения на Внутренний, введите WinGoogleAssistant в поле Имя приложения, затем прокрутите страницу вниз и выберите Сохранить.
Снимок экрана параметров экрана согласия OAuth с выбранным ВНУТРЕННИМ и именем приложения в виде
:max_bytes(150000):strip_icc():format(webp)/6-SetupConsentToInternal-6961241392d5491a8265742015fdb9ac.jpg)
10. Выберите Создать учетные данные, затем выберите Помогите мне выбрать. На следующем экране выберите те же параметры, что и в шаге 7 выше.
Снимок экрана с учетными данными API, с раскрывающимся списком. Выбрать
:max_bytes(150000):strip_icc():format(webp)/7-APICredentials-7e01554a2db84cada2695dcfa9ee4092.jpg)
11. Введите WGAcredentials в поле «Имя» в разделе «Создание идентификатора клиента OAuth 2.0», затем выберите «Создать идентификатор клиента OAuth».
Снимок экрана Google API
:max_bytes(150000):strip_icc():format(webp)/8b-ChooseDone-cad83aa3cc754896adc07f5895959b3a.jpg)
13. Нажмите стрелку вниз справа от учетных данных, которые вы только что создали. Он должен отображать Download JSON, когда вы наводите курсор на эту опцию. Сохраните файл JSON в папке Google Assistant, которую вы создали на шаге 2.
Скриншот созданных учетных данных идентификатора клиента OAuth 2.0, готовых к загрузке
:max_bytes(150000):strip_icc():format(webp)/9-DownloadCredentialsFile-841b3ef1f62c489bb57eb656149be67e.jpg)
Откройте командную строку Windows и введите следующее (не подготовленным пользователям дальше не следует идти):
py -m pip install google-assistant-sdk [примеры]
Подождите, пока установка завершится, затем введите:
Откройте проводник Windows и перейдите к ранее сохраненному файлу JSON (т.е. в созданной вами папке Google Assistant). Щелкните правой кнопкой мыши файл и выберите «Свойства».
Щелкните в поле имени файла и нажмите Ctrl + A, чтобы выбрать все, затем нажмите Ctrl + C, чтобы скопировать имя файла.
Вернитесь в окно командной строки и введите:
Затем нажмите Ctrl + V, чтобы вставить имя файла, которое вы скопировали на последнем шаге. Нажмите клавишу пробела и введите:
Наконец, нажмите Enter.
Откройте новую вкладку браузера и вставьте скопированный URL в поле URL. Выберите ту же учетную запись Google, которую вы использовали ранее для создания учетных данных.
Выберите Разрешить, чтобы предоставить приложению доступ к Google Assistant.
Далее вы должны увидеть длинную строку букв и цифр. Нажмите на поле справа от них, чтобы скопировать символы.
Чтобы проверить, что все работает как положено, введите:
py -m googlesamples.assistant.grpc.audio_helpers
Ваш компьютер должен записать 5 секунд аудио и воспроизвести его для вас.
Получите идентификатор проекта, который вы записали на шаге 4 (буквы и цифры, которые отображались при создании проекта облачной платформы), затем введите следующую команду в окне командной строки и нажмите Enter:
Далее введите следующее:
Нажмите пробел и введите свой Project-ID, затем снова нажмите пробел и введите:
Наконец, нажмите Enter, чтобы завершить процесс настройки.
Установите Google Assistant в Windows из командной строки.
Чтобы запустить Google Assistant с функциями push-to-talk, введите следующую команду, а затем пробел и свой идентификатор проекта:
Активируйте голосовые команды для Google Assistant в Windows.
Теперь у вас есть рабочая демонстрация Google Assistant в вашей системе Windows. С этой конфигурацией, после того как вы нажмете Enter, вы сможете напрямую задавать вопросы Google Assistant. Вам не нужно произносить традиционную команду «ОК, Google». Вместо этого просто нажмите Enter, когда программа активна, затем говорите.
Google Assistant для Windows не обладает всеми возможностями, которые предлагает Cortana для навигации по Windows, но вы можете задать ему практически любой вопрос и получить ответ, если вы подключены к Интернету.
Не теряйте свой Project-ID, потому что он понадобится вам каждый раз, когда вы захотите активировать Google Assistant из командной строки. Вы всегда можете перейти к своим проектам Google Cloud, чтобы просмотреть его.
Как получить Google Assistant для Chromebook
Если у вас есть устройство Chromebook или Chrome OS, вы можете включить Google Assistant.
В браузере Omnibox введите chrome: // flags и нажмите Enter.
Поиск флагов в Chromebook.
Введите помощника в поле поиска, которое отображается на странице.
Ищу помощника в Chrome.
В приведенных ниже результатах рядом с «Включить Google Assistant» или «Включить Google Assistant с аппаратным горячим словом» выберите раскрывающийся список «По умолчанию», а затем выберите «Включить».
Включение настроек помощника Google.
Затем перейдите в настройки.
Просмотр приложений на Chromebook.
Прокрутите вниз до пункта «Поиск и помощник» и выберите «Помощник Google».
Настройка в Chromebook.
Убедитесь, что слайдер включен.
Настройки Google Assistant в Chromebook.
Включите настройку OK Google, чтобы система могла прослушивать и отвечать на эту голосовую команду. (Отрегулируйте любые другие параметры по желанию.
Разрабатывая облачный сервис Google Assistant , компания Google ориентировалась прежде всего на пользователей мобильных устройств под управлением Android и iOS , однако это не означает, что вы не сможете пользоваться им на ноутбуках и десктопных компьютерах. Приложив немного усилий, вы можете установить базовую версию ассистента на ПК с Windows 10 прежде, чем Microsoft договорится об интеграции этого инструмента в свою ОС.
Итак, для этого вам понадобится учетка Гугл, в настройках которой необходимо активировать голосовую активность, компонент Python , специальный файл JSON , PowerShell или командная строка и немного свободного времени.




Затем клацните кнопку «Выберите проект».

И нажмите в открывшемся окне «Создать проект».

В качестве имени нового проекта укажите произвольное название на английском, например, Win10-Assistant и нажмите «Создать».

Имя проекта является его уникальным идентификатором, запишите его, оно вам еще пригодится.

После того как проект будет создан, откройте его, выберите в меню навигации слева,

API и сервисы — Библиотека.

Войдя в Библиотеку, введите в поисковое поле запрос «Google Assistant».

Кликните по полученному результату.

И нажмите кнопку «Включить».

На открывшейся странице сервиса в меню слева выберите «Учетные данные» и нажмите «Настроить окно запроса доступа».

В поле «Название приложения» вбейте любое запоминающее имя и сохраните результаты нажатием одноименной кнопки.


При этом откроется окошко с предложением создать учетные данные.

Жмем кнопку создания, запускаем мастер данных и последовательно отвечаем на три вопроса как показано на приложенных скриншотах.


Выбрав указанные настройки, нажмите «Выбрать тип учетных данных». Введите в поле создания идентификатора клиента OAuth 2.0 произвольное название, к примеру, ClientAssistant и сохраните настройки нажатием «Создать идентификатор клиента OAuth».

Имя клиента OAuth также является идентификатором, и он должен отличаться от идентификатора названия приложения (см. выше новый проект) . При этом вам будет предложено выгрузить JSON -файл учетных сохранить настройки нажатием кнопки «Готово», на что и даем согласие.

Загрузить файл JSON лучше позже на странице учетных данных, нажав иконку в виде направленной вниз стрелки.

Половина дела сделана, можно приступать к установке Ассистента.
Для этого в корне системного раздела создаем папку «GoogleAssistant» и забрасываем в нее скачанный файл JSON .

А теперь будьте внимательны.
Запустите с админскими правами PowerShell и последовательно выполните в ней команды, указанные в приложенном по ссылке yadi.sk/d/vN2aDQVtslNSIQ файле-инструкции.

В общем, у вас всё должно получиться так, как показано на этих скриншотах. Установка и настройка Google Assistant заканчивается на четвертом шаге, пятый шаг — это, собственно, запуск Ассистента.
Как это работает? Каждый раз, когда вы нажимаете в PowerShell ввод, происходит активации программы, в этот момент вы как раз можете задавать Ассистенту свои вопросы. Выполнять действия из шагов 1-4 уже не нужно, достаточно будет команды из шага 5. Да, неудобно, но пока что это единственный вариант интеграции Google Assistant в Windows. В будущем, вероятно, Microsoft и Google реализуют более удобный доступ к Ассистенту, а пока имеем то, что имеем.
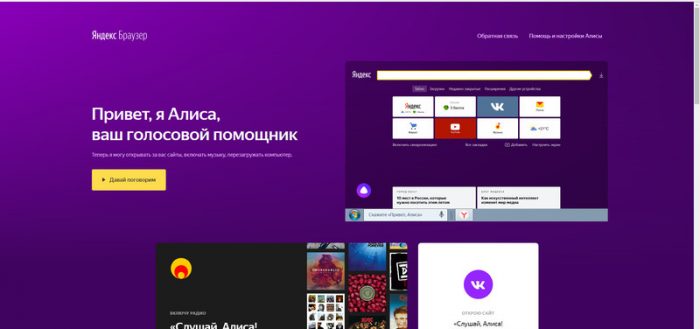
О существовании голосовой помощницы Алисы знает уже большинство пользователей «Яндекс.Браузера». Она хорошо обучена, в большинстве случаев понимает запросы юзеров и имеет чувство юмора. Как и у любой другой утилиты, у Алисы есть свои настройки — каждый пользователь вправе их изменить, чтобы получить максимально удобный для себя формат ассистента.
Алиса от «Яндекса»: в чём польза, на каких устройствах работает
Алиса представляет собой новый проект от корпорации «Яндекс», появившийся на свет в октябре 2017 года. Его можно сравнить с такими интеллектуальными машинами, как Siri и Google Assistant. Алиса прекрасно общается на русском языке и понимает его. Помощница звучит голосом известной актрисы Татьяны Шитовой.

Алису озвучила российская актриса Татьяна Шитова
Данный помощник экономит время юзера, выполняя различные команды, которые пользователь даёт в голосовом либо в текстовом формате. Ассистент много что умеет делать:
- искать саму информацию в интернете;
- говорить с пользователем на различные темы и при этом шутить;
Алиса умеет шутить и общаться с юзером
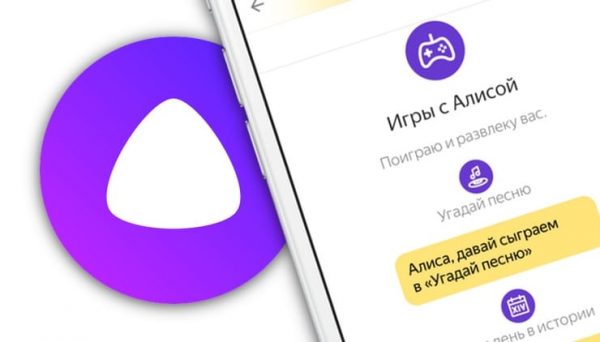
Помощница может играть в игру «Угадай песню»
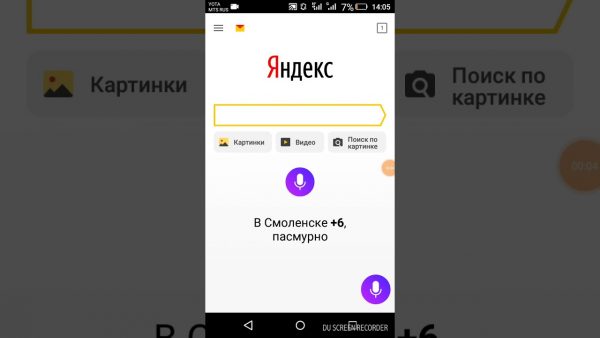
Алиса показывает погоду
Алиса способна включать конкретные песни даже без упоминания их названия
Узнать больше о возможностях Алисы вы можете на этой официальной странице «Яндекса» либо же на самой панели ассистента во вкладке «Справка» (значок вопроса в левом верхнем углу панели).

Полный перечень возможностей можно увидеть в разделе «Справка»
Ассистент Алиса доступен как на мобильных девайсах с ОС Android и iOS, так и на компьютерах с Windows («семёрка» и выше). Помощница встроена в обозреватель от этого же разработчика, но при этом может функционировать вне зависимости от того, запущен сам браузер или нет.

Алиса работает на мобильных телефонах и ПК с Windows
Видео: обзор умений Алисы
Как активировать Алису от «Яндекса» на компьютере?
Если у вас уже есть обозреватель от «Яндекс», но на «Панели задач» вы не видите фиолетового круга с микрофоном на «Панели задач» рядом с иконкой «Пуск», значит, Алиса выключена у вас в настройках. Чтобы её активировать, сделайте следующее:
-
В обозревателе от компании «Яндекс» открываем официальный ресурс Алисы. Просто щёлкаем по большой первой клавише для включения помощника.
Нажмите на «Включить Алису»

Подождите, пока помощник активируется

На панели справа должна появится фиолетовая иконка
Нажмите на круглую иконку с треугольником

Выберите «Настройки» в меню браузера

Найдите раздел «Поиск» в настройках

Активируйте пункты, касающиеся Алисы

Щёлкните по иконке в новой вкладке, чтобы открылась панель Алисы
Если у вас нет «Яндекс.Браузера», предварительно вам нужно будет скачать инсталлятор с этой официальной страницы и установить утилиту, выполняя простейшие шаги в мастере.

Установите браузер с Алисой через официальный ресурс «Яндекса»
Видео: как установить «Яндекс.Браузер» с Алисой и включить в нём голосовой помощник
Как настроить голосовую помощницу
Чтобы открыть страницу с настройками ассистента Алиса, нужно сначала вызвать на экране её панель: кликните по фиолетовой кнопке справа от «Пуска», иконки «Представление задач» или «Поиска», а затем нажмите на знак в виде шестерни в левом углу снизу на самой панели помощницы.

Нажмите на шестерёнку в левом нижнем углу
Раскрыть меню с параметрами можно с помощью контекстного окошка — жмём правой клавишей мышки по значку с белым микрофоном и выбираем самый первый пункт с настройками.

Выберите «Настройки» в контекстном меню иконки Алисы
Третий способ вывода страницы с настройками — кликаем по значку с тремя точками, расположенными горизонтально, в правом верхнем углу панели помощницы и жмём на последнюю строку.

В меню Алисы щёлкните по «Настройки»
Теперь рассмотрим поэтапно все имеющиеся на данной странице параметры:
-
Настройка происходит посредством кликов по переключателям (жёлтый цвет тумблера означает, что опция включена, а серый — деактивирована). Также может понадобиться открытие выпадающего меню для выбора значения. С помощью первого пункта вы можете выключить либо же активировать возможность запускать панель Алисы с помощью своего голоса и фраз «Слушай/ОК, «Алиса»/«Яндекс». При активированной опции микрофон вашего ПК будет реагировать на данные приветствия.

Включите голосовую активация, если хотите быстро вызывать помощника

Включите при необходимости голосовую активацию через контекстное меню иконки

Включите уведомления, если хотите быть в курсе новых программных сценариев

Определитесь с микрофоном в выпадающем меню

Если круг внизу мигает, значит, микрофон работает

Выберите внешний вид иконки на «Панели задач»
Если вы хотите, чтобы на панели была целая поисковая строка, установите полный режим

В компактном режиме на панели отображаются две иконки Алисы

В скрытом режиме вы можете запустить панель Алисы через значок в новой вкладке браузера

Быстрая настройка внешнего вида доступна в контекстном меню

Выберите браузер по умолчанию в списке

С помощью кнопки в конце меню с настройками вы можете отключить Алису
+ Ctrl. Вы можете сменить её на другую —
+Windows (кнопка с логотипом «Виндовс»).

Установите свою горячую комбинацию для вызова панели

Установите мгновенный запуск файла либо открытие документа в каталоге через «Проводник»
Настройка виджетов на ПК
У помощницы есть специальный раздел на панели, в котором отображены наиболее посещаемые вами сайты. Сайты находятся в специальных ячейках (плитках) по типу тех, что находятся в каждой новой вкладке любого браузера. Их называют виджетами — для их настройки сделайте следующее:
-
Раскройте окошко ассистента и кликните по иконке, похожую на логотип «Виндовс». Она находится в левом нижнем углу панели над значком в виде гамбургера. Вы увидите сразу свои визуальные закладки.

Настройте показ своих виджетов в Алисе

Вы можете выбрать из сервисов «Яндекса» или из недавно посещённых страниц
Как управлять компьютером с помощью Алисы
Как мы уже упоминали, Алиса способна выполнять некоторые действия на самом ПК: запускать некоторые утилиты на устройстве, отключать и перезагружать девайс, открывать каталоги в «Проводнике», уменьшать или прибавлять звук, вводить ПК в спящий режим и прочее.

Алиса не только ищет информацию в интернете, но и управляет компьютером
Помощница, однако, пока что не умеет закрывать ранее запущенные окна приложений. Как объясняют это разработчики из команды «Яндекс», у «Виндовс» отсутствуют API для завершения работы произвольного окна. В связи с этим Алиса не может гарантировать корректного закрытия сайтов и программ или того, что она в принципе найдёт искомое приложение для закрытия. Команды «Закрой…» поэтому не воспринимаются сейчас помощником — завершать работу окон нужно уже самостоятельно.
Корпорация постепенно расширяет возможности Алисы в плане управления ПК, но представители «Яндекс» утверждают, что платформы («операционки») всегда, к сожалению, будут ограничивать функционал голосовой помощницы.
Попробуем выполнить несколько действий на ПК с помощью помощницы:
-
Раскройте окно Алисы с помощью голоса или клика по иконке на панели. Чтобы запустить содержимое какой-либо папки, наберите в строке либо просто скажите вслух «Открой папку» и уточните сразу название каталога. Например, проговорим, «Открой папку «Документы». Ассистент распознает сразу запрос и выведет на дисплей «Проводник» и содержимое каталога.

Назовите папку, чтобы Алиса её открыла в «Проводнике»

Некоторые папки вы можете открыть прямо из интерфейса Алисы

Вы можете открыть некоторые встроенные программы «Виндовс» с помощью Алисы

Ознакомьтесь со списком программ, которые запускает Алиса

Помощница открывает также панель «Параметры Виндовс»
С помощью Алисы можно быстро выключить ПК

Включите спящий режим с помощью Алисы
С Алисой юзер получает возможность экономить своё время на рутинном поиске той или иной информации (погода, пробки, маршрут, включение музыки определённого жанра и многое другое). Помощница с лёгкостью выключит ваш ПК или заставит его заснуть — просто скажите ей напрямую об этом и начнётся обратный отсчёт. Вы вправе настроить Алису под свои вкусы и потребности: от внешнего вида иконки на «Панели задач» до включения уведомлений о появлении новых программных сценариев и определения браузера по умолчанию, который будет запускать найденный сайт с информацией по запросу.
Читайте также:


