Штекер esata ни в какую версию простого гнезда usb войти не может
Есть такой трабл. В корпусе на переднюю панель выведен разъём eSATA. Внутри от этой панели идет провод, толще стандартного SATA, но заканчивающийся обыкновенным SATA разъёмом. Соответственно, при сборке было неудержимое желание этот разъём в стандартный SATA порт на матери и ткнуть, что и было сделано, и долгое время оно так и стояло, потому что подключать к этому eSATA было совершенно нечего. А вот когда это что подключать появилось, выяснилось, что ни разу эта конструкция на передней панели не работает.
Дополнение 1: Linux тут ни при чем, просто не знаю где ещё спросить. Не работает ни под чем, включая BIOS.
Дополнение 2: Все SATA в BIOS Setup установлены в режим AHCI, т.е. проблем с хот-плагом быть не должно. Тем более, что eSATA на задней панели работает замечательно. Мне так и не удалось достоверно выяснить, должно ли подаваться питание на внешний eSATA порт, очевидно, что в моем случае оно не подается, даже если должно. Но моему девайсу оно не нужно - оно ради питания отдельным хвостом подключается к USB, и, судя по документации, без USB не работает, безотносительно питания через eSATA.

МБ питание для eSATAp подрубить надо на front panel? От чего же твой внешний винт питаться будет? ESATAp
А питание на винт откуда, из астрала?
Linux тут ни при чем, просто не знаю где ещё спросить.
> МБ питание для eSATAp подрубить надо на front panel? От чего же твой внешний винт питаться будет?
А за совет спасибо, посмотрю, может там действительно питание предусмотрено на переднюю панель. Может на eSATA чип какой-нибудь стоит. Хотя не помню такого.

На eSATA-устройства, в отличие от Fire-Wire, питание подаётся через отдельный кабель — это такой изврат от Штеуд. Кстати, для подключения винчестера по штеудскому USB, опять же, тоже нужно отдельный кабель питания, так как мощности не хватает. :))

Это хитрый план Штеуда по продвижению SSD-накопителей. Винты же производят конкуренты.

Не так давно сразу несколько моих знакомых попросили меня пояснить, что это за порт на их материнских платах и ноутбуках, и как избавиться от кучи кабелей и адаптера питания для внешнего HDD-box? Отвечу всем и сразу на оба этих вопроса. Речь идет о порте eSATAp, который каждый производитель называет по разному. Встречаются названия Power eSATA, Powered eSATA, Power over eSATA, SATA on the go, eSATA USB Hybrid Port (EUHP), SATA/USB Combo, eSATApd, eSATAp 5v, eSATAp 12v и другие, из за чего потребители постоянно путаются как в разъемах, так и в кабелях. Ничего, разберемся вместе.
Сразу оговорюсь, что разъем Female в тексте я буду называть «разъемом», а Male – «кабелем».
Немного истории.
Разъем eSATAp 12v.
Рассмотрим устройство самого функционального из упомянутых интерфейса eSATAp 12v в сравнении с интерфейсами, из которых он собран. Разъемы и кабели eSATAp 5v отличаются отсутствием дополнительных контактов P12 и P13.
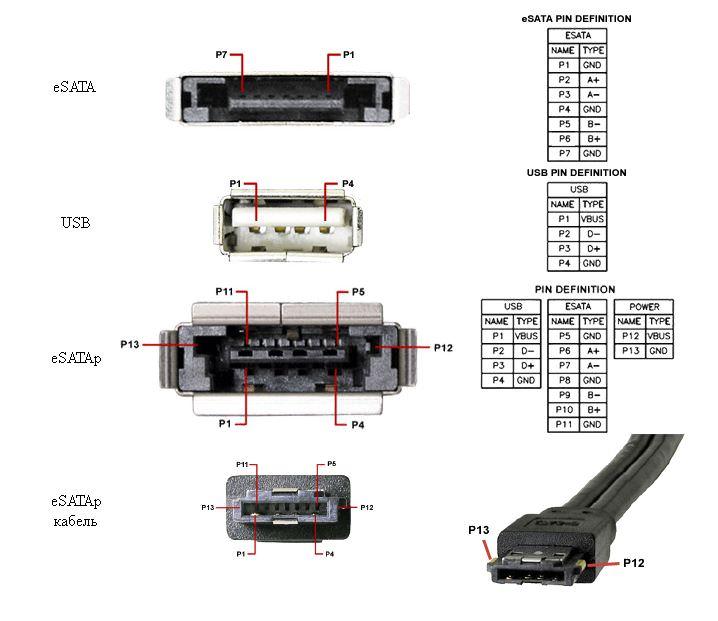
Совместимость кабелей.
Ниже представлена таблица совместимости кабелей с разъемами eSATAp.

Распространенность версий интерфейса eSATAp.

Заключение
Надеюсь, что рано или поздно интерфейс eSATAp уступит место какому-либо другому интерфейсу, или будет наконец стандартизирован. А пока этого не случилось, остается смотреть в таблицу совместимости и не путать кабели.

Вроде мы слышали, что USB 3.0 — это круче, чем USB 2.0. Но чем именно — знают не все. А тут еще появляются какие-то форматы Gen 1, Gen 2, маркировки Superspeed. Разбираемся, что значат все эти маркировки и чем они отличаются друг от друга. Спойлер: версий USB всего четыре.
USB 2.0
Когда-то было слово только USB 1.0. Сейчас это уже практически архаика, которую даже на старых устройствах почти не встретить. Еще 20 лет назад на смену первопроходцу USB 1.0 пришел улучшенный USB 2.0. Как и первая версия, эта спецификация использует два вида проводов. По витой паре идет передача данных, а по второму типу провода — питание устройства, от которого и идет передача информации. Но такой тип подключения подходил только для устройств с малым потреблением тока. Для принтеров и другой офисной техники использовались свои блоки питания.
USB версии 2.0 могут работать в трех режимах:
- Low-speed, 10–1500 Кбит/c (клавиатуры, геймпады, мыши)
- Full-speed, 0,5–12 Мбит/с (аудио и видеоустройства)
- High-speed, 25–480 Мбит/с (видеоустройства, устройства для хранения данных)
USB 3.0
Стандарт USB 3.0 появился в 2008 году и до сих пор используется во многих устройствах. Скорость передачи данных выросла с 480 Мбит/с до 5 Гбит/с. Помимо скорости передачи данных, USB 3.0 отличается от версии 2.0 и силой тока. В отличие от более ранней версии, которая выдавала 500 мА, USB 3.0 способен отдавать до 4.5 Вт (5 В, 900 мА).
Новое поколение USB обратно совместима с предыдущими версиями. То есть USB 3.0 может работать и с разъемами USB 2.0 и даже 1.1. Но в этом случае буду ограничения по скорости. Подключив USB 3.0 к устройству с USB 2.0 скорость, вы получите не больше 480 Мбит/с — стандарт для версии 2.0. И наоборот, кабель 2.0 не станет более скоростным, если подключить его в устройство с USB 3.0. Это связано с количеством проводов, используемых в конкретной технологии. В версии USB 2.0 всего 4 провода, тогда как у USB 3.0 их 8.
Если вы хотите получить скорость передачи, заявленную стандартом USB 3.0, оба устройства и кабель должны быть именно версии 3.0.
USB 3.1
В 2013 году появляется версия USB 3.1 с максимальной заявленной скорость передачи данных до 10 Гбит/с, выходной мощностью до 100 Вт (20 В, 5 А). С появлением USB 3.1 произошла революция в маркировках всех стандартов. Но с ней мы разберемся чуть позже. А пока запомним главное: пропускная способность USB 3.1 увеличилась вдвое по сравнению с версией 3.0. И одновременно с обновленным стандартом появился и принципиально новый разъем — USB type-С. Он навсегда решил проблему неправильного подключения кабеля, так как стал симметричным и универсальным, и теперь все равно, какой стороной подключать провод к устройству.
USB 3.2
В 2017 году появилась информация о новой версии — USB 3.2. Она получила сразу два канала (больше проводов богу проводов) по 10 Гбит/с в каждую сторону и суммарную скорость в 20 Гбит/с. Стандарт USB 3.2 также обратно совместим с режимами USB 3.1, 3.0 и ниже. Поддерживается типом подключения USB-C на более современных гаджетах.
Типы разъемов
Версий разъемов USB несколько, и для каждого есть свое предназначение.
- type-А — клавиатуры, флешки, мышии т. п.
- type-B — офисная техника (принтеры, сканеры) и т. п.
- mini type-B — кардридеры, модемы, цифровые камеры и т. п.
- micro type-B — была наиболее распространенной в последние годы . Большинство смартфонов использовали именно этот тип подключения, пока не появился type-C. До сих пор остается довольно актуальным.
- type-C — наиболее актуальный и перспективный разъем, полностью симметричный и двухсторонний. Появился одновременно со стандартом USB 3.1 и актуален для более поздних версий стандартов USB.

Superspeed, Gen или как разобраться в маркировках стандартов USB
Как только в типах стандартов появилась USB 3.1, привычная цифровая маркировка изменилась и здорово запуталась. Вполне понятный и простой USB 3.0 автоматически превратился в USB 3.1 Gen 1 и ему была присвоена маркировка SuperSpeed. А непосредственно сам USB 3.1 стал называться USB 3.1 Gen 2 с маркировкой SuperSpeed +.
Но и это уже потеряло свою актуальность с выходом стандарта USB 3.2. Он получил название USB 3.2 Gen 2×2 и маркировку SuperSpeed ++. В итоге маркировка всех предшествующих стандартов опять меняется. Теперь USB 3.0, она же USB 3.1 Gen 1, превращается задним числом в USB 3.2 Gen 1 с прежней маркировкой SuperSpeed. А USB 3.1, ставшая USB 3.1 Gen 2, тоже поднялась до USB 3.2 Gen 2. При этом конструктивно все стандарты остались прежними — изменяются только названия. Если вы уже запутались во всех этих цифрах и маркировках, таблица ниже поможет внести ясность в актуальных названиях.

Если еще более кратко, то сейчас опознать стандарты USB можно так:
USB 3.0 — это USB 3.2 Gen 1, он же Superspeed
USB 3.1 — это USB 3.2 Gen 2, он же Superspeed+
USB 3.2 — это USB 3.2 Gen 2x2, он же Superspeed++
Подключение жёсткого диска SATA не должно сопровождаться у вас с какими либо трудностями. По просьбе посетителя нашего сайта, давайте пройдём все этапы подключения жёсткого диска SATA от постановки в системный блок до определения его в BIOS. Устанавливать будем Дисковый накопитель Western digital (465 Гб, IDE) стандарта Serial ATA II.
Примечание: Так же Вам могут пригодиться статьи по этой теме: Как установить в системный блок видеокарту, оперативную память, блок питания, звуковую карту и жёсткий диск IDE!


к одному разъёму уже подсоединён дисковод Optiarc DVD RW и по слухам работает, ну сейчас всё и проверим, работать начинаем на выключенном компьютере.
Подключение жёсткого диска SATA
В первую очередь вставляем наш винчестер в специальную корзину нашего системного блока, никакой видеокарты снимать не надо, она находится выше и жёсткий диск мы ставим чуть ниже её, он прекрасно встал на предложенное ему место

Можно заметить, что под ним достаточное пространство для вентиляции, далее крепим его четырьмя винтами. Между корзиной и корпусом жёсткого диска специальные резиновые шайбочки, особенность данного корпуса 6AR1.
А вот и наши четыре разъёма контроллеров SATA на материнской плате, разъём номер три занят дисководом, а три другие свободны, выберем один из них, например разъём номер один

Подключать информационный SATA кабель пока не будем, он будет нам мешать при подсоединении к нашему жёсткому диску кабеля питания, итак соединяем наш винчестер и блок питания.
От блока питания идёт свободный кабель, подсоединяем его к разъёму питания на жёстком диске, подсоединили

Сейчас настала очередь информационного кабеля, с абсолютно одинаковыми Г-образными штекерами на концах

подсоединяем один конец кабеля к материнской плате , а другой к жёсткому диску


Сразу идём в BIOS и смотрим правильно ли мы подключили жёсткий диск SATA . На начальной вкладке Main видно, что на первом контроллере SATA определился наш жёсткий диск Western digital, а на третьем как и положено наш дисковод Optiarc DVD RW.


Для установки операционной системы нам нужно на вкладке Boot сменить приоритет загрузки с жёсткого диска на дисковод, проходим на данную вкладку и изменяем

Вставляем в дисковод дистрибутив с Windows, перезагружаемся и устанавливаем операционную систему.
А иногда друзья такое вроде бы простое действие, как подключение жёсткого диска SATA к материнской плате , оборачивается целым приключением. Наш читатель Александр столкнулся с такой проблемой. Разъёмы SATA на его материнской плате располагались неудобно, рядом с разъёмом PCI Express видеокарты. Так вот подключить эту самую видеокарту было практически невозможно, если винчестер уже был подсоединён к разъёмам SATA, видеокарта просто упиралась в интерфейсные кабели SATA и не вставлялась полностью в свой разъём PCI Express. Александр вышел из положения так: прикупил два интерфейсных кабеля SATA, с разъёмом в виде уголка и один даже обрезал вот таким образом и затем всё подсоединил.
Читайте также:


