Как нарисовать диск гта 5
Внимание! Конкурс! Примите участие и получите FIFA 22 для PlayStation 5 в подарок!
Microsoft разыгрывает уникальную консоль Xbox Series X в виде Губки Боба
Создатели Atomic Heart: В трейлерах игры содержится настоящая графика
Одним из самых интересных режимов в Grand Theft Auto 5 является режим режиссера (Director Mode), который даёт игрокам полный контроль над игровым миром. Этот режим доступен как на ПК, так и на консолях, однако не сразу понятно, как получить к нему доступ.
Обладая большой свободой управления миром, персонажами, объектами и даже погодой, игроки могут раскрыть весь свой творческий потенциал на просторах ГТА 5. С тех пор, как в 2015 году режим режиссера был добавлен в игру, поклонники использовали его для создания многочисленных кинематографических историй и видеороликов, происходящих в мире GTA 5.
Самый простой способ войти в режим режиссёра - это воспользоваться меню редактора Rockstar (Rockstar Editor), куда можно попасть через обычное меню игры (меню > редактор Rockstar > режим режиссера).


Режим режиссера также можно запустить, находясь непосредственно в игре. Для этого нужно активировать мобильный телефон любого из героев и выбрать контакт Acting Up. Стоит отметить, что во время миссии, езды за рулём автомобиля и в бегах от полиции режим недоступен.
После активации режима режиссера ГТА 5 необходимо выбрать одного актёра из множества различных категорий. К ним относятся все: от животных до военнослужащих и даже онлайн-персонажей. С этого момента мир превращается в своего рода конструктор, где игрок может редактировать практически всё, что угодно. Например, изменить время суток и погоду, чтобы создать соответствующую атмосферу для собственного музыкального клипа или смешного ролика. Вместе с тем активируются классические читы GTA 5, такие как Explosive Melee и Super Jump.
Следует отметить, что у режима режиссера всё-таки есть ограничения. Например, случайные события и мини-игры недоступны для изменений. Это относится и к некоторым персонажам, таким как Клей Симмонс и Лестер Крест. Однако несмотря на это, режиссёрский режим идеально подходит для фанатов, желающих привнести в мир игры какие-либо изменения, как глобальные, так и локальные.
Подписывайтесь на наш Telegram канал, там мы публикуем то, что не попадает в новостную ленту, и следите за нами в сети:
4. Стилизуем модель
Шаг 1
В этом разделе мы начнем создавать непосредственно сам эффект в стиле GTA V. Выбираем слой «Модель» (Subject) и применяем к нему фильтр Filter – Sharpen – Unsharp Mask (Фильтр – Усиление резкости – Контурная резкость). Устанавливаем Amount (Эффект) на 500%, Radius (Радиус) – на 1 пиксель и Threshold (Изогелия) – на 0 levels (уровней).

Шаг 2
Далее применяем Filter – Stylize – Diffuse (Фильтр – Стилизация – Диффузия) и устанавливаем Mode (Режим) на Anisotropic (Анизонтропный):
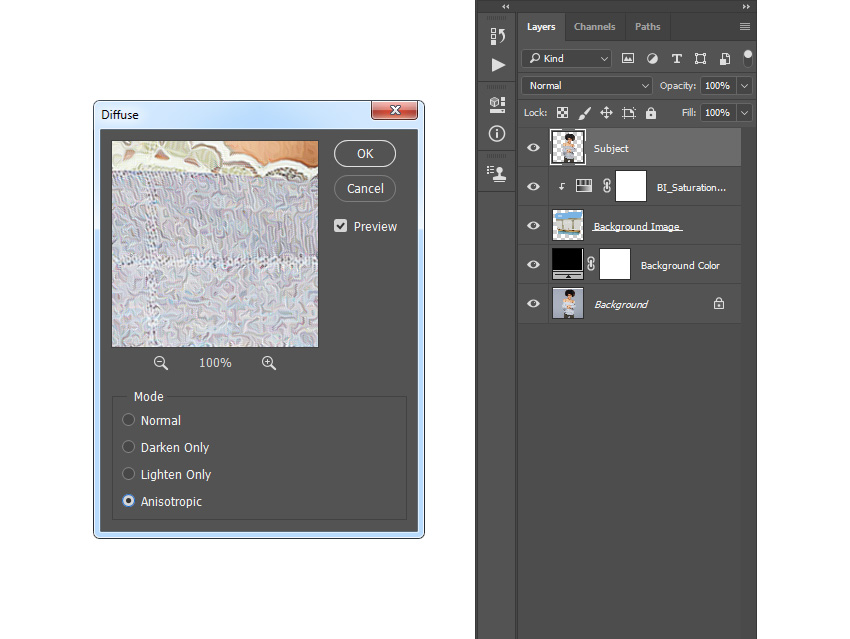
Шаг 3
Переходим Filter – Stylize – Oil Paint (Фильтр – Стилизация – Масляная краска). Устанавливаем Stylization (Стилизация) на 2 и Cleanliness (Чистота) – на 10, также убираем галочку напротив Lighting (Освещение).
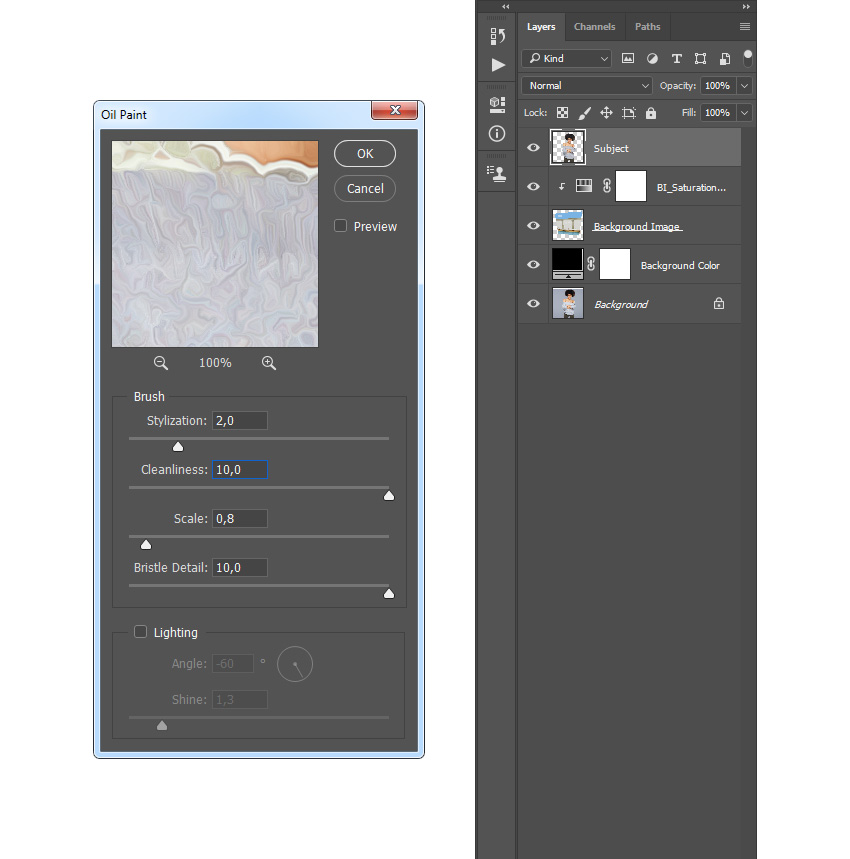
Шаг 4
Далее снова применяем фильтр Filter – Sharpen – Unsharp Mask (Фильтр – Резкость – Контурная резкость). Устанавливаем Amount (Эффект) на 100%, Radius (Радиус) – на 3 пикселя и Threshold (Изогелия) – на 0 levels (уровней).
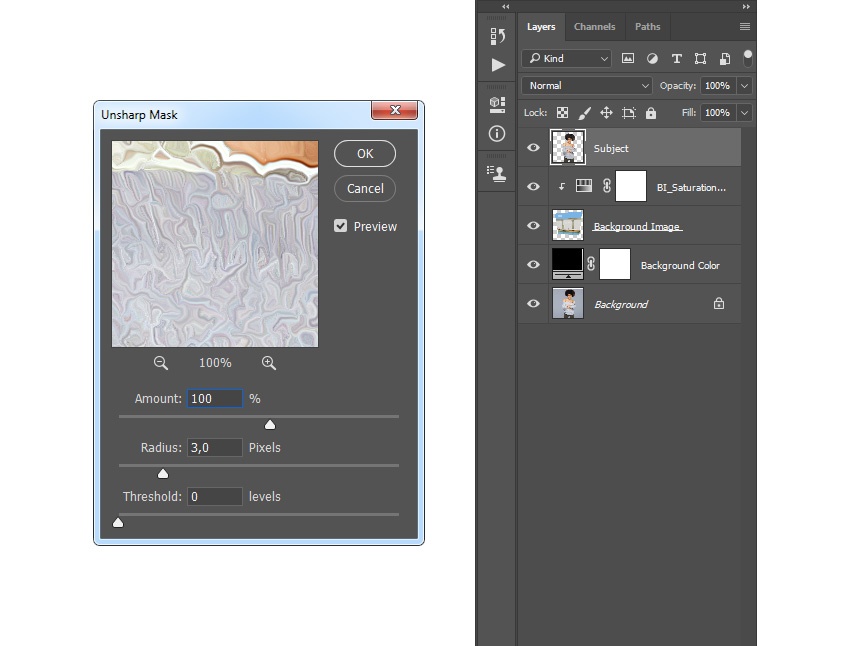
Шаг 5
Переходим к Filter – Stylize – Diffuse (Фильтр – Стилизация – Диффузия) и устанавливаем Mode (Режим) на Anisotropic (Анизонтропный).
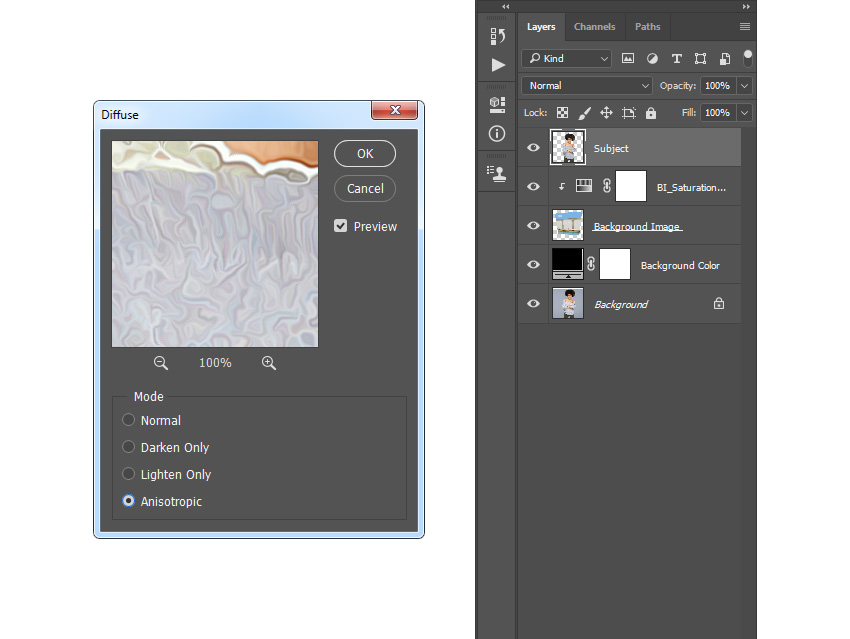
Шаг 6
Далее фильтр Filter – Sharpen – Unsharp Mask (Фильтр – Резкость – Контурная резкость). Устанавливаем Amount (Эффект) на 100%, Radius (Радиус) – на 1 пиксель и Threshold (Изогелия) – на 0 levels (уровней).
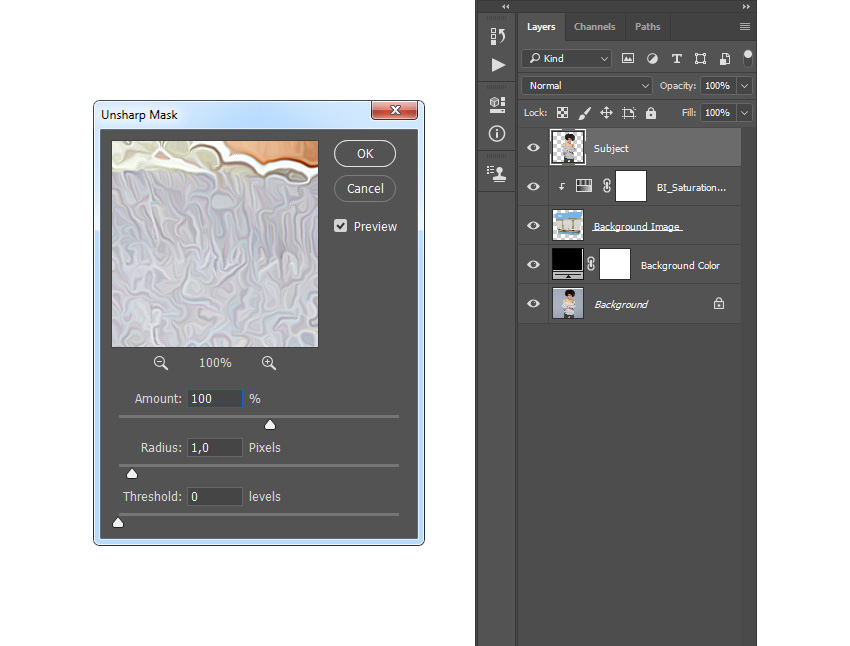
Шаг 7
Добавляем уменьшаем шум Filter – Noise – Reduce Noise (Фильтр – Шум – Уменьшить шум) и вводим следующие настройки:
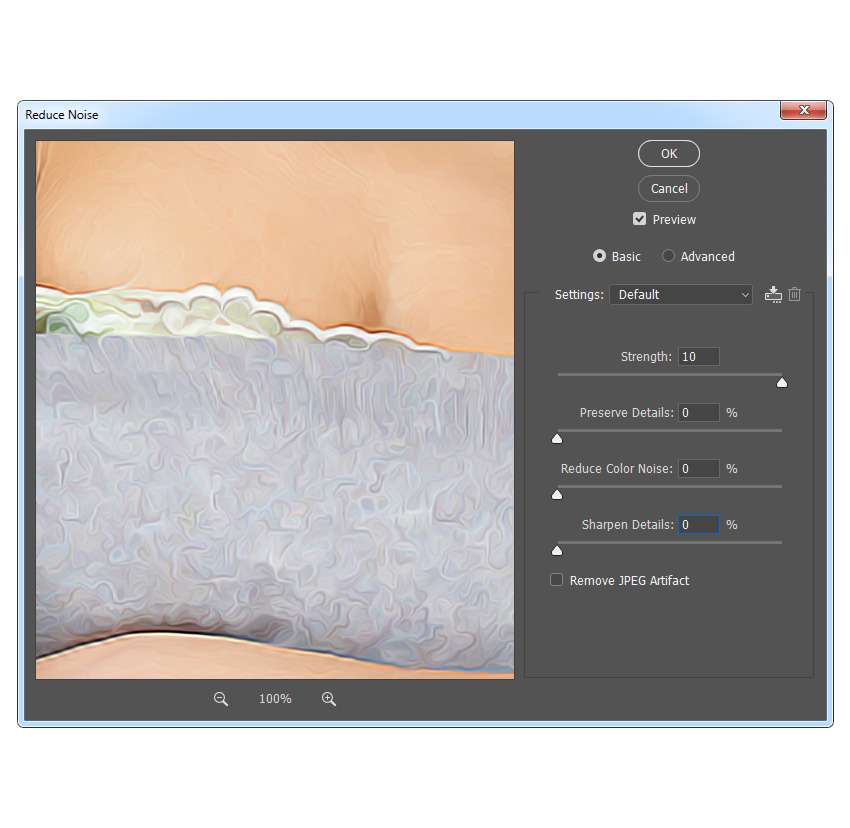
Шаг 8
Далее Filter – Blur – Surface Blur (Фильтр – Размытие – Размытие по поверхности) и устанавливаем Radius (Радиус) на 2 пикселя и Threshold (Изогелия) – на 15.
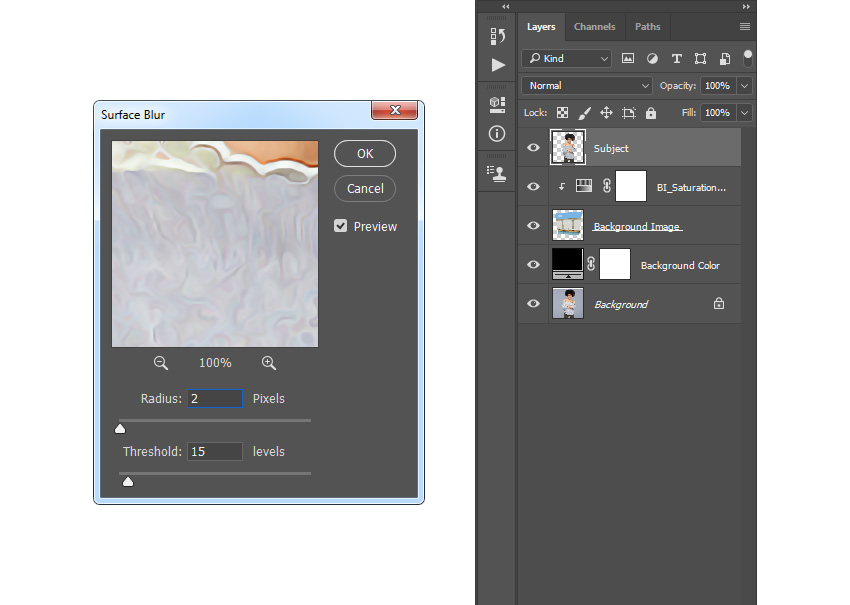
Шаг 9
Дублируем рабочий слой сочетанием клавиш Ctrl+J. Затем применяем к копии Filter – Filter Gallery – Artistic – Cutout (Фильтр – Галерея фильтров – Имитация - Аппликация). Устанавливаем Number of Levels (Количество уровней) на 8, Edge Simplicity (Простота краев) – на 3 и Edge Fidelity (Четкость краев) – на 3.
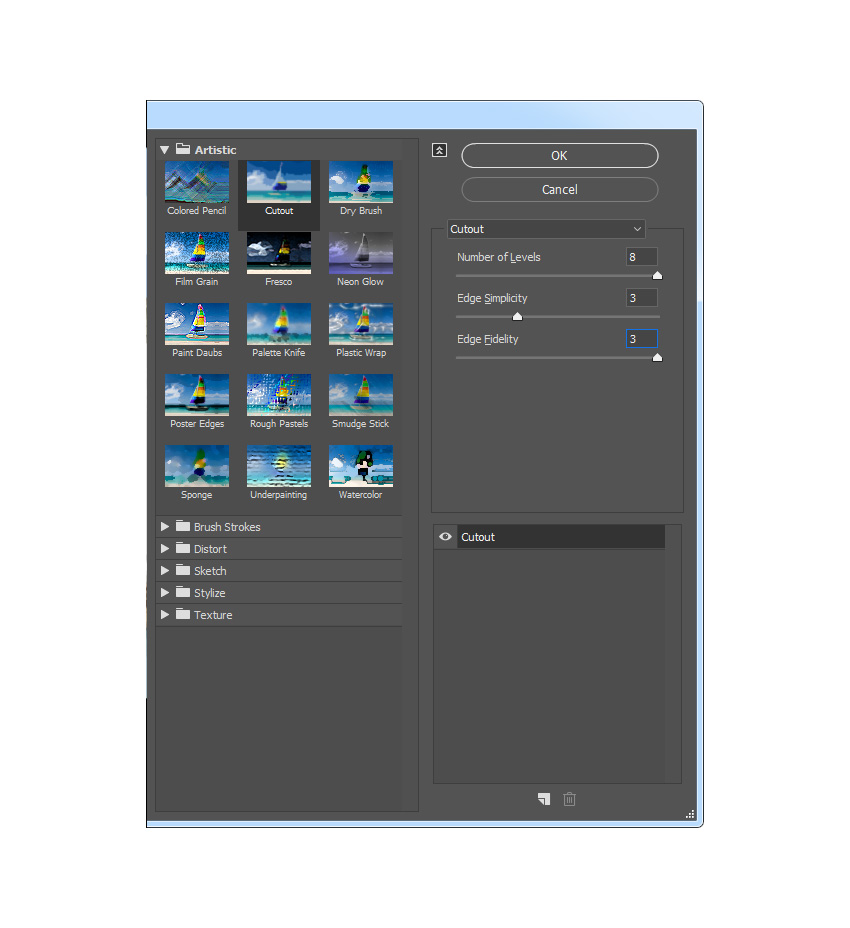
Шаг 10
Теперь уменьшаем Opacity (непрозрачность) этого слоя до 25% и называем его «Модель_Уровни» (Subject_Adjustment).
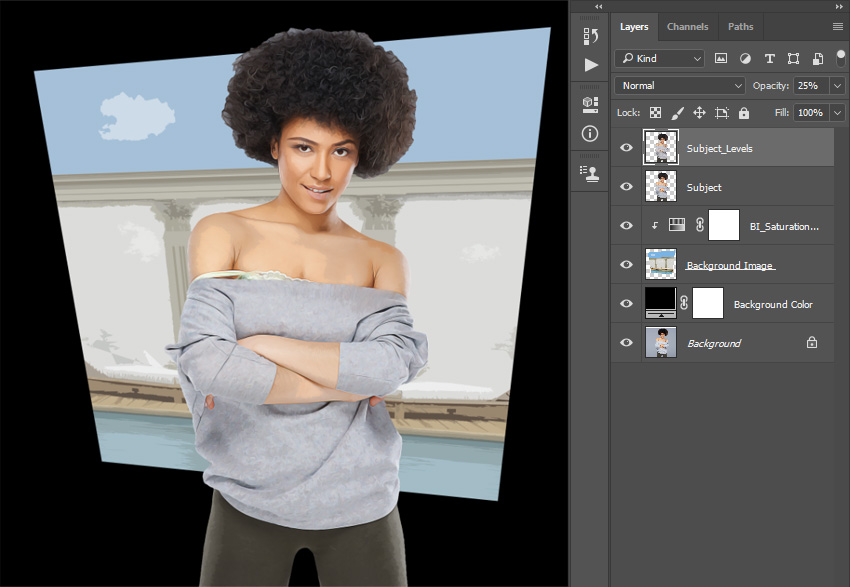
Шаг 11
Зажимаем клавишу Ctrl и кликаем по миниатюре этого слоя на панели слоев. Затем переходим Select – Modify – Smooth (Выделение – Модификация – Сгладить) и устанавливаем Sample Radius (Радиус) на 5 пикселей.
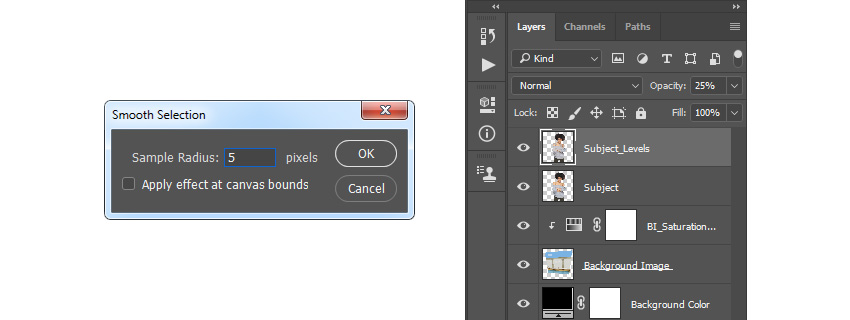
Шаг 12
Теперь создаем новый слой Layer – New – Layer (Слой – Новый – Слой) и называем его «Обводка модели» (Subject Stroke).
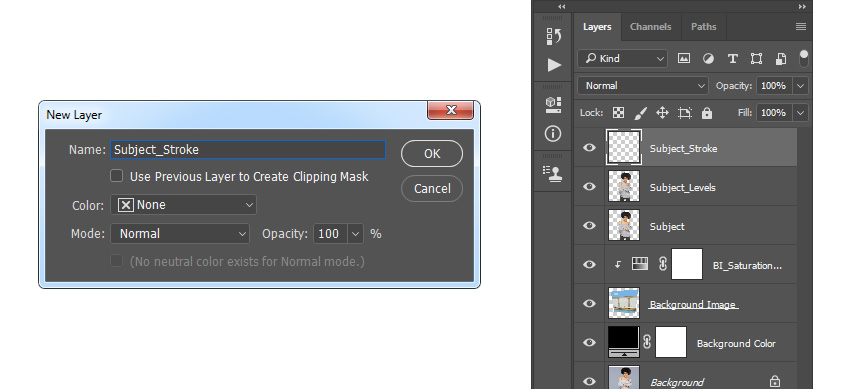
Шаг 13
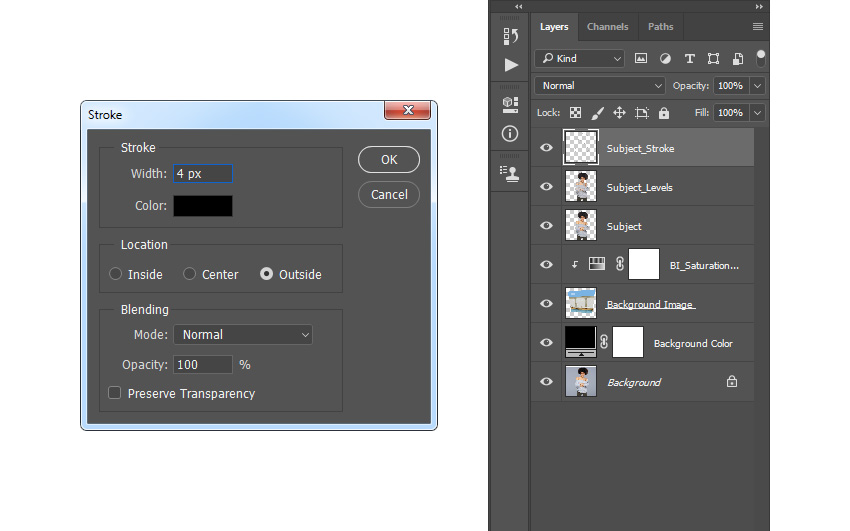
Шаг 14
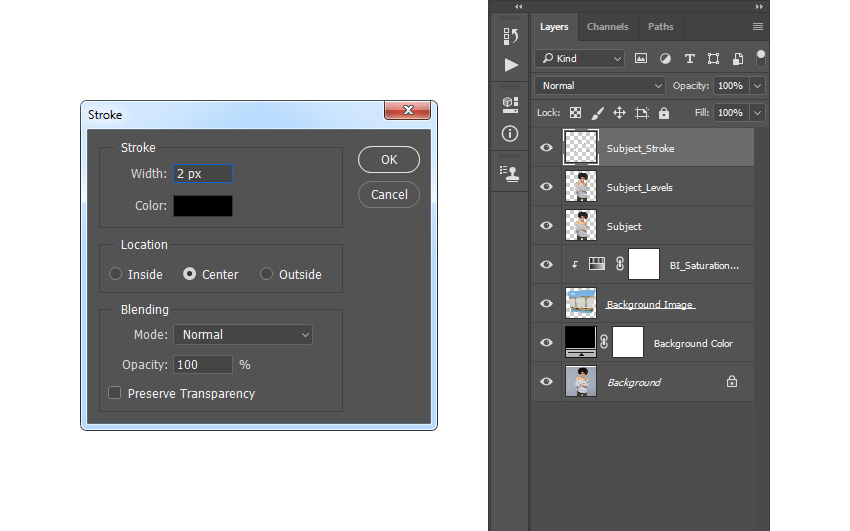
Шаг 15
Жмем сочетание клавиш Ctrl+D, чтобы снять выделение.
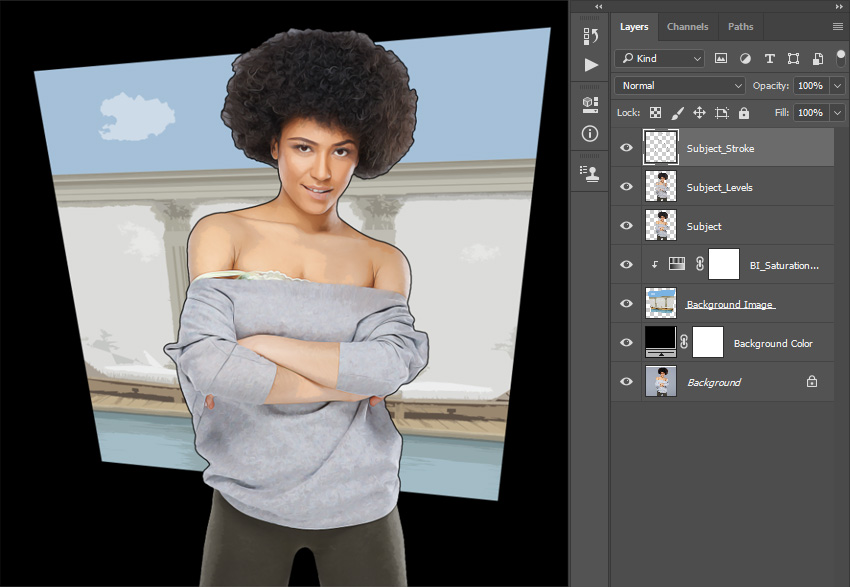
Создаем в Фотошоп фотоэффект в стиле GTA
Для начала открываем фото, с которым будем работать. Для этого переходим File – Open (Файл – Открыть), выбираем картинку и нажимаем на кнопку ОК. Перед продолжением проверяем несколько параметров документа:
- Фото должно быть в цветовом режиме RGB8 bits/channel (RGB 8 бит/канал). Чтобы проверить это, переходим Image– Mode (Изображение – Режим).
- Чтобы результат был максимально качественным, размер документа должен быть в пределах 1500-3500 пикселей в ширину/высоту. Чтобы проверить это, переходим Image– ImageSize (Изображение – Размер изображения).
- Рабочее фото должно быть фоновым слоем. Если у вас не так, переходим Layer– New– BackgroundfromLayer (Слой – Новый – Слой из заднего плана).
Шаг 2
2. Создаем эффект GTA
Шаг 1
Закончив с подготовкой документа, в этом разделе мы начнем создавать эффект GTA на нашем фото. Создаем новый слой Layer – New – Layer (Слой – Новый – Слой) и называем его «Временный 1».
Шаг 2
Теперь жмем Ctrl+Alt+Shift+E, чтобы создать объединенную копию всех видимых слоев, затем применяем Image – Adjustments – Shadows/Highlights (Изображение – Коррекция – Тени/Света), устанавливаем Shadows (Тени) на 10% и Highlights (Света) – на 2%:
Шаг 3
Создаем еще один новый слой Layer – New – Layer (Слой – Новый – Слой) (или Ctrl+Shift+N) и называем его «Временный 2».
Шаг 4
Теперь жмем Ctrl+Alt+Shift+E, чтобы создать объединенную копию всех слоев, и применяем к ней фильтр Filter – Sharpen – Sharpen (Фильтр – Резкость – Резкость). Затем жмем сочетание клавиш Ctrl+F, чтобы повторно применить фильтр.
Шаг 5
Переключаем режим наложения этого слоя на Soft Light (Мягкий свет), применяем фильтр Filter – Other – High Pass (Фильтр – Другое – Цветовой контраст) и устанавливаем Radius (радиус) на 1,5 пикселей, как показано ниже:
Шаг 6
С зажатой клавишей Ctrl выделяем слои «Временный 1» и «Временный 2», затем жмем Ctrl+E, чтобы объединить их вместе.
Шаг 7
Применяем Filter – Stylize – Diffuse (Фильтр – Стилизация – Диффузия) и устанавливаем Mode (Режим) на Anisotropic (Анизотропный).
Создаем в Фотошоп эффект для фото в стиле игры GTA
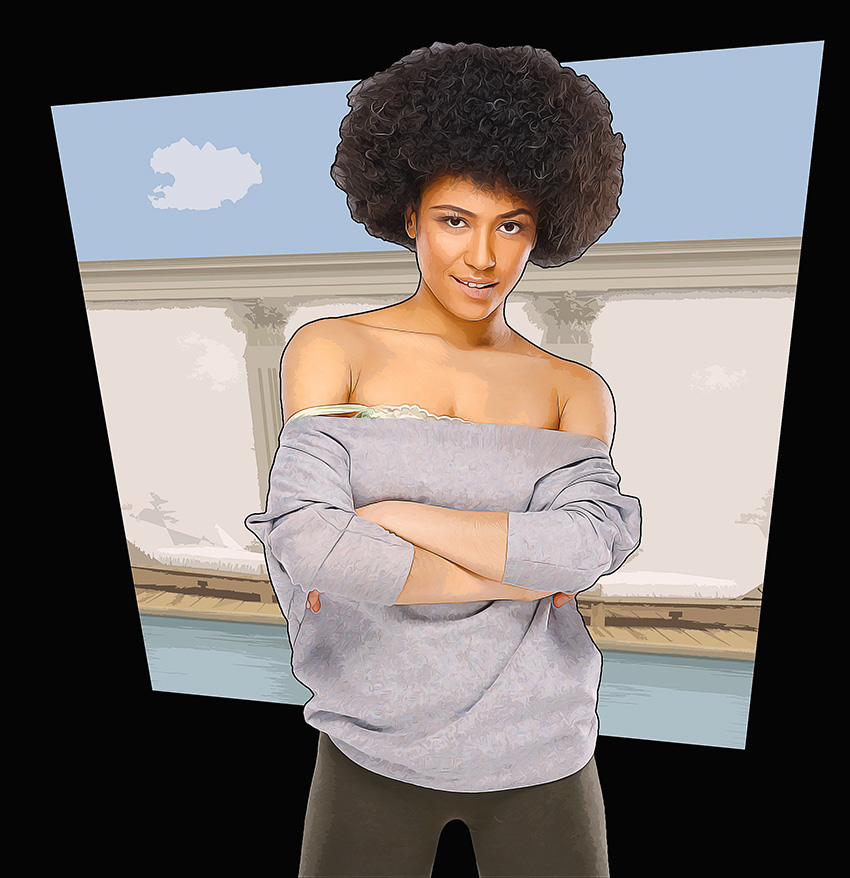
Сложность урока: Средний
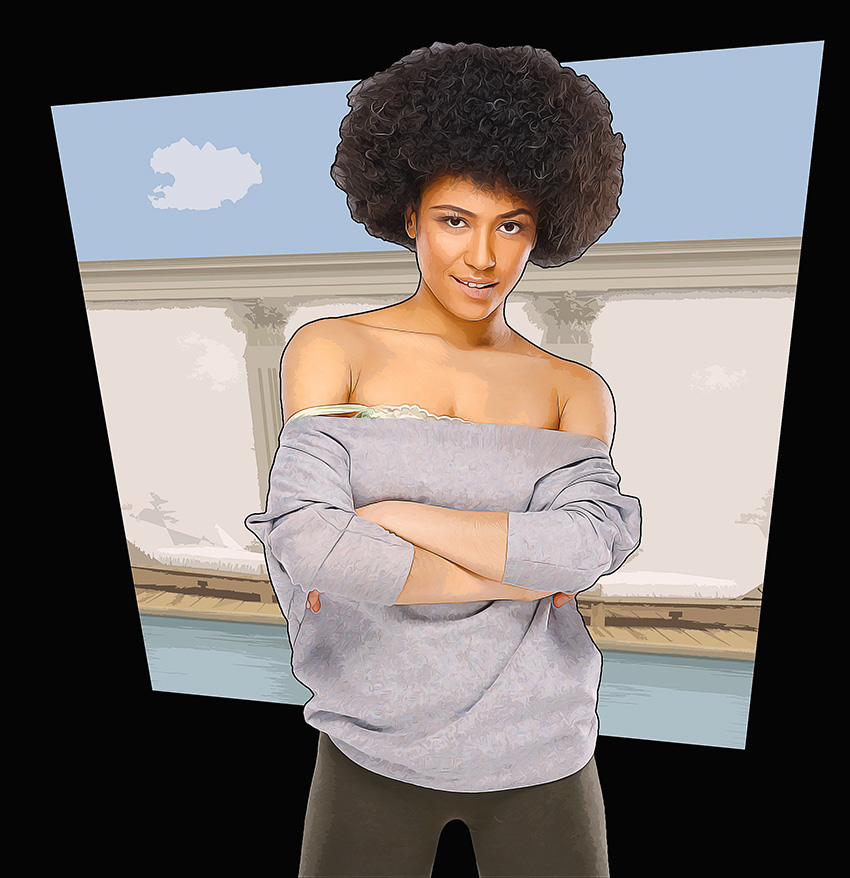
В этом уроке вы узнаете, как создать красочный фото эффект в стиле игры Grand Theft Auto V. Я постараюсь объяснить все максимально подробно, чтобы даже новички смогли получить не менее потрясающий результат.
Примечание: Автор использовал платные материалы. В архиве вы найдёте альтернативный вариант изображений для выполнения урока.
5. Финальная коррекция
Шаг 1
В этом разделе мы будем работать с корректирующими слоями. Переходим Layer – New Adjustment Layer – Photo Filter (Слой – Новый корректирующий слой – Фотофильтр) и называем появившийся слой «Фототон» (Photo Tint).
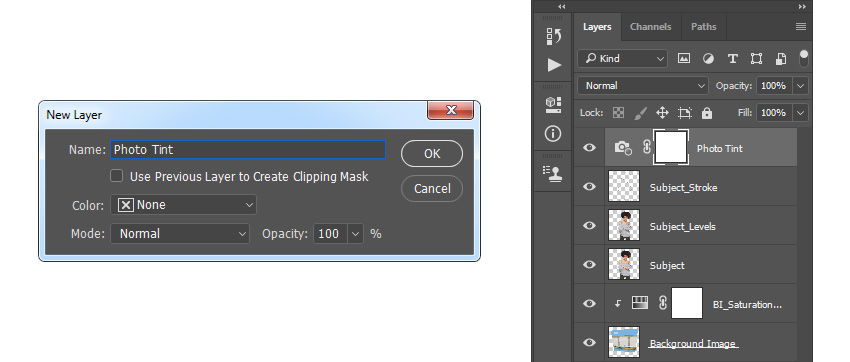
Шаг 2
Дважды кликаем по миниатюре этого корректирующего слоя и на панели Window – Properties (Окно – Свойства) настраиваем его параметры: устанавливаем Filter (Фильтр) на Orange (Оранжевый) и Density (Плотность) – на 15%, как показано ниже:

Шаг 3
Жмем клавишу D, чтобы сбросить цвета на стандартные, затем переходим Layer – New Adjustment Layer – Gradient Map (Слой – Новый корректирующий слой – Карта градиента). Называем этот слой «Общая контрастность» (Overall Contrast).

Шаг 4
Переключаем режим наложения этого слоя на Luminosity (Яркость) и уменьшаем непрозрачность до 28%.
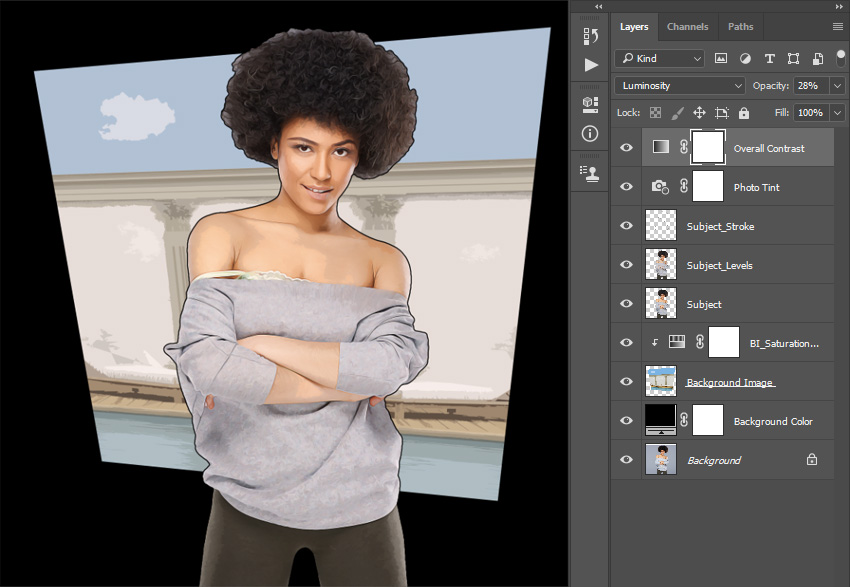
Шаг 5
Далее переходим Layer – New Adjustment Layer – Vibrance (Слой – Новый корректирующий слой – Сочность) и называем слой «Общая насыщенность» (Overall Vibrance/Saturation).
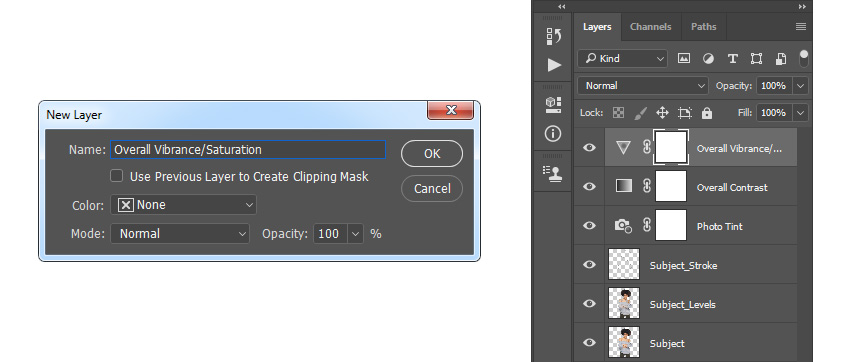
Шаг 6
Дважды кликаем по миниатюре слоя и на панели Properties (Свойства) устанавливаем Vibrance (Сочность) на +31 и Saturation (Насыщенность) – на +20.
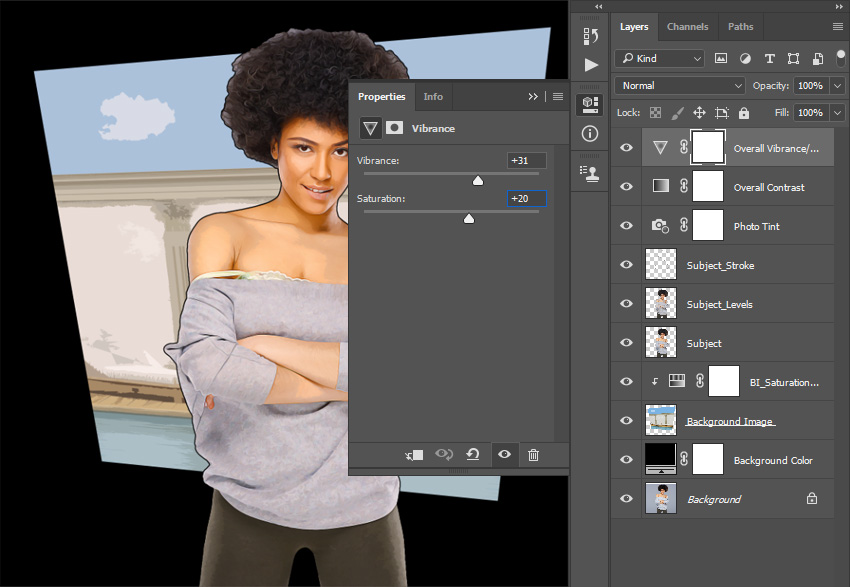
Шаг 7
Переходим Layer – New Adjustment Layer – Levels (Слой – Новый корректирующий слой – Уровни) и называем слой «Общая яркость» (Overall Brightness).

Шаг 8
Дважды кликаем по миниатюре слоя и на панели Properties (Свойства) устанавливаем настройки, как показано ниже:
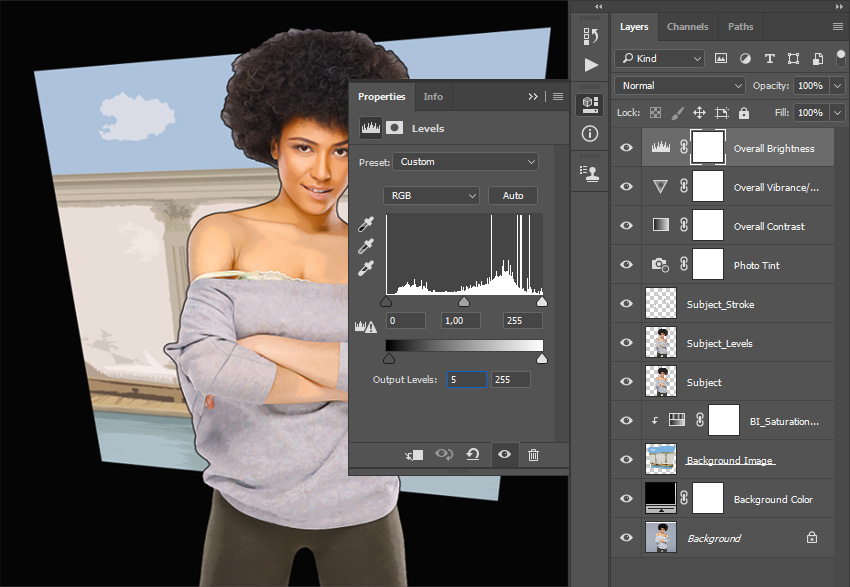
Шаг 9
Жмем Ctrl+Alt+Shift+E, чтобы создать объединенную копию всех видимых слоев. Затем жмем Ctrl+Shift+U, чтобы обесцветить слой. После этого применяем фильтр Filter – Other – High Pass (Фильтр – Другое – Цветовой контраст) и устанавливаем Radius (Радиус) на 2 пикселя.
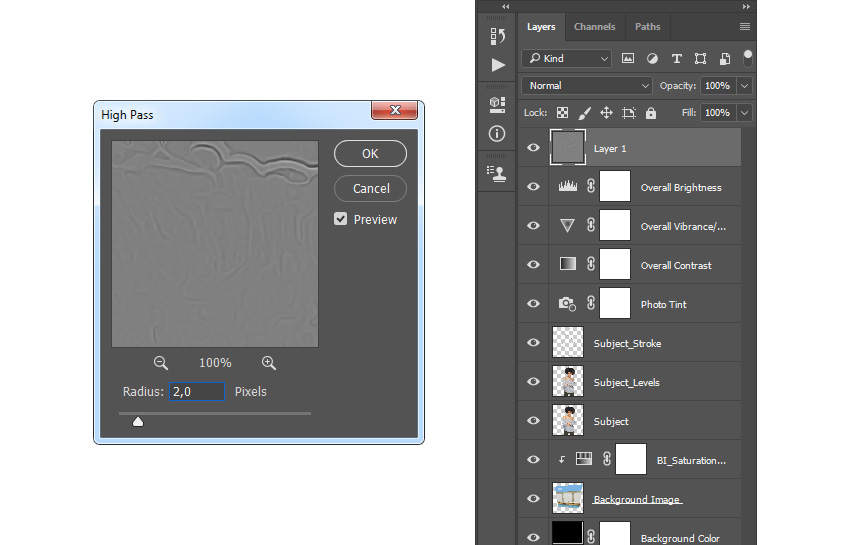
Шаг 10
Переключаем режим наложения этого слоя на Hard Light (Жесткий свет) и называем его «Общая резкость» (Overall Sharpening).

Поздравляю! Вот так выглядит финальный результат урока:
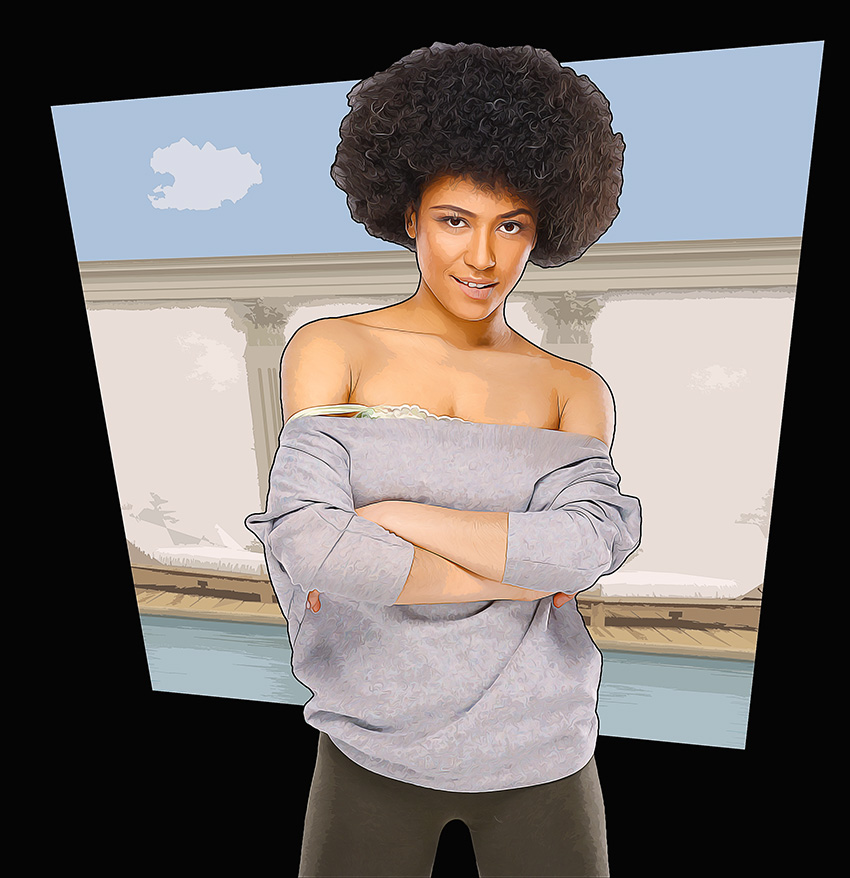
Если вы хотите получить более интересный результат всего за пару кликов мышкой, который также можно анимировать, то вы можете попробовать экшен Grandiose 3 (платно), который предлагает автор урока.
С помощью этого экшена вам совершенно не нужно тратить время на урок! Просто заполняете вашу модель цветом и запускаете экшен, который выполнит всю работу за вас. В результате вы получите многослойный документ, которые легко настраивать. Также экшен создает 20 цветовых вариаций, и вы можете выбрать любую из них.
Кроме того, на выбор доступно 16 экшенов для фона, экшен для создания дополнительных элементов, текстового эффекта в стиле GTA и экшен для анимирования всего результата!
4K и 60 FPS: Sony раскрыла первые технические детали ремастера Grand Theft Auto V для PlayStation 5
Внимание! Конкурс! Примите участие и получите FIFA 22 для PlayStation 5 в подарок!
Microsoft разыгрывает уникальную консоль Xbox Series X в виде Губки Боба
Создатели Atomic Heart: В трейлерах игры содержится настоящая графика
Официальный блог PlayStation раскрыл первые технические подробности улучшенной версии боевика Grand Theft Auto V для PlayStation 5.
Согласно информации, опубликованной в свежей статье немецкого PS Blog о самых ожидаемых играх второй половины 2021 года, ремастер суперхита Rockstar Games будет работать на консоли PS5 в разрешении 4K со скоростью 60 кадров в секунду. Для сравнения, текущая версия игры для PS4 и PS4 Pro предлагает игрокам только 1080p при 30 FPS.
"Вы уже играли в эту гангстерскую эпопею на PS3? И затем снова на PS4? И вам действительно не надоел Лос-Сантос? Конечно нет, и именно поэтому расширенная и улучшенная версия Grand Theft Auto V для PS5 должна быть на вершине вашего списка желаний. Вы еще никогда не видели криминальный мегаполис Лос-Сантос таким красивым, когда горизонт сияет в четком разрешении 4K благодаря впечатляющему обновлению графики. Вы сможете прокладывать свой путь через город чрезвычайно гладко благодаря плавным 60 FPS".
Другие особенности переиздания GTA V пока не раскрываются, однако ранее Rockstar сообщила, что на новом железе проект получит ряд технических усовершенствований как в плане графики, так и производительности. Разработчики намерены воспользоваться "всеми преимуществами железа нового поколения", сделав популярную игру еще красивее и приятнее.
Релиз Grand Theft Auto V: Expanded & Enhanced Edition состоится 11-го ноября этого года. Помимо PlayStation 5, ремастер также появится на Xbox Series X|S.
Подписывайтесь на наш Telegram канал, там мы публикуем то, что не попадает в новостную ленту, и следите за нами в сети:
3. Создаем фон
Шаг 1
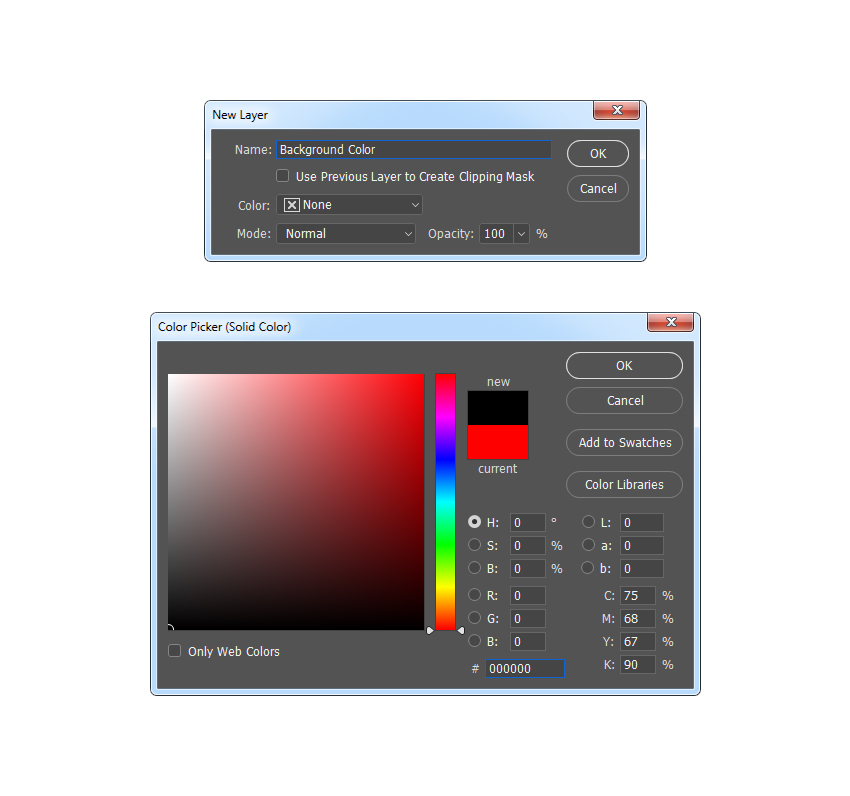
Шаг 2
Теперь переходим File – Place Embedded (Файл – Поместить встроенные), выбираем второе стоковое изображение и жмем кнопку Поместить. Далее устанавливаем Width (Ширина) и Height (Высота) фона на 180% и называем этот слой «Фоновая картинка» (Background Image).
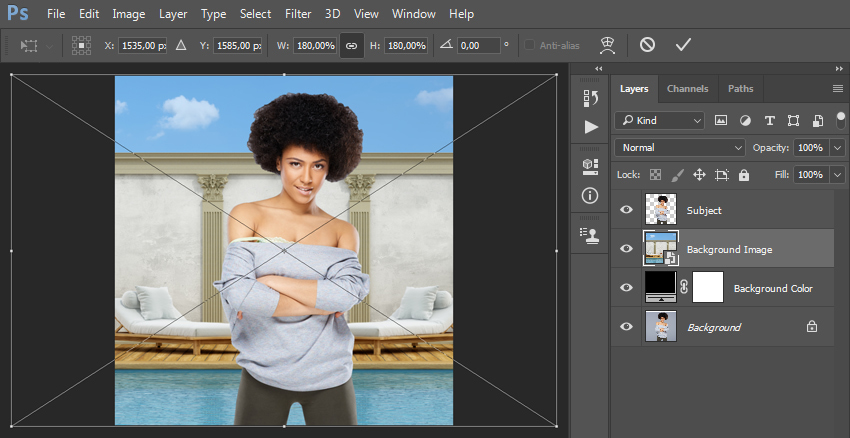
Шаг 3
Кликаем правой кнопкой по этому слою и выбираем Rasterize Layer (Растрировать слой). Затем переходим Filter – Filter Gallery – Artistic – Cutout (Фильтр – Галерея фильтров – Имитация – Аппликация). Устанавливаем Number of Levels (Количество уровней) на 8, Edge Simplicity (Простота краев) – 10, Edge Fidelity (Четкость краев) – на 3.

Шаг 4
Теперь жмем Ctrl+A, чтобы выделить весь документ. После этого добавляем маску Layer – Layer Mask – Reveal Selection (Слой – Слой-маска – Показать выделенную область). В результате будет создана маска по форме выделения.
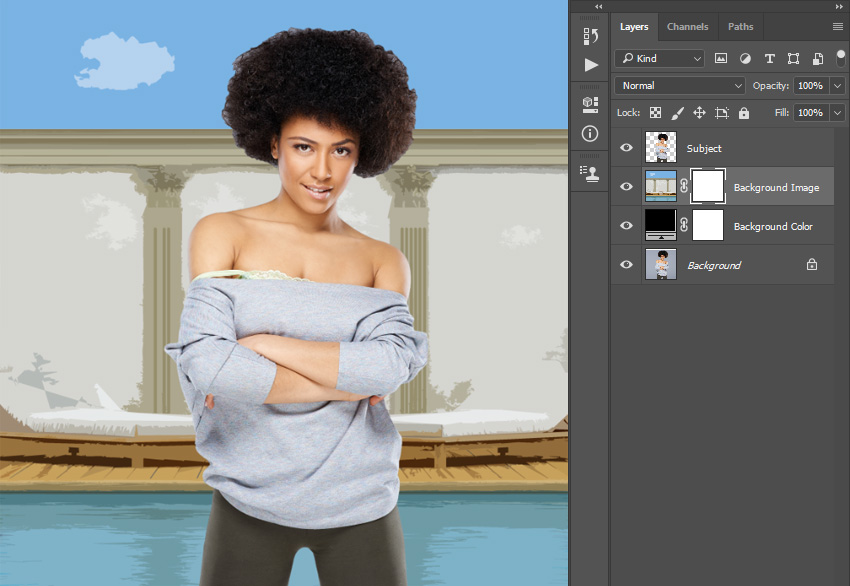
Шаг 5
Кликаем правой кнопкой по маске на панели слоев и выбираем Apply Layer Mask (Применить маску). Затем жмем Ctrl+T, чтобы активировать свободную трансформацию, жмем внутри появившейся рамки правой кнопкой мышки, выбираем Distort (Искажение) и трансформируем слой, как показано ниже:

Шаг 6
Добавляем корректирующий слой. Для этого переходим Layer – New Adjustment Layer – Hue/Saturation (Слой – Новый корректирующий слой – Цветовой тон/Насыщенность). Называем слой «Яркость/Насыщенность» (BI_Saturation/Brightness).
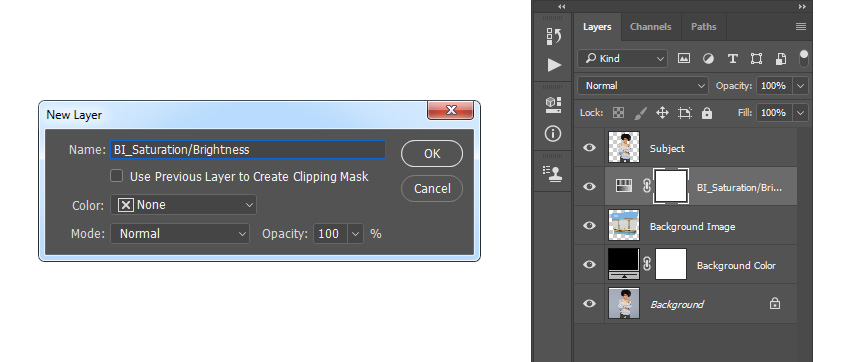
Шаг 7
Теперь жмем Ctrl+Alt+G, чтобы трансформировать корректирующий слой в обтравочную маску для фоновой картинки. Дважды кликаем по миниатюре корректирующего слоя на панели слоев и на панели Properties (Свойства) устанавливаем Saturation (Насыщенность) на -40 и Brightness (Яркость) – на +20.
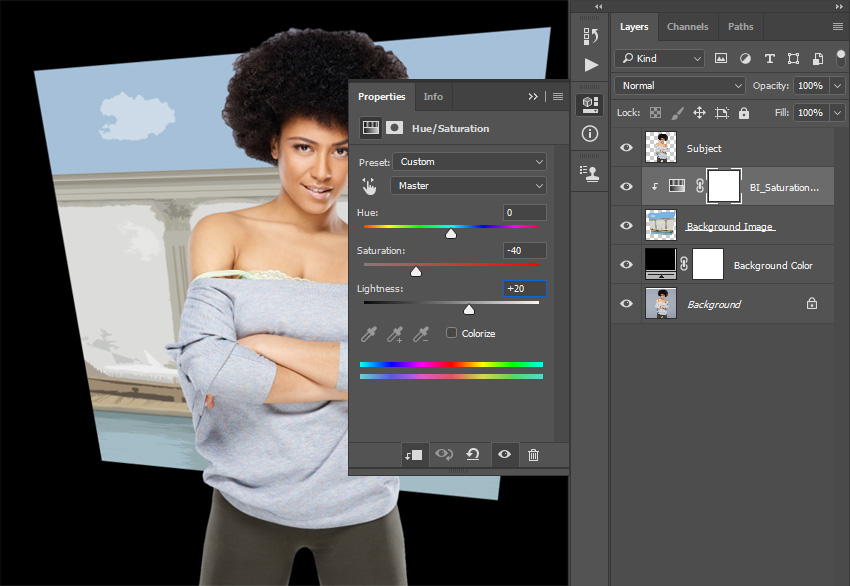
2. Выделяем модель
Шаг 1

В этом разделе мы выделим нашу модель и перенесем ее на отдельным слой. Берем инструмент Quick Selection Tool (Q) (Быстрое выделение) и выделяем фон на фото. С помощью клавиш Shift и Alt вы можете добавлять/удалять области выделения. Закончив с выделением, жмем Ctrl+Shift+I, чтобы инвертировать его.
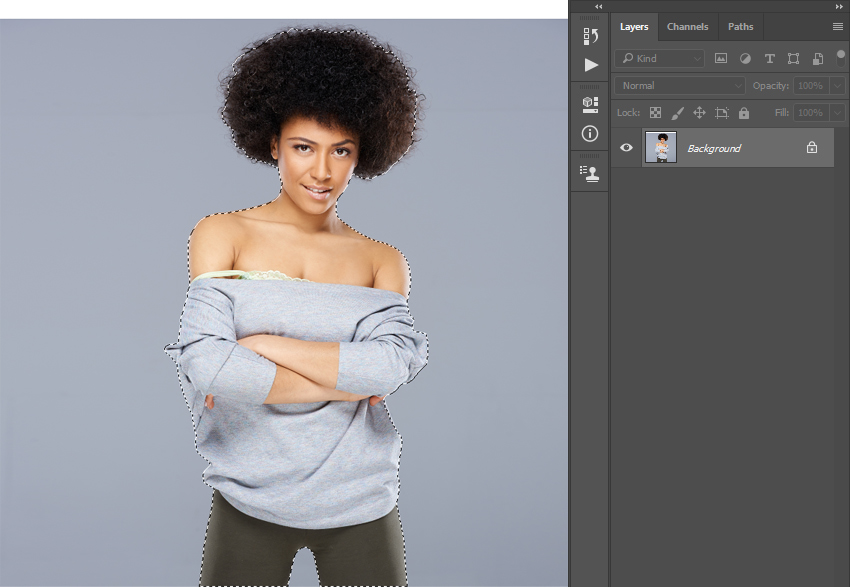
Шаг 2
Теперь переходим Select – Modify – Smooth (Выделение – Модификация – Сгладить) и устанавливаем Sample Radius (Радиус) на 5 пикселей. После этого переходим Select – Modify – Contract (Выделение – Модификация – Сжать) и устанавливаем Contract By (Сжать на) на 1 пиксель. И снова переходим Select – Modify – Feather (Выделение – Модификация – Растушевка) и устанавливаем Feather Radius (Радиус растушевки) на 1 пиксель.
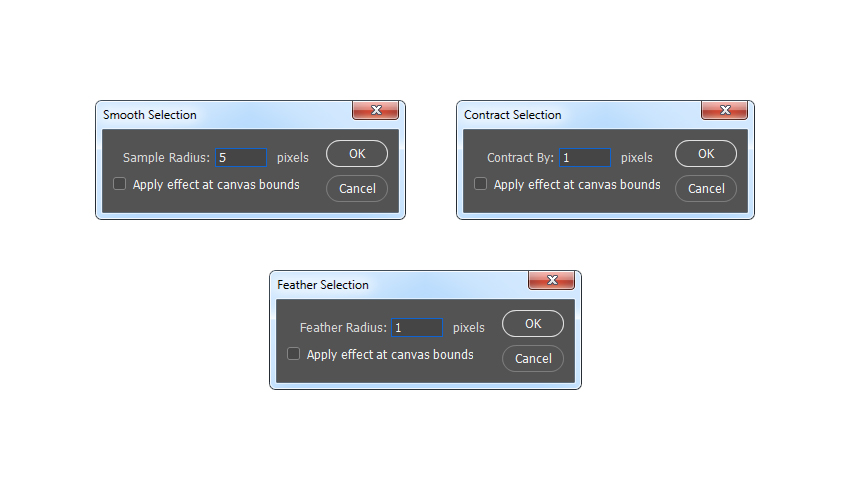
Шаг 3
Жмем Ctrl+J, чтобы скопировать выделенную область на новый слой и называем его «Модель» (Subject).
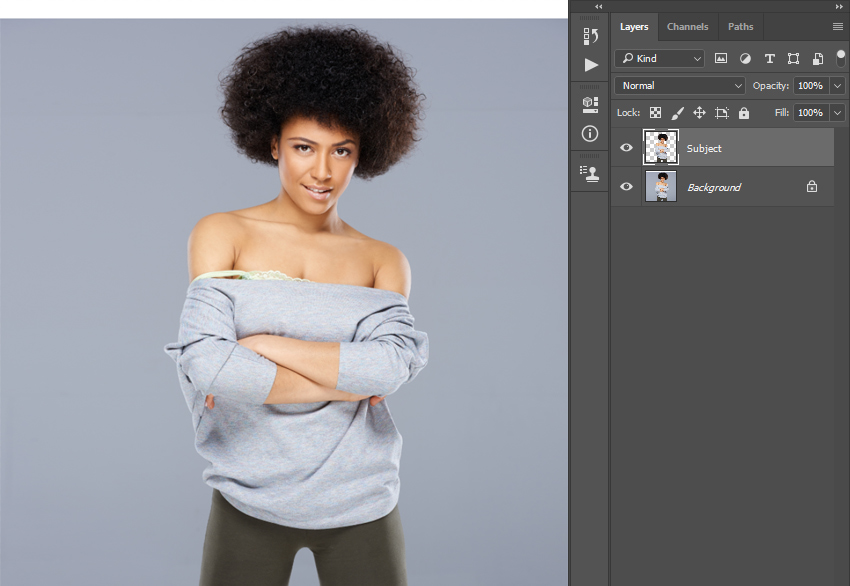
1. Подготовка документа
Шаг 1
Для начала открываем фото, с которым будем работать. Для этого переходим File – Open (Файл – Открыть), выбираем файл на компьютере и жмем на кнопку Open (Открыть). Теперь перед началом редактирования, проверяем настройки документа:
- Фото должно быть в цветовом режиме RGB, 8bits/channel (бит/канал). Чтобы проверить это, переходим Image– Mode (Изображение – Режим).
- Результат урока будет выглядеть лучше, если установить размер документа в пределах 2000-4000 пикселей в ширину/высоту. Для этого переходим Image– ImageSize (Изображение – Размер изображения).
- Фото должно быть фоновым слоем. Если это не так, применяем к нему Layer– New– BackgroundfromLayer (Слои – Новый – Слой из заднего плана).
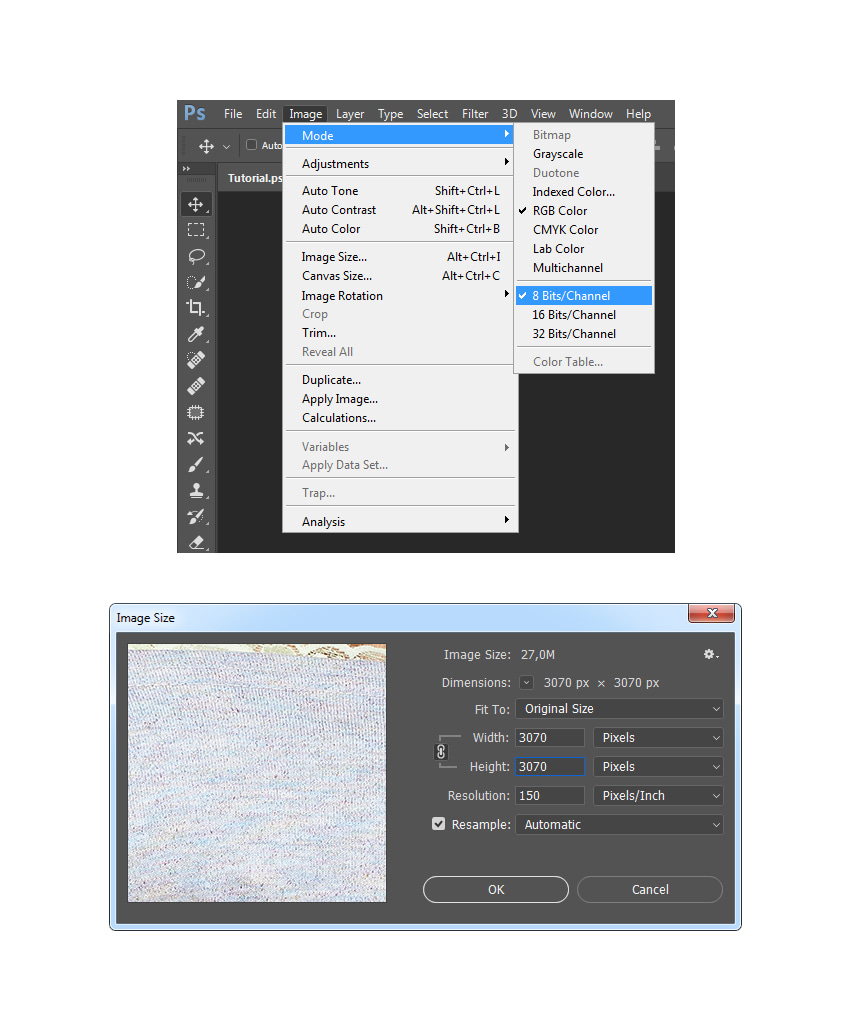
Шаг 2
Теперь нам нужно расширить рабочее полотно вверх, чтобы было больше свободного пространства для работы. Для этого переходим Image – Canvas Size (Изображение – Размер полотна) и устанавливаем настройки, как показано ниже:
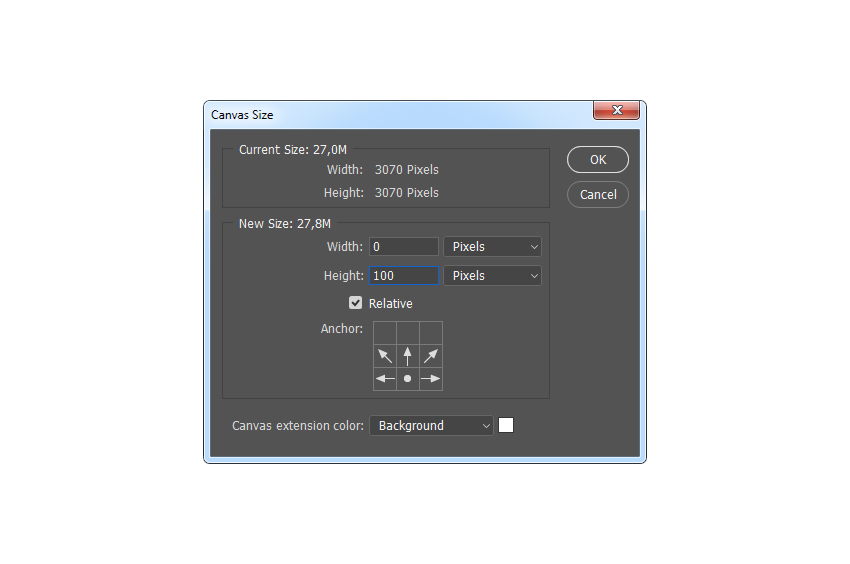
Читайте также:


